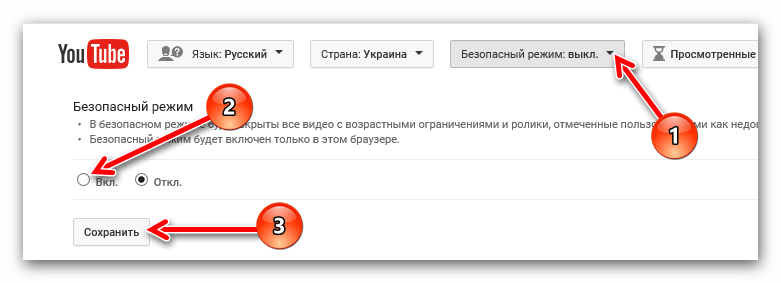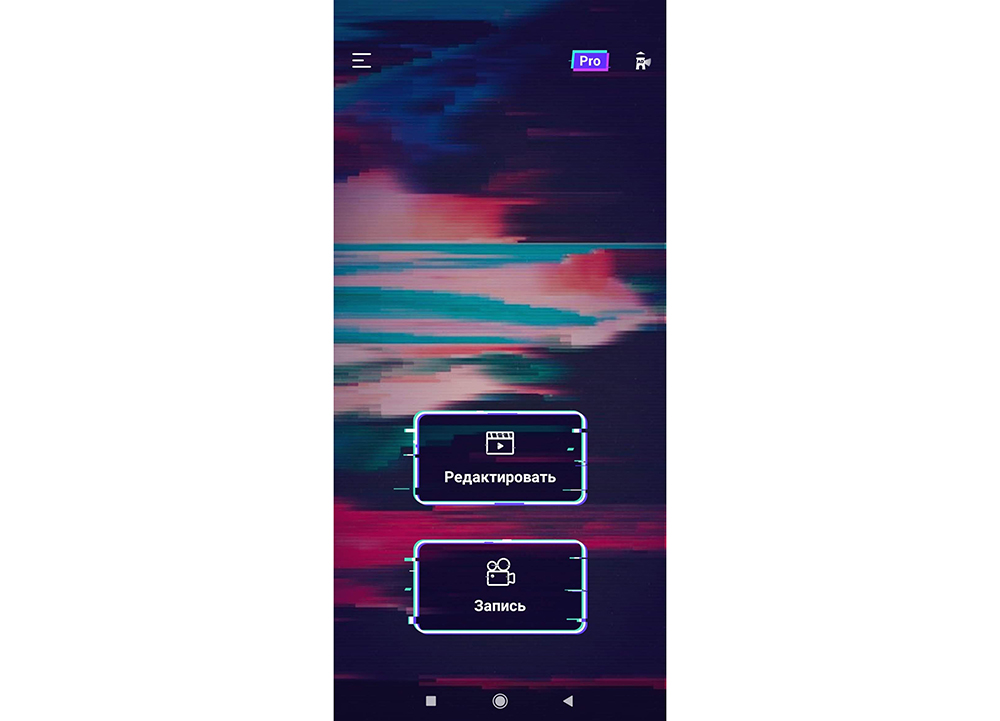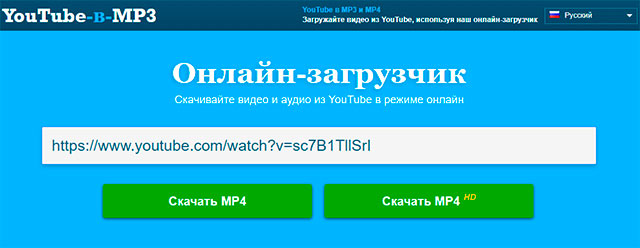Как обрезать видео с youtube: на телефоне и компьютере
Содержание:
- Киностудия Windows 10
- Часть 1. Как обрезать видео для Instagram на Mac и Windows
- Online-Convert
- YouTube
- Как обрезать видео на Ютубе
- Как обрезать и делиться видео онлайн при помощи сервиса ytCropper
- Часть 1: Самый простой в использовании редактор видеороликов YouTube для настольных ПК — Filmora Video Editor
- Video ToolBox
- Как обрезать видео в редакторе ВидеоМОНТАЖ
- Как обрезать любое видео онлайн
- Несколько полезных лайфхаков при работе с видео для новичков
- Как вырезать фрагмент из видео на Youtube: видео
- WeVideo
- Обзор программы Boilsoft Video Joiner
- Как вырезать фрагмент из видео, онлайн
- Как войти в режим редактирования видео на Ютубе
- Вывод
Киностудия Windows 10
Если раньше в комплекте Windows шел штатный видеоредактор Movie Maker, то начиная с win 7 его перестали вкладывать в стандартный набор программ. Но тем не менее, появилась возможность бесплатно скачать отдельный редактор, который называется Киностудия.
В Виндовс 10 появилась возможность установить приложение прямо из магазина Microsoft Store. Само по себе приложение довольно кастрированное и не вызывает восторга у пользователей, но для наших нужд оно очень даже подойдет.
Ну вот вроде и всё. Смотрите сколько различных способов, и ведь это не все. Думаю, что теперь у вас не возникнет проблемы, Как вырезать из видео кусок и сохранить его на компьютер.
Ну вот в принципе и все, что я хотел рассказать вам в моей сегодняшней статье. Если статья вам понравилась, то обязательно подпишитесь на обновления моего блога и на мои социальные сети, чтобы всегда быть в курсе всего самого интересного. Ну и конечно я вас всегда жду снова на страницах моего сайта. Удачи вам. Пока-пока!
Часть 1. Как обрезать видео для Instagram на Mac и Windows
Наиболее подходящим ПО для редактирования видео для Mac и Windows ОС — Filmora Video Editor для Windows (или Filmora Video Editor для Mac). Данная программа оснащена функциями, начиная от базовых до продвинутых, поэтому она поможет выполнить обрезку, поворот, обрезку видео для Instagram всего за несколько щелчков мыши. В процессе обрезки вы можете использовать панорамирование и масштабирование, а также легко устанавливать соотношение сторон видео. Кроме того, Filmora Video Editor обладает большим количеством опций, упомянутых ниже.
Почему стоит выбрать Filmora Video Editor:
- Многочисленные эффекты, фильтры, наложения, анимационная графика и элементы, все что сделает ваши видео более творческими.
- Позволяет редактировать видео, изображения и аудио, используя встроенные основные функции редактирования.
- Включает в себя с расширенные возможности редактирования: 3D Lut, PIP, поддержка GIF, эффект Camera Shake, зеленый экран, разделение экрана и др.
- Экспорт видео в предпочитаемом формате на устройство и/или загрузка в соцсети.
- Также, программа может записывать экран.
Инструкция Как обрезать видео для Instagram на Mac и Windows PC
Шаг 1. Импорт видеофайлов
Щелкните значок Filmora Video Edito на компьютере для открытия. Затем нажмите «Import Media Files Here» и перейдите в место хранения видео, выберите его и нажмите кнопку «Open». Теперь, перетащите это видео на видеотрек на временной шкале.
Шаг 2. Обрезка видео для Instagram
Щелкните правой кнопкой мыши на видео и выберите опцию «Crop and Zoom». Откроет новое окно для выполнения обрезки. Есть два варианта обрезки, первый — это выбрать соотношение сторон как 16:9. И второй — выбрать «Manually», что позволяет свободно изменять размер кадра.
Шаг 3. Экспорт обрезанного видео Instagram
После обрезки видео, нажмите на кнопку «Export» чуть выше временной шкалы. В новом окне выберите устройство вывода и формат, совпадающий с вашим устройством. Затем дайте ему название и выберите папку сохранения. Кроме того, вы можете настроить разрешение видео, нажав на кнопку «Settings»
Обратите внимание, что это повлияет на размер видео. Завершите работу, нажав кнопку «Export» и перейдите к загрузке этого видео в Instagram с вашего устройства.
Online-Convert
В отличие от lunapic, online-convert работает на русском языке и обрабатывает видео файлы весом до 1 ГБ. Ресурс предназначен для работы с медиаконтентом различного типа и формата — документами, фото, mp3, mp4.
Для работы с видеофайлами:
- зайти на online-convert.com;
- найти в правом меню видео-конвертер, выбрать формат, кликнуть «начать»;
- открыть фильм. Можно его перетащить в специальное окно, открыть через проводник, загрузить из dropbox, google drive, вставить ссылку;
- среди доступных параметров найти кнопку «обрезать видео», ввести время начала и окончания. Вводить нужно в формате: часы, минуты, секунды;
- щелкнуть «начать конвертирование».
YouTube
При загрузке ролика на ютуб, вы можете применить к нему кое-какие изменения. В том числе вырезать ненужный кусок, произвести коррекцию цвета, добавить субтитры. Все это осуществляется онлайн, быстро и главное бесплатно.
Кстати, если вы не хотите публиковать ролик, то можно просто закрыть его от просмотра или выполнить все необходимые действия, скачать, а затем удалить с просторов интернета.
Напомню, что на YouTube вы можете загружать файлы в формате mp4, avi, mov, 3gp, flv, mpeg и webm. О конвертации я уже говорил в статье про уменьшение веса ролика.
Итак, я буду обрабатывать уже выложенное видео. Захожу в творческую студию, для этого кликаю на иконку в правом верхнем углу.
Затем перехожу к «Менеджеру видео».
Рядом с нужным роликом кликаю на стрелку справа от кнопки «Изменить».
В нижней части экрана нахожу функцию «Обрезка».
Нахожу начало фрагмента, от которого собираюсь избавиться, и кликаю на «Разделить».
Если навести мышкой на этот кусок, то в его верхней части появится крестик, если я нажму на него, то удалится фрагмент с началом. Сейчас выделен именно он. Мне это не нужно.
Я беру за ползунок прокрутки самого ролика и двигаю его в конец обрезаемого кадра. Можно воспользоваться кнопками Play и Pause, чтобы точно определиться с моментом. Снова кликаю на «Разделить».
Навожу мышью на выделенный фрагмент и жму на крестик в верхней части.
Готово. Эпизод скроется, а вы получите крутой ролик.
Также вы можете легко и просто редактировать видео в программе «Видеомонтаж». Здесь нет обрезки, но она идеально справляется с созданием фильма и понравится любому новичку. Результат получается практически идеальным, все зависит от вашего таланта и вкуса, а действия настолько просты, что не помешают проявлению ваших творческих способностей.
На что способен «Видеомонтаж»? Вы вставляете несколько кадров, а затем за 5 шагов доводите свой фильм до совершенства — улучшаете показатели (такие как яркость, контрастность, скорость кадров), добавляете субтитры, музыку, а затем сохраняете в том формате, который будет наиболее подходить фильму.
В свое кино не проблемой будет добавить фотографии, созданные в других утилитах эпизоды, в том числе заставку и финальные титры. В общем, идеальный вариант для новичков, стремящихся к совершенству и простоте.
Хоть обрезки тут и нет, но от этого софт не становится бесполезным.
Как обрезать видео на Ютубе
Теперь, когда мы попали на страницу редактирования видео, давайте разберёмся, как обрезать его или вырезать из него кусок.
Перед началом обрезки, не забудьте проверить, до какого (или же с какого) момента нужно делать обрезку, можете открыть рядом ещё одну вкладку с этим видео и в ней проверять время.
Как обрезать видео на youtube в начале или конце
Если вы хотите обрезать видео онлайн в начале или в конце, то вот что вам нужно сделать:
- Сразу же после открытия окна вам предложат отрегулировать цветовую гамму и свет в вашем ролике, можете согласиться, но это займёт какое-то время.
- Справа от экрана с видео вы сможете увидеть кнопку “Обрезка” с нарисованными на ней ножницами, нажмите на неё.
- После этого начнётся обрезка видео, под экраном появятся два синих ползунка, при помощи которых вы и будете устанавливать, насколько хотите обрезать видео, для большей точности можно использовать стрелки на ползунках.
- После того, как вы выставили ползунки как вам нужно, остаётся только нажать “Готово”, и после этого видео будет транслироваться как надо.
Как вырезать фрагмент из видео на Youtube в середине
Предыдущая инструкция была о том, как обрезать видео на Ютубе в начале или конце. Теперь давайте разберёмся, как вырезать фрагмент из видео на Youtube из его середины. Данная процедура чуть сложнее и поначалу неопытному пользователю будет трудно найти даже то, как она включается. Но данная инструкция поможет вам в этом.
- Для начала снова зайдите в режим обрезки.
- Передвиньте временной ползунок (тот, что на экране, а не под ним) в начало или конец фрагмента, который хотите обрезать.
- Затем нажмите на кнопку “Разделить” находящуюся под экраном.
- После этого на временной полосе появится метка.
- Снова передвиньте ползунок, но на этот раз уже в другой конец вырезаемого фрагмента.
- И вновь нажмите на кнопку “Разделить”.
- После этого ползунки внизу зафиксируют необходимый вам отрезок и всё, что остаётся — это нажать на крестик над фрагментом.
- В конце вновь нажмите “Готово”.
После этого фрагмент будет удалён из ролика.
Как обрезать и делиться видео онлайн при помощи сервиса ytCropper
С уже загруженными на YouTube видео лучше всего работает сервис ytCropper. Но это решение подойдёт лишь в том случае, если вам не нужно после обработки скачивать файл на компьютер. ytCropper позволит расшарить результат при помощи URL-ссылки или предложит код для вставки.
Вставьте ссылку в ytCropper нажмите кнопку Crop, обрежьте видео и снова нажмите Crop. После ввода капчи будет доступна ссылка на изменённый ролик.
Если же вам необходимо добавить на видео субтитры, откорректировать уровень громкости или сжать видео без потери качества, обратитесь к нашему обзору бесплатных видео редакторов онлайн, работающих без регистрации.
Часть 1: Самый простой в использовании редактор видеороликов YouTube для настольных ПК — Filmora Video Editor
По сравнению с другими программами для редактирвоания видеороликов, Filmora Video Editor для Windows (Filmora Video Editor для Mac) обладает теми же возможностями и более чем 300 эффектами и достаточно прост в использовании. В нем есть азовые инструменты, такие как вращение, кадрирование, слияние, разделение и обрезка, которые вы можете использовать с наибольшей пользой.
Загрузить бесплатно Загрузить бесплатно
Основные функции Filmora Video Editor:
- Функция записи экрана компьютера для записи происходящего на нем или компьютерных игр.
- Множество возможностей для редактирования видеороликов, таких как разделение, кадрирование, объединение, обрезка и т.д.
- Накладки и фильтры, созданные специально, чтобы сделать ваш видеоролик более профессиональным.
- Вы можете выгрузить полученный видеоролик с любом желаемом формате, записать его на DVD или даже загрузить непосредственно на такие сайты как YouTube, Facebook, Vimeo.
Как обрезать видеоролики YouTube на Mac/Windows оффлайн
Проще всего обрезать ваши ролики YouTube с помощью Filmora Video Editor сразу после загрузки на компьютер или перед загрузкой на сайт. В этом примере мы воспользуемся версией для Mac.
Шаг 1. Запустите программу
Сначала загрузите Filmora Video Editor на ваш Mac. После завершения учтановки — запустите программу. Выберите «Create New Movie», чтобы войти в главный интерфейс.
Шаг 2. Загрузите видеоролик YouTube в программу
После этого загрузите ролик YouTube, нажав на кнопку «Import Media». Когда видеоролик появится в библиотеке, перетяните его вниз в монтажную линейку.
Шаг 3. Обрежьте видеоролик YouTube
После этого переместите верхний красный индикатор времени в любое требуемое место и каждый раз нажимайте кнопку с ножницами или нажимайте правую кнопку мыши и выбирайте «Cut».
Video ToolBox
<Рис. 7 ToolBox>
Перейти!
Все сервисы, рассмотренные выше, работают исключительно с роликами, вес которых составляет менее 500 Мб. Как же обрезать ролик весом более полугигабайта.
Основной недостаток сайта — это полное отсутствие русификации, сервис полностью англоязычный, однако альтернатив ему нет — русскоязычные сервисы не работают с роликами объемом более 600 Мб. однако ВидеоТулБокс имеет простой функционал, потому разобраться в его использовании достаточно просто.
Сервис достаточно сложный в использовании, к тому же требует регистрации. Потому проще бывает скачать стороннюю бесплатную программу для редактирования больших видеофайлов на свой компьютер.
Как обрезать видео в редакторе ВидеоМОНТАЖ
Редактор видеофайлов на русском языке ВидеоМОНТАЖ одинаково подходит для пользователей с любыми знаниями в области
редактирования видео. В программе присутствует широкий выбор автоматических функций, которые ускоряют процесс работы,
и в то же время в ней достаточно ручных настроек и контроля над проектом для продвинутых пользователей.
В приложении можно обрезать длинный видеоролик, нарезать на куски крупный фильм, вырезать ненужные фрагменты из
любого временного отрезка. Дополнительно медиафайлы можно улучшить при помощи привлекательных художественных
эффектов и сжать большой файл с сохранением высокого качества. Давайте рассмотрим, как это сделать.
1. Установите ВидеоМОНТАЖ и импортируйте материалы
Загрузите на компьютер установочный файл программы и запустите распаковку двойным кликом:
Следуйте инструкциям Мастера установки, чтобы завершить инсталляцию. После того, как редактор полностью установится на компьютер,
запустите его и в стартовом окне выберите «Новый проект».
Далее вам нужно загрузить видеофайлы для обработки. Для этого найдите соответствующую функцию в центральной части программы.
Добавьте видеоклип для обработки в редактор
2. Обрежьте длину
Над лентой раскадровки находится панель с базовыми инструментами обработки. Выберите опцию «Редактировать» и в окне управления кликните
«Задать обрезку и длительность».
ВидеоМОНТАЖ позволяет вручную регулировать длительность
Укажите желаемое начало и окончание ролика в поле «Время обрезки» или отметьте нужные точки, передвигая синие маркеры по краям временной ленты.
Нажмите «Применить» для завершения работы.
Область, которая будет удалена во время экспорта, приобретет серый оттенок
3. Обрежьте кадр по краям
Кроме изменения длительности, в ВидеоМОНТАЖЕ также можно обрезать видео по краям. Это может понадобиться, если видеосъемка
была проведена с неправильным разрешением либо если сбоку находится логотип или другая ненужная графика. Для этого на панели редактирования найдите иконку в виде
квадрата и в появившемся списке вариантов выберите «Кадрировать».
Выберите опцию кадрирования на панели управления
В окне параметров укажите новый формат изображения, передвигая зеленые рамки. Также вы можете указать размер
вручную в соответствующие поля в левой колонке или выбрать стандартные
пресеты разрешения экрана в списке «Пропорции». Нажмите «Сохранить», когда все будет готово.
Новый формат можно задать вручную или по шаблону
4. Удалите фрагмент из фильма
Чтобы удалить ненужный эпизод из любого отрезка фильма, поставьте курсор на начало временного отрезка,
который вы хотите удалить. На панели инструментов нажмите «Разделить».
Отделяйте ненужные участки от остального фильма при помощи разделения
После этого таким же образом отметьте окончание ненужного отрезка. Кликните на появившийся фрагмент правой кнопкой мыши и в списке выберите «Удалить».
Опцию удаления также можно найти на панели с инструментами — она изображена иконкой в виде урны.
Удалите эпизод через контекстное меню или панель управления
Ненужный отрезок пропадет из фильма, а разделенные фрагменты будут объединены во время экспорта.
Таким образом вы можете порезать всю видеозапись, удаляя ненужные моменты.
5. Сохраните измененный файл
Теперь вы знаете, как правильно вырезать часть видео в редакторе ВидеоМОНТАЖ. Вам осталось лишь
сохранить отредактированный видеоклип на жесткий диск. Для этого вызовите меню экспорта, кликнув
«Сохранить видео» под окном плеера. В окне опций выберите сохранение результата в других форматах и подберите подходящее расширение.
Задайте размер кадра, разрешение экрана и укажите видеокодек. После этого запустите экспорт.
Редактор позволяет сжимать крупные файлы с сохранением высокого разрешения
Как видите, любой вариант обрезки не отнимет у вас много времени. Если у вас остались какие-то вопросы, можно посмотреть наглядное видео-обучение.
Как обрезать любое видео онлайн
Существует множество сервисов, которые позволяют обрезать видео онлайн. Большинство из них условно-бесплатные — требуют плату за обработку больших видео, либо поддерживают только определенные форматы.
Лучшим из совершенно бесплатных по праву является сервис online-video-cutter. Он дает возможность загружать и обрезать видеоролики размером до 2 ГБ. В остальных протестированных нами сервисах ограничение составляет гораздо меньше, в основном до 500 МБ.
Также огромный плюс online-video-cutter заключается в возможности сохранения видео в его первоначальном формате. Это означает, что при помощи сервиса получится обрезать ролик даже в высоком разрешении.
Обрезать видео онлайн при помощи сервиса просто.
Шаг 1. Перейдите на страницу сервиса online-video-cutter и перетащите видео, которое необходимо обрезать в окно браузера. Сервис поддерживает все популярные форматы, включая .AVI, .MP4 и .MKV. Максимальный размер загружаемого файла — 2 ГБ.
Шаг 2. После загрузки видео откроется интерфейс редактирования. Обрежьте ролик путем перемещения ползунков в нужные места. На экране редактирования имеется возможность просмотра видео.
Шаг 3. Закончив обработку видео, нажмите «Сохранить» для загрузки видео на компьютер или мобильное устройство. Перед сохранением можно выбрать качество видео, в котором будет загружено видео.
? По умолчанию выбрана загрузка видео в исходном качестве.
Шаг 4. Дождитесь окончания обработки и загрузки видео.
Готово! Вот таким простым образом сервис online-video-cutter позволяет обрезать видео онлайн. В процессе редактирования можно кадрировать ролик или повернуть его. Все функции сервиса полностью бесплатны. На видео не накладывается водяной знак, как в некоторых аналогичных сервисах.
Несколько полезных лайфхаков при работе с видео для новичков
Вы можете обрабатывать ролик прямо на YouTube прежде чем, открывать к нему общий доступ. Просто нажмите на менеджер видео при загрузке того как он закачается на сервер.
Ну а если вы хотите обработать скачанный с ютуба ролик и вам не нужно его выкладывать в принципе, а единственное, о чем вы мечтаете – это просто и быстро его обработать, то выберите «Ограниченный доступ» и кроме вас его никто не увидит.
Ну вот и все. Кстати, если вам нравится редактировать и создавать свои ролики, а также работа монтажера в целом, то могу порекомендовать вам курс «Супер Premiere Pro». Это не простая программа, но благодаря ей можно научиться создавать взрывы, монстров и любые эффекты, которые вы когда-либо видели на экране телевизора или кинотеатра.
Да, любой современный фильм, начиная с «Мафии» и заканчивая «Дэдпулом», сделан в этой программе.
Под руководством опытного монтажера вы научитесь сложной работе и сможете делать невероятные вещи сами.
Не верите в свои силы? Посмотрите бесплатно 7 уроков из курса «Супер Premiere Pro» и вы убедитесь, что материал будет понятен даже тем, кто не слишком разбирается в компьютерах.
Не думайте, что, залезая в какую-то определенную область, вам придется изучать большой объем сторонней информация. Одна моя знакомая девушка, мастер фотошопа невероятного уровня, не понимает как выложить видео на ютуб. Товарищ, который делает удивительный дизайн для лендингов, до сих пор не может зарегистрироваться Вконтакте. Делайте то, что вам нравится, здесь не школа, вам никто не сможет заставить слушать то, что вам не пригодится.
Ну вот и все. Подписывайтесь на рассылку моего блога и узнавайте больше о заработке в интернете. Удачи вам и до новых встреч.
Как вырезать фрагмент из видео на Youtube: видео
Кроме обрезки и выравнивания по цвету в режиме редактирования YouTube есть ещё масса полезных возможностей, таких как изменение скорости воспроизведения, замена звуковой дорожки (полная и частичная), поворот и многое другое. Если вы начинающий видеоблогер, то будет нелишним немного “осмотреться” и ознакомиться с каждой из них. Таким образом, ваши ролики поднимутся на новый уровень качества.
Данная статья написана с целью объяснить, как обрезать видео на Ютубе. С её помощью вы научитесь быстро и без лишних проблем вырезать фрагменты из видеороликов, загруженных на видеохостинг. Данный метод значительно ускорит редактирование ваших видеороликов.
WeVideo
Резчики wevideo и clipchamp требуют регистрации. Зайти на них можно, используя профиль в facebook, google.
Wevideo представляет услуги обрезки платно. Без оплаты онлайн обработка возможна, если нажать try it и дальше skip.
Дальнейшие действия:
- создать новый проект, кликнув «create new» и введя имя;
- импортировать, нажав «import your photos»;
- перетащить запись на одну из доступных дорожек;
- маркерами отметить нужный фрагмент, щелкнуть finish;
- указать качество — стандартное 480p или высокое (доступно только при использовании платного доступа);
- подтвердить действие повторным нажатием finish;
- поделиться в соцсетях или сохранить на пк.
Обзор программы Boilsoft Video Joiner
Программа Boilsoft Video Joiner предназначена для соединения нескольких видео файлов в один объединенный видео файл. Видео файлы, которые нужно склеить, могут иметь один формат и одинаковые свойства или разные форматы и свойства. Эта программа легко справится с такими различными задачами.
Программа Boilsoft Video Joiner поддерживает такие форматы файлов:
AVI, DivX, MPEG-4, MPEG-1, MPEG-2, VOB, ASF, WMV, WMA, Real Media (. RM,. RMVB), MP4 (. MP4,. M4a), 3GP, MKV, MTS, FLV, VCD (. DAT), AC3, MPEG Audio, MP1, MP2, MP3.
С помощью программы Boilsoft Video Joiner можно будет работать с файлами размером более 2 ГБ.
Программа имеет интерфейс на английском языке, но он будет понятен каждому пользователю. Также вы можете найти в интернете ссылку на скачивание русифицированной версии программы Boilsoft Video Joiner.
После запуска открывается окно программы Boilsoft Video Joiner с лаконичным и понятным интерфейсом.
В верхней части окна программы Boilsoft Video Joiner расположены кнопки для выполнения команд, которые используются при работе в этой программе.
Как вырезать фрагмент из видео, онлайн
Если вы не знаете, как вырезать фрагмент из видео, то, смею предположить, что вы не работаете с видеофайлами на постоянной основе. То есть, вам понадобилось вырезать кусок видео в первый, и возможно — в последний раз.
Ради этого не стоит скачивать на компьютер большие и тяжёлые программы по работе с видео, разбираться в их функционале. Тем более, скажу вам откровенно, все хорошие редакторы — платные, и стоят больших денег.
Поэтому, первым делом, я решил рассказать о том, как можно обрезать видео бесплатно при помощи онлайн сервисов, коих в Интернете немалое количество. Чем хороши онлайн сервисы? Прежде всего тем, что они бесплатные, понятные, и главное — ничего не нужно скачивать на компьютер и занимать на нём ценное пространство.
Согласен с тем, что онлайн сервисы не обладают мощным функционалом и для профессиональной работы с видео вряд ли подойдут. Но мы сейчас говорим о тех пользователях, которым это и не нужно. А вот перекроить видео с их помощью, вполне себе удобно.
Я расскажу о двух сервисах, с моей точки зрения, наиболее удобных в работе.
Online-video-cutter
Данный сервис я рекомендую, если ваш видеофайл находится на компьютере или ноутбуке. Там до того всё просто, что и писать особо не о чем. Всё укладывается в три шага:
- Открыть файл, то есть закачать его с компьютера;
- Обрезать, установив ползунки на нужных участках временной шкалы;
- Сохранить обрезанное видео на компьютер.
Проще не куда, тем более, что сервис русскоязычный. Думаю, что вы разберётесь без труда.
ClipConverter
Второй, не менее удобный сервис — ClipConverter, позволяет обрезать видео находящиеся на хостинге Ютуб или ВК. Вам достаточно вставить ссылку на видео и приступить к редактированию.
Мало того, что интерфейс достаточно простой и понятный, так ещё кругом подсказки и разъяснения. остаётся только выполнять то, что тебе говорят, пока не дойдёшь до результата.
Кроме того, на этом сервисе вы можете конвертировать видео из одного формата в другой. Сжимать его, изменять качество записи и так далее.
Единственное неудобство данного сервиса — вы не сможете увидеть обрезаемый ролик. Это значит, что вам заранее следует наметить с какого времени и по какое время нужно обрезать видео. Запишите точное время в блокнот.
А на ClipConverter вы должны будете указать с какого времени должен начинаться ролик, и в какое время заканчиваться. То есть, следует указать начало и конец ролика.
По окончанию редактирования видео скачивается на компьютер.
Как вырезать фрагмент из видео в видеоредакторе Ютуба
Если ваше видео загружено на Ютуб канал, и вы решили его немного обрезать, то совсем не обязательно видео скачивать на компьютер или прибегать к сторонним онлайн сервисам. В редакторе Ютуба можно легко обрезать видео, оставив лишь нужный фрагмент. При этом, вы в любой момент сможете вернуть всё назад, если передумаете.
Для этого вам следует зайти в менеджер видео, или просто нажать на кнопку — «изменить», под видео.
Далее следует перейти во вкладку улучшить видео.
И приступать к редактированию, в том числе и обрезке видео до нужного размера.
Не забудьте после внесённых изменений сохранить видео.
Как вырезать фрагмент из видео при помощи программ
Конечно, для того, чтобы обрезать видео или вырезать фрагмент, можно воспользоваться онлайн сервисами. А вот если вы решили заняться видеомонтажом серьёзно и работать с видеофайлами на профессиональном уровне, тогда вам не обойтись без специальных программ для обработки видео.
Их, также, достаточно много на просторах Интернета и для того, чтобы выбрать программу по вашим критериям, следует изучить возможности каждой программы.
Например мне подходит программа Камтазия, которая позволяет делать запись экрана, что важно при создании видеоуроков и обрабатывать полученные видеофайлы. Но если перед вами стоят другие задачи, то вам следует искать программу согласно вашим требованиям
Вот список некоторых, наиболее популярных программ:
- Киностудия Windows (Movie Maker);
- Movavi Video Editor;
- Sony Vegas Pro;
- ВидеоМОНТАЖ;
- Avidemux;
- VideoPad Video Editor;
- Lightworks;
- Adobe Premiere Pro;
- VSDC Free Video Editor;
- Pinnacle Studio.
И ещё много других, удобных и полезных программ, помогут вам монтировать видео из различных фрагментов, конвертировать его в нужный формат и так далее. Ищите свою программу и создавайте шедевры из видеофрагментов. Удачи вам!
Как войти в режим редактирования видео на Ютубе
Функция редактирования видео на YouTube появилась сравнительно недавно, а потому неудивительно, что ещё далеко не все пользователи успели познакомиться с ней и не знают, можно ли обрезать видео на YouTube вообще.
Стоит отдать должное, режим онлайн редактирования видео вышел очень даже неплохим, в нем много различных инструментов, позволяющих полностью изменить видео, но при этом он прост и понятен в отличие от тех же устанавливаемых программ. Даже начинающий пользователь, немного посидев, наверняка разобрался бы в работе с ним. А с инструкцией вам и вовсе не придётся тратить лишнего времени.
Не будем долго тянуть и перейдём к непосредственному редактированию.
- Для начала войдите в свой профиль YouTube.
- Нажмите на свою аватарку в правом верхнем углу и в открывшемся меню выберите пункт “Творческая студия”.
- В новом окне в меню слева выберите вкладку “Менеджер видео”.
- В открывшемся окне вы можете увидеть все ваши видео, рядом с каждым из них будет кнопка “Изменить”, найдите видео, которое хотите изменить и нажмите на кнопку рядом с ним.
- Теперь вверху экрана найдите вкладку “Улучшить видео” и нажмите на неё.
- После этого вы попадёте на страницу, где можете редактировать свои видео.
После этого вы перейдёте на страницу редактирования видео, где и сможете провести обрезку.
Вывод
Прежде чем выбирать, что вы будете использовать, сначала определитесь с тем, какой ролик и в каком ключе вам нужно смонтировать. Если это анимация или видео на несколько секунд, где необходимо подрезать окончание, пользуйтесь первыми тремя утилитами. Когда речь заходит уже о полупрофессиональном монтаже и файлах, весящих по несколько десятков ГБ, например, с зеркалки, подойдут два последних сервиса.
Здесь уже всё зависит от того, собираетесь ли, в конечном итоге, вы всё выкладывать в открытый доступ. Хотя на ютубе также можно ограничить просмотр ролика только пользователями, имеющими на него ссылку.