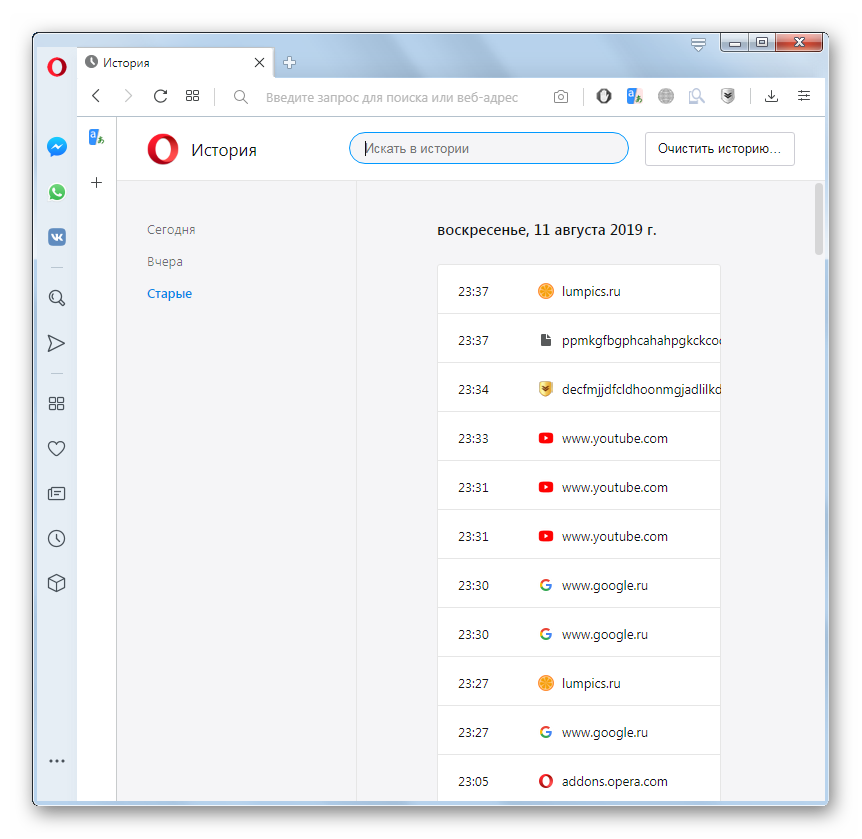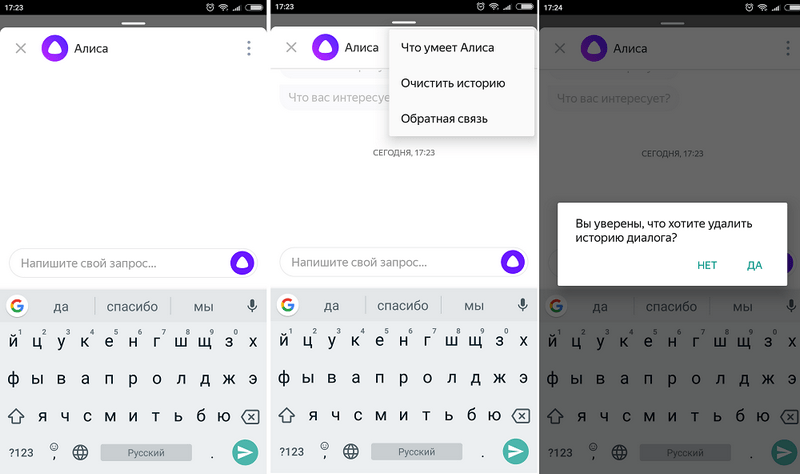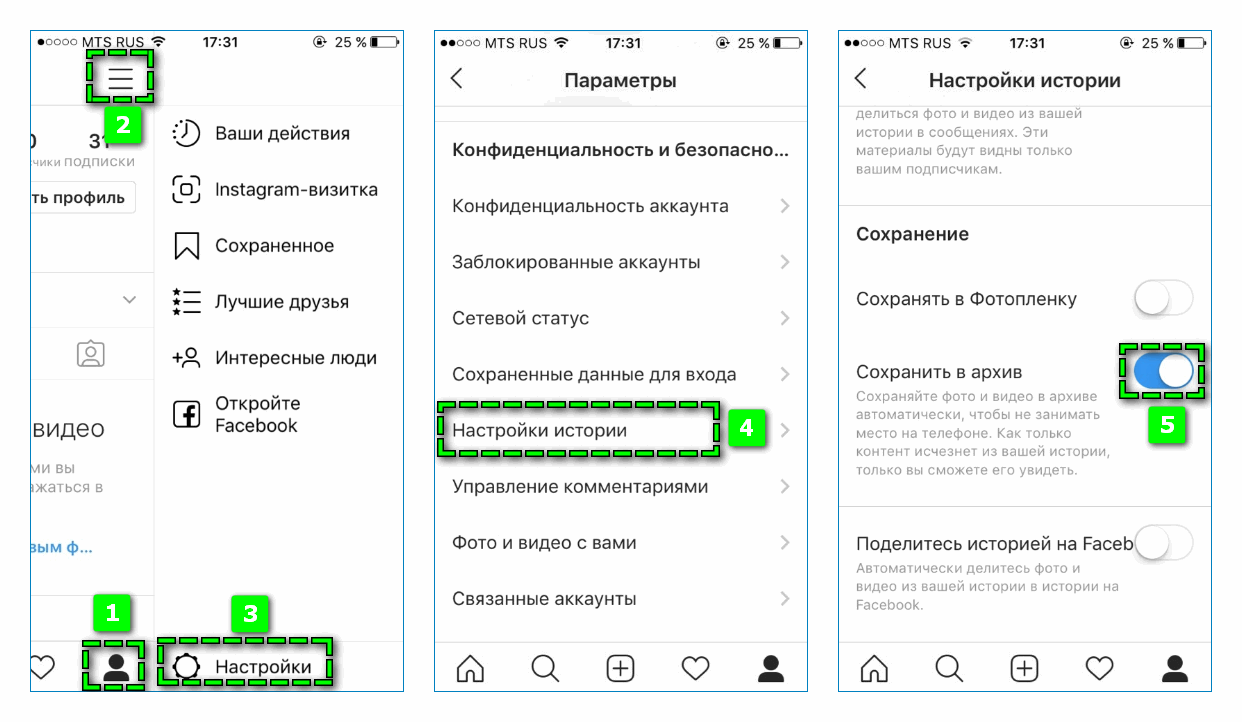Как удалить и очистить историю вашего браузера?
Содержание:
- Safari
- Как очистить историю браузера Яндекс на телефоне
- Как происходит удаление данных
- Экспертное удаление
- С телефона
- Универсальный способ для всех браузеров
- Где хранится история просмотров в Гугл Хром
- Как в приложении Яндекс очистить историю на Андроиде
- Очистка истории браузера Microsoft Internet Explorer
- Как происходит удаление данных
- Как очистить всю историю в Яндексе
- Как очистить историю браузера Microsoft Edge
- Как полностью очистить историю браузера Safari
- Как очистить историю Яндекс Браузера на смартфоне под управлением Android
- История последних файлов в Проводнике
- Как удалить историю поиска в Яндексе браузере
- Очистить историю поиска в браузере Chrome
- Как удалить историю поиска из учетной записи
- Как запретить браузеру сохранять историю посещений
- Как посмотреть историю запросов в Гугле
- Стандартные способы удаления истории
- Выводы статьи
Safari
Safari является веб-браузером по умолчанию в операционных системах Apple MacOS и iOS. Хотя ранее он был доступен для Microsoft Windows, с 2012 года Apple больше не поддерживает Safari в Windows.Просмотр истории просмотров в Safari
Заходим в историю просмотров браузера
- Откройте браузер Safari.
- Выберите меню « История» в верхней части экрана. В меню перечислены последние страницы из истории посещенных страниц, к которым вы можете перейти, щелкнув по ним. Чтобы изменить историю или просмотреть ее подробно, нажмите Показать всю историю.
Очищаем историю просмотров в Safari
1. Откройте вкладку Показать всю историю. Чтобы удалить отдельные элементы истории, щелкните их правой кнопкой мыши и выберите «Удалить» или нажмите клавишу «Delete», чтобы очистить выбранные элементы истории.
2. Чтобы очистить все, нажмите Очистить историю .
3. Используйте раскрывающееся меню, чтобы выбрать, с какого момента очищать браузер.
4. Нажмите Очистить историю.
Как очистить историю браузера Яндекс на телефоне
Сейчас посмотрим, как очистить историю браузера Яндекс, работающего на Андроиде.
Чтобы очистить историю браузера Яндекс на телефоне Андроид, пройдите шаги:
- Нажмите на значок с тремя точками.
- В списке выберите «Настройки».
- В окне «Настройки», в разделе «Конфиденциальность», нажмите на пункт «Очистить данные».
- На экране «Очистить данные» выберите подходящие параметры.
Нас интересует пункт «Локальная история», другие опции можно отключить, если вам не нужно удалять остальные данные.
- Нажмите на кнопку «Очистить данные».
Чтобы удалить историю в Яндекс браузере в телефоне для отдельных сайтов, необходимо выполнить эти действия:
- В приложении Яндекс нажмите на значок с цифрами количества вкладок внутри.
- В окне навигации по вкладкам нажмите на значок с изображением часов со стрелками.
- На экране «История» откроется список посещенных веб-страниц по дням недели.
- Удерживайте палец на строке с названием нужного сайта.
- В открывшемся окне нажмите на пункт «Удалить».
Как происходит удаление данных
Когда вы удаляете данные о своих действиях вручную или это происходит автоматически на основе заданных вами настроек, мы сразу же приступаем к их удалению из самого сервиса и всех наших систем.
Прежде всего мы исключаем любую возможность просмотра данных и их использования для персонализации работы с сервисами Google.
Далее мы запускаем процедуру безопасного и полного удаления данных из наших систем хранения.
Однако мы не только поддерживаем удаление данных вручную и автоматически. Информация о некоторых ваших действиях может удаляться раньше заданного вами срока. Это происходит, когда она перестает быть полезной для повышения удобства вашей работы с сервисами.
Некоторые данные мы можем хранить дольше, если это обусловлено определенными целями, например коммерческими или юридическими.
Экспертное удаление
Опытные пользователи могут удалять историю через файлы на жестком диске. Такой способ чистки позволяет удалять все кэшированные данные, сейчас мы расскажем, как это можно сделать.
На компьютере чистка выполняется так:
- откройте каталог C:\Users\Имя ПК\AppData\Local\Yandex\YandexBrowser\UserData\Default;
- отыщите файл «History»;
- отправьте его в корзину.
На смартфоне порядок экспертной очистки такой:
- откройте настройки телефона, далее перейдите в раздел «приложения»;
- найдите Яндекс браузер среди всех приложений, а после нажмите на него;
- выберите «память» и кнопку «очистить кэш». В результате вся информация браузера будет стерта.
Если у владельцев смартфонов под управлением ос андроид есть возможность удалять системные файлы и т.п., то владельцы айфонов тут более ограничены. Поэтому удалять данные запросов можно только по инструкции, которую мы указали выше.
С телефона
Откройте Инстаграм на своем мобильном устройстве. Интерфейс приложения на iPhone и Android немного отличается. Я буду показывать на примере Android, но вы легко поймете по аналогии, как действовать в программе под iOS.
Недавние Сторис
Нажмите на свою аватарку вверху экрана на домашней странице и найдите нужную запись.
Чтобы быстро пролистывать материалы, аккуратно касайтесь пальцем экрана, пока перед вами не появится искомое изображение. Затем на фото или видео, которое хотите убрать, тапните по 3 точкам в нижнем правом углу и выберите нужный пункт.
Подтвердите свое желание, и материал исчезнет из Stories, но останется в архиве. В течение отведенных 24 часов вам будет доступна статистика просмотров, затем она исчезнет, а запись останется, просмотреть ее сможете только вы.
Архив
Если вы сохраняете для себя все опубликованные материалы, то в любое время можете зайти в хранилище и удалить ненужные записи. Для этого перейдите в свой профиль, нажав на силуэт человека в нижнем меню.
Теперь тапните по иконке в виде часов с круглой стрелкой вверху экрана.
Откроется архив. Коснитесь пальцем нужной публикации, нажмите на 3 точки в правом углу и затем на слово “Удалить”. После этого никто (даже вы сами) не сможет просмотреть данное видео или фото. Оно навсегда исчезнет из профиля и с сервера Instagram.
Истории из “Актуального”
Stories, которые вы загрузили и сохранили для подписчиков на неограниченный срок, также можно редактировать, удаляя отдельные записи. Для этого перейдите в свой профиль и нажмите на нужную папку с публикациями в разделе “Актуальное”.
Пролистайте или просмотрите записи до нужного видео или фото. Затем нажмите на пиктограмму выпадающего меню и выберите подходящее действие. После этого История переместится в архив. Как удалить ее навсегда, мы уже разобрались.
Создавайте популярный контент, привлекайте целевых подписчиков и конвертируйте их в покупателей.
Подробнее о курсе
Универсальный способ для всех браузеров
Иногда пользователи используют несколько интернет-обозревателей. Чтобы не тратить время и не выполнять одну и ту же процедуру для каждого веб-обозревателя, можно воспользоваться специализированными программами.
Существует 2-3 десятка приложений, способных очистить журнал посещений в любом браузере. К самым популярным утилитам можно отнести:
- Ccleaner;
- Kaspersky Cleaner;
- Advanced SystemCare.
Следует учесть, что вышеперечисленные утилиты не только чистят журнал посещений в браузере. Они могут почистить весь компьютер от мусора. Нужно внимательно использовать программы. К тому же у них имеются платные дополнения, что делает их еще более универсальными утилитами.
Где хранится история просмотров в Гугл Хром
В Гугл Хроме все ваши посещения отражаются в отдельном меню, в которое можно зайти через настройки браузера. Сохранение всех ваших переходов по сайтам является автоматической опцией и отключить ее нельзя, разве что только перейти в режим «Инкогнито». В остальном, веб-обозреватель Chrome по умолчанию сохраняет истории посещений. Найти их можно следующим образом:
- Запускаете браузер.
- Нажимаете на три вертикальные точки справа – кнопка меню.
- В появившемся на экране списке выбираете «История».
- Далее снова «История».
- На новой странице загружается список сайтов, с которыми вы работали за последние несколько сессий.
Вы можете быстро перейти в меню с историей, использовав комбинацию горячих клавиш на компьютере – Ctrl+H.
В открывшемся списке сайтов, которые вы посещали за последнее время, будет отражаться следующая информация:
- дата и время посещения;
- название веб-страниц;
- их адрес.
Данные о вашей истории в Гугл Хром никуда не переносятся и никому не передаются, но доступ к ней может иметь любой пользователь компьютером. Поэтому если вы хотите оградить себя от ненужных расспросов, лучше перед выходом из очередного сеанса очистить выборочно список сайтов или сразу все. Но есть еще одно «Но». Если вы работаете в Хроме под своей учетной записью Google, то есть вошли в аккаунт почты Gmail, то перепроверьте, включена ли у вас синхронизация в настройках. Если она включена, то на всех ваших устройствах, где открыта почта Google в браузере Хром, будет происходить синхронизация работы, а значит, и история просмотров тоже будет дублироваться. Поэтому позаботьтесь и об этом вопросе.
Вариант 1: Браузер на ПК
Для решения нашей задачи подойдет любой веб-обозреватель. В нашем примере будет использован Google Chrome.
Онлайн-сервис Гугл Карты
- Перейдите по указанной выше ссылке. Если это потребуется, авторизуйтесь, введя логин (почту) и пароль от той же учетной записи Google, которую используете на своем смартфоне или планшете. Откройте меню, кликнув по трем горизонтальным линиям в верхнем левом углу.
В раскрывшемся списке выберите пункт «Хронология».
Определите период, за который вы хотите просмотреть историю местоположений. Указать можно день, месяц, год.
Все ваши передвижения будут показаны на карте, которую можно масштабировать, используя колесико мышки, и перемещать, кликнув левой кнопкой (ЛКМ) и потянув в желаемом направлении.
Если вы хотите увидеть на карте те места, в которых побывали совсем недавно, открыв меню Google Карт, поочередно выберите пункты «Мои места» — «Посещенные места».
В случае если вы заметили в хронологии своих передвижений ошибку, ее легко можно исправить.
- Выберите то место на карте, которое указано неверно.
- Кликните по направленной вниз стрелке.
- Теперь выберите правильное место, при необходимости можно воспользоваться поиском.
Вот так просто можно просмотреть историю местоположений на Гугл Картах, используя для этого веб-браузер и компьютер. И все же, многие предпочитают это делать со своего телефона.
Вариант 2: Мобильное приложение
Получить детальные сведения о хронологии можно, воспользовавшись Google Картами для смартфона или планшета с ОС Android. Но сделать это можно лишь в том случае, если приложение изначально имело доступ к вашему местоположению (задается при первом запуске или установке, в зависимости от версии ОС).
- Запустив приложение, откройте его боковое меню. Сделать это можно, тапнув по трем горизонтальным полосам или выполнив свайп слева направо.
В списке выберите пункт «Хронология».
Если вы посещаете данный раздел впервые, возможно, появится окно «Ваша хронология», в котором потребуется тапнуть по кнопке «Начать».
На карте будут показаны ваши передвижения за сегодняшний день.
Тапнув по значку календаря, вы можете выбрать день, месяц и год, за которые хотите узнать информацию о своем местоположении.
Как и на Гугл Картах в браузере, в мобильном приложении тоже можно просмотреть недавно посещенные места.
Для этого в меню последовательно выберите пункты «Ваши места» — «Посещенные».
Изменение данных в хронологии тоже возможно. Найдите место, сведения о котором указаны неверно, тапните по нему, выберите пункт «Изменить», а затем введите правильную информацию.
Как в приложении Яндекс очистить историю на Андроиде
На мобильном устройстве Android можно полностью очистить историю поиска в Яндексе следующим способом:
- Откройте приложение Яндекс, а затем нажмите на кнопку, в виде трех полосок.
- Нажмите на пункт «Настройки».
- Нажмите на кнопку «Очистить историю», в окне с предупреждением согласитесь с удалением истории.
Для того, чтобы больше не сохранять историю поисковых запросов, передвиньте переключатель «Сохранять историю запросов» в отключенное положение.
Вам также может быть интересно:
- Как переустановить Яндекс Браузер и сохранить закладки и пароли
- Как изменить папку загрузки в Яндекс Браузере
- Как отключить автозагрузку Яндекс Браузера — 7 способов
Очистка истории браузера Microsoft Internet Explorer
Internet Explorer был стандартным браузером от Microsoft до 2015 года, когда он был заменён на Microsoft Edge. Если вы всё ещё пользуетесь Internet Explorer, то можете выполнить следующие шаги для просмотра и очистки истории просмотров.
Чтобы посмотреть историю просмотров в Internet Explorer, воспользуйтесь клавиатурной комбинацией Ctrl+H.
Чтобы очистить историю просмотров:
- Откройте Internet Explorer.
- Воспользуйтесь клавиатурной комбинацией Ctrl+Shift+Del, чтобы открыть окно «Удаление истории обзора».
- Отметьте элементы, которые нужно удалить.
- Нажмите кнопку «Удалить».
Чтобы посмотреть историю просмотров (в Internet Explorer 7 и выше):
- В окне браузера Microsoft Internet Explorer нажмите на кнопку «Инструменты», расположенную в верхнем правом углу.
- Выберите пункт «Свойства браузера» из выпадающего меню.
- На вкладке «Общие», в разделе «История просмотра», нажмите кнопку «Настройки».
- На вкладке «Временные файлы интернета» нажмите кнопку «Посмотреть файлы».
Чтобы очистить историю просмотров(в Internet Explorer 7 и выше):
- Откройте окно браузера Microsoft Internet Explorer.
- Нажмите кнопку «Инструменты», расположенную в верхнем правом углу.
- Выберите пункт «Свойства обозревателя» из выпадающего меню.
- На вкладке «Общие», в разделе «История просмотра», нажмите кнопку «Удалить».
- Отметьте элементы, которые вы хотели бы удалить.
- Нажмите кнопку «Удалить».
Чтобы посмотреть историю просмотров(в Internet Explorer 6):
- Откройте Internet Explorer.
- В панели инструментов, расположенной вверху экрана нажмите кнопку «Инструменты».
- В выпадающем меню «Инструменты» выберите пункт «Свойства обозревателя».
- Нажмите кнопку «Настройки».
- Нажмите кнопку «Посмотреть файлы».
Чтобы очистить историю просмотров (в Internet Explorer 6):
- Откройте окно браузера Microsoft Internet Explorer.
- В панели инструментов, расположенной вверху экрана нажмите кнопку«Инструменты».
- В выпадающем меню выберите пункт «Свойства обозревателя».
- Нажмите кнопку «Стереть журнал».
- Нажмите кнопку «Удалить файлы».
- Нажмите кнопку «OK».
Чтобы очистить историю просмотров (в Internet Explorer 4):
- Откройте Internet Explorer.
- Нажмите на иконку «Журнал».
- Затем нажмите кнопку «Удалить журнал интернета».
- Нажмите кнопку «OK».
Чтобы очистить историю просмотров (в Internet Explorer 3 и ниже):
- Откройте Internet Explorer.
- В панели инструментов выберите меню «Вид».
- Нажмите на кнопку «Опции».
- Откройте вкладку «Дополнительно».
- Кликните по вкладке «Настройки».
- Нажмите на кнопку «Очистить папку».
Как происходит удаление данных
Когда вы удаляете данные о своих действиях вручную или это происходит автоматически на основе заданных вами настроек, мы сразу же приступаем к их удалению из самого сервиса и всех наших систем.
Прежде всего мы исключаем любую возможность просмотра данных и их использования для персонализации работы с сервисами Google.
Далее мы запускаем процедуру безопасного и полного удаления данных из наших систем хранения.
Однако мы не только поддерживаем удаление данных вручную и автоматически. Информация о некоторых ваших действиях может удаляться раньше заданного вами срока. Это происходит, когда она перестает быть полезной для повышения удобства вашей работы с сервисами.
Некоторые данные мы можем хранить дольше, если это обусловлено определенными целями, например коммерческими или юридическими.
Как очистить всю историю в Яндексе
Чтобы полностью избавиться от информации о запросах, нужно знать, как удалить историю из Яндекс браузера. Это можно сделать через настройки браузера или воспользоваться дополнительным расширением.
Используем настройки браузера
Заходим в меню настроек браузера (три полоски в правом верхнем углу) переходим на вкладку «История» с адресами просмотренных сайтов и справа кликаем «Очистить историю».
Появится всплывающее окно, в котором пользователь может настроить очистку браузера Яндекс. В блоке «Удалить записи» укажите, за какой временной промежуток будет удалена информация: час, день, неделю, месяц или все время.
Рекомендуемые параметры удаления: записи за все время, файлы, сохраненные в кэше и файлы cookie
- Далее, установив или, наоборот, сняв отметки напротив соответствующих строк, выберите, какие сведения будут удалены или останутся в памяти веб-обозревателя. Это сведения о посещенных страницах, история загрузок в браузере, файлы кэша, cookie, данные приложений и автоматического заполнения форм.
- Для подтверждения действий необходимо нажать «Очистить историю».
Таким способом одновременно удаляются сразу все данные об открывавшихся страницах.
Чтобы быстро выполнить удаление истории в Яндекс браузере, можно нажать комбинацию кнопок Ctrl+Shift+Del. Она сразу выводит требуемое окно.
Используем расширение аддон eCleaner
В строке «Поиск по расширениям» в правом верхнем углу нужно ввести «eCleaner». Появится страница с дополнением, для его установки нужно кликнуть «Добавить в Яндекс.Браузер».
Затем «Установка» и подтвердить действие во всплывающем окне нажатием кнопки «Установить расширение».
Чтобы запустить программу, нужно кликнуть по ее иконке с изображением красно-серого ластика в верхней панели браузера. В открывшемся окне необходимо установить период, за который осуществляется очистка и выбрать все удаляемые элементы. Для удаления истории нужно выбрать «History». После того, как заданы параметры очистки, следует нажать на кнопку «Forget!».
Интерфейс утилиты англоязычный, русский язык отсутствует. Это – единственное неудобство в использовании данного расширения.
Как очистить историю браузера Microsoft Edge
Microsoft Edge –это стандартный браузер в Windows 10, который пришёл на смену Internet Explorer.
Чтобы посмотреть историю в Edge, откройте меню истории, используя сочетание клавиш Ctrl+H. Вы также можете открыть это меню, выполнив следующие действия:
- Нажмите кнопку «Хаб», расположенную в верхнем правом углу окна.
Чтобы очистить историю просмотров в Edge:
- Откройте меню истории.
- Нажмите кнопку «Очистить всю историю».
- Поставьте флажок рядом с каждым типом данных, которые вы хотите удалить. «История просмотра»– это первый элемент в списке, поэтому убедитесь, что он отмечен.
- Нажмите кнопку «Показать больше», чтобы посмотреть дополнительные опции. Выберите всё, что нужно удалить.
- Нажмите кнопку «Очистить», чтобы удалить выбранные данные.
- Если хотите автоматически удалять выбранные данные после закрытия браузера, отметьте пункт «Всегда удалять эти данные, когда я закрываю браузер».
- Когда закончите, нажмите на кнопку «Хаб»
Как полностью очистить историю браузера Safari
Чтобы посмотреть историю просмотров в Safari:
- Откройте браузер.
- Нажмите на меню «История», расположенное вверху экрана. Оно содержит ссылки на последние просмотренные веб-страницы. Их можно посетить, нажав на них. Чтобы изменить историю просмотров, либо изучить её более подробно, нажмите кнопку «Показать всю историю…».
Как удалить историю просмотров в браузере Safari:
- Откройте окно «Просмотр всей истории». Чтобы удалить отдельные элементы, нажмите на них правой кнопкой и выберите пункт «Удалить№», либо нажмите клавишу Delete.
- Чтобы стереть всё, нажмите «Очистить историю».
- Используйте выпадающее меню, чтобы установить временной промежуток для удаления данных.
- Нажмите «Стереть историю».
Как очистить историю Яндекс Браузера на смартфоне под управлением Android
Для очистки истории в Яндекс Браузере на мобильном телефоне с операционной системой Андроид, сделайте следующее:
- Запустите Яндекс Браузер на мобильном устройстве.
- Нажмите на кнопку в виде трех полосок или точек, выберите «Настройки».
- В окне «Настройки» перейдите в раздел «Конфиденциальность».
- Нажмите на кнопку «Очистить данные».
- В окне «Очистить данные» выберите, что именно вам нужно удалить (историю, данные веб-страниц, кэш, пароли, предупреждения для сайтов, загрузки, открытые вкладки).
- Нажмите на кнопку «Очистить данные».
Если вы не желаете, чтобы браузер в дальнейшем запоминал историю посещаемых интернет-страниц, снимите флажок напротив пункта «Сохранять историю».
История последних файлов в Проводнике
В системном файловом менеджере — Проводнике Windows сохраняется информация об использованных папках и файлах. В ряде случаев, пользователю лучше скрыть подобные сведения.
Пройдите шаги:
- Откройте Проводник Windows.
- Войдите во вкладку «Вид».
- На панели инструментов нажмите на кнопку «Параметры».
- Из окна «Параметры папок» перейдите во вкладку «Общие».
- В разделе «Конфиденциальность», в опции «Очистить журнал проводника» нажмите на кнопку «Очистить».
Если нужно, выполните дополнительные настройки, влияющие на конфиденциальность:
- В параметре «Конфиденциальность» снимите флажки с пунктов:
- Показать недавно использовавшиеся файлы на панели быстрого доступа.
- Показать часто используемые папки на панели быстрого доступа.
- В опции «Открыть проводник для:» выберите «Этот компьютер».
- Нажмите на кнопку «ОК».
Благодаря этим настройкам, при запуске Проводника будут скрыты часто используемые папки и недавние файлы.
Этот компьютер вместо Панели быстрого доступа в Проводнике Windows 10
Чтобы отключить сохранение истории списка последних файлов, последовательно выполните две команды из командной строки:
reg add "HKCU\SOFTWARE\Microsoft\Windows\CurrentVersion\Explorer" /v "ShowRecent" /t REG_DWORD /d 0 /f reg add "HKLM\SOFTWARE\Policies\Microsoft\Windows\FileHistory" /v "Disabled" /t REG_DWORD /d 1 /f
Отключение истории приложений выполняется из консоли при помощи команды:
reg add "HKLM\SOFTWARE\Policies\Microsoft\Windows\AppPrivacy" /v "LetAppsAccessCallHistory" /t REG_DWORD
Как удалить историю поиска в Яндексе браузере
При необходимости «замести все следы» придётся ещё удалить историю запросов в Яндексе браузере. Как мы уже писали, данные поиска не удаляются вместе с историей просмотров веб-обозревателя. Существует только один способ очистить историю поиска в Yandex browser – самостоятельно попросить Яндекс об удалении целевых данных.
Инструкция:
- Переходим в поисковик Яндекс.
- Выбираем элемент «Настройка», а в нём – «Настройки портала».
- В первой строке графы «Показывать поисковые подсказки» нажимаем на кнопку «Очистить историю запросов».
- На протяжении 1 минуты все данные поиска удаляются из базы данных Яндекса.
Очистить историю поиска в браузере Chrome
- Откройте веб-браузер Chrome на настольном компьютере или ноутбуке.
- Выберите три вертикальные точки в правом верхнем углу вашего браузера.
- Выберите История из выпадающего меню, затем снова выберите История из подменю.
- Чтобы очистить всю историю поиска за определенное время, выберите «Очистить историю» в левой части экрана.
- На открывшейся вкладке выберите стрелку вниз рядом с Временной диапазон и выберите Все время в раскрывающемся меню, чтобы очистить историю. При желании, снимите флажки с любого из пунктов ниже, если вы хотите сохранить их.
- Нажмите синюю кнопку Удалить данные.
- Для удаления отдельных элементов поиска, вернитесь на вкладку истории и прокручивайте список вниз или используйте поле поиск в верхней части, чтобы найти элемент, который вы хотите удалить.
- Выберите три вертикальные точки справа от него.
- Выберите Удалить из истории.
Очистить историю из браузера Chrome на Android
- Откройте приложение веб-браузера Chrome на устройстве Android.
- Если ваше устройство работает на более новой операционной системе Android, вы можете провести вверх по адресной строке снизу, а затем нажать «История». Если ваше устройство работает в более старой операционной системе, нажмите на три вертикальные точки в правом верхнем углу, а затем нажмите «История».
- Если вы хотите очистить всю историю поиска, нажмите Очистить историю…
- Нажмите стрелку вниз рядом с Временной диапазон и выберите Все время. При желании снимите флажки с любого из перечисленных ниже пунктов, если вы не хотите их очищать.
- Нажмите Удалить данные в правом нижнем углу.
- Если вы хотите удалить отдельные элементы поиска из своей истории, вернитесь на вкладку «История» и прокрутите вниз, чтобы найти элемент, или коснитесь увеличительного стекла, чтобы найти элемент.
- Нажмите x справа от него, чтобы очистить его.
Очистите историю поиска в браузере Chrome на iOS
- Откройте приложение веб-браузера Chrome на своем iPhone или iPad.
- Нажмите на три горизонтальные точки в нижнем меню.
- Нажмите История в подменю.
- Чтобы очистить всю историю поиска, нажмите «Очистить данные браузера» внизу.
- На следующей вкладке убедитесь, что отмечена история посещений. Если это не так, нажмите на неё, чтобы добавить галочку. При желании нажмите, чтобы проверить или снять галочку с любого из пунктов ниже.
- Нажмите красную кнопку Очистить данные браузера.
- Если вы хотите, чтобы очистить отдельные элементы поиска из истории, вернитесь ко вкладке истории вкладке и нажмите Edit в правом нижнем углу.
- Прокрутите вниз или найдите объект, который вы хотите очистить, затем нажмите на кружок рядом с ним, чтобы добавить галочку.
- Нажмите Удалить в левом нижнем углу.
- Нажмите Готово в правом верхнем углу.
Как удалить историю поиска из учетной записи
- Посетите myaccount.google.com в веб-браузере или браузере для мобильных устройств и войдите в свою учетную запись Google, если вы еще не выполнили вход.
- Выберите категорию «Данные и персонализация» слева, затем прокрутите вниз до «Действия и хронология» и перейдите по Мои действия.
- Чтобы очистить всю историю поиска Google, выберите три вертикальные точки в верхнем правом углу экрана, затем выберите «Удалить действия за определенный период».
- Выберите стрелку раскрывающегося списка под пунктом «Удалить по дате: сегодня» и измените её на «Все время».
- Нажмите Удалить.
- Если вы хотите удалить отдельные элементы активности поиска Google, просто прокрутите страницу «Мои действия», чтобы найти элемент поиска, который вы хотите удалить. Кроме того, вы можете использовать поле «Поиск» или параметр «Фильтровать по дате и продукту» вверху, чтобы найти конкретный элемент поиска.
- Выберите три вертикальные точки в верхнем правом углу элемента, затем выберите Удалить, чтобы очистить его.
Как запретить браузеру сохранять историю посещений
Все операции производятся в настройках.
Алгоритм следующий:
- нажмите на кнопку с тремя черточками в верхнем углу, затем откройте настройки;
- перейдите в раздел «защита личных данных», далее вам нужно найти пункт настройки содержимого, и также нажать на него;
- отметить строчку «не разрешать сайтам сохранять данные». После этого данные посещения не будут сохраняться в веб-обозревателе.
Также в Яндексе есть встроенный режим «инкогнито». Он позволяет не сохранять историю во время работы, а после завершения весь кэш автоматически стирается.
Если вы не хотите, чтобы браузер сохранял о вас какую-либо конфиденциальную информацию, то вы можете просто использовать режим «инкогнито». Для этого достаточно нажать на 3 черточки в правом верхнем углу браузера, а затем нажать «режим инкогнито». Данный режим можно также активировать быстрой комбинацией клавиш Ctrl+Shift+N. После этого ваша история перехода по разным сайтам не будет сохраняться.
Этот режим также доступен на мобильных устройствах, достаточно лишь нажать на вертикальное многоточие, а потом выбрать «новая вкладка инкогнито».
Как посмотреть историю запросов в Гугле
Что касается браузера Google Chrome, то процедура нахождения и удаления истории поиска аналогична процессу в Яндекс браузере. Кроме истории браузера, Гугл имеет историю работы с поисковой системой, которая привязывается непосредственно к вашему аккаунту. То есть для просмотра истории поиска в Гугле необязательно использовать Хром. Для этого нажмите в правом нижнем углу на «Настройки» и выберете «Историю». Система попросит ввести логин и пароль почты для подключения к сервису.
- История местоположений — если вы пользовались Гуглом и его сервисами, например, в кафе с помощью мобильного устройства, то данный вид истории предоставит адрес и контактную информацию заведения.
- Информация с устройств — Гугл возьмет данные с вашего телефона или планшета для более удобного использования различными сервисами. Это могут быть заметки, контакты, приложения.
- История голосового управления — для повышения качества системы распознавания вашего голоса можно записывать регулярно используемые голосовые запросы.
- История поиска и просмотров YouTube — действуют как два отдельных вида действий. Направлены на поиск новых видео, релевантных сохраненным запросам пользователя.
Чтобы попасть в настройки вышеперечисленных видов истории нужно нажать на вкладке «Отслеживание действий». Сама история может быть представлена в виде блоков и действий. Блок вмещает в себя действия, выполненные на одном конкретном сайте.
Чтобы осуществить массовое удаление, нужно кликнуть по вкладке «Выбрать параметр удаления». В этом разделе можно выбрать очистку за нужный период и вид истории поиска (запросы, новости, Ютуб, реклама и т.д.).
Такой инструмент мониторинга как «Мои действия» Гугла представляет из себя не только помощника, но и плохого конспиратора. Если вы не доверяете интернет-сервисам свои данные, отключите отслеживание всех действий или настройте только некоторые из них под свои нужды.
Стандартные способы удаления истории
Прежде чем почистить историю, следует заметить, что в каждом браузере процедура выполняется по-своему. Конечно, принцип выполнения процедуры идентичен, но месторасположение настроек и название полей из меню могут отличаться. Достаточно рассмотреть несколько основных браузеров, чтобы понять, как выполняется очистка истории.
Internet Explorer
Пользователям, использующим в качестве основного браузера Internet Explorer, необходимо войти в сервис. Для этого нужно при помощи «мышки» нажать на значок шестеренки, расположенный справа в верхней части экрана. Вторым способом вызова сервиса является сочетание клавиш Alt+X. В открывшемся меню, рекомендуется выбрать пункт «Свойства обозревателя».
Когда откроется форма, необходимо перейти во вкладку «Общие», а затем найти раздел «Журнал браузера». Чтобы произвести очистку истории, требуется кликнуть на кнопку «Удалить…»
Через мгновение появится еще одна форма, в которой нужно установить или убрать галочки со следующих полей:
- Сохранить данные web-сайтов;
- Временные файлы посещаемых веб-сайтов;
- Cookie и другие данные web-сайтов;
- Журнал посещения;
- Журнал, содержащий сведения о загруженных файлах;
- Пароли;
- Данные web-форм;
- Сведения о защите.
Когда необходимые поля будут выбраны, остается только нажать на кнопку «удалить». Через несколько секунд, а возможно, и минут история очистится. Время удаления зависит от размера журнала.
Mozilla Firefox
Иногда пользователи интересуются, как очистить историю у такого браузера, как Mozilla Firefox. На самом деле ничего сложного нет. Необходимо открыть меню, расположенное в верхнем правом углу. Иконка выглядит, как три горизонтальных линии. В открывшемся меню нужно выбрать «Журнал», на иконке изображены «часики». Эту же процедуру можно выполнить при сочетании клавиш Ctrl+H.
Когда откроется еще одно меню, пользователю необходимо выбрать «Удалить историю». Эту же процедура можно выполнить сочетанием клавиш Ctrl+Shift+Del.
Перед тем как очистить всю историю в браузере, необходимо определиться с тем, что конкретно нужно удалить. Некоторым пользователям достаточно удалить только историю, другим же нужно почистить кэш
К тому же важно выбрать, срок за который очистится история
После нажатия на кнопку «Удалить сейчас» история очистится.
Opera
Удаление истории в интернет-обозревателе Opera практически не отличается от очистки кэша в Firefox. Сначала необходимо открыть меню. Оно расположено в верхнем углу с левой стороны, рядом с логотипом браузера. Когда меню откроется, необходимо выбрать пункт «История». Журнал также вызывается при помощи сочетания клавиш Ctrl+H.
Когда откроется новая вкладка, пользователю требуется кликнуть на кнопку «Очистить историю». К тому же открыть меню очистки истории можно прописав в браузере «opera://settings/clearBrowserData».
Через секунду на экране появится форма, в которой нужно выбрать период и пункты, которые необходимо удалить с компьютера. Когда все галки будут расставлены, останется только нажать на кнопку «Очистить историю посещений».
На удаление файлов может уйти от 3 секунд, до 15 минут.
Google Chrome
Интернет-обозреватель Гугл Хром является одним из самых популярных браузеров во всем мире
Именно поэтому важно научиться чистить историю и в этом веб-навигаторе. В первую очередь необходимо войти в настройки
Для этого нужно нажать на иконку в виде трех горизонтальных точек, расположенную в верхнем правом углу. Поле этого нужно навести указатель «мышки на строку с надписью «История». Когда откроется дополнительное подменю, выбрать еще раз пункт «История».
Все это можно проделать еще двумя способами, а именно:
- Сочетанием клавиш Ctrl+H;
- Вводом адреса «chrome://history/».
Через 2 секунды откроется новая вкладка со списком посещаемых ранее web-сайтов. Чтобы очистить журнал, нужно нажать на кнопку «Очистить историю». Вторым способом запуска журнала является, ввод адреса «chrome://settings/clearBrowserData».
В новом окне нужно выбрать период и другие элементы, а затем нажать на кнопку очистки истории.
Когда очистка будет окончена, интернет-обозреватель начнет работать быстрее, а система перестанет «подтормаживать».
Выводы статьи
В операционной системе Windows, в интернет-обозревателях, в журналах сохраняются сведения об истории действий пользователя на компьютере. Например, история посещенных сайтов, отображение в Проводнике недавно используемых файлов, сохраненные поисковые запросы.
Из-за соображений конфиденциальности, некоторым пользователям может понадобиться удалить журналы, касающиеся поиска. Сделать это можно из настроек системы, из браузеров или с помощью сторонних программ-чистильщиков.
Похожие публикации:
- Буфер обмена Windows 10: расширенные возможности
- ReadyBoost — ускорение работы системы и приложений
- Контроль памяти Windows 10 — автоматическая очистка диска
- Перезагрузка Windows с помощью клавиш клавиатуры
- Будильник на компьютер или на ноутбук Windows — 3 способа