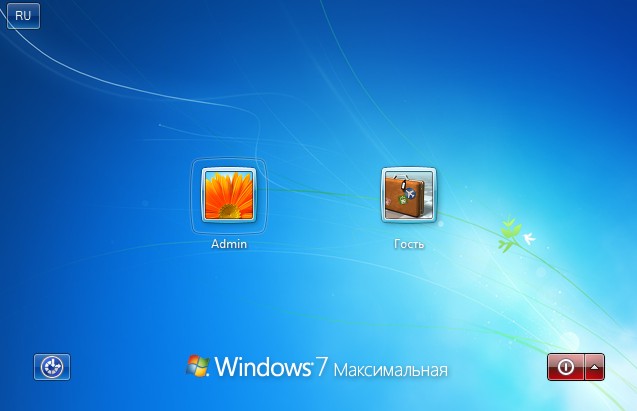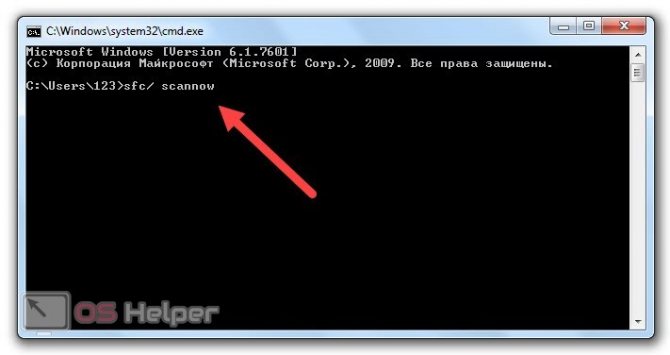Ошибка «нет доступа к целевой папке» в windows 10
Содержание:
- Как исправить ошибку Skype 5
- Как устранить ошибку 5 в Windows 10
- Сторонние приложения
- Исправление ошибки «Отказано в доступе»
- Расположение недоступно, нет доступа к диску Виндовс 10 — что делать?
- Как исправить ошибку 5 «отказано в доступе» на Windows (Виндовс)?
- Ошибка 5: отказано в доступе при установке или создании папки в Windows 7, 8, 10, системный сбой system error code 5
- Отказ в доступе к неудаляемым файлам
- Диагностика подключения
- Расположение недоступно, отказано в доступе Windows 10, флешка не открывается
Как исправить ошибку Skype 5
Ниже описана последовательность действий по устранению ошибок, призванная решить проблемы Ошибка 5. Данная последовательность приведена в порядке от простого к сложному и от менее затратного по времени к более затратному, поэтому мы настоятельно рекомендуем следовать данной инструкции по порядку, чтобы избежать ненужных затрат времени и усилий.
Пожалуйста, учтите: Нажмите на изображение [
Шаг 1: Восстановить записи реестра, связанные с ошибкой 5
Редактирование реестра Windows вручную с целью удаления содержащих ошибки ключей Ошибка 5 не рекомендуется, если вы не являетесь специалистом по обслуживанию ПК. Ошибки, допущенные при редактировании реестра, могут привести к неработоспособности вашего ПК и нанести непоправимый ущерб вашей операционной системе. На самом деле, даже одна запятая, поставленная не в том месте, может воспрепятствовать загрузке компьютера!
В связи с подобным риском мы настоятельно рекомендуем использовать надежные инструменты очистки реестра, такие как WinThruster (разработанный Microsoft Gold Certified Partner), чтобы просканировать и исправить любые проблемы, связанные с Ошибка 5. Используя очистку реестра , вы сможете автоматизировать процесс поиска поврежденных записей реестра, ссылок на отсутствующие файлы (например, вызывающих ошибку %%error_name%%) и нерабочих ссылок внутри реестра. Перед каждым сканированием автоматически создается резервная копия, позволяющая отменить любые изменения одним кликом и защищающая вас от возможного повреждения компьютера. Самое приятное, что устранение ошибок реестра может резко повысить скорость и производительность системы.
Предупреждение: Если вы не являетесь опытным пользователем ПК, мы НЕ рекомендуем редактирование реестра Windows вручную. Некорректное использование Редактора реестра может привести к серьезным проблемам и потребовать переустановки Windows. Мы не гарантируем, что неполадки, являющиеся результатом неправильного использования Редактора реестра, могут быть устранены. Вы пользуетесь Редактором реестра на свой страх и риск.
Перед тем, как вручную восстанавливать реестр Windows, необходимо создать резервную копию, экспортировав часть реестра, связанную с Ошибка 5 (например, Skype):
- Нажмите на кнопку Начать.
- Введите «command» в строке поиска. ПОКА НЕ НАЖИМАЙТЕENTER!
- Удерживая клавиши CTRL-Shift на клавиатуре, нажмите ENTER.
- Будет выведено диалоговое окно для доступа.
- Нажмите Да.
- Черный ящик открывается мигающим курсором.
- Введите «regedit» и нажмите ENTER.
- В Редакторе реестра выберите ключ, связанный с Ошибка 5 (например, Skype), для которого требуется создать резервную копию.
- В меню Файл выберите Экспорт.
- В списке Сохранить в выберите папку, в которую вы хотите сохранить резервную копию ключа Skype.
- В поле Имя файла введите название файла резервной копии, например «Skype резервная копия».
- Убедитесь, что в поле Диапазон экспорта выбрано значение Выбранная ветвь.
- Нажмите Сохранить.
- Файл будет сохранен с расширением .reg.
- Теперь у вас есть резервная копия записи реестра, связанной с Skype.
Следующие шаги при ручном редактировании реестра не будут описаны в данной статье, так как с большой вероятностью могут привести к повреждению вашей системы. Если вы хотите получить больше информации о редактировании реестра вручную, пожалуйста, ознакомьтесь со ссылками ниже.
Мы не несем никакой ответственности за результаты действий, совершенных по инструкции, приведенной ниже — вы выполняете эти задачи на свой страх и риск.
Как устранить ошибку 5 в Windows 10
Иногда при установке программ либо приложений на экране компьютера появляется сообщение, о том, что возникла ошибка 5 Windows 10. Это означает что пользователю отказано в доступе. Подобное случается если в системе есть несколько учётных записей людей, пользующихся ПК.
Ошибка 5 отказано в доступе Windows 10
Такая ошибка возникает по причине отсутствия прав доступа к каталогам, в которых сохраняются временные файлы TEMP. Это значит, что у пользователя ограничены права на чтение и другие действия с информацией, находящейся в папке.
Решить подобную проблему возможно следующим образом:
- Восстановить права можно, если запустить программу от имени администратора. Это несложный и временный метод поможет избавиться от ошибки. Необходимо на имеющемся значке установщика щёлкнуть правой кнопкой мыши. Появится меню, из которого требуется выбрать «Запуск от имени администратора».
Чтобы воспользоваться этим вариантом, юзер, не имеющий права доступа, должен иметь пароль одного из людей, находящихся в административной группе и ввести его. После проведения процедуры программа запустится.
Для разрешения доступа к папке всем пользователям, необходимо выполнить следующие действия:
- Нажать комбинацию Win+R.
- Выполнить ввод: %USERPROFILE%\AppData\Local\.
- Найти папку TEMP, в ней требуется нажать правой кнопкой мыши на «Свойства».
- Далее, зайти в раздел «Безопасность».
- Найти категорию под названием «Группы и пользователи», а затем нажать на «Создатель-Владелец».
- В открывшимся окне нужно отметить и подтвердить доступ для всех пользователей ПК,
Аналогичная процедура делается с такими параметрами, как «Администраторы», «Пользователи», «Система», «TrustedInstaller».
- Можно попробовать другой не менее эффективный способ. Необходимо открыть командную строку от имени админа. В окне требуется вписать net localgroup Администратор /add networkservice.
Следует учесть момент, что если операционная система английская, то писать нужно не «Админ», а «Administrator». После этого следует быть нажата клавиша «Enter». Следующим этапом станет написание: net localgroup Администраторы /add localservice. (Administrators). В конце процедуры необходимо закрыть окно и выполнить перезагрузку компьютера. Если всё было сделано без ошибок, то Windows 10 код ошибки 5 больше не появится.
- Бывает, что помогает метод отключения или удаления антивируса и попытка выполнить запуск службы уже без него.
- Безотказно в решении проблемы работает переустановка ОС.
Windows 10 Системная ошибка 5
Настройки безопасности нередко выдают эту ошибку. Исправит её можно через реестр операционной системы. Для начала следует выяснить, как называется служба, не желающая запускаться. В списке служб нужно выбрать подходящую и найти строку «Имя службы». Её требуется запомнить и начать работу с реестром. Запуск Редактора реестра производится с помощью окна «Выполнить».
После этого ветка показывает список служб, расположенных по алфавиту. Находим нужно имя, кликаем правой кнопкой мыши и ищем строчку «Разрешения». Потом в настройках безопасности нужно настроить доступ в группах «Пользователи» и «Администраторы» для всех пользователей.
Бывают случаи, когда появляется ошибка Xapofx1 5 dll для Windows 10. Это происходит из-за отсутствия файла Xapofx1 5 dll. Сбой может влиять на процесс запуска игр, установку утилит или обновление драйверов. Такой файл относится к исполнительным библиотекам DLL. Причиной сбоя могут стать пиратские версии игр. Поэтому пользователю рекомендуется применять только лицензионный контент. Для исправления ошибки нужно переустановить систему.
Ошибка 0xc004f074 в Windows 10
Нередко пользователи Windows 10 после обновления винды или отдельных программ, например, Microsoft Office сталкиваются с тем, что появляется ошибка 0xc004f074, убрать которую с помощью одного клика по крестику не…
Ошибка 0x80070002 в Windows 10
К сожалению, безупречной работой не может «похвастаться» ни одна система, и время от времени, пользователи Windows сталкиваются со сбоями в работе. Они называются «ошибками», и для удобства, быстрой диагностики и исправления, пронумерованы….
Ошибка 0x80070422 в Windows 10
Возникновение различных ошибок, к примеру, 0x80070422 в Windows 10, при работе системы — частое явление. Несмотря на то, что прописываются они определенной кодировкой, не особо понятной для обычного пользователя, устранить такую неприятность есть…
howwindows.ru
Сторонние приложения
В некоторых случаях получить доступ к целевой папке можно с использованием специальных программ, наподобие «Unlocker». Главной задачей которых, является разблокировка файлов, находящихся под защитой системы Windows.
- Бесплатность;
- Простота в использовании;
- Легкость (не грузит систему);
- Поддержка всех версий ОС.
А теперь поговорим о том, как ей пользоваться.
- Скачиваем и устанавливаем утилиту.
- Жмем правой мышкой по нужному объекту и выбираем пункт «Unlocker».
- Выбираем действие и нажимаем «ОК».
После этого программа постарается выполнить указанное действие. При неудаче, пользователь увидит соответствующее уведомление.
Исправление ошибки «Отказано в доступе»
Одна из основных причин появления ошибки – отсутствие соответствующих прав доступа у пользователя. Тем не менее, бывают случаи, когда проблема вызвана системным сбоем и решается банальной перезагрузкой компьютера. Можно выделить три основных метода ее устранения – через настройки ОС, системными утилитами и сторонним софтом. О каждом из них мы и расскажем далее в деталях.
Способ 1: Специализированный софт
Начнем с самого простого метода. Его суть заключается в том, чтобы выдать текущей учетной записи права на использование проблемной папкой или файлом. Делать это будем с помощью программы TakeOwnershipEx. Порядок действий должен быть следующим:
В следующем окне нужно выбрать язык, на котором будет происходить дальнейшая установка программы.
После этого подождите. Процесс инсталляции займет около 10 минут. Он будет отображаться в отдельном окне в виде заполняющейся шкалы.
По завершении инсталляции вы увидите соответствующее уведомление. Закройте его и перезапустите приложение.
После запуска интерфейс по умолчанию будет на английском языке. Переключите его по желанию на русский (выберите соответствующий пункт в выпадающем меню в правом нижнем углу), затем нажмите кнопку «Получить права доступа».
Процесс выдачи соответствующих прав начнется автоматически. Вам же нужно дождаться, пока на экране не появится уведомление об успешном завершении операции.
Закройте его и само приложение. Попробуйте снова открыть проблемную папку. Помните, что все внесенные изменения можно вернуть в исходное состояние. Для этого после запуска программы просто нажмите вторую кнопку «Восстановить права доступа» и выберите модифицированную ранее папку.
Способ 2: Настройки Windows
Этот метод решает проблему в большинстве случаев. Как и предыдущий, он заключается в выдаче специальных прав нужному пользователю ПК. От вас потребуется следующее:
- На той папке или файле, к которому нужно восстановить доступ, кликните правой кнопкой мышки. В появившемся контекстном меню выберите строку «Свойства».
Появится новое окно с несколькими вкладками сверху. Перейдите во вкладку «Безопасность»
В ней обратите внимание на самый первый блок «Группы и пользователи». Вам необходимо нажать кнопку «Изменить», которая находится под ним
Далее проверьте, нет ли в перечне пользователей в открывшемся окне имени учетной записи, через которую вы вошли в систему. Если есть, тогда выберите ее одиночным нажатием левой кнопки мышки и поставьте отметку в нижнем блоке напротив строки «Полный доступ». В противном случае нажмите кнопку «Добавить».
В нижнее поле введите полное имя своей учетной записи с учетом букв верхнего и нижнего регистра, а после нажмите кнопку «Проверить имена». Система сформирует запись должным образом, дописав свои значения. Затем кликните по кнопке «OK».
В открытом ранее окне, в списке пользователей, появится добавленная учетная запись. Выполните действия, описанные выше: выберите имя пользователя и поставьте отметку возле строки «Полный доступ». Подтвердите свои намерения, нажав «Применить» и «OK».
После этого закройте все окна и попробуйте открыть проблемную папку или файл. С большой долей вероятности все заработает как положено.
Способ 3: Командная строка
Как понятно из названия метода, для его реализации нужно прибегнуть к помощи «Командной строки». В ней прописывается специальная команда, которая автоматически выдаст разрешения нужной папке или файлу. Выполните следующий ряд действий:
- Нажмите сочетание клавиш «Win» и «R». Появится окно программы «Выполнить», в котором нужно ввести команду cmd . Затем, удерживая вместе клавиши «Shift» и «Ctrl», нажать на клавиатуре «Enter». Данные действия позволят запустить «Командную строку» от имени администратора. Напомним, что сделать это можно и другими способами.
Подробнее: Запуск «Командной строки» от имени администратора в Windows 10
Далее нужно ввести в открывшееся окно следующую команду и нажать «Enter»:
takeown /F «C:FolderLumpics» /R /D Y
Обратите внимание, что вместо значения в кавычках нужно указать путь к проблемной папке или файлу на диске вашего ПК
После этого нужно подождать. Если в указанной папке находится большое количество вложенных файлов, процесс займет некоторое время. В любом случае, в конце вы увидите следующее сообщение:
Остается лишь закрыть все программы и окна, после чего вновь попробовать открыть файл или папку, доступ к которой был закрыт.
Таким образом, воспользовавшись любым из описанных методов, вы сможете избавиться от ошибки «Отказано в доступе». Напомним, что аналогичная проблема нередко встречается и при попытке открыть каталог на флешке. Если вы столкнулись с подобным, рекомендуем прочитать наше отдельное руководство:
Расположение недоступно, нет доступа к диску Виндовс 10 — что делать?
Нижеизложенная инструкция актуальна только для версий ОС выше Home (Домашняя). В обратном случае — переходите ко второму способу — с помощью реестра.
Необходимо запустить редактор локальных групповых политик. Для этого нажмите на клавиатуре сочетание Win + R и введите в появившемся окне «Выполнить» следующую команду:
Чтобы исправить ошибку «Расположение недоступно» при открытии флешки или любого другого USB диска, следует слева перейти в расположение, находящееся по пути:
Обратите внимание на перечень политик справа и их состояние (Не задана, Включена, Отключена). Вдруг заметите активное значение — дважды кликните по нужной строке и в новом окне деактивируйте запрет доступа:
После применения всех корректировок, необходимо перепроверить аналогичные параметры и здесь:
Админ шаблоны -> Система -> Доступ к запоминающим устройствам» width=»379″ height=»377″ /> Когда проделаете нужные операции, лучше перезагрузить Виндовс 7 8 10, при этом извлечь накопитель из разъема USB. А после перезапуска — подсоединяйте и пробуйте — устранена ли ошибка.
Как исправить ошибку 5 «отказано в доступе» на Windows (Виндовс)?
При запуске служб пользователи Windows часто видят такое сообщение.
Ошибка 5 говорит нам, что «отказано в доступе». То есть нам не хватает каких-то прав, чтобы запустить службу, хотя большинство пользователей работают в учетной записи администратора.
Проблема нередко возникает не только при подключении служб, но и открытии файлов, создании папок, запуске политики диагностики и т.д. В этой статье попробуем разобраться, в чем причина такой неисправности и по возможности устранить ее.
Полный доступ к системному диску
Один из вариантов исправления ошибки – открыть полный доступ к системному диску C (у вас он может быть под другим символом, это тот диск, на который установлена операционная система).
Открываем Проводник, кликаем правой кнопкой мышки на диск C и выбираем из контекстного меню пункт «Свойства». В свойствах диска переходим во вкладку безопасности и кликаем на иконку «Изменить».
Далее кликаем «Добавить». В появившемся окошке прописываем в строке слово «Все». Это позволит нам сохранить изменения в доступе к диску для всех пользователей. После чего нажимаем «Проверить имена». Слово должно стать подчеркнутым – это значит, что система правильно определила нового «пользователя».
- Далее устанавливаем соответствующий маркер, чтобы предоставить всем пользователям полный доступ к локальному диску C.
Кликаем «ОК» и соглашаемся с изменениями. После чего проверяем, удалось ли избавиться от ошибки при запуске служб.
Доступ для Local Service
Не уходим из свойства безопасности диска C. Снова заходим в последнюю закрытую вкладку и кликаем там «Дополнительно».
Нажимаем на поиск и далее ищем «пользователя» с именем Local Service. Добавляем его в список и далее, как и в предыдущем разделе, наделяем его полным доступом.
Командная строка
Следующее решение – ответ технической поддержки Microsoft пользователю, который тоже столкнулся с данной проблемой. В командной строке, запущенной от имени администратора (читайте здесь, как это сделать), нужно прописать поочередно две команды:
- net localgroup Администратор /add networkservice;
- net localgroup Администраторы /add localservice.
Важно! В англоязычной версии в первой команде указываем Administrator, а во втором Administrators (во множественном числе). После выполнения команд перезагрузите компьютер и попробуйте запустить службу Windows
После выполнения команд перезагрузите компьютер и попробуйте запустить службу Windows.
Редактируем реестр
Следующий способ решения проблемы – работа с реестром. Для этого нам нужно узнать точное имя службы, с которой возникают проблемы при запуске.
Для этого заходим в «Службы»: комбинация клавиш Win+R и команда services.msc. Кликаем два раза левой кнопкой мыши по службе и запоминаем имя
Обратите внимание, что отображаемое в списке имя не является именем самой службы. Реальное название отображается в свойствах службы
Теперь переходим в редактор реестра (здесь подробно описано, как это сделать). В редакторе следуем по пути, указанному на скриншоте. Кликаем право кнопкой мышки по каталогу службы и выбираем из контекстного меню пункт «Разрешения».
- В разрешениях нам нужно установить полный доступ для администраторов и пользователей.
- Также рекомендуем предоставить полный доступ для «пользователя» Local Service, которого мы ранее добавили.
Дополнительные рекомендации
Возможно, следует отключить или удалить антивирусную программу и попробовать запустить службу. Читайте подробную статью о том, как отключить Защитник Windows 10. Также одним из вариантом будет возврат к точке восстановления. А для этого прочитайте сначала, как создать току восстановления.
Пробуйте поочередно все описанные выше методы. Один из них точно должен помочь при запуске служб.
- Еще много интересного:
- Отключаем поисковую службу в Windows 10.
- Не запускается служба WIndows Audio.
- Отключаем лишние службы на «десятке».
Ошибка 5: отказано в доступе при установке или создании папки в Windows 7, 8, 10, системный сбой system error code 5
Данная проблема не считается показателем сбоя конкретного элемента она может возникать в результате различных причин. Зачастую ошибка 5 «Отказано в доступе» появляется при отсутствии разрешения у пользователей к необходимым объектам, причем проявиться она может даже при наличии учетных данных администратора. Иногда может сопровождаться текстом «system error code 5».
Причины возникновения ошибки
Специалисты выделяют три основных причины, по которым может возникнуть «ошибка 5»:
- С первой связан механизм, при помощи которого контролируется учетная запись. Процесс появился еще в Windows Vista, а в последствие перешел в другие операционные системы.
- Ко второй причине относят недостаточные разрешения на файлы, которые могут встречаться в системах Windows 7 при стандартных настройках.
- В третьем случае могут возникать проблемы с разрешениями службы.
Запуск от имени Администратора
Допустим нужно запустить загрузочный файл игры, при открытии появляется сообщение об ошибке 5 («отказано в доступе). Обойти проблему можно путем запуска файла с помощью учетных данных администратора. Чтобы проделать такие манипуляции нажимаем на иконку файла правой кнопкой мыши (ПКМ) и в открывшемся списке выбираем Запуск от имени Администратора.
Может открыться окно с запросом пароля, куда нужно ввести соответствующую информацию.
Некоторые файлы при активации могут самостоятельно запрашивать запуск от имени администратора, при этом на иконке снизу наблюдается значок щита.
Отсутствует доступ к папке
В результате системной ошибки 5 при доступе к файлу, программа может пытаться открыть его при помощи системной записи, а не текущих учетных данных.
Так как пользователь не может изменить настройки приложения, имеется возможность предоставить разрешение на доступ при помощи систем учетных данных пользователя. Для этого необходимо активировать проводник ПКМ в системном поиске, а далее непосредственно программу и выбрать Запуск от имени администратора.
Что делать, если служба политики диагностики не запущена
Далее находим папку C:\Windows\Temp, ПКМ активируем свойства.
Затем выбираем Безопасность, появляется новое окно со списками пользователей, в которой будет отсутствовать текущая запись при помощи которой выполняли запуск установочной программы.
При активации опции Проверить имена запись попадет в список настройки прав, затем закрепляем Ок. галочками ниже устанавливаем необходимые разрешения.
Закрепляем все проделанное командами Применить и Ок, затем все активные окна рекомендуется закрыть.
Иногда сбой с кодом 5 может возникать при установке игры или программы. Обычно такая ситуация возникает, когда нет прав доступа к папке в которую пытается установиться игра.
Изменяем параметры контроля учетных записей
Такой метод намного проще предыдущих, чтобы устранить ошибку 5 в Windows 7, 8, 10 рекомендуется сделать следующее:
- запускаем Панель управления;
- далее необходимо войти во вкладку Учетные записи пользователей;
- из появившегося списка выбираем Изменение параметров контроля учетных записей;
- в открывшемся окне спускаемся вниз, где активируем команду Никогда не уведомлять;
- затем рекомендуется перезагрузить ПК.
Изменение места хранения папки Temp
Находим Мой компьютер или Этот компьютер (в Windows 10), нажимаем ПКМ на значке и выбираем свойства. Из появившегося слева списка необходимо выбрать Дополнительные параметры системы, затем Дополнительно и нажимаем на кнопку Переменные среды.
Пользователю откроются пути указывающие расположения папок Temp и Tmp. Активируем каждый пункт по очереди и изменяем значение на необходимый путь.
В результате получается следующее:
По окончании рекомендуется перезапустить систему, а затем попробовать выполнить действия, при которых появилась ошибка 5.
Вносим правки в реестр
Если сбой с кодом 5 возникает при запуске конкретной службы, то можно попробовать устранить его через редактор реестра. Сначала определяем имя сбойной службы. Для этого переходим в Панель управления – Администрирование – Службы. Находим нужную службу, нажимаем на ней ПКМ и смотрим окно «Имя службы».
Как восстановить работу кнопки «Домой» на Айфоне
Затем нажимаем на клавиатуре Win+R и в появившемся окне вводим regedit.
В реестре переходим по пути: HKEY_LOCAL_MACHINE\SYSTEM\CurrentControlSet\Services. Тут расположены системные службы. В списке находим необходимую и нажимаем на ней правой кнопкой мыши. В контекстном меню выбираем пункт Разрешения.
Внимание! При неумелых действиях с редактором реестра можно сильно повредить систему!
Отказ в доступе к неудаляемым файлам
Еще одной ситуацией, когда пользователю может быть отказано в доступе к некоторым объектам, является наличие неудаляемых файлов или остаточного мусора после деинсталляции программ. В этом случае лучше изначально произвести полное удаление программ и их компонентов утилитами типа iObit Uninstaller или воспользоваться специальными инструментами для удаления неудаляемых файлов.
Если же некоторые файлы все-таки остаются (обычно это сами нужно поступить иначе. Дело в том, что некоторые процессы удаления программ для окончания процедуры могут подразумевать перезагрузку системы. В этом случае при повторной загрузке остаточные файлы будут удалены автоматически.
Получается, что до перезагрузки остатки в системе есть (иногда их можно наблюдать визуально), а на самом деле они уже удалены или просто заняты неоконченным процессом деинсталляции.
Диагностика подключения
Если ошибка возникает при подключении к общему ресурсу, то, скорее всего, возникли проблемы с общим доступом на другом компьютере. В первую очередь нужно узнать IP этого компьютера. Для этого откройте командную строку с правами администратора с помощью системного поиска. В консоли выполните команду: ipconfig /all
Когда известен IP-адрес, перейдите на компьютер, на котором сталкиваетесь с ошибкой и запустите пинг тест. ping -t «ip-адрес»
Если ответы не приходят, вполне возможно, что подключение блокируется брандмауэром или антивирусом. Отключите их и повторно запустите пинг.
При поступлении ответов, проверьте разрешения на общий доступ. Для этого перейдите в папку, щелкните правой кнопкой мыши и выберите Свойства. На вкладке «Доступ» кликните на кнопку «Общий доступ».
Проверьте, что пользователь, пытающийся открыть этот каталог с другого компьютера, здесь указан, а также уровень его разрешений установлен на «чтение/запись».
После проверьте, решена ли проблема.
Расположение недоступно, отказано в доступе Windows 10, флешка не открывается
«Расположение недоступно, отказано в доступе» Windows 10, флешка не открывается — с такой проблемой нередко сталкиваются компьютерные пользователи при попытке просмотреть содержимое USB-накопителя в операционной системе Виндовс разных версий. Как исправить ошибку? Рассмотрим несколько эффективных способов.
Почему отображается сообщение о блокировке доступа к диску?
Причин может быть несколько, но все они связаны с вмешательством в политики безопасности ОС:
- Установка ограничений со стороны администратора (в случае с корпоративным использованием компьютера). Необходимо обратиться к админу за разъяснениями, если проблема возникает на рабочем ПК;
- Вирусное воздействие, влияние стороннего программного обеспечения — запустите антивирусную проверку, удалите приложения, которые были установлены недавно и могли стать причиной дефекта;
- Пользователь сам вносит изменения в настройки, или это делает недоброжелатель, желающий немножко потрепать Ваши нервы.
Переходим к рассмотрению решений. В первую очередь проверьте — вдруг задействован защитный механизм (Lock) на самом накопителе. Вот полезная статья по теме.
Расположение недоступно, нет доступа к диску Виндовс 10 — что делать?
Нижеизложенная инструкция актуальна только для версий ОС выше Home (Домашняя). В обратном случае — переходите ко второму способу — с помощью реестра.
Необходимо запустить редактор локальных групповых политик. Для этого нажмите на клавиатуре сочетание Win + R и введите в появившемся окне «Выполнить» следующую команду:
gpedit.msc
Чтобы исправить ошибку «Расположение недоступно» при открытии флешки или любого другого USB диска, следует слева перейти в расположение, находящееся по пути:
Конфигурация компьютера -> Админ шаблоны -> Система -> Доступ к съемным устройствам
Обратите внимание на перечень политик справа и их состояние (Не задана, Включена, Отключена). Вдруг заметите активное значение — дважды кликните по нужной строке и в новом окне деактивируйте запрет доступа:. После применения всех корректировок, необходимо перепроверить аналогичные параметры и здесь:
После применения всех корректировок, необходимо перепроверить аналогичные параметры и здесь:
Конфигурация пользователя -> Админ шаблоны -> Система -> Доступ к запоминающим устройствам
Когда проделаете нужные операции, лучше перезагрузить Виндовс 7 8 10, при этом извлечь накопитель из разъема USB. А после перезапуска — подсоединяйте и пробуйте — устранена ли ошибка.
Обратите внимание! Указанные в публикации способы работают только в случае, когда сам по себе накопитель является исправным и работает на других компьютерах
Нет доступа к флешке, отказано в доступе — как исправить ошибку с помощью редактора реестра?
Вызываем консоль выполнения, как в предыдущем методе, нажав сочетание кнопок Win + R на клавиатуре. Введите запрос:
regedit
Через 5-10 секунд отобразится окно с древовидной структурой (слева) и ключевыми значениями (справа). Переходим сюда:
HKEY-LOCAL-MACHINE -> SOFTWARE -> Policies -> Microsoft -> Windows
Находим объект RemovableStorageDevices, удаляем его, кликнув по нему правой клавишей мышки:
Если подобной строки нет, тогда следует поискать в другом разделе с последующим удалением:
HKEY-CURRENT-USER -> SOFTWARE -> Policies -> Microsoft -> Windows
После проделанных манипуляций необходимо перезагрузить операционную систему, предварительно отсоединив флешку из USB-разъема. Как только ОС запустится — подключите внешний носитель информации к ноутбуку, проверьте — исправлена ли проблема с недоступным расположением и отказом доступа к диску.