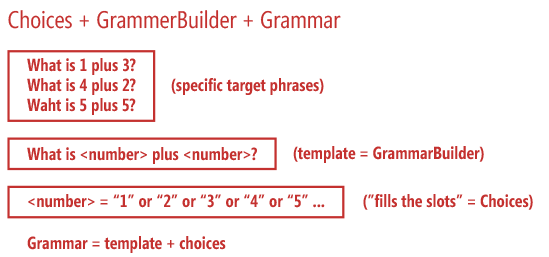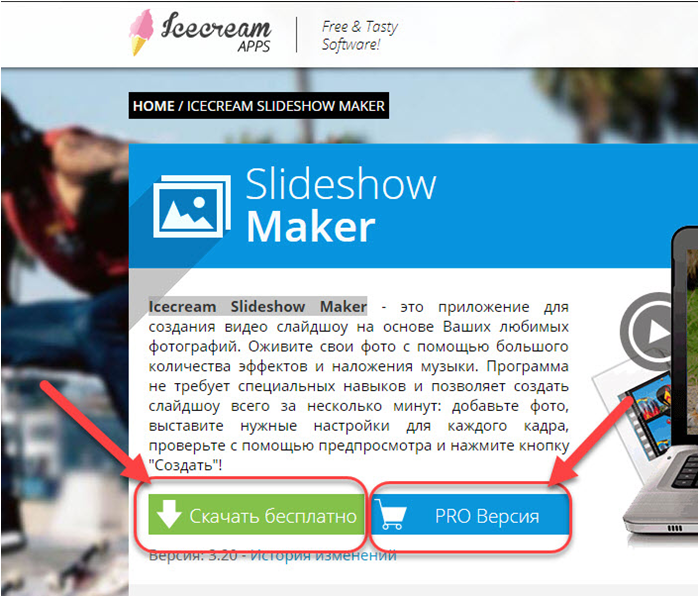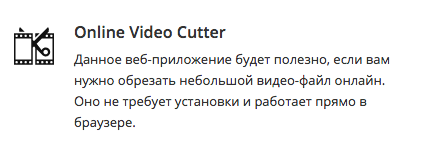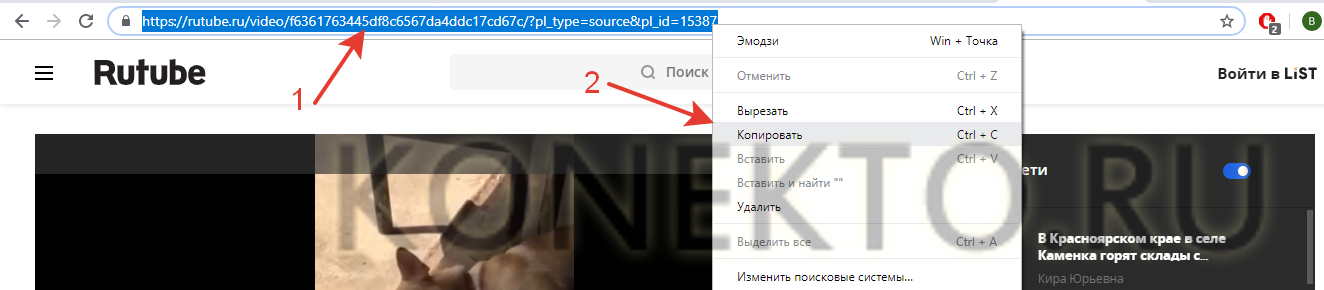Программы и способы для транскрибации аудио и видео в текст. часть 2
Содержание:
- Правила перевода аудио или видео в текст
- Google Переводчик
- Транскрипция английских слов поможет вам улучшить произношение
- Настройка стильных эффектов для текста с нуля
- Как перевести видео на русский язык
- Какой может быть заработок на транскрибации?
- Яндекс Переводчик — легко распознает текст
- Уточняем ссылку на видеоканал
- Реально ли на транскрибации заработать новичку
- Как получить текстовую расшифровку видео с YouTube
- Сервисы, где можно прослушать произношение английских слов онлайн
- Как заработать на транскрибации
- Как переводить текст через камеру телефона
- «RealSpeaker» — сверхточный распознаватель речи
- Как вставить текст в видео с помощью программы ВидеоМАСТЕР
- Заключение
Правила перевода аудио или видео в текст
Хорошо в расшифровке видео и аудио в текст зарабатывают только те, кто готов учиться. Выйти на профессиональный уровень сразу невозможно, но нужно действовать, как настоящий специалист.
Усвойте полезные рекомендации:
- ищите самые выгодные заказы, не беритесь за работу с низкой оплатой;
- старайтесь красиво оформлять текст, появится шанс получить постоянного клиента;
- правильно оформляйте диалоги в записях, указывая имена людей;
- при отправке заявки, придумывайте что-нибудь интересное;
- если заказ крупный, отписывайтесь по этапам его выполнения;
- чаще задавайте вопросы для уточнения мелочей, тогда вряд ли придется дорабатывать текст;
- если не укладываетесь в сроки, обязательно сообщите об этом заказчику;
- совершенствуйте навыки, учитесь быстро печатать и грамотно форматировать текст;
- учите иностранные языки, заказы на английском приносят в разы больше прибыли;
- принимайте все заказы, а если не успеваете, передавайте их другим фрилансерам.
Преобразование аудио в текст способен выполнить только реальный человек. При использовании программ и приложений, результат получается не качественный. Помните об этом, не делайте результат такой же, как при использовании ботов. Старайтесь грамотно оформлять тексты для клиентов и они обязательно к вам вернутся.
Инструменты для перевода аудио в текст
Теперь хотелось бы рассмотреть, что вам потребуется для того чтобы грамотно и быстро выполнять такую работу. Первое о чем необходимо задуматься – это выбрать подходящий плеер для воспроизведения аудио.
- .
Конечно, вы можете использовать стандартный аудиоплеер, но в нем нет функции замедленного воспроизведения, поэтому мы советуем вам использовать Express Scribe:
Помимо удобного и простого интерфейса, в этой программе можно печатать текст (нижнее поле).
- .
Второй удобный инструмент для фрилансеров занимающихся переводами аудио в текст является блокнот для речевого ввода. Функционалом этого сервиса можно пользоваться онлайн на сайте speechpad.ru:
Воспользоваться им не сложно, нажимаем на «включить запись» и в микрофон произносим слова, которые должны быть переведены в текст. Программа автоматически переведет текст, и вы сможете скопировать его. К сожалению, работать с этой программой не так просто и довольно часто она выдает ошибки.
Заработок на переводе аудио в текст – это ещё одна возможность делать деньги не выходя из дома. Попробуйте перевести не большой видеоролик или не продолжительную аудиозапись, если вам понравится, и вы с легкостью выполните эти действия, можете отправляться за заказами и браться за работу.
Читайте другие статьи:
- Обзор лучших бирж фриланса Profi ru и Weblancer
- Интересная схема для поиска и получения заказов на фрилансе без бирж
- Как фрилансеру найти работу — ТОП 20 лучших бирж фриланса
Google Переводчик
Компания Google так же, как и Яндекс, имеет приложение Переводчик. Это два главных конкурента, о которых слышал каждый человек. Считается, что гугл переводчик – один из лучших, так как он выдает более качественный результат, по сравнению с другими.
Присутствует компьютерная полная версия, куда можно зайти с ПК или ноутбука, а также мобильное приложение. Скачать его можно в магазине на телефонах под управление Android или iOS.
Принцип работы прост и схож с остальными переводчиками. Вы можете вписать текст вручную, и он сразу же автоматически переведется. А можно сделать все гораздо быстрее – загрузить снимок с незнакомым текстом, выделить область, которую нужно перевести, и дождаться результата. Теперь давайте рассмотрим подробнее:
- Запускаем приложение Google Переводчик;
- На главном экране, нажмите на «Камера»;
- Теперь направьте камеру на объект, который нужно перевести.
Перед тем, как приступить к работе, не забывайте поставить язык, на который нужно перевести текст. Исходный язык в большинстве случаев определяется автоматически.
Транскрипция английских слов поможет вам улучшить произношение
Освоение произношения английских слов может оказаться сложной задачей для многих людей, начинающих изучать английский. Как вам должно быть известно, в английском языке нет строгих правил чтения – одна и та же английская буква (или сочетание букв) может произноситься по-разному в разных словах. Более того, одно и то же английское слово часто произносится по-разному носителями английского языка из разных стран и даже из одной страны! Из-за этого произношение английских слов и понимание на слух устной речи может представлять затруднение для многих начинающих изучать английский язык.
С помощью этого онлайн-переводчика вы можете получить фонетическую транскрипцию английских слов, записанную символами международного фонетического алфавита (МФА).
Этот переводчик слов в транскрипцию позволит сэкономить вам время, т.к. вам не придется искать произношение английских слов в словаре. При регулярном использовании параллельно с учебными аудио- и видеоматериалами фонетическая транскрипция поможет вам улучшить произношение и навыки аудирования в английском языке.
Омографы (слова, которые пишутся одинаково, но произносятся по-разному) будут выделены светло-зеленым цветом. Если вы наведете мышкой на такое слово или коснетесь его на вашем мобильном устройстве, вы увидите все возможные произношения. Часто вы сможете также увидеть, к какой части речи относится данное слово.
Варианты произношения (в случаях, когда слово произносится по-разному разными носителями языка или когда прозношение меняется в быстрой речи) выделены светло-голубым цветом. Вы также можете навести мышкой на данное слово, чтобы увидеть все возможные варианты.
Переводчик поддерживает оба диалекта английского языка и работает на основе двух словарей:
- Словарь транскрипций английских слов (британский английский), составленный по различным источникам. Содержит более 110 000 слов. Омографы (более тысячи слов) и варианты произношения (более четырех тысяч слов) полностью поддерживаются в этом словаре.
- Словарь транскрипций английских слов (американский английский), составленный по различным источникам. Содержит более 140 000 словоформ. Омографы (300 слов) и варианты произношения (более 500 слов) также поддерживаются.
Выделение цветом часто встречающихся английских слов
Специальная опция позволяет вам выделять различными цветами наиболее часто встречающиеся слова английского языка. Для этого вы можете выбрать один из двух списков:
- частотный список слов, полученный на основе корпуса современного американского английского языка,
- частотный список слов, составленный на основе субтитров к фильмам.
В зависимости от рейтинга частотности слова будут выделены следующими цветами:
| 1-1000 | 1001-2000 | 2001-3000 | 3001-4000 | 4001-5000 |
Если вы хотите осуществить детальный анализ вашего текста и увидеть подробную статистику, вы можете воспользоваться онлайн-инструментом для частотного анализа текста на английском языке.
Английский толковый словарь
В переводчик встроен английский словарь WordNet. Чтобы увидеть определение слова на английском языке, отправьте текст на сайт и кликните на любом слове в результатах перевода. Словарь работает только в режиме «Отображать транскрипцию над каждым словом» (он установлен по умолчанию).
Вы также можете создать свой собственный словарь-словник. Для этого выберите незнакомые слова, кликнув по ним мышкой. После этого кликните на оранжевую кнопку «Создать словарь-словник». На следующем этапе вам нужно выбрать подходящие по контексту значения слова и транскрипцию. После этого вы можете экспортировать свой словарик в файл (Word, Excel, PDF, HTML).
фонетический конвертер английских субтитров
Настройка стильных эффектов для текста с нуля
Если вы хотите создать собственный тип анимации или написать текст на видео на конкретном временном отрезке, воспользуйтесь ручной настройкой. Для этого перейдите в режим редактирования слайда и добавьте слой с обычной надписью. Затем откройте вкладку «Анимация». Там вы сможете самостоятельно регулировать перемещение текста по видео и его внешние свойства, фиксируя каждое изменение с помощью ключевых точек.
По умолчанию первый ключевой кадр стоит в самом начале ролика, его нельзя передвинуть. Чтобы разместить еще один, дважды щелкнете в нужном моменте времени на таймлайне.
Добавьте обычную надпись и заставьте ее двигаться так, как вам нравится
Научившись работать с ключевыми кадрами, вы сможете свободно экспериментировать с анимацией текста, повторяя классические приемы и изобретая собственные.
В качестве примера покажем, как можно своими руками создать в видеоролике бегущую строку с направлением слева направо. В первую очередь необходимо задать начальное положение надписи. Для этого «спрячьте» текстовый слой за левый край на первом ключевом кадре. В параметрах анимации найдите настройку «Положение» и двигайте блок с текстом при помощи стрелок, пока вся фраза не исчезнет из кадра. Этот способ перемещения слоя – самый оптимальный, так вы сохраните исходное положение строки по горизонтали и бегущая строка получится ровной.
Затем создайте вторую точку ближе к концу временной шкалы и тем же методом, что описан выше, передвиньте заголовок, спрятав уже за правую границу видеоролика. Чтобы строка шла непрерывно, не забудьте в блоке «Тип анимации» установить режим «Постоянная скорость» или «Плавное движение». Вот, что у вас должно получиться в итоге:
Добавьте в свой видеоролик эффект бегущей строки
Настройка плавного появления и затухания текста почти всегда обязательна. В противном случае заголовки будут слишком резко возникать в кадре, а после – пропадать с экрана. Из-за подобных рывков проект, как правило, кажется «сырым» и непрофессиональным. В ВидеоШОУ эти эффекты можно создать меньше, чем за минуту.
Для создания эффекта появления на первом ключевом кадре сделайте слой с текстом полупрозрачным либо полностью скройте, уменьшив степень прозрачности до 0. Разместите вторую точку и установите видимость в 100. Чтобы добиться эффекта затухания, нужно наоборот на первом ключевом кадре оставить исходное значение в 100, а на втором – установить показатель прозрачности 0. Чем дальше точки друг от друга – тем медленнее проявляется/исчезает заголовок.
Настройте плавное появление для заголовка
Чтобы создать всплывающий текст с эффектом увеличения, настройте размер надписи на первом ключевом кадре в пункте «Масштаб». При помощи иконки с изображением лупы уменьшите заголовок в несколько раз. Спустя несколько секунд на таймлайне выделите вторую ключевую точку и увеличьте текстовый элемент обратно.
Всплывающая строка — еще один беспроигрышный прием оформления
Вы можете добавлять сколько угодно ключевых кадров – их количество ограничивается только продолжительностью ролика. Анимация может быть совершенно любой, например, вы можете не ограничиваться только одной надписью и расставить по всему клипу меняющиеся строки. Смело экспериментируйте с представленными параметрами, делая свой видеоклип лучше.
Как перевести видео на русский язык
В одной из своих статей я писал, как можно переводить видео на YouTube в текст. Но переводить видео можно не только с Ютуб, а с любого другого сайта, и даже с компьютера. Перевод такой называется транскрибацией, и с помощью тех же манипуляция, можно получать готовый текст с аудио файлов.
С помощью блокнота «Speechpad» можно получить перевод видео в текст на семи языках:
- Украинский
- Русский
- Английский
- Немецкий
- Итальянский
- Испанский
- Французский
Для транскрибации, нужно выполнить следующие действия: в одной вкладке браузера включаем видео (это может быть любой сайт), а в другой вкладке заходим на сервис «speechpad» и жмем на «запись». Таким образом, мы получаем готовый текстовый перевод.
Напомню, что нам для этого понадобиться:
- Программа «Virtual Audio Cable» (платная)
- Сервис «Speechpad»
Устанавливаем и настраиваем программу Virtual Audio Cable
Как установить программу, смотрите видео в конце этой статьи, а о настройках я Вам расскажу сейчас. После установки программы, у Вас должно появиться два ярлыка на рабочем столе. Если их нет, ищите тогда в программах. Запустите ярлык Audio Repeater (MME), а затем сделайте следующие настройки:
- Wave in: Line 1 (Virtual Audio Cable)
- Динамики
- Buffers: 200
- Нажать кнопку «Start»
Так, молодцы! Теперь переходим в настройки звука Windows (Устройства воспроизведения), и жмем вкладку «Запись».
- Line 1 оставляем по умолчанию (жмем кнопку «по умолчанию»)
- Щелкаем правой клавишей мышки по S/PDIF, а затем в появившемся контекстном меню надо выбрать «включить»
Теперь выбираем вкладку «Воспроизведение» а потом:
- Line 1 остается по умолчанию, т. е., надо выбрать Line 1, а потом нажать кнопку «По умолчанию», как показано на скриншоте.
- Включаем динамики. Правый клик мышки, а затем выбрать «включить». Но, если в контекстном меню, которое должно появиться, Вы увидите параметр «Отключить», значит, звук динамиков уже включен, и трогать ничего не надо.
- Жмем «ОК»
Перевод видео с Английского на Русский
Итак, переходим непосредственно к переводу видео. Откройте в одной вкладке браузера сайт с видео, которое нужно перевести, а в другой вкладке нужно зайти на сервис speechpad.ru (речевой блокнот). Далее выполняем следующие действия: внизу нажимаем кнопку «+Транскрибацию», а потом «+Перевод».
Должно появиться два окна:
- окно для перевода текста,
- и окно для транскрибации.
Далее выполняем следующие настройки:
- поставьте галочку «YouTube video», если перевод видео будет осуществляться с сайта YouTube.
- Вставляем ID видео, и жмем «Обновить». ID видео берем после знака «=» в ссылке к видео.
Должен появиться первый кадр видеоролика. Теперь выберите язык перевода и язык голосового ввода
На этом этапе настройки завершены, и можно переходить к переводу.
Поставьте видео на воспроизведение прямо на самом сервисе, а затем нажмите кнопку «включить запись». После этого, в одном окошке должен начать выводиться текст на английском языке, а в другом на русском. Вот в принципе и все.
Аналогичным образом, можно переводить видео и с других сайтов, но в этом случае, его не нужно вставлять на сервис, как было описано выше, а включить его в другой вкладке браузера. Также можно делать перевод видео и на своем компьютере. Для этого включите его, а затем жмите «Запись» на сервисе «Блокнот».
Вы также можете посмотреть видео, чтобы иметь представление, как это все работает. Вы увидите, как в реальном времени происходить перевод видео с Английского языка на русский.
Если изучив эту статью, у Вас не получается настроить программу «Virtual Audio Cable», то не стоит обращаться ко мне за помощью, а поищите информацию в Интернете, как это делал я. Но для многих ноутбуков должны подойти настройки, о которых я рассказываю в этой статье.
Какой может быть заработок на транскрибации?
Последний раз, когда я транскрибировал видео, я брал заказ по тарифу 1000 рублей за один час. С учётом того, что у меня не много опыта в этом деле, на перевод 1 часа у меня уходил почти весь день, часов 7-8 точно.
Но так сложно оценить сколько на этом можно зарабатывать в месяц, есть куча факторов, из-за которых цена за минуту отличается.
Она может колебаться от 5 до 70 рублей.
Зависит это от:
- Срочности выполнения заказа.
- Качества записи — плохой звук, помехи и т.д.
- Количества голосов — диалоги, в которых ещё нужно понять кто говорит.
- От сложности текста и присутствия терминологии. Например, в медицине бывают термины, которые я лично бы не смог разобрать, не зная их.
- От индивидуальных требований заказчика — оформление, расстановка тайм-кодов, дословный перевод и т.д.
- Языка записи — в разы больше стоит транскрибация с английского аудио на английский текст или с английского на русский, или другой иностраный язык.
Также ваш заработок будет зависеть от качества и скорости выполнения задания. При серьёзном подходе в месяц будет выходить 10 000 — 30 000 рублей. Для небольшого городка это хорошие деньги.
Яндекс Переводчик — легко распознает текст
Есть ещё одна программа, о которой нельзя не упомянуть — это Яндекс Переводчик. Он также способен отлично справляться с задачей — переводить текст по изображению на камере. Эта программа способна переводить на 90 разных языков в режиме оффлайн. В нём присутствует голосовой ввод, а также внятная озвучка текста. Кроме этого приложение имеет большое количество словарных статей, в которых вы можете найти то или иное употребление слов и фраз.
Яндекс Переводчик доступен для устройств с Android и iOS. Фотоперевод работает лишь для 12 популярных языков. Но этого в большинстве случаев вполне достаточно. Зато может похвастаться переводом целых сайтов, ссылки которых вы укажите в приложении. Переводчик автоматически определяет язык, который вы покажете ему через камеру, хранит всю историю ваших переводов. Которая доступна из кэша оффлайн.
Скачав Яндекс Переводчик, вы познакомитесь с новым языком — эмодзи.
Переводчик смайликов теперь также есть в приложении. Выберите в приложении язык, который нужно перевести через камеру смартфона, включите Wi-Fi или мобильный интернет.
Затем:
- Выберите вверху окна языки для перевода;
- Наведите камеру на надпись, которую хотите перевести на русский (или другой язык);
- На изображении вы сразу же увидите перевод.
Переводите слова, используйте приложение как словарь или создавайте собственные словосочетания или карточки. Эти функции очень полезны при изучении языка. Таким образом, мы разобрали, какие сетевые переводчики через фотокамеру смартфона лучше всего работают в онлайн и оффлайн режимах.
Уточняем ссылку на видеоканал
Пользователи задействуют для выхода в ютуб компьютеры либо смартфоны. Удобство заключается в том, что подключение к аккаунту выполняется в любое время, позволяя добавлять и просматривать видеоролики. Но когда возникает вопрос, «как узнать ссылку на свой канал в ютубе?», подходы для ответа на него различаются.
Довольно часто проблема разрешается несложными манипуляциями и копированием данных, находящихся в адресной строчке.
Чтобы ответить на вопрос пользователя, «где находится ссылка на мой канал в ютубе?», рассмотрим порядок действий для каждого устройства в отдельности.
Уточняем URL на компьютере
Итак, где взять ссылку на канал в YouTube, если в вашем распоряжении находится компьютер? Как его настроить? Необходимо открыть сайт, пройти авторизацию в профиле, если она не выполняется в автоматическом режиме. После этого выполняется следующий алгоритм действий:
- справа находится профильная аватарка, по которой нужно кликнуть;
- выбираем раздел «ваш канал»;
- копируем адрес, но все данные, которые находятся после вопросительного знака, удаляем.
В результате отправки недостоверных данных пользователь получает искаженный адрес.
Есть еще один вариант, как получить ссылку на ютуб-канал. Где и как найти и посмотреть необходимую информацию? Для этого:
- левой клавишей мыши нажимаем на профильный знак, расположенный в правом верхнем углу;
- переходим в «творческую студию»;
- левее располагается укрупненный значок аккаунта, по которому кликаем, наведя курсор, чтобы перейти на видеоканал;
- в адресной строчке копируем уникальную ссылку.
Мы разобрались, где найти ссылку на подписку на канал в YouTube, уточнили порядок действий разными вариантами.
Для уточнения такой информации необходимо:
- зайти на ютуб, кликнуть по собственной аватарке, перейти в «ваш канал»;
- войти в «настройки», затем – в «расширенные»;
- в центре поля появляются различные данные, среди которых находится и искомый идентификатор, представленный индивидуальной подборкой символов, расположенной после адресных данных сайта и присваиваемой каждому пользователю.
Узнаем URL с помощью смартфона
Начинающие блогеры часто задаются вопросом: «где находится ссылка на мой ютуб-канал на мобильном телефоне?».
Отметим, что подходы для уточнения сведений имеют различия, потому что функциональные возможности приложений сокращены, а копирование из адресной строки выполнять не слишком удобно.
Если хотите уточнить данные ссылки на канал в ютубе, перед тем, как дать ее зрителям, выполните определенные действия:
- перейдите в ютубовское приложение;
- выполните вход в собственный видеоканал;
- найдите знак с тремя точками, кликните по нему;
- нажмите кнопку «поделиться»;
- скопируйте URL в раздел «заметки» либо перешлите информацию другому пользователю.
Узнав, как скопировать ссылку ютуб-канала на мобильном телефоне, пользователи забывают уточнить, где ее искать. Некоторые авторы предпочитают оставить такие сведения ниже видеоролика, чтобы облегчить поиск требуемого УРЛ. Продолжая тему нахождения информации через смартфон, предлагается для расширения функциональных возможностей установить программное обеспечение «творческая студия для youtube». Если подписаться на такую прогу, можно уточнять данные идентификатора либо URL способом, аналогичным действиям на персональном компьютере.
Уточняем URL для канала, поставленного на блокировку
Как добавить ссылки в ютубе на недействующий канал? Оказывается, даже на заблокированном ресурсе подобные действия не вызывают осложнений:
- проходим авторизацию в Google;
- вверху на экране находится логотип, кликнув по которому, выполняем переход в «мой аккаунт»;
- слева выбираем вкладку «данные и персонализация»;
- нажимаем на пункт «скачивание, удаление и планирование»;
- переходим в «удаление сервиса или аккаунта»;
- нажимаем «удалить сервис». Если подобные действия не получаются, система затребует подтвердить данные аккаунта и ввести пароль. В случае, когда шаги правильные, вы переходите на нужную страничку;
- находим «ютуб», нажимаем клавишу «удалить», находящуюся справа, при необходимости вводим пароль.
Остается разобраться с главной особенностью уточнения URL канала, находящегося на блокировке. Выполнив вышеперечисленные действия, пользователь видит перед собой информацию о блокировке с названием, подсвеченным синим цветом. Перед тем, как отправить такую ссылку, наводим на название курсор, нажимаем правую клавишу мыши. Появится перечень, в котором выбирается пункт «копирование адресной ссылки». Как создать копию? Ничего сложного – нажмите кнопку «сохранение полученной информации».
Реально ли на транскрибации заработать новичку
Зачастую новички задаются вопросом, реально ли здесь заработать? Эта работа проста, специальных навыков почти не требуется. Такая деятельность подойдет студентам, декретницам, и даже школьникам. Фактически будут платить за набор текста, проговариваемый спикером в предоставленном файле.
Рассмотрим подробнее, что это за процесс. Берется любой аудио или видеофайл и прослушивается через обычный плеер с остановками для перенесения услышанного в текстовой вариант. Для облегчения работы существуют специальные программы преобразующие аудио дорожки в текстовой файл. Но качество их работ очень разнится. Об этом мы поговорим позже.
На практике число запросов на услугу сильно превышает предложение. Поэтому, заработок на переводе аудиафайлов в текст, может стать серьезной прибавкой к семейному бюджету. Поработав пару недель, вы получите постоянный поток заказов, а со временем и постоянных клиентов.
Как получить текстовую расшифровку видео с YouTube
1. Расшифровка на сайте YouTube
Многие видео на YouTube сопровождаются субтитрами, чтобы пользователи из других стран могли включить перевод и хоть как-то понимать суть рассказа автора. Чаще субтитры встречаются автоматически генерируемые, следовательно, не лучшего качества, с несвязанной местами речью
Авторы роликов не всегда уделяют внимание ручной правке автоматически распознанного текста, но, увы, имеем то, что имеем. Автоматически сгенерированные субтитры – это, по сути, та же транскрибация, только с выполненной сайтом YouTube технической частью процесса
И получить расшифровку ролика можно с помощью средств самого же сайта YouTube в окне десктопного браузера.
На страничке ролика жмём меню с тремя точками. Кликаем «Посмотреть расшифровку видео». И увидим эту самую расшифровку на панели правее проигрываемого видео.
На самой панели субтитров также есть меню в виде трёх точек. Там только одна опция, она скрывает/раскрывает таймкоды – временные метки видеоролика, т.е. привязки транскрибированных фраз к минутам и секундам видео. Сокрытие таймкодов понадобится, если нужно заполучить чистую расшифровку, чистый текст без временных вставок.
Далее просто копируем всю расшифровку или отдельные участки текста и вставляем в текстовом редакторе.
2. Веб-сервис Downsub.Com
Альтернативный вариант, как можно получить текстовую расшифровку видео с YouTube – веб-сервис Downsub.Com. Он не позволяет скрывать таймкоды, но предлагает скачать субтитры с готовым автоматическим переводом на множестве языков. А также предлагает решение поставленной задачи не только в десктопном браузере, как в случае с сайтом YouTube, но и в браузерах на мобильных устройствах.
В специальное поле сервиса вставляем ссылку YouTube-ролика, жмём «Download». И либо кликаем в числе первых ссылок субтитры на исходном языке, либо ниже выбираем язык с автоматическим переводом.
Субтитры скачиваются в файлах типа «.srt». Их можно открыть с помощью обычного блокнота Windows.
И править в нём или перенести текст в нужный текстовый редактор.
Аналоги Downsub.Com – сервисы Savesubs.Com и Yousubtitles.Com. Предлагают примерно такие же возможности по скачиванию файлов субтитров YouTube-роликов после указания ссылок последних.
3. Транскрибация видеоролика
Если видеоролик не предусматривает субтитры, на сайте YouTube не будет отображаться опция «Посмотреть расшифровку видео». И, соответственно, упомянутые выше сервисы не предоставят ссылку на скачивание файлов субтитров. Субтитры обычно не генерируются, если видео имеет длинную вступительную часть с музыкой или низкое качество звучания. Также сам автор YouTube-канала может их отключить или удалить. В таком случае необходимо прибегать только к транскрибации собственными инструментами. В среде Windows это делается следующим образом.
Идём в системные настройки звука.
Во вкладке «Запись» включаем в контекстном меню стереомикшер. Если его нет, необходимо установить родной драйвер звуковой карты, скачанный с сайта производителя ноутбука или материнки ПК.
Микрофон на время транскрибации лучше отключить, чтобы он не создавал помех.
Далее в браузере отправляемся на сайт Speechpad.Ru. Авторизуемся.
Включаем запись.
Переключаемся на вкладку с видеороликом на YouTube и запускаем его. Ждём завершения ролика. И получаем его расшифровку в результирующем поле на вкладке Speechpad.Ru. Далее можем текст из этого результирующего поля скопировать и перенести в текстовый редактор, либо же просто скачать его в файле «.txt».
Или же можем транскрибированный текст править прямо в результирующем поле, периодически приостанавливая ролик для внесения правок. В таком случае получим самую корректную текстовую расшифровку видео с YouTube.
Сервисы, где можно прослушать произношение английских слов онлайн
Для лучшего запоминания правильного произношения подходят сервисы, где можно услышать звучание слова вживую. Ниже приведены некоторые из них.
Переводчик Google
Наиболее известный переводчик с возможностью прослушать произношение иностранных слов онлайн. Очень простой и понятный интерфейс дает возможность даже неискушенному пользователю с легкостью воспользоваться переводчиком. Для этого в правое поле вписывается переводимый текст, выбирается направление перевода: с какого языка на какой надо перевести, и в левом поле получаете готовый перевод.
Для того, чтобы прослушать звучание текста, нужно нажать на изображение рупора. Прослушать можно начальный текст и перевод. Имеется возможность голосового ввода текста. Для этого надо нажать на изображение микрофона и надиктовать текст для перевода.
Следующим идет Яндекс Перевод
Новый сервис с небольшими недоработками. Пользователи отмечают неточности в произношении и переводе, но разработчики еще дорабатывают его. Поэтому есть надежда, что все недочеты будут исправлены и приложение станет действительно удобным и полезным. Пользоваться этим переводчиком так же просто, как и любым другим. В одно поле вводите текст, в другом получаете перевод.
HoToPronounce
Предлагает возможность прослушать, как произносится то или иное слово на английском языке в разных вариантах. Так же есть возможность записать собственный вариант и сравнить правильность произношения.
Сервис онлайн проверки и коррекции произношения
Поможет выучить правильное произношение английских слов в британском и американском вариантах. Прослушать правильную речь можно с помощью аудио или компьютерной озвучки. Проверка правильности произношения происходит с помощью распознавания речи и записью фраз с последующим воспроизведением.
Как заработать на транскрибации
Есть два типа людей, которые занимаются транскрибацией аудио в текст. Первые делают это для себя. Так сказать, по любви. Вторые – за деньги 🙂
За деньги транскрибировать аудио в текст можно как в штате какой-либо компании, так и самостоятельно. Вообще конечно, найти такую должность “транскрибатор” достаточно проблематично. Во всяком случае, я не нашел. А вот зарабатывать этим на вольных хлебах, фрилансером, вполне возможно.
А сколько можно заработать на транскрибации аудио в текст?
На самом деле, Вы скорее всего не сможете взять больше чем один-два часовых заказа в день. Почему? Две причины.
-
- Первая. Потому что конкуренция среди специалистов, занимающихся переводом аудио в текст очень и очень большая!
- Вторая. Долгое время работы над расшифровкой. В среднем на транскрибацию 1 часа аудио уходит от 4 до 7 часов рабочего времени исполнителя.
Поэтому, рассчитывайте, что Вы будете зарабатывать от 500 до 1000 руб в день. То есть, 10 000 – 20 000 руб в месяц. Конечно же, если Вы будете специализироваться именно в этой области и у Вас появятся постоянные заказчики, Ваш доход от транскрибации намного возрастет.
Как переводить текст через камеру телефона
Как же перевести желаемый текст с одного языка на другой, используя для этого смартфон с камерой? Все довольно просто. Представим, что перед вами находится инструкция по сборке шкафа. Вот только шкаф вам везли из другой страны, и в инструкции нет ни слова на русском языке. Что делать? Достаем смартфон, устанавливаем специальное приложение, наводим камеру на инструкцию и выделяем область, текст на которой нужно перевести. Получаем результат через несколько секунд, и уже можно четко следовать каждому шагу.
Мы собрали несколько самых популярных переводчиков, где присутствует возможность переводить текст с помощью снимка.
«RealSpeaker» — сверхточный распознаватель речи
Программа для трансформации голоса в текст «RealSpeaker» кроме стандартных для программ такого рода функций, позволяет задействовать возможности веб-камеры вашего ПК. Теперь программа не только считывает аудио составляющую звука, но и фиксирует движение уголков губ говорящего, тем самым более корректно распознавая выговариваемые им слова.
«RealSpeaker» считывает не только аудио, но и визуальную составляющую процесса речи
Приложение поддерживает более десяти языков (в том числе и русский), позволяет распознавать речь с учётом акцентов и диалектов, позволяет транскрибировать аудио и видео, даёт доступ к облаку и многое другое. Программа условно бесплатна, за платную версию придётся заплатить вполне реальные деньги.
Как вставить текст в видео с помощью программы ВидеоМАСТЕР
Оптимальный вариант для размещения титров — программа ВидеоМАСТЕР. Она поддерживает более 100 форматов, позволяет обрезать и склеивать клипы, кадрировать видеоизображение, применять эффекты и работать со звуком. Чтобы создать заголовок, не нужно обладать специальными навыками. Несомненным преимуществом софта является его понятный и удобный интерфейс. Любой пользователь освоится в редакторе за считанные минуты.
Шаг 1. Установите приложение и загрузите видеофайл
Скачайте видеоредактор на сайте разработчика и запустите установщик. Во время инсталляции выполните стандартные действия: прочитайте и примите пользовательское соглашение, выберите папку и создайте ярлык на рабочем столе.Запустите редактор и импортируйте файлы в приложение. Их можно загрузить по одному или сразу всю папку целиком.
Шаг 2. Разместите подпись
Нажмите «Эффекты» — «Текст». В открывшемся окне можно вставить текст в видео. Отредактируйте его оттенок, тип и размер шрифта, регулируйте степень прозрачности. Слой можно увеличить или сделать меньше, переместить в любое место и повернуть.
В окне предварительного просмотра сразу же отображаются все изменения. Примените и запустите конвертацию. Все готово!
Заключение
Транскрибирование аудио или видеофайлов – кропотливая работа, требующая внимательности и времени, чтобы составить единый, связный текст. Хорошее качество записи упрощает этот процесс, поэтому стоит заранее позаботиться о месте и условиях записи. С файлом в хорошем качестве можно сделать автоматическую транскрибацию, а там, где плохая речь, обилие слов-паразитов и фоновый шум необходима ручная обработка.
Эффективный маркетинг с Calltouch
- Анализируйте воронку продаж от показов рекламы до ROI от 990 рублей в месяц
- Отслеживайте звонки с сайте с точностью определения источника рекламы выше 96%
- Повышайте конверсию сайта на 30% с помощью умного обратного звонка
- Оптимизируйте свой маркетинг с помощью подробных отчетов: дашборды, графики, диаграммы
- Добавьте интеграцию c CRM и другими сервисами: более 50 готовых решений
- Контролируйте расходы на маркетинг до копейки
Узнать подробнее