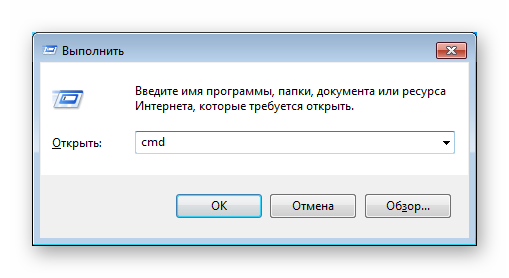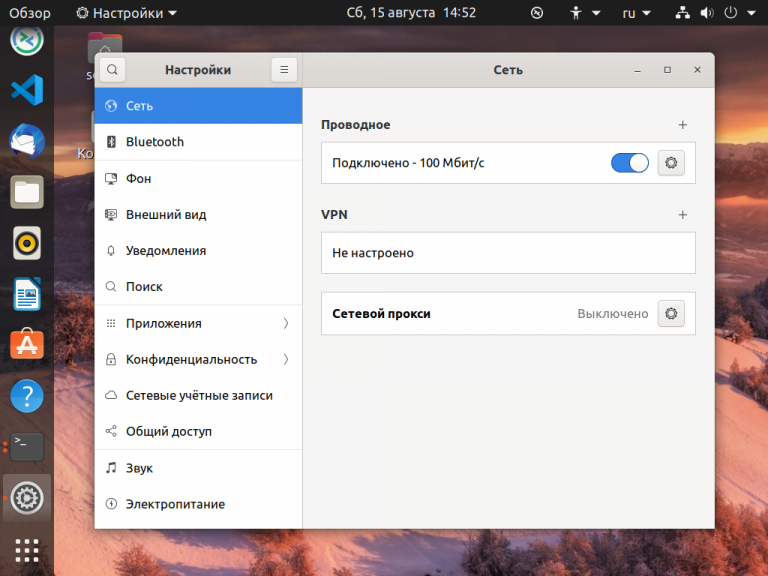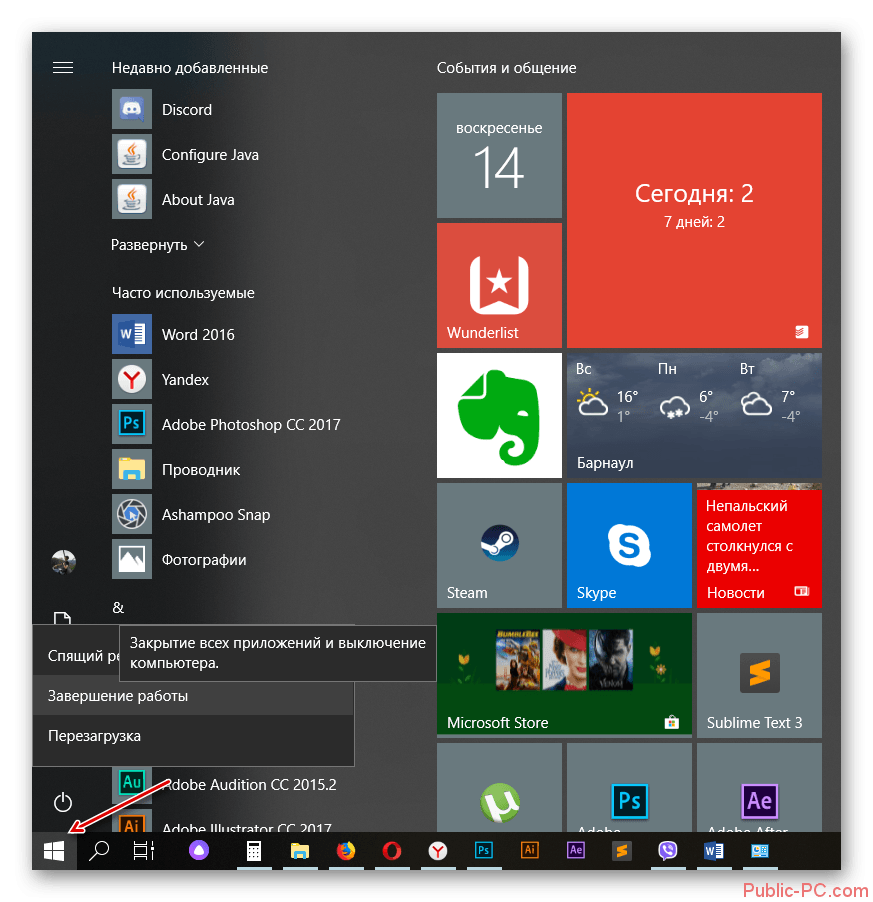Перезагрузка компьютера из командной строки windows
Содержание:
- Перезагрузка компьютера из командной строки windows | как настроить?
- Как перезапустить компьютер через удаленный рабочий стол Windows
- Перезагрузка в Windows 10
- Как перезагрузить Виндовс 7 из «Командной строки»
- Почему админы любят командную строку?
- Комбинации клавиш для перезагрузки ноутбука
- Команда shutdown для выключения, перезагрузки или гибернации
- Как выключить или перезагрузить ноутбук с помощью клавиатуры
- Решаем проблемы перезагрузки
- Команда shutdown для выключения, перезагрузки или гибернации
- Использовать командную строку
- Включение удалённого рабочего стола
- Команда Shutdown и атрибуты для нее
- С помощью клавиатуры
Перезагрузка компьютера из командной строки windows | как настроить?
Многие пользователи операционных систем Windows не в курсе, что можно запустить перезагрузку компьютера прямо из командной строки Виндовс. Этот способ удобен в случае, когда Вы подключены к удалённому компьютеру (удалённая перезагрузка), либо если Вам надо создать скрипт перезапуска и запустить его по расписанию через планировщик.
Итак — как перезагрузить компьютер через командную строку?Для перезагрузки в Windows есть специальная консольная команда shutdown.Синтаксис команды выглядит следующим образом:
C:Users>shutdown -? Использование: shutdown [/i | /l | /s | /r | /g | /a | /p | /h | /e] xx:yy ] Дополнительные параметры (ключи): /? - Отображение справки. То же, что и без параметров. /i - Отображение графического интерфейса пользователя. Этот параметр должен быть первым. /l - Завершение сеанса. Этот параметр нельзя использовать с параметрами /m или /d. /s - Завершение работы компьютера. /r - Завершение работы и перезагрузка компьютера. /g - Завершение работы и перезагрузка компьютера. После перезапуска системы, запуск всех зарегистрированных приложений. /a - Отмена завершения работы системы. Этот параметр можно использовать только в период ожидания. /p - Немедленное отключение локального компьютера без предупреждения. Можно использовать с параметрами /d и /f. /h - Переключение локального компьютера в режим гибернации. Можно использовать с параметром /f. /e Указание причины непредвиденного завершения работы компьютера. /m \компьютер - Указание конечного компьютера. /t xxx - Задание задержки в xxx секунд перед завершением работы компьютера. Допустимый диапазон: 0-315360000 (10 лет); значение по умолчанию: 30. Если период таймаута больше 0, применяется параметр /f. /c "комментарий" - Комментарий с причиной перезапуска или завершения работы. Наибольшая длина - 512 знаков. /f - Принудительное закрытие запущенных приложений без предупреждения пользователей. Параметр /f используется, если для параметра /t задано значение больше 0. /d xx:yy - Необходимо указать причину для перезагрузки или выключения. "p" - означает запланированную перезагрузку или завершение работы. "u" - означает, что причина определяется пользователем. Если не задано ни "p", ни "u", перезагрузка или завершение работы являются незапланированными. xx - является основным номером причины (целое положительное число, меньшее 256). yy - является вспомогательным номером причины (целое положительное число, меньшее 65536).
Примеры использования:Выключение компьютера через командную строку:shutdown -s -t 0перезагрузка компьютера через командную строку:shutdown -r -t 0То же самое с принудительным завершением приложений:shutdown -r -f -t 0Завершить сеанс пользователя (logoff):shutdown -lПерезагрузка ПК через минуту (60 секунд) — отложенный перезапуск:shutdown -r -t 60То же самое с сообщением в окне:shutdown -r -t 60 -с «Перезапуск через минуту»Отменить отложенную перезагрузку Windows:shutdown -a
При необходимости команды можно поместить в BAT-файл и использовать в виде скрипта!
Как перезапустить компьютер через удаленный рабочий стол Windows
Есть несколько программ, позволяющих удаленно администрировать ПК. Такой софт поможет войти на рабочий стол одного ПК с другого. Если есть интернет в обоих подключениях, то можно выполнить нужные операции, включая перезагрузку.
Перезапуск компьютера через удаленный рабочий стол Windows
При соблюдении этих условий и наличии прав администратора, вход осуществляют с командной строки либо кнопкой «Пуск».
Для этого нужно:
- Запустить компьютер.
- Войти в «Меню».
- Набрать services.msc (версий 8, 8.1, 10 Windows).
- Нажать одновременно на кнопки Win+R и активировать кнопку «Выполнить» (старые версий Windows).
- Нажать Ввод.
- Из выпадающего списка выбрать строку «Удаленный реестр».
- Из нового окошка войти во вкладку «Общие».
- Нажать на кнопку «Запустить».
На этом текущий сеанс запущен.
Чтобы настроить автоматический запуск этой службы, нужно:
- Войти во вкладку «Режим запуска».
- Выбрать строку «Автоматический.
- Подтвердить команду кнопкой «ОК».
- Закрыть окошко.
- Заново открыть список служб и выбрать службу «Terminal Service».
- Далее нужно повторить пункты с 6 по 12 для данной службы.
Таким образом базовые службы активны в удаленном режиме.
Важно! Требуется обязательно проверить, чтобы учетка и имя пользователя стационарного компьютера были добавлены в список администраторов на удаленном ПК. Иначе перезагрузить его не удастся. Как только будут выполнены все вышеуказанные задачи, можно будет перезагрузить компьютер
Алгоритм действий:
Как только будут выполнены все вышеуказанные задачи, можно будет перезагрузить компьютер. Алгоритм действий:
- Запустить удаленный доступ (программу).
- Подключиться к основному ПК.
- Комбинацией cmd загрузить командную строку (в окошке меню «Выполнить» либо в поисковой строке).
- В открывшуюся командную строку вбить команду shutdown –r.
- Указать какое устройство нужно перезагрузить (/m\\computer_name, где computer_name – имя устройства, которое следует перезагрузить.
- Подтвердить команду кнопкой «Ввод».
- Закрыть командную строку.
ПК перезагрузится спустя минуту.
Нужно знать! Если на базовом компьютере идет рабочий процесс, на экране всплывет информация об удаленном подключении и готовности к перезапуску
Такое сообщение очень важно, чтобы пользователь успел сохранить рабочую информацию, так как отменить или отложить команду удаленного сотрудника он не сможет
Редко, но тоже используют еще один вариант. Вместо shutdown набирают shutdown –i. Этот путь более сложный, доступен опытным в этой области пользователям. Настройка производится в отдельном терминале. Он откроется при команде shutdown –i.
Перезагрузка в Windows 10
В этой части статьи будут рассмотрены всевозможные способы перезагрузки для операционной системы Windows версии 10.
Для начала, начнем с самого просто способа.
Первое средство
Чтобы выполнить рестарт системы, нам нужно будет открыть меню «Пуск». Для этого жмем кнопку Win.

Меню «Пуск» в десятой Windows
Затем мы один раз нажимаем кнопку Tab.
После нажатия у нас должно выделиться в левом верхнем углу Пуска три горизонтально-лежащие полоски.
Затем мы нажимаем несколько раз стрелочку «вниз», чтобы выбрать кнопку выключения компьютера.
Жмем Enter и у нас открывается маленькое окно с выбором действий, где мы выбираем перезагрузку системы и подтверждаем выбор.
Второе средство
В данном случае мы будем использовать такие кнопки на нашей клавиатуре, как Win+X.
Окно выбора, которое открывается клавишами «Win» + «X»
Затем с помощью стрелок мы находим такую надпись: «Завершение работы или выход из системы».
Подтверждаем и находим там «Перезагрузка», после чего снова подтверждаем наш выбор.
Третье средство
Теперь мы воспользуемся уже известной нам комбинацией Ctrl+Alt+Delete.
В открытом окне мы с помощью стрелочки «вверх» находим иконку выключения компьютера и подтверждаем наш выбор.
Затем в открытом диалоговом окне мы выбираем «Перезагрузка» и снова подтверждаем наш выбор.
Четвертое средство
ЖмемCtrl+ Alt+Delete. Только теперь опять же с помощью стрелочек следует выбрать «Сменить пользователя».
Нужно выбрать учетную запись пользователя, а в правом нижнем углу будет окно отключения ПК.
Клавишей Tab или нужно выбрать это окно. Затем мы подтверждаем наш выбор и у нас откроется список действий с компьютером, останавливаем свой выбор на «перезагрузке».
Пятое средство
Теперь нам на помощь придет командная строка. Есть несколько способов вызова этого окна:
- Нажимаем Win+R, где в строке поиска мы пишем «cmd» и нажимаем «Ок».
- Далее Win+X. Откроется «Выполнить» на русскоязычной операционной системе или «Run» на англоязычной операционной системе. Опять же пишем в открытом окне «cmd» и подтверждаем.
- Далее клавиша Win для открытия пуска. Здесь мы вводим «cmd» или «командная строка» и выбираем соответствующий пункт.
Далее набираем
Как перезагрузить Виндовс 7 из «Командной строки»
Обычно перезагрузка осуществляется в графическом интерфейсе Виндовс или нажатием на физическую кнопку. Мы рассмотрим третий способ — перезагрузка с использованием «Командной строки» («Сmd»). Это удобный инструмент, обеспечивающий быстроту и автоматизацию различных задач
Поэтому важно уметь им пользоваться
Перезагрузка с разными ключами
Для выполнения данной процедуры вам необходимы права Администратора.
Подробнее: Как получить права Администратора в Виндовс 7
Первым делом вам необходимо запустить «Командную строку». О том, как это сделать, вы можете прочитать на нашем сайте.
Урок: Как открыть командную строку в Виндовс 7
За перезапуск и выключение ПК отвечает команда «Shutdown». Ниже мы рассмотрим несколько вариантов перезапуска компьютера с использованием разных ключей.
Способ 1: простая перезагрузка
Для простой перезагрузки введите в cmd:
shutdown -r
На экране появится предупреждающее сообщение, а система будет перезапущена через 30 секунд.
Способ 2: отложенная перезагрузка
Если вы хотите перезапустить компьютер не сразу, а через некоторое время, в «Сmd» введите:
shutdown -r -t 900
где 900 — время в секундах до перезагрузки компьютера.
В системном трее (в правом нижнем углу) появится сообщение о запланированном завершении работы.
Вы можете добавить свой комментарий, чтобы не забыть цель перезапуска.
Для этого добавьте ключ «-с» и в кавычках напишите комментарий. В «Сmd» это будет выглядеть вот так:
А в системном трее у вас появится такое сообщение:
Способ 3: перезагрузка удаленного компьютера
Вы так же можете перезагрузить удаленный компьютер. Для этого нужно добавить его имя или IP-адрес через пробел после ключа «-m»:
shutdown -r -t 900 -m \\Asmus
Или же так:
shutdown -r -t 900 -m \\192.168.1.101
Иногда, имея права Администратора, вы можете увидеть ошибку «Отказано в доступе (5)».
- Для ее устранения необходимо вывести компьютер из Домашней сети и отредактировать реестр.
Подробнее: Как открыть редактор реестра
В реестре перейдите в папку
hklm\Software\Microsoft\Windows\CurrentVersion\Policies\System
Нажмите правую кнопку мыши на свободном пространстве, в контекстном меню перейдите на вкладки «Создать» и «Параметр DWORD (32 бита)».
Новый параметр назовите «LocalAccountTokenFilterPolicy» и присвойте ему значение «00000001».
Для того, чтобы изменения вступили в силу, перезапустите компьютер.
Отмена перезагрузки
Если вдруг вы решили отменить перезапуск системы, в «Командной строке» нужно ввести
shutdown -a
Это отменит перезагрузку и в трее появится вот такое сообщение:
Вот так легко вы можете перезагрузить компьютер из «Командной строки». Надеемся, эти знания вам пригодятся в будущем.
Почему админы любят командную строку?
Спрашивают: «Игорь, зачем рекомендуете использование команд, если есть графический интерфейс?»
Правильный ответ: метод универсален, зачастую не зависит не только от версии Windows, ни даже от установленной ОС в целом.
В Windows и Linux команда перезагрузки одна: shutdown
Полагают, что в Линуксе все делается через Терминал. В Windows — графический интерфейс. Для системного администратора общих качеств у ОС больше, чем различий.
На примере Linux Mint:
Для перезапуска применяется команда:
sudo shutdown
Попросит ввести пароль суперпользователя. По умолчанию перезагрузит ноутбук или настольный компьютер под управлением ОС Linux через одну минуту.
Обратите внимание: в Windows и Linux команды идентичны. Разница в параметрах, способе ввода и дизайне консоли для ввода команд
Пример иллюстрирует причину, по которой сисадмины и пользователи, знакомые с теорией информатики за час научатся работать с ОС, которую прежде никогда не запускали.
Если зависает Панель задач — читайте инструкцию по исправлению неполадки. Подробно рассмотрел причины, по которым не запускаются игры. Подсказал, что делать в такой ситуации.
Комбинации клавиш для перезагрузки ноутбука
Перезапуск при зависании необходим для выхода в БИОС, где можно проверить причину программного сбоя. Выбирать метод, как перезагрузить компьютер с помощью клавиатуры, нужно в зависимости от установленной операционки. Общим для всех моделей ноутов, будь то Asus, Lenovo, Aser, Hp или любой другой, является метод перезапуска посредством удерживания кнопки питания. Этот вариант стоит оставить на крайний случай, когда комп не дает реакции на любые действия.
Перед такими радикальными действиями стоит воспользоваться одним из ниже описанных методов, как перезагрузить ноутбук с помощью клавиатуры. В целом они классифицируются в зависимости от текущего состояния техники, т. е. завис комп или же реагирует на действия мыши. Кроме того, следовать той или иной инструкции по рестарту нужно с учетом установленной операционной системы, ведь у каждой существуют свои сочетания клавиш, перезапускающих систему. Главное – не отчаиваться и попробовать осуществить рестарт сначала безопасными, а уже потом более радикальными методами.
Как перезагрузить ноутбук через клавишу «Пуск»
Этот способ, как перезапустить компьютер с помощью клавиатуры, является стандартным. Его стоит применить одним из первых, ведь он является самым безопасным, т. к. все программы смогут подготовиться к выключению. Инструкция по отключению выглядит так:
- В углу слева кликните по значку «Пуск» либо нажмите Win.
- Найдите внизу пункт «Завершение работы», нажимая стрелки, выделите его.
- Нажмите Enter, снова посредством стрелочек выберите команду «выключить» либо «перезапустить».
Как перезагрузить компьютер через диспетчер задач
Второй вариант завершить работу тоже может использоваться при отсутствии отклика указателя мышки или сенсорной панели. Для рестарта выполните следующие действия:
- Одновременно зажмите Ctrl+Alt+Del. Эта комбинация используется в вызове специального меню для смены пользователя или открытия диспетчера задач.
- При операционной системе Windows Vista или 7 в появившемся окошке нажатием стрелок выберите справа внизу «Параметры завершения» и в открывшемся списке выделите «Перезагрузка», затем кликните Enter.
Как перезагрузить компьютер с ОС Windows 8
Сегодня большинство пользователей ПК перешли на Windows 8 или 8.1. Команды для рестарта в ней изменились. Перезагрузка осуществляется посредством зажатия сочетания Win+C. После этого справа появляется боковая панель, где посредством стрелок можно добраться до пункта «Параметры». Затем нужно нажать Enter – выпадет меню с предложенными вариантами отключения. Остается только перейти к пункту перезагрузки и снова воспользоваться Enter.
Как перезагрузить ноутбук клавишами ALT+F4
Следующий вариант, как выключить компьютер с помощью клавиатуры, тоже использует специальную комбинацию кнопок. Она представляет собой сочетание Alt+F4. Оно подходит для любой версии Windows. Сделать перезагрузку можно так:
- Зажмите искомую комбинацию – на экране появится всплывающее меню с вариантами завершения работы.
- Если мышка не откликается, то выберите необходимый пункт стрелками.
Как перезагрузить ноутбук, если он завис
Случается, что ноут перестает реагировать на любые команды. Причиной может быть работа какой-то программы или же игры. В такой ситуации приходится прибегать к перезапуску. Как перезагрузить ноутбук с помощью клавиатуры, когда мышка и тачпад не работают из-за зависания? Воспользуйтесь одним из следующих способов экстренной перезагрузки:
- Нажмите Ctrl+Alt+Delete. Должно открыться новое окно, где справа внизу выберите пункт перезапуска. Делайте это нажатием стрелок. Можете попробовать и запустить диспетчер задач, где снять задачу, вызвавшую зависание.
- Откройте командную строку нажатием сочетания Win+R. В появившемся меню введите текст shutdown/r. Затем нажмите ввод.
- Зажмите кнопку питания. Принудительное выключение применяйте в крайнем случае, ведь оно представляет собой некорректное завершение работы. В результате использования такого метода часто появляются ошибки в виде синего экрана, который пугает многих пользователей.
Команда shutdown для выключения, перезагрузки или гибернации
Для выключения, перезагрузки или гибернации с помощью командной строки используется команда shutdown. Основной список параметров:
- /? — Отображение справки. То же, что и без параметров.
- /i — Отображение графического интерфейса пользователя. Этот параметр должен быть первым.
- /l — Завершение сеанса. Этот параметр нельзя использовать с параметрами /m или /d.
- /s — Завершение работы компьютера.
- /r — Завершение работы и перезагрузка компьютера.
- /g — Завершение работы и перезагрузка компьютера. После перезапуска системы, запуск всех зарегистрированных приложений.
- /a — Отмена завершения работы системы. Этот параметр можно использовать только в период ожидания.
- /p — Немедленное отключение локального компьютера без предупреждения. Можно использовать с параметрами /d и /f.
- /h — Переключение локального компьютера в режим гибернации. Можно использовать с параметром /f.
- /e — Указание причины непредвиденного завершения работы компьютера.
- /m — компьютер Указание конечного компьютера.
- /t xxx — Задание задержки в xxx секунд перед завершением работы компьютера. Допустимый диапазон: 0-315360000 (10 лет); значение по умолчанию: 30. Если период таймаута больше 0, применяется параметр /f.
- /c — «комментарий» Комментарий с причиной перезапуска или завершения работы. Наибольшая длина — 512 знаков.
- /f — Принудительное закрытие запущенных приложений без предупреждения пользователей. Параметр /f используется, если для параметра /t задано значение больше 0.
- /d xx:yy — Необходимо указать причину для перезагрузки или выключения. «p» означает запланированную перезагрузку или завершение работы. «u» означает, что причина определяется пользователем. Если не задано ни «p», ни «u», перезагрузка или завершение работы являются незапланированными. «xx» является основным номером причины (целое положительное число, меньшее 256). «yy» является вспомогательным номером причины (целое положительное число, меньшее 65536).
Если вас интересует полный список параметров то запустите утилиту shutdown без параметров.
Как выключить или перезагрузить ноутбук с помощью клавиатуры
Доброго дня всем!
Иногда такое случается, что мышка перестает работать и ноутбук ее не видит (например, после ее отключения/подключения). Также нередко курсор может перестать «двигаться» при зависаниях и сбоях в работе устройства. И в том и другом случае, первое, что рекомендует большинство опытных пользователей — выполнить перезагрузку.
И выполнять сие действие приходится с помощью клавиатуры (и, как я заметил, многие просто теряются, и сами чуть ли не «зависают», т.к. настолько привыкли к мышке, что не представляют, как без нее).
Собственно, в этой небольшой статье хочу привести несколько вариантов, как можно выключить (или перезагрузить) ноутбук (ПК), используя для этого всего лишь несколько сочетаний клавиш. Думаю, статья пригодится всем начинающим пользователям…
Ремарка: в одной из прошлых статей я указывал на основные причины, из-за которых может не работать мышка. Возможно, вам пригодится —
Стандартная функция
Я покажу на примере ОС Windows 10 (как самой современной на сегодняшний день). В отличных Windows — действия аналогичны.
- сначала необходимо нажать на клавишу Win на клавиатуре (должен открыться «ПУСК»);
- далее с помощью клавиш TAB и стрелочек выбрать кнопку «выключения» (
), нажать Enter;
Пуск — параметры
- далее в списке с помощью стрелочек выбрать «Перезагрузка/завершение работы» (в зависимости от требований), нажать Enter.
Выключить, спящий режим или перезагрузка
- собственно, всё. Если с ноутбуком все в порядке, он выполнит поставленную задачу.
Дополнение: если реакции на команду выше никакой не последовало, то возможно ваша Windows зависла. Также можете попробовать альтернативные способы, описанные ниже.
С рабочего стола
В любой версии Windows (XP, 7, 8, 10), если у вас открыт рабочий стол, просто нажмите сочетание кнопок Alt+F4 (означает закрытие окна, но на раб. столе альтернативная функция).
ALT+F4 на рабочем столе
https://youtube.com/watch?v=ubvDR0R5Kss
Перезагрузка
Через мгновение ноутбук должен уйти в перезагрузку…
С помощью Ctrl+Alt+Del
Если система не отзывается на ваши нажатия клавиш, попробуйте сочетание Ctrl+Alt+Del (оно помогает выходить из множества проблемных ситуаций).
Должен появиться небольшой список, из него нужно выбрать вариант «Выйти» (для выбора нужного варианта используйте TAB и стрелочки на клавиатуре).
Выйти
Далее в правом углу экрана выберите значок «Выключить» (
), нажмите на нем Enter и в появившемся небольшом списке выберите нужную функцию (как правило: перезагрузка, выключение и спящий режим).
Перезагрузка или выключение
С помощью спец. команды shutdown
нажмите сочетание кнопок Win+R (должно открыться окно «Выполнить» в левом нижнем углу экрана);
далее введите команду shutdown.exe -r -f -t 20 (перезагрузка через 20 сек.), или shutdown /s /t 60 (выключение через минуту).
shutdown.exe -r -f -t 20 (команда перезагрузки через 20 сек.)
если команда сработала, появится небольшое предупреждающее окно (на скрине ниже показано, как оно выглядит).
Ваш сеанс будет завершен
Кстати, обращаю внимание, что через указанное время компьютер будет перезагружен (выключен) без предупреждения. Поэтому выполнять ее необходимо, когда все открытые файлы и документы были сохранены!
Аварийное выключение
Если ноутбук вообще не реагирует на нажатия клавиш, то выключить его можно только с помощью кнопки «Включения». Для этого ее необходимо зажать на 5-10 секунд — затем произойдет аварийное выключение (на некоторых моделях также слышен слабый «писк»).
Типовой ноутбук (кнопка питания крупным планом)
Кстати, если ноутбук не реагирует и на кнопку питания — то здесь можно только перейти к крайней мере: отключить ноутбук от сети и вынуть аккумуляторную батарею. Тогда он 100% будет обесточен и не сможет работать
Правда, подобные меры применять следует осторожно, и только при различных неисправностях (когда устройство вообще не воспринимает никакие нажатия)
Вынимаем аккумуляторную батарею (фото из прошлых статей для примера)
Решаем проблемы перезагрузки
Иногда возникают ситуации, когда по каким-то причинам перезапуск операционной системы попросту невозможен. Одной из самых частых причин невозможности нормального выключения или перезагрузки ОС является отсутствие подходящих драйверов на какое-либо устройство. Чаще всего им является видеокарта. Идентифицировать данную проблему достаточно просто.
Самыми явными признаками её являются:
- при нажатии на кнопку выключения увеличивает нагрузка на процессор со стороны wininit.exe (50% и более);
- начинает потребляться большое количество памяти процесс под названием «Автозагрузка».
Также невозможность осуществить нормальный перезапуск ОС может возникнуть по причине «сырости» версии установленной Windows 8. Самые первые дистрибутивы, распространенные компанией Microsoft, имеют небольшие конфликты с некоторым оборудованием. Особенно часто проблемы подобного типа возникают на технике Asus.
Выхода из сложившегося положения может быть только два:
- установка более поздней версии ОС;
- инсталляция последнего патча от компании Microsoft, содержащего все возможные исправления (загружать его необходимо с официального сайта).
Ещё одной причиной невозможности перезапуска может быть установленное ранее программное обеспечение (игры, офисные приложения или что-то иное). Определить, какая программа виновата в возникновении ошибки, можно достаточно просто – методом исключения.
Видео: windows 8.1 кнопка завершение работы в меню
Следует просмотреть даты инсталляции и удалить последние установленные программы. Перечисленные выше три причины являются наиболее частыми при возникновении ошибки, не позволяющей осуществить перезагрузку. Обычно разрешение их занимает минимальное количество времени и сил.
Если же устранить проблему не удается, следует обратиться к квалифицированному специалисту. Перезагрузка системы – процесс довольно простой для пользователя, но крайне необходимый для самого компьютера. Так как продолжительная работа без очистки файла подкачки и оперативной памяти существенно снижает производительность ПК, следует избегать возникновения подобного рода ситуаций. При невозможности осуществления перезагрузки необходимо сразу устранить неисправность.
Перезапуск можно осуществить различными способами – как обычными, доступными для всех пользователей, даже не самых опытных, так и при помощи специальных команд. Желательно знать их все, это позволит свести к минимуму вероятность возникновения каких-либо проблем с персональным компьютером.
Команда shutdown для выключения, перезагрузки или гибернации
Для выключения, перезагрузки или гибернации с помощью командной строки используется команда shutdown. Основной список параметров:
- /? — Отображение справки. То же, что и без параметров.
- /i — Отображение графического интерфейса пользователя. Этот параметр должен быть первым.
- /l — Завершение сеанса. Этот параметр нельзя использовать с параметрами /m или /d.
- /s — Завершение работы компьютера.
- /g — Завершение работы и перезагрузка компьютера. После перезапуска системы, запуск всех зарегистрированных приложений.
- /a — Отмена завершения работы системы. Этот параметр можно использовать только в период ожидания.
- /p — Немедленное отключение локального компьютера без предупреждения. Можно использовать с параметрами /d и /f.
- /h — Переключение локального компьютера в режим гибернации. Можно использовать с параметром /f.
- /e — Указание причины непредвиденного завершения работы компьютера.
- /m — компьютер Указание конечного компьютера.
- /t xxx — Задание задержки в xxx секунд перед завершением работы компьютера. Допустимый диапазон: 0-315360000 (10 лет); значение по умолчанию: 30. Если период таймаута больше 0, применяется параметр /f.
- /c — «комментарий» Комментарий с причиной перезапуска или завершения работы. Наибольшая длина — 512 знаков.
- /f — Принудительное закрытие запущенных приложений без предупреждения пользователей. Параметр /f используется, если для параметра /t задано значение больше 0.
- /d xx:yy — Необходимо указать причину для перезагрузки или выключения. «p» означает запланированную перезагрузку или завершение работы. «u» означает, что причина определяется пользователем. Если не задано ни «p», ни «u», перезагрузка или завершение работы являются незапланированными. «xx» является основным номером причины (целое положительное число, меньшее 256). «yy» является вспомогательным номером причины (целое положительное число, меньшее 65536).
Если вас интересует полный список параметров то запустите утилиту shutdown без параметров.
Использовать командную строку
Этот метод требует настройки некоторых параметров реестра для выключения или перезагрузки компьютера с Windows 10. Однако вам необходимо тщательно выполнить эти шаги, так как любая неправильная конфигурация в реестре может дестабилизировать систему.
Выполните следующие действия. шаги:
1. Щелкните правой кнопкой мыши «Пуск» и выберите «Выполнить».
2. Введите regedit и нажмите Enter.
3.Либо перейдите к следующему разделу реестра: ComputerHKEY_LOCAL_MACHINESoftwareMicrosoftWindowsCurrentVersionPoliciesSystem, либо скопируйте и вставьте путь реестра в адресную строку и нажмите Enter.
4. Щелкните правой кнопкой мыши Системная папка.
5. Выберите Новое — & gt, DWORD (32-разрядное) значение.
6. Введите метку: LocalAccountTokenFilterPolicy.
7. Дважды щелкните значение и измените его на 1.
8. Закройте и выйдите из реестра.
9. Перезагрузитесь, чтобы подтвердить изменения. Теперь вы можете выключить или перезагрузить компьютер удаленно.
10. Затем нажмите «Пуск» и введите «Командная строка».
11. Щелкните правой кнопкой мыши и выберите «Запуск от имени администратора».
12. В окне командной строки войдите в компьютер. Например: net используйте MachineName и нажмите Enter.
13. На ИД учетной записи Microsoft или на компьютере введите свое имя пользователя и пароль.
14. Введите
shutdown –r –m MachineName –t -01
и нажмите Enter.
В зависимости от выбранных вами переключателей ваш удаленный компьютер должен выключиться или перезагрузиться автоматически.
shutdown / m MachineName / r / f , чтобы закрыть все запущенные приложения на удаленный компьютер.
Включение удалённого рабочего стола
Проверить есть ли доступ к удалённому рабочему столу можно с помощью команды telnet, попробовав подключиться к соответствующему порту. Для Windows штатным является подключение по протоколу RDP на порт 3389 (хотя, конечно, и порт для RDP можно изменить и использовать другие протоколы). В случае открытого порта (подключения разрешены) мы увидим приглашение командной оболочки telnet:
Если же подключение запрещено, то команда зависнет на этапе «Trying 192.168.2.68…»
Даже если удалённое подключение к рабочему столу отключено его можно удалённо же и включить, а затем подключиться как обычно. Для этого внесём изменение в реестр удалённого ПК.
Если мы получили доступ к командной строке удалённого ПК (см. PsExec выше), то выполняем:
reg add «HKLMSYSTEMCurrentControlSetControlTerminal Server» /v fDenyTSConnections /t REG_DWORD /d 0 /f
Иначе, можно подключиться к реестру через оснастку.
1) Запускаем на удалённом ПК службу «Удаленный реестр».
Входим в локальную оснастку «Службы»:
services.msc
- Подключаемся к службам удалённого ПК: в боковом меню Службы в контекстном меню выбрать «Подключиться к другому компьютеру…»
- Находим службу «Удаленный реестр» и меняем тип запуска на «Вручную»
- Запускаем службу: кнопка «Запустить»
2) Подключаемся к реестру удалённого ПК.
На локальном ПК запускаем редактор реестра:
regedit
Пробуем подключиться:
mstsc
3) Если подлкючиться не удаётся, то нужно ещё донастроить брандмауэр на удалённом ПК
Получаем досутп к командной строке удалённого ПК с помощью PsExec:
psExec64.exe \192.168.2.68 cmd
Добавляем разрешающее правило в брандмауэр Windows на удалённое подключение к рабочему столу (порт 3389):
netsh advfirewall firewall add rule name=»Allow Remote Desktop» dir=in protocol=TCP localport=3389 action=allow
См. также
Команда Shutdown и атрибуты для нее
Команду SHUTDOWN используют при необходимости выключить (Windows reboot cmd), перезагрузить (restart Windows cmd) ПК или перевести его в спящий режим. Если имеются требуемые разрешения, команду можно применить для удаленного доступа.
Перезагрузка через SHUTDOWN
SHUTDOWN имеет формат командной строки: SHUTDOWN.EXE [/i | /l | /s | /r | /g | /a | /p | /h | /e] xx:yy ]
Если хоть один из параметров имеет значение /?, на экране появляется соответствующая информация по дальнейшему использованию команды.
Нужно знать! Допускаются оба синтаксиса «/» и «-», то есть формат может быть и таким:
SHUTDOWN.EXE xx:yy ]
Составляющие командной строки:
- Самый первый параметр – /i. Он отвечает за графическое оформление.
- Окончание сеанса обозначается ключом /l. Он никогда не применяется с /m либо /d.
- За окончание работы ПК отвечает /s.
- За окончание работы с перезагрузкой ПК отвечает /r.
- Ключ /g используется для окончания работы, перезагрузки, запуска имеющихся приложений.
- Отменяет окончание работы компьютера ключ /a. Используется он только в режиме ожидания.
- Необходимость отключения местной системы без предупреждения и незамедлительно обозначается параметром /p. Этот компонент допускается использовать с ключами /d и /f.
- Переход локального ПК в режим энергосбережения (гибернации) обозначается /h. Его допускается применять с параметром /f.
- Причина неожиданного окончания работы ПК указывается параметром /e.
- Переход во вкладку дополнительных параметров с перезагрузкой системы обозначается ключом /o. Его следует использовать совместно с /r.
- /m \\компьютер – это IP-адрес либо имя конечного ПК.
- Компонент /t xxx задает период задержки перед окончанием работы ПК. Он может быть от 0-315360000 (10 лет). Обычно период не превышает пол минуты.
- За информацию о причине завершения работы или перезагрузки компьютера отвечает параметр /c «комментарий». Максимальная длина комментария 512 знаков.
- Прекращение работы приложений без объяснения причин обозначается ключом /f.
- Причина отключения либо перезапуска содержится в ключе /d xx:yy. При этом «р» — плановое действие, «u» — причину задает пользователь. Когда этих данных нет, либо остановка работы системы не запланированы, то компонент хх признают главным кодом причины, а компонент yy является вспомогательным. Для xx – это целое положительное число до 256. В случае с yy – до 65536.
Важно! Для выполнения всех этих операций у пользователя должны иметься права администратора. Наряду с использованием команды Shutdown управлять компьютером удаленно можно по сети
То есть перезагружать, выключать через интернет, но после соответствующей настройки роутера. Здесь можно говорить о перенаправлении пакета UDP из одного порта на все подключенные к сети устройства
Наряду с использованием команды Shutdown управлять компьютером удаленно можно по сети. То есть перезагружать, выключать через интернет, но после соответствующей настройки роутера. Здесь можно говорить о перенаправлении пакета UDP из одного порта на все подключенные к сети устройства.
На общедоступный IP-адрес отправляют инструмент Magic Packet. Он и выключит, перезагрузит компьютер.
Удаленное подключение к ПК с телефона
Интересный способ включения компьютера при помощи телефона. Для этого в порту RS-232 понадобится внешний RTC-модем. Его нужно подключить к компьютеру. При этом обязательно нужно активировать функцию пробуждения в BIOS. При включенном модеме каждый вызов с телефона будет запускать ПК.
Для исправления ситуации можно применить команду shutdown -s -t 300. Тогда ПК будет выключаться автоматический спустя 5 минут. К тому же присутствие иконки команды позволит контролировать процесс работы ПК. Будет возможность своевременно реагировать на принудительные отключения аппарата.
Живое общение и работу в коллективе ничто не заменит. Скорость реагирования и решения возникающих проблем гораздо выше. К тому же сеть более защищена общим системным администрированием и находится в одном домене. Но возможность удаленно работать, не выпадая из рабочего графика, большое благо. Для этого достаточно в самой операционной системе, а при желании, можно воспользоваться сторонними софтами для облегчения работы.
Источник
С помощью клавиатуры
В некоторых программах удаленного администрирования отключена возможность выключения или перезагрузки компьютера. Например, в приложении RDP вы не сможете выполнить эти действия, поскольку они попросту отсутствуют в меню «Пуск». Разработчики сделали это для удобства в больших сетях с несколькими пользователями. В результате такого ограничения никто из участников случайно не отключит компьютер, пока другой пользователь работает с файлами. В этом деле нам на помощь приходит клавиатура и горячие клавиши Windows:
- Первым делом сверните все открытые окна на удаленном устройстве или закройте их.
- Затем нажмите на клавиатуре комбинацию Alt
+F4
, чтобы открыть окно с выбором действия. Внешний вид немного отличается в Windows 7, 8 и 10, но функционал одинаковый.
- В выпадающем меню выберите пункт «Перезагрузка» и нажмите «ОК». После этого осталось дождаться повторного включения ПК.
Данный вариант не всегда уместен, поэтому лучше всего знать способ перезагрузки через командную строку.