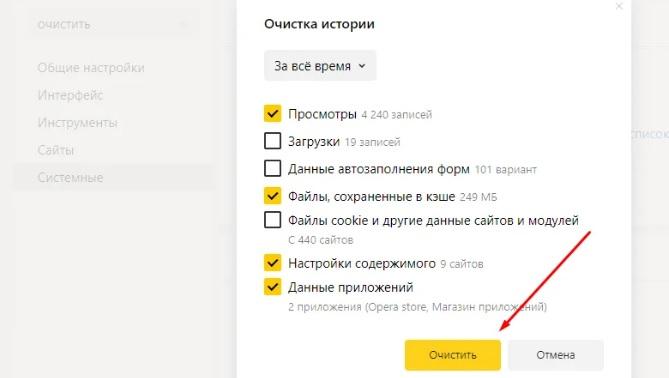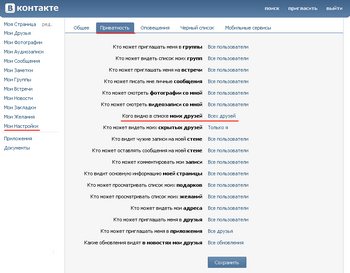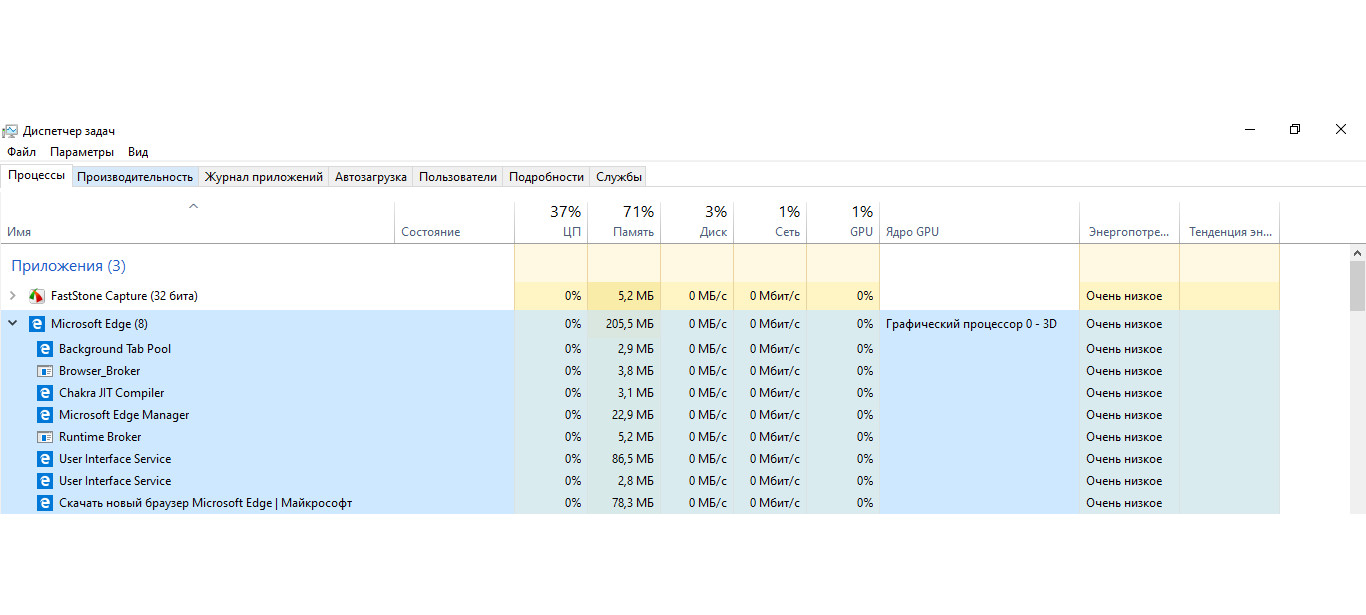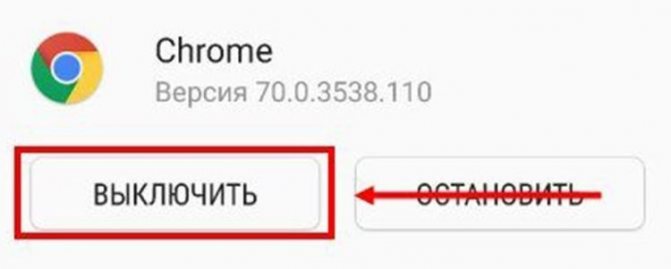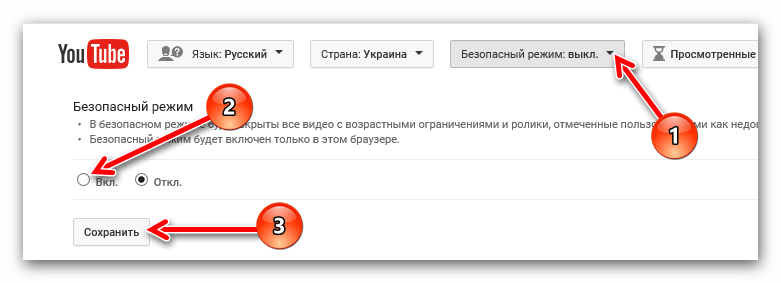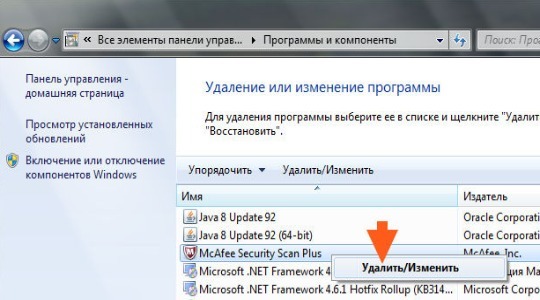Подключение к сайту защищено не полностью
Содержание:
- Устранение сбоя в браузере Opera
- Способ 5: Обновление операционной системы
- Проблемы с самим веб-обозревателем
- Режим инкогнито
- Решение
- Как исправить ошибку «Ваше соединение не защищено»
- Ваше соединение не защищено firefox
- Как выявить и устранить причину
- Сброс настроек даты и времени
- Причины и решения, связанные с браузером Mozilla Firefox
- Системное время установлено неверно
- Устранение проблемы в браузере Mozilla
- Способы решить проблему в браузере Google Chrome
- Устранение сбоев Яндекс Браузер
- Значение подобного сообщения
- Неправильно выставленное время и дата
Устранение сбоя в браузере Opera
Алгоритм обхода сообщения о незащищенном соединении в этом браузере аналогичен описанным действиям. Сначала в верхнем левом углу браузера открывают его меню. Там находят раздел «История». В нем находится команда, удаляющая информацию о предыдущих посещениях сайтов.
После перехода по этой команде открывается окно, в котором нужно выбрать, что именно необходимо удалить. При этом можно выбрать временной интервал, история которого будет очищена. Также можно выбрать тип стираемых данных. Для устранения, мешающего проходить по сайтам, сбоя оставляют все метки. Так, больше вероятности решить проблему. После этого нажимают на кнопку «Удалить данные».
Способ 5: Обновление операционной системы
Система проверки сертификатов осуществляется специальными сервисами, встроенными в операционную систему Windows. Подобные сервисы постоянно совершенствуются, в связи с чем, если Вы своевременно не устанавливаете обновления для ОС, можете столкнуться в Firefox с ошибкой проверки SSL-сертификатов.
Для проверки Windows на наличие обновлений откройте на компьютере меню «Панель управления», а затем пройдите к разделу «Безопасность и система» – «Центр обновления Windows».
Если какие-либо обновления будут обнаружены, они немедленно будут отображены в открывшемся окне. Вам потребуется выполнить установку всех обновлений, в том числе и необязательных.
Проблемы с самим веб-обозревателем
Хром является одним из самых распространенных браузеров в мире на протяжении последних 10-15 лет
Разработчики постоянно уделяют внимание устранению багов и стараются добавлять новшества, но это не значит, что он будет работать без сбоев. Если «выбрыки» Хрома приобрели хронический характер, тогда и появления ошибок не стоит долго ждать
В таком случае спасти может только переустановка. Для этого в «Панели управления» найдите раздел «Программы и компоненты» и в появившемся перечне имеющихся на ПК приложений выберите Google Chrome и очистите систему от него. Затем перезагрузитесь и установите программу по новой. Обычно, на этом сбои заканчиваются и ошибки больше не появляются.
В этой статье мы собрали самые популярные причины появления сообщения о незащищенном подключении. В этом нет ничего страшного – следуйте нашим советам и пользуйтесь браузером без проблем.
Режим инкогнито
Режим инкогнито (или режим «невидимки») нельзя считать полноценным решением проблемы, скорее это временная мера. В этом режиме браузер не сохраняет и не записывает никаких данных (куки, кэш, история и т. п.). Поэтому обозреватель может открыть страницы, на которые в обычном режиме не хотел переходить.
Для включения «Инкогнито» нужно:
-
в Mozilla Firefox: открываем меню и нажимаем «Приватное окно»;
-
в Яндекс браузере: меню – «Режим инкогнито»;
-
в Google Chrome: меню – «Новое окно в режиме инкогнито»;
-
в Опере: меню – «Создать приватное окно»;
-
в Internet Explorer: Настройки – «Безопасность» — «Просмотр InPrivate»;
-
в Microsoft Edge: настройки — «Новое окно InPrivate».
Если ошибка в режиме инкогнито исчезла, то скорей всего создаёт помехи какой-то установленный в браузере плагин.
Решение
Перед тем как «грешить» на неисправность самого сайта (а в данной ситуации это бывает достаточно редко), следует проверить корректность используемых настроек самого браузера и некоторых параметров компьютера.
Вариант 1
Для начала попробуйте обратиться к «проблемному» сайту, открыв вкладку в режиме «Инкогнито» или «Приватный просмотр», выбрав соответствующий параметр в настройках или нажав комбинацию клавиш «ctrl+shift+N». Если ресурс открывается исправно, то в штатном режиме работы браузера имеется параметр, который и мешает обратиться к тому или иному сайту, вызывая рассматриваемый сценарий. Для решения данного вопроса попробуйте осуществить следующие действия:
Для «Chrome»:
- кликните мышкой по значку в виде трёх горизонтальных линий в правом верхнем углу рядом с адресной строкой;
- далее выберите строку «Дополнительные инструменты» — «Расширения»;
- снимите галочку в пункте «Включить» во всех активных расширениях;
- перезагрузите «Google Chrome».
Для «Opera»:
- нажмите «Меню» (левый верхний угол) – «Расширения» — «Менеджер расширений» или нажмите комбинацию клавиш «ctrl+shift+E»;
- выберите раздел «Включенные» и по аналогии с Google Chrome деактивируйте, имеющиеся дополнения.
Для «Яндекс»:
- нажмите «Меню» (левый верхний угол) – «Дополнения»;
- каждое активно работающее дополнение переведите в положение «Выкл.».
Вариант 2
Виновником многих сетевых проблем может быть некорректно установленные дата и время, в том числе это может касаться и ошибок с подключением, которые возникают и на мобильных устройствах. В настоящее время данная причина может сопровождаться именной ошибкой с текстом «Часы отстают», но проверить корректность даты и времени в любом случае не помешает, для этого:
- нажмите «Пуск» и выберите раздел «Параметры»;
- в открывшемся окне кликните по разделу «Время и язык»;
- для того чтобы вручную изменить время и дату, необходимо выключить автоматическую установку и нажать на соответствующую кнопку «Изменить»;
- дождитесь завершения обновления параметров и проверьте работоспособность сайта.
Вариант 3
Как бы банально это не звучало, но стоит попробовать также почистить кэш и cookie проблемного браузера, и если это не решит рассматриваемую ошибку, то, по крайней мере, улучшит работу самой программы.
- «Google Chrome»:
- нажмите комбинацию клавиш «ctrl+shift+delete» или откройте «Настройки» — «Дополнительные инструменты» — «Удаление данных о просмотренных страницах»;
- в открывшемся окне «Очистить историю» выберите «За всё время» и галочкой выделите нужные параметры;
- нажмите «Очистить историю», дождитесь завершения процесса и перезагрузите «Chrome».
- «Opera»:
- нажмите комбинацию клавиш «Ctrl+H» (это же работает и в Хроме);
- кликните по кнопке «Очистить историю»;
- и по аналогии с вышеописанными действиями удалите ненужные временные файлы.
- «Яндекс»:
- нажмите «Меню» — «Дополнительно» — «Очистить историю»;
- выделите галочками строки «Файлы, сохранённые в кэше» и «Файлы cookie и другие сайты и модулей».
Вариант 4
Возможно, помехой в открытии какого-либо сайта выступили антивирус и/или Fireboll, которые при сканировании упомянутых выше стандартов и протоколов шифрования трафика столкнулись с ошибкой, что и привело к невозможности открытия сетевого ресурса. Поэтому попробуйте временно отключить антивирус и фаервол и проверить доступность сайта, для этого:
откройте «Пуск» и снова перейдите в раздел «Параметры»;
далее подраздел «Обновление и безопасность» — «Безопасность Windows»;
в открывшемся списке обратите внимание на строку «Брандмауэр и защита сети»;
все активные пункты защиты переведите в режим «Выключить».
Дополнительные способы
Существует вероятность, что данная вероятность достаточно высока, что не один из вышеописанных способов не помог в решении рассматриваемой ошибки. Поэтому далее будут приведены несколько возможных решений, некоторые их которых могут показаться неуместными, но их практическое применение показала иные результаты:
- отсутствие критических обновлений операционной системы;
- попробуйте открыть искомый сетевой ресурс не через закладку (если это именно так), а не через поисковый запрос;
- попробуйте изменить настройки сетевого адаптера и вручную прописать публичные DNS-сервера;
- в «Центре управления сетями и общим доступ» в разделе «Дополнительные параметры общего доступа» включите/отключите (в зависимости от активного режима) параметр «Сетевое обнаружения», «128 битное шифрование» и «Общий доступ с парольной защитой»;
- проверьте наличие обновлений самого браузера или верните его конфигурацию до значений по умолчанию.
Как исправить ошибку «Ваше соединение не защищено»
Мы рассмотрим все возможные способы, для исправить ошибку «Ваше подключение не является приватным». Советуем двигаться сверху вниз, так как они расположены в порядке сложности.
Способ №1. Обновите страницу
Начинать нужно с самого простого и очевидного. Чтобы исправить ошибку «Ваше соединение не защищено» обновите веб-страницу. Ведь предупреждение могло отобразиться в вашем браузере по ошибке. Нажмите клавишу F5 на вашей клавиатуре либо кнопку «Обновить». Страница в браузере перезагрузится. Если этот способ не помог – двигаемся дальше.
Способ №2. Обновите настройки даты и времени
Если настройки даты и времени отключены, это может вызвать ошибки сертификата, из-за которых браузер будет отображать это предупреждение. Обновление этих настроек – лучший способ решить проблему «Ваше соединение не защищено», если это является ее причиной.
На Windows
Если вы пользуетесь операционной системой Windows XP, Windows 7 или Windows 10 делать нужно следующее:
Шаг №1. Введите «Панель управления» в меню «Пуск» без кавычек. Щелкните на панели управления.
Шаг №2. В появившемся меню выберите «Часы и регион».
Шаг №3. В появившемся окне выберите «Дата и время».
Шаг №4. Щелкните вкладку с надписью «Время по Интернету». Затем выберите «Изменить параметры…».
Шаг №5. Во всплывающем окне убедитесь, что в поле рядом с «Синхронизировать с сервером времени в Интернете» стоит галочка. Затем нажмите «Обновить сейчас». Когда обновление будет завершено (что должно занять менее секунды), нажмите «ОК».
На Mac OS
Если же вы пользователь системы Mac OS. Перейдите в меню Apple > > «Системные настройки». Нажмите на пункт меню «Дата и время». В разделе Часовой пояс у вас должна быть установлена галочка на «Автоматически выбирать часовой пояс».
Теперь перезапустите ваш браузер Mozilla Firefox, Опера или Хром. Снова вернитесь на страницу, чтобы посмотреть, сработал ли этот способ в вашем случае. Все еще пишет ошибку? Двигаемся дальше.
Способ №3. Очистите кэш браузера
Очистка кэша в вашем браузере Mozilla Firefox (Мозила), Yandex, Opera, Google Chrome или любом другом – комплексное решение многих проблем.
Однако, для начала, проверьте, сохраняется ли ошибка «Ваше подключение не является приватным» в режиме инкогнито. Этот режим позволяет просматривать страницы без сохранения такой информации. Такой, как история браузера, кэш и файлы cookie.
Нажмите CTRL + Shift + N в Google Chrome, Opera или любом другом браузере, чтобы начать сеанс инкогнито. Если сайт способен загружаться в режиме инкогнито, то ваш кэш нужно очистить. Действия для этого этапа будут отличаться для разных браузеров.
Очистка кэша в Google Chrome
Если у вас браузер Google Chrome. Чтобы очистить свой кэш, перейдите в Настройки Хрома > Дополнительные Инструменты > > Очистить данные просмотров. Или нажмите сочетание клавиш CTRL + Shift + Del.
Выберите временной диапазон и отметьте «Изображения и другие файлы, сохраненные в кеше». Нажмите кнопку «Удалить данные» для продолжения.
Очистка кэша в Yandex браузере
Если у вас Яндекс Браузер выполняем следующие действия. Открываем в строке меню пункт «История». В открывшемся окне в нижнем левом блоке нажимаем на «Очистить историю».
У вас откроется окно. Ставим галочку напротив пункта «Файлы, сохраненные в кэше». И подтверждаем действие, нажав кнопку «Очистить».
Очистка кэша в Opera
В случае, если вы пользуете браузером Opera. Нажмите на пункт в левом закрепленном меню «История». Далее «Очистить историю посещений». Выбираем «Кэшированные изображения и файлы». Подтверждаем действие нажатием на кнопку.
После прохождения этого этапа появилась заветная надпись: «Защищенное соединение. Ваши данные в безопасности»? Если да – поздравляем, если все еще нет – двигаемся дальше.
Очистить Состояние SSL
Данный способ подходит только для пользователей Windows. Очистка протокола SSL сертификата на вашем ПК может помочь вернуть все в нормальное русло. Этот процесс сравним с очисткой кэша вашего браузера. Только для всего компьютера.
Чтобы очистить SSL в Windows нажмите кнопку «Пуск» и найдите «Свойства обозревателя». На вкладке «Содержимое» нажмите кнопку «Очистить состояние SSL». После этого перезагрузите ваш браузер.
Если этот шаг не помог убрать ошибку – впереди еще один.
Отключить Антивирус
Не редко встречались случаи, когда именно работа антивируса вызывала ошибку «ваше подключение не является приватным» или «ваше соединение не защищено». Для этого нужно временно его выключить.
Как отключить антивирус – на каждом будет проходить по-разному. Узнать, как выключить именно ваш, вы можете поискав в настройках.
То же самое может быть сказано для пользователей виртуальной частной сети (VPN).
Ваше соединение не защищено firefox
Вы получаете уведомление со словами «Ваше соединение не защищено» при посещении ваших любимых и доверенных сайтов? Что делать в таких случаях, как быть? Порой браузер блокирует популярные сайты, такие как yandex.ru или youtube.com. Если пользователь доверяет сайту, и при этом почему-то браузер его блокирует, то тут можно просто отключить такие предупреждения. Для этого воспользуйтесь одним из нижеприведённых способов.
Дата и время. Настройте их, ведь они могли сбиться, что и могло стать причиной запрета доступа. Первым делом проверьте, правильно ли указаны на вашем ПК время и дата. Дата настроена неправильно? Жмите прямо на саму дату в трее на рабочем столе левой кнопкой мыши. Перед вами покажется меню, где следует выбрать «Параметры даты и времени». Активируйте галочкой в возникшем окне пункты «Установить время автоматически» и «Автоматическая установка часового пояса
Если же после этих отметок дата и время всё ещё не настраиваются, следует отключить эти пункты и ввести дату и время уже вручную.
Антивирус. Проверьте антивирусную программу на наличие в его настройке того, что может блокировать те или иные сайты, благодаря имеющейся возможности сканирования ПК на наличие угрозы системе. Как правило, такая система чаще всего случается у антивирусной программе «kaspersky».
Для проверки того, действительно ли антивирусная программа виновна, остановите работу программы, а после этого пробуйте обновить в браузере страницу. Если уведомление перестало вас беспокоить, значит, проблему создала антивирусная программа. Но не беда: ведь можно просто отключить опцию в программе, касающуюся SLL-сканирования. У каждой программы это делается по-своему.
Системное сканирование. У вас в системе мог заселиться вирус, который и вызывает теперь такие уведомления. Для решения проблемы просто запустите вашу антивирусную программу и начните глубокое сканирование.
Хранилище сертификатов. Его потребуется удалить, так как оно тоже играет немаловажную роль в возникновении ошибок в соединении с сайтами. Эти сертификаты хранятся в хранилище, которое может быть повреждено, вследствие чего возникает уведомление о незащищённом соединении. Это хранилище потребуется удалить.
В меню браузера справа выберите иконку со значком вопроса.
Перед вами покажется дополнительное меню, где требуется выбрать «Информация для решения проблем».
Далее в «Папке профиля» жмите «Показать папку».
Закройте mozilla, и отыщите, а затем удалите файл с наименованием cert8.db.
Режим «Инкогнито». В качестве временного решения подойдёт и этот вариант. «Инкогнито» не сохраняет историю, просмотры, кэш и так далее, поэтому при помощи него как раз и можно будет зайти на «запрещённые» сайты. Для запуска режима жмите в меню на «Приватное окно».
Как выявить и устранить причину
1. Проверьте, на чьей стороне проблема
Прежде всего нужно проверить доступность сайта, при заходе на который появляется ошибка. Это позволит убедиться, что проблема действительно на вашей стороне. Для этого можно попробовать зайти на этот ресурс с другого устройства или через другое подключение.
Также можно воспользоваться услугами whois-сервисов (например, 2ip.ru), позволяющих бесплатно проверить доступность любого сайта в вашей стране. Если ресурс оказался заблокирован в России, то для доступа к нему потребуются прибегнуть к помощи VPN-сервисов, специальных расширений или иных средств.
2. Настройте системное время
Последние версии современных браузеров уже научились распознавать сбой системного времени, сообщая пользователю о том, что часы отстают или спешат. И тем не менее, в случаях со старыми ПК именно значительная разница между системным и реальным временем может стать причиной появления ошибки о незащищённости вашего соединения.
В такой ситуации работа браузера упирается в срок действия сертификата SSL, который при неверном времени может быть принят за недействительный. Соответственно, подключение по протоколу HTTPS не защищено, и его рекомендуется заблокировать, оградив пользователя от возможного риска. Решением станет простая корректировка даты и времени на вашем устройстве.
3. Устраните проблемы в работе браузера
Прежде чем начать искать проблемы в Chrome, обновите операционную систему и сам браузер до последней версии. Только после этого можно приступать к следующим действиям.
Проверьте влияние расширений
Отключите все расширения, чтобы проверить, в них ли дело. Перейти к расширениям в Chrome можно через «Дополнительные инструменты» в настройках. Отключение осуществляется простым переключением тумблеров.
Если ошибка перестала появляться, остаётся только найти виновника. По очереди включайте установленные расширения и после каждого проверяйте доступность проблемного сайта.
Если отключение расширений не помогло, нужно очистить кеш и cookie браузера. Для этого можно воспользоваться комбинацией Ctrl + Shift + Del, вызывающей меню кеша и временных файлов, или же выйти на эти же опции через настройки.
Для этого в Chrome в выпадающем меню справа нужно перейти к разделу «Дополнительные инструменты» и нажать на «Удаление данных о просмотренных страницах». В открывшемся окне выберите «Файлы cookie и другие данные сайтов» и «Изображения и другие файлы, сохраненные в кеше». Удалите данные.
Восстановите настройки браузера
Также помочь может простой сброс настроек браузера до стандартных. В десктопном Chrome это можно сделать в разделе дополнительных настроек, выбрав в самом низу страницы «Восстановление настроек по умолчанию».
Переустановите браузер
Переустановка веб-браузера с предварительным удалением старой версии тоже может решить проблему. Чтобы не начинать всё с чистого листа, не забудьте сохранить нужные вам страницы в закладках.
В некоторых антивирусах и файрволах есть встроенная функция защиты сетевых соединений по протоколу HTTPS. Она может конфликтовать с идентичной функцией браузера, вследствие чего и появляется ошибка. Для проверки влияния таких программ просто отключите их и вновь попробуйте открыть проблемный сайт. Если это удалось, то уже в антивирусном ПО вы можете внести нужный сайт в список исключений.
Сброс настроек даты и времени
Этот вариант актуален, когда «ошибка защищённого соединения» носит массовый характер и появляется при попытках загрузки нескольких разных сайтов. В большинстве случаев проблема «Даты и времени» возникает на ОС Windows 10. Чтобы устранить неполадку на «Десятке», следует:
-
Кликнуть правой кнопкой по иконке меню «Пуск» и зайти в настройки «Параметры».
-
В открывшемся окне настроек выбрать категорию «Время и язык».
-
Затем перейти в параметр «Дата и время» и напротив строки «Установить время автоматически» перевести «скролл-кнопку» в положение «Вкл».
- Закрыть окно и перезагрузить ПК.
Если же у вас установлена ОС Windows 7, то необходимо:
-
Открыть меню «Пуск — Панель управления».
-
Перейти в раздел «Дата и время».
-
В открывшемся окне настроек щёлкнуть по строке «Изменить дату и время», после чего вручную выставить актуальные значения даты и времени.
Я лично сталкивался с проблемой сбоя даты и времени в ОС Windows 7. Если вы вручную вновь настроили корректную дату и время, а после перезагрузки ПК все сохранённые параметры опять «слетели», то попробуйте после очередной ручной настройки, не закрывая окно «Дата и время», перейти во вкладку «Время по интернету» и провести дополнительную синхронизацию со встроенным системным приложением times.windows.com. Для этого нажать кнопку «Изменить параметры», затем в появившемся диалоговом окне «Настройка времени по интернету» последовательно нажать кнопки «Обновить сейчас» и ОК. Такой способ решения в некоторых случаях может помочь.
Перед тем как нажать кнопку «Обновить сейчас», поставьте маркер напротив значения «Синхронизировать с сервером времени в Интернете»
Причины и решения, связанные с браузером Mozilla Firefox
При возникновении подобной ошибки её причину следует прежде всего искать непосредственно в браузере. Вариантов здесь есть несколько.
Проверка работы в режиме «инкогнито»
Иногда бывает, что сам запрашиваемый интернет-ресурс не способен предоставить сертификат безопасности (например, на сайте идут технические работы), и в таком случае пользователю не нужно ничего предпринимать. Достаточно подождать какое-то время и повторить попытку загрузки страницы. Если же вам во что бы то ни стало требуется зайти на сайт, то можно попробовать сделать это с помощью встроенного инструмента Mozilla Firefox — режима «инкогнито»:
-
Запустите Mozilla Firefox, щёлкните по кнопке «Открыть меню» и выберите пункт «Новое приватное окно».
-
В открывшемся окне введите адрес запрашиваемого ресурса, после чего страница должна загрузиться: в «приватном режиме» не предусмотрена проверка сертификатов безопасности.
Добавление сайта в список исключений
Этот способ является наиболее «гуманным» и не требует от пользователя каких-то серьёзных действий. Всё, что вам потребуется:
-
Зайти в браузер, ввести адрес запрашиваемого сайта и после появления «ошибки защищённого соединения» нажать кнопку «Дополнительно».
-
В появившемся дополнительном окне оповещения щёлкнуть по строке «Добавить исключение».
-
Далее, прописав полный адрес сайта, щёлкните по кнопке «Подтвердить исключение безопасности».
- Готово, перезапустите браузер и заходите на сайт без помех. Теперь проверка сертификата для этого сайта производиться не будет.
Отключение прокси-сервера
Этот способ подойдёт, если ошибка сертификатов безопасности возникает при посещении сразу нескольких сайтов. Отключив прокси-сервер в Mozilla Firefox, вы сможете устранить ошибку для всех ресурсов разом. Однако такой способ можно считать излишне радикальным, так как прокси-сервер — это своего рода «защитный посредник» между пользователем и запрашиваемым сайтом, в обязанности которого входит маскировка личных данных пользователя, в частности, истории посещений, персонального ip-адреса и т. д. Поэтому, деактивировав этот инструмент, вы тем самым частично откажитесь и от анонимности в сети. Но если вы всё же решили прибегнуть к этому средству, то нужно сделать следующее:
-
Открыть Mozilla Firefox, а затем войти в меню «Настройки».
-
В главном окне настроек выбрать «Основные», затем, промотав ленту вниз, найти параметр «Прокси-сервер» и нажать кнопку «Настроить».
-
Поставить маркер напротив варианта «Без прокси» и нажать кнопку ОК.
- Готово, теперь можно заходить на сайты без необходимости проверки сертификатов безопасности.
Повреждённое «хранилище сертификатов»
Как вы уже поняли, каждый раз при посещении интернет-ресурсов Mozilla Firefox проверяет их сертификаты безопасности. Чтобы повторно не проходить данную процедуру для уже посещённых ранее сайтов, браузер создаёт на системном жёстком диске специальное «хранилище сертификатов», где сохраняются все успешно полученные и обработанные данные. Однако такое хранилище может быть повреждено (например, в случае какого-либо системного сбоя на вашем ПК), вследствие чего появится ошибка «Ваше соединение не защищено». Поэтому одним из самых эффективных способов решения проблемы будет полное удаление «хранилища сертификатов» с жёсткого диска. Для этого:
-
Откройте Mozilla Firefox и проследуйте по пути «Меню настроек — Справка — Информация для решения проблем».
-
В открывшемся «профайле» браузера найдите строчку «Папка профиля» и щёлкните по кнопке «Открыть папку».
-
Найдите в папке файл cert8.db и удалите его.
- Готово, теперь можете снова запускать браузер.
Отключение проверки сертификатов SSL
SSL (Secure Sockets Layer) — это специальный интернет-протокол, благодаря которому осуществляется безопасное подключение к всемирной сети через кодирование исходящих и входящих данных. В браузере Mozilla Firefox имеется возможность отключить такую проверку для любого конкретного сайта.
Делается это так:
-
Перейдите в меню настроек браузера и войдите в раздел «Приватность и защита».
-
Найдите параметр настроек «Сертификаты» и нажмите кнопку «Просмотр сертификатов».
-
В открывшемся окне управления сертификатами перейдите на вкладку «Серверы» и выберите пункт «Добавить исключение».
-
Далее в строке «Адрес» введите интернет-адрес проблемного сайта, после чего нажмите кнопки «Получить сертификат» и «Подтвердить исключение».
- Готово, теперь для исключённого сайта не будет проводиться проверка сертификатов SSL.
Системное время установлено неверно
В качестве подсказки в сообщении может отображаться код Net::ERR_CERT_DATE_INVALID. Ошибка заключается в том, что установленное время и дата на вашем устройстве отличаются от аналогичных показателей, которые действуют на сервере. Собственно, решить проблему, как вы уже догадались, очень просто – изменить время. Если кто не знает или не помнит, подсказываем – перемещаем курсор мышки в правый нижний угол монитора и правой кнопкой вызываем контекстное меню, где выбираем пункт «Настройка даты и времени».
В появившемся окошке щелкните на кнопку «Изменить дату и время» и вносим необходимые поправки. По завершению сохраните новые параметры и повторите попытку с открытием сайта.
Так ли это на самом деле, вы легко можете убедиться сами еще до запуска системы, когда во время загрузки BIOS выдаст сообщение «Press F1 to continue, DEL to enter setup». Для решения проблемы нужно будет поставить новую батарейку.
Устранение проблемы в браузере Mozilla
Браузер Mozilla является вторым по популярности. Его часто обновляют и совершенствуют, но он также не застрахован от сбоев. При его использовании появляется сообщение о «незащищенном соединении», которое делает невозможным переход на некоторые нужные сайты.
Для устранения сбоя применяют такие же методы. Браузер Mozilla настроен иначе, чем Google Chrome. Здесь для очистки кэша в настройках выбирают раздел «Приватность». В нем находят подраздел «Удалить историю». В нем снимают метку со всех строчек, оставляя галочку только на «Кэш-память». После этого нажатием кнопки «Удалить» производят очистку.
Способы решить проблему в браузере Google Chrome
При появлении уведомления о незащищенном соединении сначала открывают нужную страницу, воспользовавшись режимом «Инкогнито». Для этого в верхней части экрана находят три полоски или точки и выбирают нужный пункт меню. Откроется новая вкладка в следующем окне, где вводят адрес нужного сайта. Обычно он сразу открывается.
Если же проблема осталась нерешенной, на стационарном компьютере, можно почистить кэш браузера. Для этого в разделе «Дополнительные инструменты» меню Google Chrome находят пункт, с помощью которого стирается вся информация о посещенных ранее сайтах. Вместо поиска нужного пункта меню можно просто одновременно нажать комбинацию клавиш Ctrl+Shift+Delete. При очистке кэша происходит удаление о введенных логинах и паролях, поэтому нужно будет авторизовываться заново.
Если проблема появляется при работе с телефона или планшета, нужно также почистить кэш:
- в нижней части окна браузера нажимают на три точки;
- переходят в раздел «История»;
- выбирают пункт «Очистить историю»;
- нажимают «Очистка истории».
Устранение сбоев Яндекс Браузер
Этот браузер также входит в число наиболее распространенных. В нем тоже могут всплывать уведомления разного рода, мешающие серфингу в сети. Для решения проблемы первым делом чистят кэш.
В Яндекс Браузер для этого переходят в основное меню и в нем выбирают пункт «Настройки». В нем находится команда, стирающая информацию о загрузках и посещенных сайтах. На выбор пользователю система предлагает избавиться от нескольких типов файлов. Решить проблему с предупреждающим сообщением поможет очистка сохраненной в кэше информации, cookie и других данных веб-страниц. Проставив нужные метки, нажимают кнопку «Удалить».
Значение подобного сообщения
Зачастую такое сообщение возникает в ходе посещения защищенных сайтов. Такие сайты при взаимодействии с браузером FireFox задействуют особый метод шифрования — #encryption. Это делается для того, чтобы исключить возможность просмотра передаваемой информации злоумышленниками.
Чтобы понять, что вы заходите именно на такой сайт — обратите внимание на строку отображения адреса посещаемой страницы. В строке статуса (#status_Bar) защищенного сайта будет отображаться значок в виде закрытого замка
Также он будет отображаться и в адресной строке (#lokation_bar).
Кроме того, браузер будет отображать и доменное имя сайта в строке статуса, подсвеченное желтым цветом. Это необходимо для того, пользователя нельзя было ввести в заблуждение с целью похищения личных данных.
Подобные сайты могут содержать не только защищенную информацию, но и незащищенную, к которой все имеют свободный доступ.
В случае, если информация сайта является незащищенной — FireFox будет отображать в строке статуса перечеркнутый косой линией значок замка. Также будет отсутствовать доменное имя в адресной строке и строке статуса
Если вы обращаете на такую информацию внимание — сразу же сможете понять, что посещаемый сайт имеет частичную защиту
Так вот, если FireFox осуществляет соединение с защищенным сайтом — он, в первую очередь, производит проверку предоставляемого сайтом сертификата. Соединение будет продолжено только в том случае, если он действителен на данный момент и, если степень имеющегося шифрования способна обеспечить защиту вашим персональным данным.
Если же никак не удается проверить сертификат, предоставляемый сайтом, или степень шифрования не позволяет получить необходимую защиту личной информации пользователя — сеанс соединения будет автоматически завершен.
Вот в этом случае вы и увидите сообщение о возникшей проблеме.
Оно будет выглядеть так как показано на рисунке.
Рис.2 Сообщение о прерванном соединении с незащищенным сайтом.
Отображаемое браузером сообщение указывает, что данный сайт не имеет необходимую настройку по защите вашей информации от кражи. Поэтому FireFox прерывает подключение к нему.
Что же делать при появлении такого сообщения?
Если вы столкнулись с подобной ошибкой — постарайтесь, по возможности, войти в контакт с владельцами сайта и сообщить им о возникшей проблеме.
До того момента, как на сайте все будет исправлено, постарайтесь больше на него не заходить.
Все, что вы сможете сделать в таком случае — это перейти на другой сайт либо просто закрыть страницу соединения с незащищенным сайтом.
Не пытайтесь вновь и вновь осуществить соединение с сайтом, не имеющим должной настройки, так как в этом случае вы становитесь уязвимы и рискуете возможностью перехвата мошенниками.
Чтобы ознакомиться с информацией о том, почему посещаемый сайт не имеет защищенного соединения — воспользуйтесь кнопкой «Дополнительно», расположенной в окне с информацией.
Ниже будут описаны наиболее распространенные ошибки, способствующие прекращению соединения с запрашиваемым сайтом.
Неправильно выставленное время и дата
Во время подключения к сайту в интернете, может возникнуть конфликт у браузера с сервером, на который уходит запрос, из-за разного времени. Обычно компьютеры автоматически выставляют время, основываясь на информации из интернета. Но если данная опция отключена и неправильно выставлены дата и время на компьютере (возможно, вследствие сброса времени системой), может появляться ошибка о незащищенном подключении.
Обратите внимание: С последними обновлениями Google Chrome, введена отдельная ошибка, которая указывает на конфликт при подключении из-за неправильной настройки системных часов. Тем не менее, если браузер давно не обновлялся, возникнет стандартная ошибка о незащищенном соединении