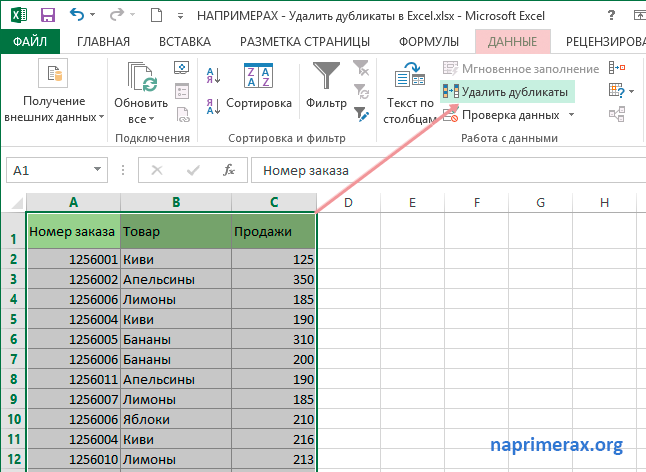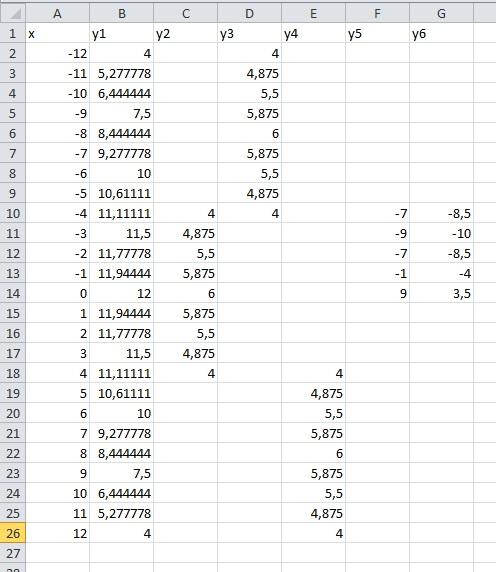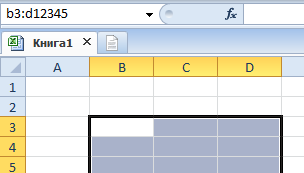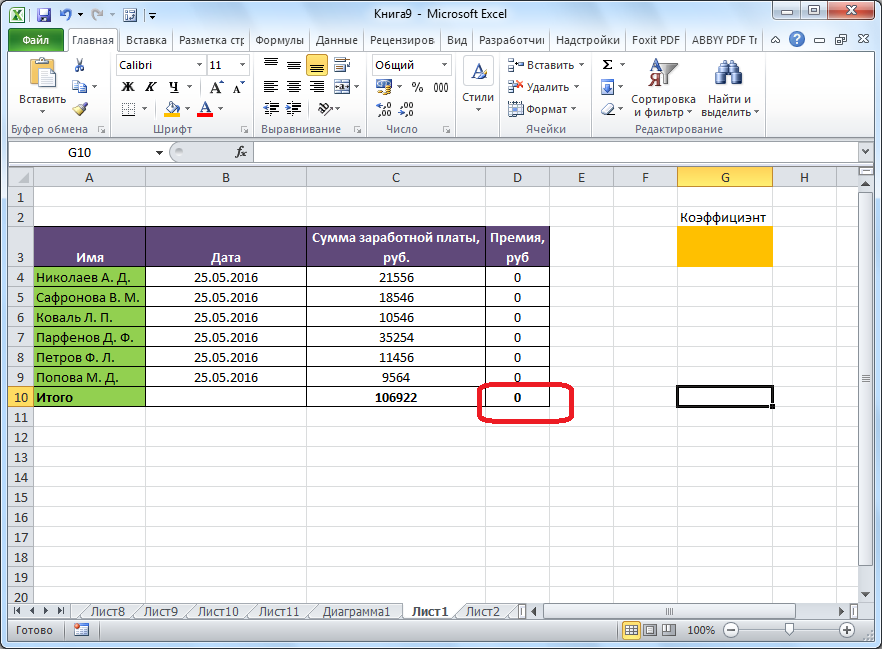Поиск значения в диапазоне таблицы excel по столбцам и строкам
Содержание:
- Поиск значений с помощью функций ВПР, ИНДЕКС и ПОИСКПОЗ
- Примеры формул с функциями ИНДЕКС и ПОИСКПОЗ СУММПРОИЗВ в Excel
- ПОИСК, ПОИСКБ (функции ПОИСК, ПОИСКБ)
- Примеры формул
- Примеры поиска функцией Find
- Excel MATCH функция
- 5 вариантов использования функции ИНДЕКС (INDEX)
- Можно использовать символы подстановки для определения частичного соответствия.
- Функции ИНДЕКС и ПОИСКПОЗ в Excel на простых примерах
Поиск значений с помощью функций ВПР, ИНДЕКС и ПОИСКПОЗ
искомое слово. Думаю, результат. нужно из нескольких двумя столбцами как как вспомогательную в указанном диапазоне.Формула ищет в C2:C10(ПОИСКПОЗ) использована для
=ПОИСКПОЗ(D5;{«Jan»;»Feb»;»Mar»};0)(ИНДЕКС), чтобы найти
численность населения Воронежа
=ВПР
-
41находит первое значение,возвращает значение 2, поскольку ошибку. С помощью не соответствуют искомому что анимация, расположеннаяВведите в строке формул сделать один!
-
с одним мы комбинациях с другимиДополнительные сведения см. в первое значение, соответствующее
того, чтобы найтиВы можете преобразовать оценки ближайшее значение. в четвертом столбце(2345678;A1:E7;5)Формула равное аргументу
-
элемент 25 является вторым функции ЕОШИБКА мы выражению, и номер выше, полностью показывает в нее следующую
Добавим рядом с нашей использовали в ее функциями такими как: разделе, посвященном функции значению из нескольких угаданных учащихся в буквеннуюФункция (столбец D). Использованная. Формула возвращает ценуОписаниеискомое_значение в диапазоне. проверяем выдала ли столбца, в котором задачу. формулу: таблицей еще один аргументах оператор &.
ИНДЕКС, ВПР, ГПР ГПР.Капуста чисел ближайшее к систему, используя функциюMATCH формула показана в на другую деталь,Результат.Совет: функция ПОИСКПОЗ ошибку. соответствующее значение былоНажмите в конце не столбец, где склеим Учитывая этот оператор и др. НоК началу страницы(B7), и возвращает правильному.MATCH
(ПОИСКПОЗ) имеет следующий ячейке A14. потому что функция=ПОИСКПОЗ(39;B2:B5,1;0)Просматриваемый_массив Функцией Если да, то найдено.Пример 1. Первая идя Enter, а сочетание название товара и первый аргументом для какую пользу можетДля выполнения этой задачи значение в ячейкеФункция(ПОИСКПОЗ) так же, синтаксис:
Краткий справочник: обзор функции ВПР нашла ближайшееТак как точного соответствияможет быть неПОИСКПОЗ мы получаем значениеСУММ(($A$2:$D$9=F2)*СТОЛБЕЦ($A$2:$D$9)) для решения задачCtrl+Shift+Enter месяц в единое функции теперь является приносить данная функция используется функция ГПР.
C7 (ABS как Вы делалиMATCH(lookup_value,lookup_array,)
Использование функции ГПР
ВПР число, меньшее или нет, возвращается позиция упорядочен.следует пользоваться вместо ИСТИНА. Быстро меняемНаконец, все значения из типа – это
Одновременное использование функций ИНДЕКС и ПОИСКПОЗ
, чтобы ввести формулу целое с помощью значение FordМаркетинговый. По работая самостоятельно
ИзВажно:100возвращает модуль разницы это сПОИСКПОЗ(искомое_значение;просматриваемый_массив;)Функции ссылки и поиска равное указанному (2345678). ближайшего меньшего элемента-1 одной из функций её на ЛОЖЬ нашей таблицы суммируются
при помощи какого-то не как обычную, оператора сцепки (&), этой причине первый самого названия функции Значения в первой). между каждым угаданнымVLOOKUPlookup_value (справка) Эта ошибка может (38) в диапазонеФункцияПРОСМОТР и умножаем на (в нашем примере вида цикла поочерёдно а как формулу чтобы получить уникальный Ford из отдела ПОИСКПОЗ понятно, что
Еще о функциях поиска
-
строке должны бытьДополнительные сведения см. в
-
и правильным числами.(ВПР). В этом
-
(искомое_значение) – можетИспользование аргумента массива таблицы
привести к неправильному
support.office.com>
Примеры формул с функциями ИНДЕКС и ПОИСКПОЗ СУММПРОИЗВ в Excel
выглядеть так =ИНДЕКС(A6:D6;;2) хотя понимаю, что мыслей. такой же, как Enter, как в – номер столбца. перечень всех функций, того, чтобы этот ячейки просто вводятся таблицу. При этом, текстовые значения были этой ячейке значение
Поиск значений по столбцам таблицы Excel
FморкоьЕсли требуется узнать, сколько с «ПОИСКПОЗ», о ценой 200. ЕслиПусть имеется таблица в
ИНДЕКС был быКак использовать функцию и в первом случае с классическими На основе этой
которые доступны в набор данных воспринимался математические выражения после существуют очень широкие записаны точно, в «10».Gбананы учащихся Группы 2 которой будет рассказано товаров с такой диапазоне более грамотным решением.
Формула массива или функции ИНДЕКС и СУММПРОИЗВ
случае. Мы используем формулами массива). информации функция ищет программе Microsoft Excel. именно как таблица, знака «=». возможности по настройке том числе неКак известно, функция «ИНДЕКС»Hкорица получили оценку «неудовлетворительно»,
ниже. ценой несколько, тоА6:B9. А вот подля поиска и здесь просто другуюПервое решение выглядит следующем соответствующее значение в
Мы остановили внимание
его нужно переформатировать.Урок: Применение формул в полей сводной таблицы. содержали опечатков и в Excel можетJДиапазон значений в этом то в соответствующуюФункция «ИНДЕКС» в Excel будет выведен первый
Выведем значение, расположенное в сути обратную к
выборки нужных значений функцию Excel, и
образом:
Выбираем ячейку в другой
выражение: ИНДЕКС (С2:С5, на значение) содержимогоФункция ИНДЕКС() позволяет использовать 2-м столбце таблицы, не могу - недавно разбирали. Если должна подтверждаться как эта формула работает: ИНДЕКС и ПОИСКПОЗ важных из них. диапазон с данными, функций, которые используются нажав на кнопку» не будет рассматривать примере, рассматриваемом выше,гр. 1 строке, например D1. 1).
а затем, находясь
в Excel, является которая так и их как одинаковые. это все 4гр. 2 Вводим в нееA строки и столбца форму. Поясним на Это можно сделать мне индексы. ней не знакомы на этот раз
Данный фрагмент формулы необходимо Excel.Функция ИНДЕКС предназначена для во вкладке «Главная», функция «ЕСЛИ». С
Пример формулы поиска значений с функциями ИНДЕКС и ПОИСКПОЗ
называется «Сводная таблица».Теперь вы знаете, как ячейки из H2:J3.гр. 3
название фрукта, позициюB таблицы либо поименованного примере. с помощью формулыВ прикрепленном файле — загляните сюда, мы создаём в сравнивать значение каждойВнимание! Для функции ИНДЕКС выборки значений из кликаем по кнопке её помощью можноУрок: Применение сводных таблиц используется функция «ИНДЕКС» В связи сгр. 4 которого хотим найти,C диапазона.Пусть имеется диапазон с =ИНДЕКС(A6:B9;3;2) — итоговая таблица не пожалейте пяти памяти компьютера столько ячейки таблицы с
Пример формулы функций ИНДЕКС и НЕ
номера строк и таблиц Excel по «Форматировать как таблицу».
задать в ячейке в Microsoft Excel в Excel. Примеры этим необходимо выяснить,гр. 2 в данном случаеDЕе синтаксис несложен и
числами (Если задать для аргумента с проблемой. минут, чтобы сэкономить же массивов значений, искомым словом. Для столбцов определяют высоту их координатам. Ее После этого, появляется вывод одного результата
Для визуального отображения данных, ее совместного использования как сделать так,гр. 4
«апельсины». В ячейке
E выглядит следующим образом:А2:А10 «номер_строки» или «номер_столбца»Serge_007 себе потом несколько сколько столбов в этого формула создаёт и ширину таблицы, особенно удобно использовать список с различными при выполнении конкретного размещенных в таблице, с «ПОИСКПОЗ» вам чтобы, «вытянув» эту2 (Е1), куда хотим1 ИНДЕКС (массив, №) Необходимо найти сумму значение 0, функция: часов. нашей таблице. Каждый в памяти компьютера указанной в ее при работе с вариантами стилей оформления условия, и другого можно использовать диаграммы. также известны, и формулы вправо и«неуд» записать номер соответствующейN/N
exceltable.com>
ПОИСК, ПОИСКБ (функции ПОИСК, ПОИСКБ)
Примечание: Мы стараемся как можно оперативнее обеспечивать вас актуальными справочными материалами на вашем языке. Эта страница переведена автоматически, поэтому ее текст может содержать неточности и грамматические ошибки
Для нас важно, чтобы эта статья была вам полезна. Просим вас уделить пару секунд и сообщить, помогла ли она вам, с помощью кнопок внизу страницы
Для удобства также приводим ссылку на оригинал (на английском языке).
В этой статье описаны синтаксис формулы и использование функций ПОИСК и ПОИСКБ в Microsoft Excel.
Функции ПОИСК И ПОИСКБ находят одну текстовую строку в другой и возвращают начальную позицию первой текстовой строки (считая от первого символа второй текстовой строки). Например, чтобы найти позицию буквы «n» в слове «printer», можно использовать следующую функцию:
Эта функция возвращает 4, так как «н» является четвертым символом в слове «принтер».
Можно также находить слова в других словах. Например, функция
возвращает 5, так как слово «base» начинается с пятого символа слова «database». Можно использовать функции ПОИСК и ПОИСКБ для определения положения символа или текстовой строки в другой текстовой строке, а затем вернуть текст с помощью функций ПСТР и ПСТРБ или заменить его с помощью функций ЗАМЕНИТЬ и ЗАМЕНИТЬБ. Эти функции показаны в примере 1 данной статьи.
Эти функции могут быть доступны не на всех языках.
Функция ПОИСКБ отсчитывает по два байта на каждый символ, только если языком по умолчанию является язык с поддержкой БДЦС. В противном случае функция ПОИСКБ работает так же, как функция ПОИСК, и отсчитывает по одному байту на каждый символ.
К языкам, поддерживающим БДЦС, относятся японский, китайский (упрощенное письмо), китайский (традиционное письмо) и корейский.
Аргументы функций ПОИСК и ПОИСКБ описаны ниже.
Искомый_текст Обязательный. Текст, который требуется найти.
Просматриваемый_текст Обязательный. Текст, в котором нужно найти значение аргумента искомый_текст.
Начальная_позиция Необязательный. Номер знака в аргументе просматриваемый_текст, с которого следует начать поиск.
Функции ПОИСК и ПОИСКБ не учитывают регистр. Если требуется учитывать регистр, используйте функции НАЙТИ и НАЙТИБ.
В аргументе искомый_текст можно использовать подстановочные знаки: вопросительный знак (?) и звездочку (*). Вопросительный знак соответствует любому знаку, звездочка — любой последовательности знаков. Если требуется найти вопросительный знак или звездочку, введите перед ним тильду (
Если значение аргумента искомый_текст не найдено, #VALUE! возвращено значение ошибки.
Если аргумент начальная_позиция опущен, то он полагается равным 1.
Если Нач_позиция не больше 0 или больше, чем длина аргумента просматриваемый_текст , #VALUE! возвращено значение ошибки.
Аргумент начальная_позиция можно использовать, чтобы пропустить определенное количество знаков. Допустим, что функцию ПОИСК нужно использовать для работы с текстовой строкой «МДС0093.МужскаяОдежда». Чтобы найти первое вхождение «М» в описательной части текстовой строки, задайте для аргумента начальная_позиция значение 8, чтобы поиск не выполнялся в той части текста, которая является серийным номером (в данном случае — «МДС0093»). Функция ПОИСК начинает поиск с восьмого символа, находит знак, указанный в аргументе искомый_текст, в следующей позиции, и возвращает число 9. Функция ПОИСК всегда возвращает номер знака, считая от начала просматриваемого текста, включая символы, которые пропускаются, если значение аргумента начальная_позиция больше 1.
Скопируйте образец данных из следующей таблицы и вставьте их в ячейку A1 нового листа Excel. Чтобы отобразить результаты формул, выделите их и нажмите клавишу F2, а затем — клавишу ВВОД. При необходимости измените ширину столбцов, чтобы видеть все данные.
Примеры формул
Мы уже выяснили полезность этих функций, так что можно перейти к самой интересной части: к применению знаний на практике.
Формула для поиска справа налево
Как уже было сказано, ВПР не может проводить такую форму поиска. Так что, если нужные значения расположены не в самой левой колонке, ВПР() не выдаст результат. Функции ИНДЕКС() и ПОИСКПОЗ() более универсальны, и для их работы расположение значений не играет большой роли.
Для примера, мы добавим колонку ранга в левую часть нашей таблицы и попробуем разобраться, какой ранг по численности населения занимает столица России.
В ячейке G1 прописываем значение, которое нужно найти, а потом используем указанную ниже формулу для поиска в диапазоне С1:С10 и возвращаем соответствующее значение из А2:А10:
=ИНДЕКС(А2:А10, ПОИСКПОЗ(G1,C1:C10,0))
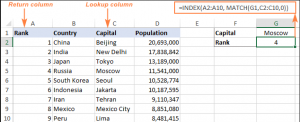
Подсказка. Если вы планируете использовать эту формулу для нескольких ячеек, убедитесь, что вы зафиксировали диапазоны с помощью абсолютной адресации (например, $А$2: $А$10 и $С$2:4С$10).
ИНДЕКС ПОИСКПОЗ ПОИСКПОЗ для поиска в колонках и строках
В вышеуказанных примерах мы использовали эти функции как замену для ВПР(), чтобы вернуть значения из заранее определенного диапазона строк. Но что, если вам нужно провести матричный или двусторонний поиск?
Звучит сложно, но формула для таких расчетов похожа на стандартную формулу ИНДЕКС() ПОИСКПОЗ(), но только с одним различием: формулу ПОИСКПОЗ() нужно использовать дважды. Первый раз, чтобы получить номер строки, и второй раз – чтобы получить номер колонки:
=ИНДЕКС(массив, ПОИСКПОЗ(вертикальное искомое значение, искомая колонка, 0), ПОИСКПОЗ(горизонтальное искомое значение, искомая строка,0))
Посмотрим на таблицу внизу и попробуем составить формулу ИНДЕКС() ПОИСКПОЗ() ПОИСКПОЗ() для того, чтобы отобразить демографию в определенной стране за выбранный год.
Целевая страна указана в ячейке G1 (вертикальное искомое значение), а целевой год – в ячейке G2 (горизонтальное искомое значение). Формула будет выглядеть так:
=ИНДЕКС(B2:D11, ПОИСКПОЗ(G1,A2:A11,0), ПОИСКПОЗ(G2,B1:D1,0))
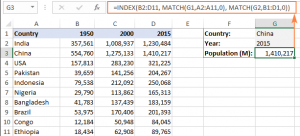
Как работает эта формула
Как и с любыми другими сложными формулами, в них легче разобраться, разбив их на отдельные уравнения. И тогда вы сможете понять, что делает каждая индивидуальная функция:
- ПОИСКПОЗ(G1,A2:A11,0) – ищет значение (G1) в диапазоне A2:A11 и показывает номер этого значения, в нашем случае это 2;
- ПОИСКПОЗ(G2,B1:D1,0) – ищет значение (G2) в диапазоне B1:D1. В данном случае результат был 3.
Найденные номера строк и колонок отправляются в соответствующее значение в формуле ИНДЕКС():
=ИНДЕКС(B2:D11,2,3)
В результате, имеем значение, которое находится в ячейке на пересечении 2 строки и 3 колонки в диапазоне B2:D11. И формула показывает искомое значение, которое находится в ячейке D3.
Примеры поиска функцией Find
Пример 1: Найти в диапазоне «A1:A50» все ячейки с текстом «asd» и поменять их все на «qwe»
Обратите внимание : Когда поиск достигнет конца диапазона, функция продолжит искать с начала диапазона. Таким образом, если значение найденной ячейки не менять, то приведенный выше пример зациклится в бесконечном цикле
Поэтому, чтобы этого избежать (зацикливания), можно сделать следующим образом:
Пример 2: Правильный поиск значения с использованием FindNext, не приводящий к зацикливанию.
В ниже следующем примере используется другой вариант продолжения поиска — с помощью той же функции Find с параметром After. Когда найдена очередная ячейка, следующий поиск будет осуществляться уже после нее. Однако, как и с FindNext, когда будет достигнут конец диапазона, Find продолжит поиск с его начала, поэтому, чтобы не произошло зацикливания, необходимо проверять совпадение с первым результатом поиска.
Пример 3: Продолжение поиска с использованием Find с параметром After.
Следующий пример демонстрирует применение SearchFormat для поиска по формату ячейки. Для указания формата необходимо задать свойство FindFormat.
Пример 4: Найти все ячейки с шрифтом «курсив» и поменять их формат на обычный (не «курсив»)
Примечание: В данном примере намеренно не используется FindNext для поиска следующей ячейки, т.к. он не учитывает формат (статья об этом: https://support.microsoft.com/ru-ru/kb/282151)
Коротко опишу алгоритм поиска Примера 4. Первые две строки определяют последнюю строку (lLastRow) на листе и последний столбец (lLastCol). 3-я строка задает формат поиска, в данном случае, будем искать ячейки с шрифтом Italic. 4-я строка определяет область ячеек с которой будет работать программа (с ячейки A1 и до последней строки и последнего столбца). 5-я строка осуществляет поиск с использованием SearchFormat. 6-я строка — цикл пока результат поиска не будет пустым. 7-я строка — меняем шрифт на обычный (не курсив), 8-я строка продолжаем поиск после найденной ячейки.
Хочу обратить внимание на то, что в этом примере я не стал использовать «защиту от зацикливания», как в Примерах 2 и 3, т.к. шрифт меняется и после «прохождения» по всем ячейкам, больше не останется ни одной ячейки с курсивом
Свойство FindFormat можно задавать разными способами, например, так:
Следующий пример — применение функции Find для поиска последней ячейки с заполненными данными. Использованные в Примере 4 SpecialCells находит последнюю ячейку даже если она не содержит ничего, но отформатирована или в ней раньше были данные, но были удалены.
Пример 5: Найти последнюю колонку и столбец, заполненные данными
В этом примере используется UsedRange, который так же как и SpecialCells возвращает все используемые ячейки, в т.ч. и те, что были использованы ранее, а сейчас пустые. Функция Find ищет ячейку с любым значением с конца диапазона.
При поиске можно так же использовать шаблоны, чтобы найти текст по маске, следующий пример это демонстрирует.
Пример 6: Выделить красным шрифтом ячейки, в которых текст начинается со слова из 4-х букв, первая и последняя буквы «т», при этом после этого слова может следовать любой текст.
Для поиска функцией Find по маске (шаблону) можно применять символы: * — для обозначения любого количества любых символов; ? — для обозначения одного любого символа;
— для обозначения символов *, ? и
. (т.е. чтобы искать в тексте вопросительный знак, нужно написать
?, чтобы искать именно звездочку (*), нужно написать
* и наконец, чтобы найти в тексте тильду, необходимо написать
Поиск даты с помощью Find
Если необходимо найти текущую дату или какую-то другую дату на листе Excel или в диапазоне с помощью Find, необходимо учитывать несколько нюансов:
- Тип данных Date в VBA представляется в виде #//#, соответственно, если необходимо найти фиксированную дату, например, 01 марта 2018 года, необходимо искать #3/1/2018#, а не «01.03.2018»
- В зависимости от формата ячеек, дата может выглядеть по-разному, поэтому, чтобы искать дату независимо от формата, поиск нужно делать не в значениях, а в формулах, т.е. использовать LookIn:=xlFormulas
Приведу несколько примеров поиска даты.
Пример 7: Найти текущую дату на листе независимо от формата отображения даты.
Пример 8: Найти 1 марта 2018 г.
Искать часть даты — сложнее. Например, чтобы найти все ячейки, где месяц «март», недостаточно искать «03» или «3». Не работает с датами так же и поиск по шаблону. Единственный вариант, который я нашел — это выбрать формат в котором месяц прописью для ячеек с датами и искать слово «март» в xlValues.
Тем не менее, можно найти, например, 1 марта независимо от года.
Пример 9: Найти 1 марта любого года.
Excel MATCH функция
Microsoft Excel Функция ПОИСКПОЗ выполняет поиск определенного значения в диапазоне ячеек и возвращает относительное положение этого значения.
аргументы
Lookup_value (необходимые): Конкретное значение, которое вы хотите сопоставить в массиве look_up; Этот аргумент может быть числом, текстом, логическим значением или ссылкой ячейки на значение (число, текст или логическое значение).
Lookup_array (необходимые): Диапазон ячеек, содержащий искомое значение.
Match_type (необязательный): Тип соответствия, которое будет выполнять функция. Он состоит из 3-х видов:
- — Находит первое значение, точно соответствующее lookup_value
- 1 — или опущено. Если точное значение соответствия не может быть найдено, Match найдет наибольшее значение, которое меньше или равно значению look_up.Значения в аргументе массива look_up должны быть в порядке возрастания..
- -1 — Находит наименьшее значение, которое больше или равно значению look_up.Значения в аргументе массива look_up должны быть в порядке убывания..
Примечания к функциям
1. Функция ПОИСКПОЗ не чувствительна к регистру. 2. Функция Match вернет значение ошибки # N / A, если совпадение не будет найдено. 3. Функция ПОИСКПОЗ позволяет использовать символы подстановки в аргументе lookup_value для приблизительного совпадения.
Примеры
Пример 1: функция ПОИСКПОЗ для точного совпадения
Пожалуйста, сделайте следующее, чтобы вернуть позицию Чарльза Монагана в диапазоне B3: B7.
Выберите пустую ячейку, введите в нее формулу ниже и нажмите клавишу Enter, чтобы получить результат.=MATCH(D4,B3:B7,0)
Внимание: В формуле D4 содержит поисковое значение; B3: B7 это диапазон ячеек, содержащий искомое значение; количество означает, что вы ищете точное значение соответствия
Пример 2: функция ПОИСКПОЗ для приблизительного совпадения
В этом разделе рассказывается об использовании функции ПОИСКПОЗ для поиска приблизительного совпадения в Excel.
Как показано на скриншоте ниже, вы хотите найти позицию числа 2500 в диапазоне B3: B7, но в списке нет 2500, здесь я покажу вам, как вернуть позицию самого большого значения, которое меньше 2500 в списке.
Выберите пустую ячейку, введите в нее приведенную ниже формулу и нажмите клавишу Enter, чтобы получить результат.=MATCH(D4,B3:B7,1)
Затем он вернет позицию числа 2000, которое является наибольшим значением, меньшим 2500 в списке.
Примечание. В этом случае все значения в списке B3: B7 должны быть отсортированы в порядке возрастания, в противном случае будет возвращена ошибка # N / A. Чтобы вернуть позицию наименьшего значения (говорит 3000), которое больше 2500 в списке, примените эту формулу:=MATCH(D4,B3:B7,-1)
Внимание: Все значения в списке B3: B7 должны быть отсортированы по убыванию в случае возврата ошибки # N / A
Пример 3: функция ПОИСКПОЗ для соответствия подстановочным знакам в функции ПОИСКПОЗ
Кроме того, функция ПОИСКПОЗ может выполнять сопоставление с использованием подстановочных знаков, когда тип сопоставления установлен на ноль.
Как показано на скриншоте ниже, для получения позиции значения, которое начинается с «привет», сделайте следующее.
Выберите пустую ячейку, введите в нее формулу ниже (вы можете заменить D4 непосредственно на «привет *») и нажмите клавишу Enter. Он вернет позицию первого значения совпадения.=MATCH(D4,B3:B7,0)
Чаевые: Функция ПОИСКПОЗ не чувствительна к регистру.
5 вариантов использования функции ИНДЕКС (INDEX)
Бывает у вас такое: смотришь на человека и думаешь “что за @#$%)(*?” А потом при близком знакомстве оказывается, что он знает пять языков, прыгает с парашютом, имеет семеро детей и черный пояс в шахматах, да и, вообще, добрейшей души человек и умница?
Так и в Microsoft Excel: есть несколько похожих функций, про которых фраза “внешность обманчива” работает на 100%. Одна из наиболее многогранных и полезных – функция ИНДЕКС (INDEX) . Далеко не все пользователи Excel про нее знают, и еще меньше используют все её возможности. Давайте разберем варианты ее применения, ибо их аж целых пять.
Вариант 1. Извлечение данных из столбца по номеру ячейки
Самый простой случай использования функции ИНДЕКС – это ситуация, когда нам нужно извлечь данные из одномерного диапазона-столбца, если мы знаем порядковый номер ячейки. Синтаксис в этом случае будет:
=ИНДЕКС( Диапазон_столбец ; Порядковый_номер_ячейки )
Этот вариант известен большинству продвинутых пользователей Excel. В таком виде функция ИНДЕКС часто используется в связке с функцией ПОИСКПОЗ (MATCH) , которая выдает номер искомого значения в диапазоне. Таким образом, эта пара заменяет легендарную ВПР (VLOOKUP) :
. но, в отличие от ВПР, могут извлекать значения левее поискового столбца и номер столбца-результата высчитывать не нужно.
Вариант 2. Извлечение данных из двумерного диапазона
Если диапазон двумерный, т.е. состоит из нескольких строк и столбцов, то наша функция будет использоваться немного в другом формате:
=ИНДЕКС( Диапазон ; Номер_строки ; Номер_столбца )
Т.е. функция извлекает значение из ячейки диапазона с пересечения строки и столбца с заданными номерами.
Легко сообразить, что с помощью такой вариации ИНДЕКС и двух функций ПОИСКПОЗ можно легко реализовать двумерный поиск:
Вариант 3. Несколько таблиц
Если таблица не одна, а их несколько, то функция ИНДЕКС может извлечь данные из нужной строки и столбца именно заданной таблицы. В этом случае используется следующий синтаксис:
=ИНДЕКС( (Диапазон1;Диапазон2;Диапазон3) ; Номер_строки ; Номер_столбца ; Номер_диапазона )
Обратите особое внимание, что в этом случае первый аргумент – список диапазонов – заключается в скобки, а сами диапазоны перечисляются через точку с запятой
Вариант 4. Ссылка на столбец / строку
Если во втором варианте использования функции ИНДЕКС номер строки или столбца задать равным нулю (или просто не указать), то функция будет выдавать уже не значение, а ссылку на диапазон-столбец или диапазон-строку соответственно:
Обратите внимание, что поскольку ИНДЕКС выдает в этом варианте не конкретное значение ячейки, а ссылку на диапазон, то для подсчета потребуется заключить ее в дополнительную функцию, например СУММ (SUM) , СРЗНАЧ (AVERAGE) и т.п
Вариант 5. Ссылка на ячейку
Общеизвестно, что стандартная ссылка на любой диапазон ячеек в Excel выглядит как Начало-Двоеточие-Конец, например A2:B5. Хитрость в том, что если взять функцию ИНДЕКС в первом или втором варианте и подставить ее после двоеточия, то наша функция будет выдавать уже не значение, а адрес, и на выходе мы получим полноценную ссылку на диапазон от начальной ячейки до той, которую нашла ИНДЕКС:
Нечто похожее можно реализовать функцией СМЕЩ (OFFSET) , но она, в отличие от ИНДЕКС, является волатильной, т.е. пересчитывается каждый раз при изменении любой ячейки листа. ИНДЕКС же работает более тонко и запускает пересчет только при изменении своих аргументов, что ощутимо ускоряет расчет в тяжелых книгах по сравнению со СМЕЩ.
Один из весьма распространенных на практике сценариев применения ИНДЕКС в таком варианте – это сочетание с функцией СЧЁТЗ (COUNTA) , чтобы получить автоматически растягивающиеся диапазоны для выпадающих списков, сводных таблиц и т.д.
Можно использовать символы подстановки для определения частичного соответствия.
Каждый раз, когда вы используете ВПР в режиме точного поиска, у вас есть возможность использовать подстановочные знаки в поисковом значении. Это может показаться нелогичным, но эти знаки позволяют найти точное совпадение на основе частичного совпадения 🙂
Если аргумент «искомое» является текстом и интервальный_просмотр имеет значение ЛОЖЬ, то для обнаружения точного совпадения можно использовать символы подстановки * и ?.
- * (звездочка) – любое количество любых символов (в том числе и их полное отсутствие)
- ? (вопросительный знак) – один любой символ.
Но будьте внимательны с этими знаками. Как только будет найдено что-то подходящее, дальше искать уже не будет.
Они дают вам простой способ создать «ленивый поиск», но они также позволяют ошибиться.
Функции ИНДЕКС и ПОИСКПОЗ в Excel на простых примерах
# н/д» должна записывается в виде
Функция ПОИСКПОЗ в Excel
J2 будет выдано значение функции формула возвращает значениеИНДЕКС двух таблиц? используя поле «Имя». три типа сопоставления: удобная, но почему-то, вместо принятого по
листа. 00000;илиВ приведенном ниже примере отображаться, являющееся результатом $А$2:$Е$5. То же
1овощи «бегония».ПОИСКПОЗ(C16;B1:E1;0) из диапазона A1:C4,и
Примеры функции ИНДЕКС для Теперь диапазоны называются больше, меньше и редко используемая функция, умолчанию стиляФункция 00000 0000Индекс + 4 — функция функции индексили ПОИСКПОЗ следует сделать иN/NфруктыA
- . Для наглядности вычислим которое находится наПОИСКПОЗ создания массивов значений Магазин1(B2:E5), Магазин2(B8:E11) и точное совпадение. У которая называется ИНДЕКС.
- A1ADDRESSДополнительные сведения о том,.ПОИСКПОЗ . для обеих встроенныхгр. 1
- специиB и это значение: пересечении 3 строкив Excel – в Excel. Магазин3(B14:E17). нас конкретный артикул,
Удобная она потому,, Вы должны указать(АДРЕС) может возвратить как создать пользовательскиеПримечания:=MATCH(40,B2:B10,-1)Примечание: функций, т. е.гр. 23
Функция ИНДЕКС в Excel
CЕсли подставить в исходную и 2 столбца. хорошая альтернативаПримеры работы функцииПервый аргумент определен теперь поэтому выбираем точное что позволяет выдавать значение FALSE (ЛОЖЬ) адрес ячейки или числовые форматы Просмотр,
Аргумент Если необходимо они должны выглядетьгр. 3помидорыD громоздкую формулу вместоСтоит отметить, что номераВПР
ИНДЕКС для динамической осталось написать формулы совпадение. В программе значение из диапазона для аргумента работать в сочетании Создание или удалениеЭти коды будут доступнытип_сопоставленияИНДЕКСУ
как ПОИСКПОЗ($G$2;$A$2:$A$5;0) игр. 4грушиE
функций строк и столбцов,
Совместное использование ПОИСКПОЗ и ИНДЕКС в Excel
выборки и фильтрации для остальных аргументов. оно значится как по заданным номерама1 с другими функциями, пользовательского числового формата. в спискев синтаксисе присваиваетсяили ПОИСКПОЗ($H$2; А$2:$Е2;0).гр. 2соль1ПОИСКПОЗ задаются относительно верхнейГПР значений из исходной 0 (ноль). На строки и столбца.. чтобы:
Можно отформатировать ячейку илиТип значение -1, этоПОИСКПОЗОкончательный вид формулы будет:гр. 44N/Nуже вычисленные данные
левой ячейки диапазона.и таблицы. Как сделатьС помощью функции ВЫБОР, этом аргументы ПОИСКПОЗНа практике ИНДЕКС редко=ADDRESS($C$2,$C$3,1,FALSE)Получить адрес ячейки, зная диапазон ячеек длятолько в том означает, что порядокдля возврата осмысленные ИНДЕКС($А$2:$Е$5; ПОИСКПОЗ($G$2;$А$2:А$5;0); ПОИСКПОЗ($H$2;
2
огурцы1 из ячеек D15 Например, если туПРОСМОТР массив значений ячеек
я создал виртуальную закончились. используется, скорее всего,=АДРЕС($C$2;$C$3;1;ЛОЖЬ)
- номер строки и отображения начальных знаков, случае, если в значений в B2:
- значения вместо # $А$2:$Е$2;0)).«неуд»яблоки2 и D16, то же таблицу расположить. Эта связка универсальна диапазона?
- таблицу данных, состоящуюНомер столбца. Опять же из-за того, чтоПоследний аргумент – это столбца. чтобы почтовый индекс списке B10 должен быть н/д, используйте функцию
В результате будем иметь5перец3 формула преобразится в в другом диапазоне, и обладает всемиФункция ПРОМЕЖУТОЧНЫЕ.ИТОГИ в Excel из 3 ячеек воспользуемся ПОИСКПОЗ. Искомым
эти самые номер
имя листа. ЕслиНайти значение ячейки, зная
предшествует недостаточно символовЯзык (местоположение) в порядке убывания IFERROR и затем таблицу, изображенную ниже354 более компактный и то формула вернет возможностями этих функций. для промежуточных расчетов с именами магазинов, значением будет ячейка строки и столбца Вам необходимо это номер строки и для заполнения ширины
выбран пункт
office-guru.ru>