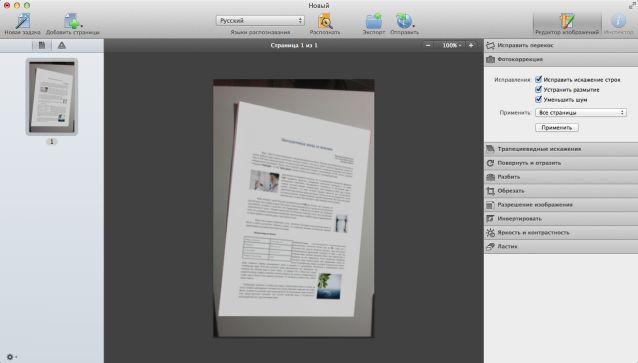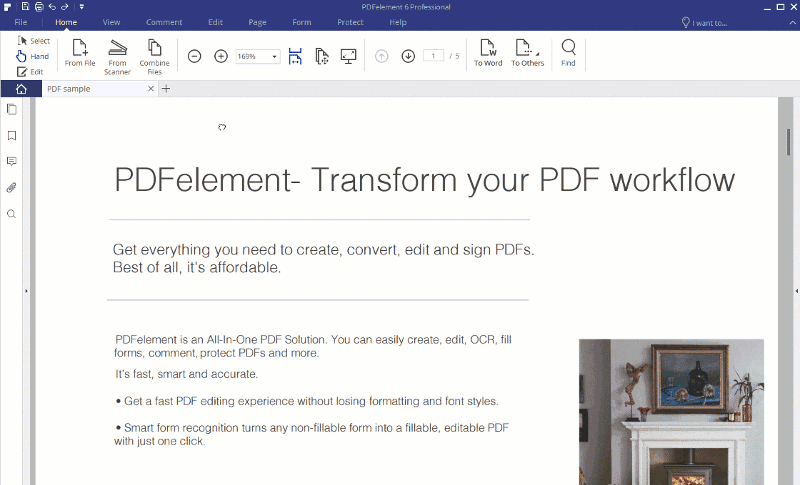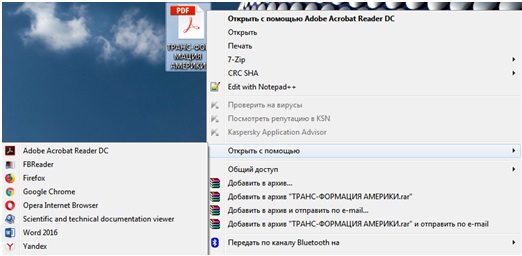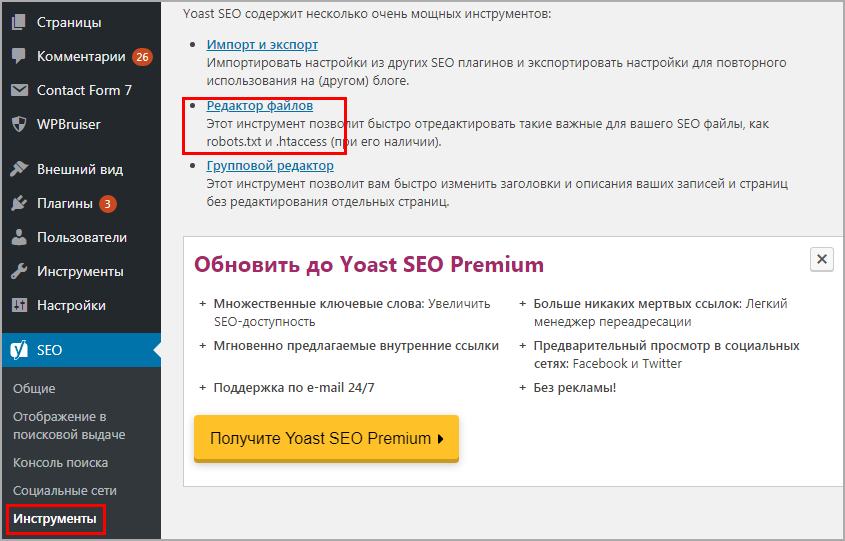Как отредактировать pdf-файл
Содержание:
- Как удалить или заменить страницы в документе PDF
- Плагины и дополнения для браузера
- Как извлечь страницы из документа PDF
- Как разделить документы PDF на несколько документов
- Офисные приложения
- Отсортировать PDF страницы онлайн и сохранить PDF
- Программы
- Infix PDF Editor
- Способы редактирования
- В чем причина популярности Adobe Acrobat Pro если другие более быстрые, легкие и бесплатные?
- Редактирование PDF-файлов с чертежами
- Редактирование PDF файла онлайн бесплатно на iLovePDF
- 8 ответов 8
- Как редактировать PDF файл онлайн на PDF2Go
- Почему так сложно редактировать текст?
Как удалить или заменить страницы в документе PDF
PDF-страницу можно целиком заменить другой страницей. Заменяются только текст и изображения на исходной странице. Все интерактивные элементы, связанные с исходной страницей, например ссылки и закладки, сохраняются. Аналогично, закладки и ссылки, которые ранее, возможно, были связаны с замененной страницей, становятся недействительными. Комментарии при этом сохраняются и объединяются с комментариями, существующими в документе.
После удаления или замены страниц рекомендуется воспользоваться командой Уменьшить размер файла для переименования и сохранения документа с измененной структурой с минимально возможным размером.
Как удалить страницы с помощью команды «Удалить»
Команду Удалить отменить невозможно.
Выберите Инструменты > Систематизировать страницы или нажмите Систематизировать страницы на панели справа.
На дополнительной панели инструментов отображается набор инструментов «Систематизировать страницы», а в области «Документ» отображаются миниатюры страниц.
Укажите диапазон удаляемых страниц.
Можно выбрать Четные страницы, Нечетные страницы, Альбомные страницы, Книжные страницы, Все страницы или ввести номера страниц, которые требуется удалить.
На дополнительной панели инструментов нажмите Удалить страницы , затем нажмите кнопку OK, чтобы подтвердить.
Невозможно удалить все страницы, должна остаться хотя бы одна страница.
Если установить флажок Использовать логические номера страниц в панели Вид страницы в диалоговом окне Установки , можно ввести номер страниц в скобках для удаления логически эквивалентного номера страницы. Например, если первая страница в документе имеет номер i, для ее удаления можно ввести (1) в раскрывающемся списке «Введите диапазон страниц», чтобы ее удалить.
Плагины и дополнения для браузера
Все браузеры поддерживают открытие и просмотр PDF. Однако на этом функциональные возможности заканчиваются. Чтобы вывести работу с PDF на новый уровень, следует установить специальное расширение в браузер.
Бесплатные версии предлагают только базовое редактирование.
Kami Extension
Бесплатный плагин используется в большей степени в школьной среде, поскольку интегрируется со службами Google Classroom и Drive. Благодаря расширению можно выделять текст, разделять и соединять документы, добавлять изображения, создавать текстовые и голосовые комментарии. Есть инструменты для подчеркивания, текстовый редактор (карандаш, кисти, ластик и т.д.), опция OCR.
Для работы необходимо зарегистрироваться на сайте сервиса или подключиться через Google-аккаунт.
Стоимость лицензии для учителя и учеников – 99 долл. / год. Стоимость корпоративной лицензии не озвучивается, нужно связаться с разработчиком, написав на е-мейл.
Интерфейс на английском языке.
Smallpdf
Простой плагин с базовым редактированием, конвертором, возможностью смешивать, объединять и разделять документы, удалять и поворачивать страницы. Интегрируется с облаком и Gmail, позволяя быстро загружать файлы для их обработки.
Тестовый период (с более широким функционалом) доступен при регистрации аккаунта, далее придется оформить платную подписку.
Xodo
Быстрый и надежный плагин, который можно настроить в качестве средства просмотра PDF по умолчанию. Позволяет выделять текст и подчеркивать его, добавлять линии и фигуры, рисовать, заполнять формы, ставить подписи.
Интерфейс на английском языке.
PDF редактор онлайн
Плагин основан на LibreOffice Draw Desktop Linux. Позволяет не только просматривать, но и создавать, редактировать, аннотировать. Среди основных функций стоит выделить возможность изменять и удалять текст, изображения и различные элементы (кривые, линии и т.д.). Также есть опции по обработке графических объектов.
Интерфейс на английском языке, но навигация интуитивно-понятная.
Как извлечь страницы из документа PDF
Извлечение представляет собой процесс повторного использования страниц из одного документа PDF в другом документе PDF. Извлеченные страницы содержат не только информацию, но и все поля формы, комментарии и ссылки, связанные с содержанием исходной страницы.
Во время процесса извлечения можно оставить извлеченные страницы в исходном документе или переместить их. Эти операции сходны с операциями вырезания-вставки или копирования-вставки, но выполняются на уровне страниц.
Закладки или структура статей, связанная со страницами, не извлекаются.
Откройте файл PDF в приложении Acrobat DC и выберите Инструменты > Систематизировать страницы или нажмите Систематизировать страницы на панели справа.
Набор инструментов «Систематизировать страницы» отображается на дополнительной панели инструментов.
На дополнительной панели инструментов нажмите Извлечь.
Под дополнительной панелью инструментов появится новая панель инструментов с командами для операции извлечения.
Укажите диапазон извлекаемых страниц.
Можно выбрать Четные страницы, Нечетные страницы, Альбомные страницы, Книжные страницы или Все страницы, а также ввести номер страниц, для которой требуется выполнить эту операцию.
На новой панели инструментов выполните одну или несколько из указанных далее операций, затем нажмите кнопку Извлечь:
- Для удаления извлеченных страниц из исходного документа установите флажок Удалить страницы после извлечения .
- Для создания одностраничного файла PDF для каждой извлеченной страницы установите флажок Извлечь страницы как отдельные файлы .
- Чтобы оставить исходные страницы в документе и создать отдельный файл PDF, включающий все извлеченные страницы, снимите оба флажка.
Извлеченные страницы будут помещены в новый документ.
Автор документа PDF может установить запрет на извлечение страниц. Для просмотра настроек безопасности документа выберите Файл > Свойства , а затем выберите вкладку Защита .
Как разделить документы PDF на несколько документов
Можно разделить один или несколько документов PDF на документы PDF меньшего размера. При разделении документа PDF можно задать разбиение по максимальному количеству страниц, максимальному размеру файла или по закладкам верхнего уровня.
Откройте файл PDF в приложении Acrobat DC и выберите Инструменты > Систематизировать страницы или нажмите Систематизировать страницы на панели справа.
Набор инструментов «Систематизировать страницы» отображается на дополнительной панели инструментов.
На дополнительной панели инструментов нажмите Разделить.
Под дополнительной панели инструментов появится новая панель инструментов с командами для операции «Разделить».
В раскрывающемся списке Разделить по выберите критерий для разделения документа:
Укажите максимальное количество страниц в разбитом документе.
Укажите максимальный размер файла для каждого разделенного документа.
Закладки верхнего уровня
Если в документе есть закладки, будет создан один документ для каждой закладки верхнего уровня.
Чтобы указать целевую папку для разделенных файлов и параметры имен файлов, нажмите кнопку Параметры вывода . Укажите необходимые параметры и нажмите ОК .
(Необязательно) Чтобы применить аналогичные параметры разделения к нескольким документам, нажмите Разделить на несколько файлов. В диалоговом окне Разделить документы нажмите Добавить файлы и выберите команду Добавить файлы , Добавить папки или Добавить открытые файлы . Выберите файлы или папку и нажмите кнопку OK .
Офисные приложения
Microsoft Word
В программе Microsoft Word 2010-2016 есть инструменты для редактирования pdf. Нужно просто открыть файл в Ворде, сделать необходимые правки и сохранить.
1. Нажмите на кнопку «Файл» в левом верхнем углу, затем «Открыть» и «Обзор».
2. В окошке выберите нужный pdf файл.
Программа сообщит, что преобразует его в Ворд. Нажмите «ОК».
3. Теперь нажмите «Разрешить редактирование» вверху и исправьте файл так, как нужно.
4. Затем сохраните обратно в pdf: Файл → Сохранить как → Обзор → в поле «Тип файла» выбрать PDF.
На заметку: Word хорошо справляется с редактированием документов, которые были изначально в нем созданы, а затем экспортированы в pdf. Но программа не умеет распознавать отсканированные документы и добавляет их как картинку.
LibreOffice
LibreOffice (ru.libreoffice.org) – это бесплатный аналог офиса от Microsoft. Позволяет редактировать PDF файлы: текст, таблицы, изображения, создать защиту, поставить водяной знак, подпись, удалить или добавить страницы и многое другое.
Принцип работы такой же, как в Ворде:
- Открываем файл в программе.
- Редактируем его.
- Сохраняем в формате PDF.
Отсортировать PDF страницы онлайн и сохранить PDF
- Защищенная с помощью SSL передача файлов
- Автоматическое удаление файла с сервера через один час
- Сервера расположены в Германии
Выберите файл PDF, страницы которого вы хотите отсортировать или перетащите PDF в активное поле. Страницы PDF будут отображены. Выберите способ сортировки или перетащите страницы, чтобы изменить порядок страниц. Сохраните ваш отсортированный PDF файл.
Не беспокойтесь о качестве. Сортировка страниц PDF файлов не влияет на качество вашего PDF. Инструмент сортирует страницы так, чтобы качество файлов PDF оставалось совершенно одинаковым.
PDF24 позволяет легко и быстро сортировать страницы в файлах PDF. Вам не нужно ничего устанавливать или настраивать, просто выберите ваши файлы PDF на странице приложения и приступите к сортировке.
Для сортировки файлов PDF онлайн нет особых требований. Приложение работает со всеми текущими операционными системами и браузерами. Просто используйте это приложение в своем браузере и начните сортировку страниц.
Вам не нужно загружать и устанавливать любое программное обеспечение. Файлы PDF сортируются в облаке на наших серверах, поэтому этот инструмент не потребляет ваши системные ресурсы.
Это приложение для сортировки PDF страниц не хранит ваши файлы на нашем сервере дольше, чем необходимо. Ваши файлы и результаты будут удалены с нашего сервера через короткий промежуток времени.
Программы
На рынке не существует полнофункциональных бесплатных приложений, способных не только просматривать документ и оперировать страницами, но и изменять его содержимое. Бесплатные редакторы по факту являются условно-бесплатными, то есть их функционал сильно урезан, а расширенные возможности доступны только при оформлении платной подписки.
Платные
Ниже – ТОП программ, которые отлично подходят для решения любых задач.
Movavi PDF Editor
Эффективный и многофункциональный инструмент с удобной навигацией. Позволяет не только добавлять, редактировать и форматировать текст с картинками, но и ставить электронную подпись, объединять несколько файлов в один или разбивать его на части, извлекать картинки, конвертировать из JPG, PNG, BMP.
Тестовый период – 7 дней.
Стоимость лицензии:
- На 1 год – 1 990 руб.
- Бессрочная для 1 ПК – 2 490 руб.
- Бессрочная для 3 ПК – 6 990 руб.
Совместимость: Windows, Mac.
Soda PDF
Отличается скоростью работы и большим количеством функций, а вот интерфейс не самый простой. Кроме вставки элементов и редактирования, позволяет подписывать документы, обрезать и поворачивать страницы, сжимать, объединять в один файл и разбивать на несколько частей.
Тестовый период – 14 дней.
Стоимость месячной лицензии:
- Standart – 8 евро (при оплате за год – 6.75 евро).
- Pro – 13 евро (при оплате за год – 11 евро).
- Business – 20 евро (при оплате за год – 16.75 евро).
Совместимость: Windows, Mac.
Master PDF Editor
Является полноценным инструментом, предлагающим пользователям (кроме редактирования, комментирования и использования электронной подписи) следующие опции: перемещать и поворачивать страницы, замазывать или подсвечивать нужные фразы, добавлять картинки и печать.
Тестовый период отсутствует, но есть демо-версия (без ограничений, только накладываются водяные знаки).
Стоимость лицензии – 2 990 руб.
Совместимость: Windows, Mac, Linux.
PDF Architect
Легкое и простое в использовании приложение для создания, редактирования и преобразования в различные форматы и обратно. Есть возможность открывать и просматривать документы на нескольких вкладках. Из интересных опций следует выделить: удаление выбранных листов, виртуальный принтер, снимки определенных частей страницы.
Отличительная особенность – покупка различных функций по отдельности.
Стоимость годовой лицензии:
- Standard – 49 долл.
- Professional – 69 долл.
- Pro + OCR – 89 долл.
Совместимость: Windows.
Бесплатные
Основные функции выполняют, но ничего заоблачного от таких программ ожидать не стоит.
PDFSam Basic
Очень простое приложение, объединяющее несколько функций: соединение нескольких файлов в один или разделение по страницам, поворот отдельных листов, извлечение конкретных страницы
Совместимость: Windows, Mac, Linux.
LibreOffice Draw
Аналог Microsoft Word. Открывает и редактирует, но с одним отличием: при открытии файл конвертируется для редактирования, а после изменения его нужно обратно экспортировать в PDF.
Программа изменяет и удаляет текст, изображения, добавляет ссылки и т.п., позволяет защитить отредактированный файл (запретить копирование контента или поставить пароль).
Совместимость: Windows, Mac, Linux.
Infix
Помогает быстро отредактировать контент и добавить новые элементы. Также программа обрезает и поворачивает страницы, объединяет файлы в один или разбивает на несколько частей, извлекает страницы в TIFF, JPEG, PNG.
Единственный минус – часто случаются программные краши.
Совместимость: Windows, Mac, Linux.
PDF-XChange Editor
Включает стандартный набор опций, а также конвертацию в TXT, DOC(X), PNG, JPEG, BMP, TIFF, RTF, XLS(X) и PPT(X). Пользователь может добавлять аннотации и сноски, объединять и разделять файлы, по минимуму редактировать.
Сохраняется документ с водяными знаками.
Совместимость: Windows.
Infix PDF Editor
Стоит сразу оговориться: редактировать ПДФ с помощью привычного и, несомненно, удобного Adobe Reader не выйдет. Эта программа позволит лишь открыть PDF и сохранить содержащийся в документе текст в формате TXT; чтобы изменить содержимое, придётся воспользоваться более серьёзными продуктами — однако и устанавливать ради этого тяжеловесный и медлительный Acrobat вовсе не обязательно.
Скачать (ссылка — iceni.com), инсталлировать и запустить приложение. Вызвать выпадающее меню «Файл», кликнув по заголовку слева вверху, и выбрать опцию «Открыть».
Найти в «Проводнике» свой PDF-файл и открыть его.
Задать удобный для чтения масштаб, выбрав в левом нижнем углу вариант из выпадающего списка или нажимая на «плюс» и «минус».
Включить режим правки текста, нажав на кнопку «Т» на консоли PDF Editor.
Кликнуть по любому месту страницы, желательно не слишком далеко от подлежащего редактированию фрагмента, и приступить к внесению изменений.
Выделяя символы или слова (по отдельности или сразу несколько), пользователь этого лучшего в своём роде редактора сможет.
Вызывая контекстное меню щелчком правой клавишей мыши, вырезать или копировать текст.
Вставлять его в любом другом месте, применяя комбинации клавиш Ctrl + C и Ctrl + V.
Изымать его без возможности восстановления.
Оставляя в PDF-файле соответствующую отметку.
И, разумеется, редактировать текст, исправляя явные ошибки набора.
Самый простой способ изменить начертание шрифта — выделить нужный отрывок текста, кликнуть по панели в левом верхнем углу.
Выбрать подходящий вариант, просмотрев новый стиль в нижней части диалогового окошка, и нажать на кнопку «Применить».
Аналогичным образом, используя кнопки правее.
Можно сделать текст полужирным.
Курсивным.
Подчёркнутым.
Зачёркнутым.
Надстрочным.
Подстрочным.
А также выделить его цветом в качестве пометки.
С помощью меню «Междустрочный интервал» можно сделать текст в PDF более «сжатым» или, напротив, «расширить» его.
И, разумеется, пользователь этого замечательного редактора может применить выравнивание: по ширине, слева, справа или по центру.
Чуть сложнее изменить цвет самого текста: для этого потребуется открыть меню «Цвет».
Перейти на вкладку HSB — здесь для своего ПДФ-документа можно найти больше вариантов, чем на соседней RGB.
И, передвигая ползунки, выбрать подходящий оттенок, после чего нажать на кнопку «ОК».
И убедиться, что новый цвет больше подходит концепции PDF-файла.
Продолжая редактировать документ, пользователь может, нажав на кнопку «Т с плюсом».
Добавить на страницу новый текстовый блок.
И, по необходимости изменив его размер перетаскиванием за квадратики по периметру, дополнить файл новыми данными.
А выбрав в качестве указателя стрелку на той же панели и нажав на клавишу Delete, можно удалить любой отдельный блок — свой или добавленный другим человеком.
С помощью меню «Объект можно вставить в ПДФ изображение.
Подогнать его по размеру, таща за квадратики по углам.
С целью экономии места на жёстком диске — снизить разрешение.
Указав в новом окошке максимальное допустимое значение.
И, разумеется, владелец компьютера, уже научившийся редактировать PDF-файл в лучшем редакторе, может удалить любую картинку из готового документа, воспользовавшись клавишей Delete или опцией «Вырезать».
При помощи соответствующих кнопок юзер сможет, кроме того, повернуть страницу на 90 или 180 градусов — каждую в отдельности.
Или, выбрав опцию «Все», — для документа PDF целиком. Сделать это проще, чем отыскать в магазинах самый лучший планшет.
Нажав на пиктограмму «Страница с плюсиком», можно добавить в файл новые страницы.
Указав их количество и расположение относительно уже существующих.
И выбрав формат листа.
Соседняя кнопка позволяет извлечь одну или несколько страниц в отдельный ПДФ-документ.
А самая правая на панели — удалить из PDF текущую страницу.
Или несколько, в том числе с сортировкой на чётные и нечётные.
Наконец, в меню «Документ» пользователь может добавить на страницы водяной знак в виде изображения или текста.
Разделить файл PDF на части (опция «Разбить»).
И защитить получившийся в результате внесения изменений документ паролем, выбрав уровень шифрования.
И задав пароли для открытия файла и внесения в него новых изменений.
Готовый ПДФ можно сохранить, нажав на пиктограмму дискеты в левом верхнем углу окна Infix PDF Editor и подтвердив изменение исходных данных — или выгрузить его на жёсткий диск под другим именем, выбрав в меню «Файл» опцию «Сохранить как».
Способы редактирования
Несмотря на множество приложений, которые открывают рассматриваемое расширение, только малое количество из них обладают функциями редактирования. Рассмотрим их далее.
Способ 1: PDF-XChange Editor
PDF-XChange Editor — это известное многофункциональное приложение для работы с PDF файлами.
- Запускаем программу и открываем документ, а затем жмем по полю с надписью «Редактировать содержимое». В результате открывается панель редактирования.
Чтобы задать новый шрифт и значение высоты текста, выделите его, а потом нажмите поочередно на поля «Шрифт» и «Размер шрифта».
Можно менять цвет шрифта, нажав на соответствующее поле.
Возможно применение жирного, курсивного начертания либо подчеркивания текста, также можно сделать текст подстрочным или надстрочным. Для этого используются соответствующие инструменты.
Способ 2: Adobe Acrobat DC
Adobe Acrobat DC – это популярный редактор PDF с поддержкой облачных сервисов.
- После запуска Адоб Акробат и открытия исходного документа щелкаем по полю «Редактировать PDF», которое находится во вкладке «Инструменты».
Далее происходит распознавание текста и открывается панель форматирования.
Доступно изменение цвета, типа и высоты шрифта в соответствующих полях. Для осуществления этого необходимо предварительно выделить текст.
Пользуясь мышкой, возможно отредактировать одно или несколько предложений, добавив или удалив отдельные фрагменты. Кроме того, можно изменить начертание текста, его выравнивание относительно полей документа, а также добавить маркированный список при помощи инструментов во вкладке «Шрифт».
Важным преимуществом Adobe Acrobat DC является наличие функции распознавания, которая работает достаточно быстро. Это позволяет редактировать PDF документы, созданные на основе изображений, не прибегая к сторонним приложениям.
Способ 3: Foxit PhantomPDF
Foxit PhantomPDF – это расширенная версия известного просмотрщика PDF файлов Foxit Reader.
- Открываем ПДФ документ и переходим к его изменению, нажав на «Редактировать текст» в меню «Правка».
Нажимаем по тексту левой кнопкой мыши, после чего становится активной панель форматирования. Здесь в группе «Шрифт» можно менять шрифт, высоту и цвет текста, а также его выравнивание на странице.
Возможно полное и частичное редактирование фрагмента текста, используя для этого мышку и клавиатуру. В примере отображено добавление к предложению фразы «17 версии». Для демонстрации изменения цвета шрифта выделяем другой абзац и жмем по значку в виде буквы А с жирной чертой внизу. Можно выбирать любой желаемый цвет из представленной гаммы.
Как и в случае с Adobe Acrobat DC, Foxit PhantomPDF может распознавать текст. Для этого необходим специальный плагин, который программа скачивает сама по запросу пользователя.
Все три программы отлично справляются с редактированием текста в ПДФ файле. Панели форматирования во всем рассмотренном ПО имеют схожесть с таковой в популярных текстовых процессорах, например Microsoft Word, Open Office, поэтому работа в них является достаточно простой. К общему недостатку можно отнести то, что все они распространяются на платной подписке. В то же время, для указанных приложений доступны бесплатные лицензии с ограниченным периодом действия, которые достаточны для оценки всех имеющихся возможностей. Кроме того, Adobe Acrobat DC и Foxit PhantomPDF имеют функцию распознавания текста, что облегчает взаимодействие с PDF файлами, созданными на основе изображений.
Иногда для комфортной работы с электронным документом в формате Adobe достаточно перевести PDF в JPG, отредактировать страницы в любом графическом редакторе, а затем вновь собрать ПДФ. Однако исправить или удалить текст таким образом не получится — в лучшем случае его удастся замазать или сделать надпись поверх. Как быстро, просто и не прибегая к конвертированию внести изменения в PDF-файл — попробуем разобраться.
В чем причина популярности Adobe Acrobat Pro если другие более быстрые, легкие и бесплатные?
Среди популярных программ для редактирования текста, самой известной является Adobe Acrobat Pro — продукт той же компании, которая разработала сам PDF файл, что отчасти повлияло на популярность программы, но в любом случае Acrobat заслуженно является лидером корпоративного сегмента работы с PDF документами, поскольку имеет широкие возможности по редактированию файлов и многопользовательской работе с документами. Из самых заметных минусов программы, нужно отметить низкую скорость работы и требовательность к ресурсам компьютера, присущую большинству продуктов компании Adobe.
Основные возможности программного обеспечения Adobe Acrobat Pro довольно широки и ориентированы с основном на бизнес-клиентов:
- Работа с облаком Adobe Document Cloud для хранения документов;
- Конвертация любых печатных и электронных документов в PDF;
- Широкие возможности по работе с мобильными устройствами;
- Поддержка шифрования, блокирования документа и работа с электронными подписями;
- Экспорт PDF файлов в любые форматы;
- Объединение нескольких PDF файлов в один.
Для большинства пользователей в подобном функционале нет необходимости, тем более что Adobe Acrobat Pro является платным приложением, с ценой около 450 USD, поэтому рассмотрим возможности бесплатных аналогов по работе с PDF файлами.
Редактирование PDF-файлов с чертежами
Итак, есть чертеж и требуется нанести на него надписи и скорректировать некоторые размеры и выноски. Поехали! Вот такой чертеж:
Сделаем вместо выносок надписи и заменим некоторые размеры. Открываем в FoxitPDFEditor требуемый файл и начинаем редактирование… Смотрим!
Если кратко описать весь процесс, то получиться следующее:
Запускаем PDFEditor
Открываем нужный файл с чертежом (еще раз обращаю ваше внимание, что PDF-файл должен быть создан из первоисточника)
Редактируем чертеж, как будто в Автокаде. Выделяем нужные линии, переносим, добавляем размеры и тому подобное. Ну вот, как то так… Что не понятно, спрашивайте, не стесняйтесь
Ну вот, как то так… Что не понятно, спрашивайте, не стесняйтесь.
Двигаемся дальше…
Редактирование PDF файла онлайн бесплатно на iLovePDF
Внести изменения в PDF онлайн можно на сервисе iLovePDF, который выполняет различные действия с файлами в формате ПДФ.
Нужно выполнить последовательные действия:
- Войдите на страницу сайта iLovePDF.
- На странице «Редактор PDF» нажмите на кнопку «Выбрать PDF файл», перетащите файл в форму с компьютера, или загрузите из облачных хранилищ Google Диск или Dropbox.
- На странице с открытым документов выберите, что вам нужно сделать: добавить текст, рисунок, форму.
После нажатия на соответствующую кнопку откроется дополнительная панель с настройками выбранного элемента. Справа на боковой панели можно изменить порядок размещения элементов.
- После внесения изменений нажмите на кнопку «Редактировать PDF».
- Скачайте файл на компьютер, поделитесь ссылкой в интернете или отсканируйте QR-код, загрузите документ в облачное хранилище.
8 ответов 8
Вот что я в итоге сделал: я добавил тонкий колонтитул на каждую страницу с помощью Adobe Acrobat Pro 9. В диалоге верхнего / нижнего колонтитула есть опция, которая сжимает содержимое каждой страницы, чтобы освободить место для верхнего / нижнего колонтитула, что именно то, что я хотел.
Мне нужно было сдвинуть текст на 109-страничном PDF, чтобы он печатался на этикетках. Я смог сделать это в верхнем / нижнем колонтитуле. Нажмите Инструменты> Страницы> Верхний и нижний колонтитулы> Добавить верхний и нижний колонтитулы. После того, как вы измените поле, которое хотите откорректировать, нажмите «Параметры оформления» и выберите «Сократить документ, чтобы избежать перезаписи текста и графики документа».
Вы можете определенно увеличить размер страницы: перейдите в меню «Документ» -> «Обрезать страницы» и укажите больший размер в разделе «Изменить размер страницы».
Я только что столкнулся с этой проблемой:
Решения, которые я рассмотрел:
- Добавить произвольный пустой колонтитул
- Измените размер страницы и повторно обрежьте, чтобы ограничить ваш размер (не хорошо, если у вас есть несколько страниц разного размера)
Решение, которое я использовал:
- Диалог печати, сжатие, печать в PDF (это может быть плохо, если вы хотите сохранить метаданные, но есть программы для быстрого добавления закладок, если вы об этом думаете, как jpdfbookmarks.)
Чтобы увеличить поля в Acrobat Pro, сначала нужно . обрезать его. Перейдите в Инструменты> Страницы> Обрезать, выберите случайную область в файле и дважды щелкните по ней. В диалоговом окне «Задать поля страницы» сначала измените размер страницы на больший, а затем установите все поля обрезки на ноль (после шага 1 элементы управления полями могут быть затенены, просто измените параметр на случайный). Не забудьте применить ко всем, прежде чем нажать ОК.
Тогда вы можете на самом деле обрезать страницу. Перейдите в Инструменты> Печатная продукция> Задать страницы. Откроется тот же диалог, но на этот раз у вас есть старые поля для сравнения перед кадрированием.
К вашему сведению: обрезать PDF-страницы в службе поддержки Adobe.
Я столкнулся с этой же проблемой. Очень странно, что Acrobat не поддерживает отрицательные значения полей в урожае. Мой обходной путь состоял в том, чтобы открыть PDF-файл в иллюстраторе и сделать магию артборда на 160-страничном документе. Ваш пробег может отличаться.
Вы можете использовать ScanTailor для мощного инструмента для отсканированных книг. Ниже приводится содержание его вики — страницы макета страницы:
На этом этапе вы можете настроить поля, добавленные в поле содержимого. Есть два типа полей — жесткий и мягкий.
Жесткая граница — это то, что между сплошными линиями. Они устанавливаются пользователем. Вы можете перемещаться по любой сплошной линии, будь то внутренний или внешний край, или устанавливать поля с помощью числовых значений.
Мягкое поле — это то, что между сплошной и пунктирной линией. Эти поля автоматически добавляются, чтобы привести размер страницы к тому же размеру других страниц. Если вы видите пунктирную линию — это означает, что где-то в проекте есть страница с этой шириной (полезная область Hard + margin) и (возможно, другие) с этой высотой.
Это одна большая страница, вызывающая мягкие поля на всех других страницах, хотя бы для того, чтобы не выравнивать их.
Опциональное выравнивание точно определено, добавьте мягкое поле и, если вы добавите, то с любой из частей.
Источник
Как редактировать PDF файл онлайн на PDF2Go
Сейчас мы посмотрим, как можно отредактировать PDF онлайн на сервисе PDF2Go. Сайт PDF2Go.com предназначен для работы с файлами ПДФ из браузера. На этом ресурсе имеется много инструментов, выполняющих различные операции с PDF файлами.
Пройдите следующие шаги:
- Войдите на сайт PDR2Go.
- Необходимо загрузить документ ПДФ на сервис. Нажмите на кнопку «Выберите файл», или перетащите файл с ПК при помощи мыши в специальную форму.
Другие способы загрузки файла: введите URL-адрес на файл, добавьте PDF файл из облачных хранилищ Dropbox или Google Диск.
В верхней части веб-страницы находится панель инструментов с кнопками для совершения нужных действий:
- Текст — вставка текста в выделенную область документа.
- Карандаш — подчеркивание мест в документе.
- Замазывание — замазывание определенной области в файле PDF.
- Выделение — выделение текста на странице.
- Линия — рисование линии.
- Пунктир — добавление пунктира.
- Стрелка — вставка стрелки.
- Прямоугольник — добавление прямоугольной фигуры.
- Эллипс — вставка эллипса.
- Многоугольник — размещение многоугольной фигуры.
- Изображение — добавление изображения.
- Нажмите на нужную кнопку, выполните необходимые действия на странице: добавьте примечания, замажьте текст, вставьте фигуру или изображение, выполните другие нужные операции.
На сервисе можно увеличить или уменьшить масштаб, отменить или повторить операцию, выполнить сброс к изначальным параметрам данного файла PDF.
С помощью кнопки «Опции», расположенной на панели инструментов, изменяются параметры редактирования элементов. Для каждого элемента можно выбрать подходящие настройки. Например, при добавлении текста есть возможности для изменения семейства шрифтов, размера или стиля шрифта, для выбора фонового цвета и т. д.
- После завершения редактирования, сначала нажмите на кнопку «Сохранить как», а затем на кнопку «Сохранить».
- На открытой веб-странице нажмите на одну из кнопок: «Скачать», «Загрузить в облако» или «Скачать файл ZIP», в зависимости от того, в каком виде вам нужно сохранить обработанный PDF файл.
Почему так сложно редактировать текст?
Изначально PDF разрабатывался как раз для того, чтобы документ невозможно было изменить. И это являлось его отличительной особенностью. На самом деле, текст в данном формате – это не набор букв, а коды символов, которые рисуют слова и предложения, отсюда такие сложности.
После того как PDF стал открытым форматом, разработчики стали создавать многочисленные инструменты и программы для чтения и редактирования, однако не все они работают как надо.
Под редактированием подразумевается не просто изменение текста, а полноценная работа с ним – подчеркивание, выделение цветом, создание сносок и примечаний, а также добавление и удаление страниц, графики.