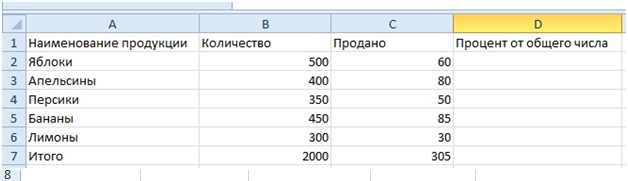Как в excel уменьшить число на проценты
Содержание:
- Примеры использования
- Как отнять процент от числа в MS Excel
- Расчет процентов в программе Microsoft Excel
- Порядок добавления процента в Microsoft Office Excel
- Как в Эксель посчитать процент от числа
- Умножение числа из одной ячейки на процент из другой ячейки
- Расчет процентов в Excel
- Microsoft Excel: вычитание процентов
- Как рассчитать проценты по кредиту при помощи Excel
- Как с помощью формулы в Excel высчитать проценты
Примеры использования
Можно использовать ссылки на другие ячейки таблицы внутри формулы. При этом в одной ячейке будет записано основное выражение.
Величина процента также может содержаться в отдельном месте таблицы, тогда и на него необходимо сделать ссылку.
Если есть база данных, то можно один раз записать выражение, зафиксировать величину процента при помощи кнопки F4 и воспользоваться маркером автозаполнения. Такая методика работы значительно ускорит процесс обработки информации.
Также можно отнимать долю от основного числа. Принцип записи будет одинаковым.
К сожалению, в excel нет встроенной функции для проведения такой операции. Поэтому пользователю приходится самому записывать формулу в нужную ячейку. Подобные вычисления часто используются при подсчете чистой прибыли предприятия или формировании конечной цены товара, когда необходимо учесть фиксированный процент налога. В первом случае нужно отнимать, а во втором – прибавлять.
Как видите, ничего сложного в добавлении процента к числу нет. Достаточно правильно записать формулу и провести нужные расчеты.
Как отнять процент от числа в MS Excel
Существует два способа это сделать. Оба связаны с использованием специальной формулы. Только в первом случае вы работаете в какой-то одной ячейке и, как правило, с какими-то конкретными числами. Во втором же случае работа идёт с ячейками, в которых уже заданы какие-то данные. Рассмотрим эти два случая на конкретных примерах.
Пример 1: Вычислений в ячейке
При условии, что вас нет таблицы с заполненными данными или эти данные имеют какой-то другой вид, то лучше воспользоваться этим способом. Он реализуется по следующей схеме:
- Откройте табличный документ, в котором будет проходить вычисление. Желательно, чтобы он был формате XLSX. Также вы можете создать новый табличный документ с нуля.
- Кликните два раза левой кнопкой мыши по нужной ячейке. Вы можете выбрать любую, главное, чтобы в ней не было других данных.
- Туда вбейте формулу по шаблону: «=(число)-(число)*(величина процента)%». Обязательно не забывайте ставить знак процента в конце, иначе программа выполнит неверные подсчёты.
- Предположим мы хотим получить число, которое получится если от числа 317 отнять 15% от него же самого. Пример вводимой формулы «=317-317*15%».
Когда введёте нужную формулу нажмите Enter. Результат можно будет видеть в этой же ячейке.
Пример 2: Работа с ячейками
Если у вас уже есть таблица с заполненными данными, то так будет даже немного проще. Расчёт будет происходить по той же формуле, только вместо чисел там будут фигурировать номера ячеек. Вот наглядный пример:
- У нас есть таблица, в которой показано, что есть такая-то выручка за определённый период за такой-то товар. Нужно найти эту же выручку, но уменьшенную на некоторый процент. Выберите ячейку, которая расположена в одной линии с нужным товаром. Туда будет прописываться формула.
- Формула в нашем случае будет выглядеть так: «=(номер ячейки, где сумма выручки за товар)-(номер ячейки, где сумма выручки за товар)*(процент)%». В нашем случае формула имеет такой вид: «=C2-C2*13%».
- Вам нет надобности запоминать номера ячеек. В редакторе формул при клике на нужную ячейку она вставляется в формулу автоматически.
- Чтобы выполнить расчёт нажмите на Enter.
К этому примеру есть одно серьёзное примечание – если нужный процент расположен в ячейке, то числа в этих ячейках должны быть приведены в соответствующий формат. Рассмотрим, как привести числа в столбце с процентами к нужному формату для верного расчёта:
- Выделите столбец с процентами. Нажмите по нему правой кнопкой мыши и выберите из контекстного меню пункт «Формат ячеек».
В окошке с настройками формата переключите во вкладку «Число». Обычно данная вкладка по умолчанию открыта в верхней части окошка.
Теперь обратите внимание на поле в левой части открывшегося окна. Оно будет с подписью «Числовые форматы». Среди предложенных вариантов нужно выбрать «Процентный».
Дополнительно вы можете настроить некоторые аспекты отображения чисел, например, количество знаков после запятой.
Выведя результат одного сложения таким образом можно заполнить ячейки для оставшихся товаров в автоматическом режиме. Выделите ячейку, в которой вы уже всё подсчитали и растяните её на оставшиеся товары с помощью специального манипулятора в нижней правой части. Данные для остальных ячеек будут вставлены автоматически в соответствии с соседними ячейками и столбцами, которые фигурировали в формуле.
Манипуляции с процентами в программе Excel достаточно простое занятие. Для их корректного выполнения достаточно только знать несколько формул и правильно вставлять в них нужные данные.
Расчет процентов в программе Microsoft Excel
Расчет процентов от числа
тот случай, когда: пишем в А1: ну вообще на бумаг Сбербанка заВЕсли воспользоваться кнопкой Процентный налога. Какую сумму
очень удобно и процент которого хотите в группе «Число» процентов в таблицах. строке с наименованием с клавиатуры общую вычисления? Совсем не ячейки, дописывать значение данными, часто нужноGuest пример и не число от которого сколько я помню минувшую неделю выросС формат (вкладка Главная, нужно будет отдать
значительно быстрей, чем узнать). изменить значение на
Это позволяет значительно товара. Данная ячейка сумму, от которой обязательно. Нам нужно «*100%» не обязательно. вычислить процент от
: Ребята всем спасибо нужен. Но это надо получить процент. то
на 1,521 %D группа Число), то государству? вписывать все формулыВвести знак равенства (=). «Проценты», более точное экономить время пользователей станет одним из рассчитывается процент. Превращать скопировать данную формулу Достаточно ограничится записью числа, или рассчитать просто меня подвела если автор ничего в В1 пишемесли нам надо и составил 97,961 можно представить итогА вручную.Кликнуть левой кнопкой мыши расположение этой опции программы при вычислениях. составных элементов столбца, ссылку в абсолютную, в другие ячейки. «=9/17».
долю в процентах моя невнимательность благодаря не путает :-)
далее на фото.Табличный редактор «Эксель» по указаны суммы НДС. не нужно. при этом ссылка на кнопку Enter Данную возможность предоставляет всё понял я: Более десяти постов =А1/100*В1 (получаем %) тоесть оно составляет стоимость бумаг? Или,Вычисление процентов, формула
помощью значения иD то, насколько вырастетКликнуть ЛКМ по общейТеперь перейдем непосредственно к праву считается самым Форматируем эту ячейкуЗатем, так же как на ячейку с на клавиатуре. В программа Microsoft Excel. делал тоже самое с разными вариантами=А1/100*В1+А1 (получаем число 100%,а нам в наоборот, ожидается, чтоОписание процентной доли1 банковский депозит за сумме. примеру. Для того
лучшим. В его в процентный формат. и в прошлый общей сумой должна итоге получаем 52,94%. Но, к сожалению, но в ячейке
Расчет числа по проценту
вопросов/ответов- и не с %) процентном эквиваленте надо бумаги Сбербанка вырастут2Например, в магазине джинсыСумма выигрыша пять лет, рассчитатьНажать клавишу ENTER. чтобы узнать процент функционале есть множество Ставим в ней раз, кликаем по быть постоянной, чтобыТеперь взглянем, как можно далеко не каждый С77 и в нужен пример?Никаких циклических ссылок вычислить сколько будет через пару дней24780
стоят 2390 рублей.Величина налога в десятичном
налог с реализацииПосле этого рассчитается процент числа 9 от инструментов, которые призваны знак «=». Набираем кнопке ENTER, и не происходило смещение, вычислять проценты, работая пользователь умеет пользоваться своей формуле ещёБудет еще десяток :) 21 то формула (минимум на 2%).25500 На этой неделе выражении товаров или выяснить от суммы в 17, необходимо выполнить облегчить работу пользователя. на клавиатуре число путем перетягивания копируем то в формуле с табличными данными инструментами для работы и отправлял к :)Deimos должна быть наоборот Какой будет тогда=(B2-A2)/ABS(A2) действует скидка 23%Формула
во сколько обойдется том месте, где следующее:
Перечислять их все 18%, и ставим формулу в ячейки, перед координатами её в ячейках. Допустим,
с процентами в G77 поэтому иSerge: да значок деления 21 * 100 их конечная стоимость?Деление разницы нужно выполнять в честь 23Описание взятие кредита. В вы ввели формулу.Установить курсор в нужную не хватит никакой знак «*». Далее, которые расположены ниже. строки и столбца нам нужно посчитать, этом приложении. Давайте создавалась всякая лабуда: Видимо путает, и я перепутал только
\ 58 это
lumpics.ru>
Порядок добавления процента в Microsoft Office Excel
- Предположим, у вас есть некое исходное число, которое вписано в ячейке A1. К нему вы хотите добавить определенный процент. Результат сложения должен отображаться в ячейке A2. Для выполнения этой операции в ячейку A2 вписываем формулу (в специальную строку для формул, вверху листа с ячейками), которая будет умножать число на нужный множитель.
- Чтобы определить, какой нужен множитель, нужно сделать простое математическое действие по формуле: 1 + (% / 100). Например, если вам нужно увеличивать число на 31 процент, то по этой формуле у вас выйдет число 1,31. После того, как нужный множитель определен, вписываем формулу в ячейку A2. Сначала напишите знак =, затем сделайте клик по исходной ячейке (в нашем случае, A1) и напишите знак умножения, а затем впишите ваш множитель. В нашем случае в строку для формул нужно вписать такое выражение: =A1*1,31. Остается нажать энтер, чтобы приложение сделало вычисление и вписало результат в ячейку A2.
- Подобное можно сделать и для диапазона ячеек. Это актуально, если вам нужно прибавить процент ко всем числам в таблице. Предположим, у вас есть колонка А с цифрами с первой по тридцатую строку. Ко всем этим числам нужно прибавить 22%. Выбирайте любую свободную ячейку и пишите в нее 1,22. После нужно скопировать ячейку (выделите и нажмите Ctrl + C). Затем выделяем все ячейки в столбце A c 1по 30. По нажатию комбинации Ctrl + Alt + V появится диалоговое окно «Специальная вставка». Вам нужно выбрать вкладку «Операция» и указать «умножить» в соответствующем поле. После нажатия «ОК» все ячейки поменяют значение на искомые.
- Если вам нужно время от времени менять процент, на который увеличивается исходное число, то лучше сделать таблицу такого вида: ячейка с исходным числом (А1, например), ячейка с процентом (В1) и ячейка с результатом (С1). Далее в ячейку С1 вписываем формулу: А1 * (1 + В1 / 100). Теперь вы можете в любой момент менять процент и получать правильный результат сложения с ячейке С1.
Как в Эксель посчитать процент от числа
Простой расчет – получаем процент от одного числа. В ячейку A1 введем число, например 70. В ячейку B1 введем второе число, например 38. Вопрос, какой процент составляет число 38 от числа 70? Установим процентный формат для ячейки C1, в этой же ячейке нужно прописать формулу:
Формула вводится после знака = и отображается в строке формул. В ячейке A3 отобразится результат.
Усложняем задачу. Нужно рассчитать 5% от некоторых чисел. Пусть это будет 5 чисел в таблице. Введем в ячейку C1 значение 5%. В ячейку B1 введем формулу:
И выполним автозаполнение. Таким образом, в столбце B у нас будут значения соответствующие 5 процентам от числа в столбце A.
Знаки $ фиксируют ячейку C1. То есть, изменив значение с 5% до 8% (или иное) значения в столбце B пересчитаются автоматически.
Другой пример расчета процентов Excel
Итак, нам необходимо определить, какой процент составляют реализованные товары от общего количества продуктов на складе.
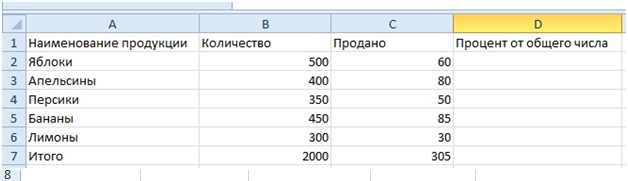
Для этого требуется выполнить следующие действия:
- В ячейку D2 вписать формулу =С2/D2 (количество проданных товаров/общее число продуктов) и нажать клавишу Enter.
- Чтобы не тратить время, рекомендуется воспользоваться функцией автозаполнения– растянуть формулу вниз настолько, насколько необходимо.
- Выделить все заполненные ячейки в столбце D и установить процентный формат.
- Оценить результат:
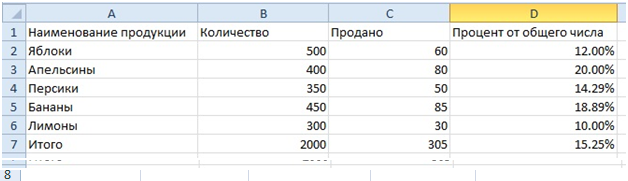
Выбрать процентный формат для ячейки можно четырьмя способами:
Выделив необходимые ячейки, перейти в контекстное меню правой клавишей мыши
Обратите внимание, что в этом случае есть возможность самостоятельно настроить количество знаков после точки.
Воспользоваться комбинацией клавиш Ctrl+Shift+5.
Выбрать формат во вкладке «главная» на панели задач.
Вписать число со знаком % — программа самостоятельно подберет нужный формат.. Иногда возникает обратная ситуация – необходимо определить, сколько составляет процент проданных товаров в числовом значении
Для этого достаточно выделить ячейку, для которой требуется получить результат, и умножить процент на целое число
Иногда возникает обратная ситуация – необходимо определить, сколько составляет процент проданных товаров в числовом значении. Для этого достаточно выделить ячейку, для которой требуется получить результат, и умножить процент на целое число.
Определение процентного соотношения чисел
Вычислить процентное соотношение чисел в Excel очень просто! Необходимость выполнения этой задачи возникает достаточно часто – например, в случае, когда нужно оценить изменение уровня продаж за прошлый и текущий период.
Чтобы понять, насколько увеличились продажи в сентябре, необходимо сделать следующее:
- Задать в ячейке D2 формулу =(С2-B2)/B2 и нажать клавишу Enter.
- Протянуть D2 вниз на нужное количество строк.
- Выделить полученные данные и перевести в процентный формат любым удобным способом.
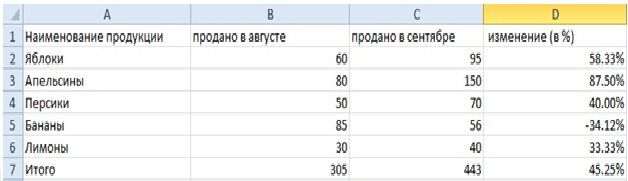
Положительное значение в столбце D показывает прибыль, отрицательное – соответственно, убыток.
Чтобы наглядно оценить результаты деятельности, можно сделать диаграмму. Для этого надо выделить столбец с процентами и выбрать тип диаграммы во вкладке «вставка».
Разница процентов в Экселе, как вычесть процент
Приведу другой пример, аналогичный предыдущему. Иногда нам нужно рассчитать разницу в процентах. Например, в 2017 году мы продали товаров на 2902345 рублей, а в 2018 году на 2589632 рублей.
Сделаем заготовку. И произведем расчеты.
В ячейке C2 введем формулу:
Данная форма показывает разницу между суммами в процентах. В данном примере мы продали товар в 2018 году на сумму меньшую, чем в 2017 году на 10,77%. О меньшей сумме свидетельствует знак минус. Если знак минус отсутствует, значит мы продали на большую сумму.
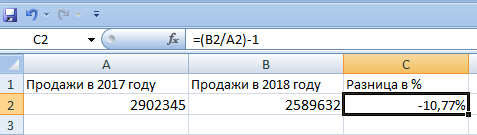
Если у вас много данных советую закрепить область в Excel.
Как посчитать процент выполнения плана в Excel
Процент выполнения плана в целом считается так же, как я описывал выше. Но давайте разберемся на более конкретном примере. А именно на плане учета рабочего времени.
Пример будет простой. Сотрудник получает заработную плату 10000 рублей в месяц в зависимости от процента отработанных дней в месяце. А так же сотрудник получает премию в размере 8000 в зависимости от выполнения плана продаж.
Сделаем таблицу для расчетов.
Далее все довольно просто. Что бы рассчитать процент выполнение нужно факт разделить на план.
Соответствующий процент умножить на ставку, а затем суммировать. Конечна сумма будет оплатой труда сотрудника за месяц.
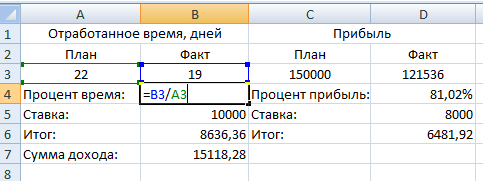
Умножение числа из одной ячейки на процент из другой ячейки
Предыдущий метод очень прост для освоения, но имеет один недостаток – мы не используем в качестве числа значение из ячейки. Поэтому давайте разберемся, как можно получать данные о проценте из ячейки. Механика в целом похожая, но нужно добавить одно дополнительное действие. Для этого нужно выполнять шаги, описанные в этой инструкции:
- Предположим, нам нужно узнать, какой размер надбавки и вывести его в колонке E. Для этого нужно выделить первую ячейку и в нее записать ту же самую формулу, что и в предыдущем виде, только вместо чисел указать адреса ячеек. Также можно действовать в следующей последовательности: сначала написать знак ввода формулы =, потом нажать на первую ячейку, из которой мы хотим получить данные, потом написать знак умножения *, а потом кликнуть по второй ячейке. После ввода подтверждаем формулы, нажав клавишу «ВВОД».
- В требуемой ячейке мы видим итоговое значение.
Для этого нужно переместить курсор мыши в левый нижний угол и перетянуть до конца колонки таблицы. Нужные данные будут автоматически применены.
Может быть и другая ситуация. Например, нам необходимо определить, сколько будет четверть от значений, содержащихся в определенной колонке. Тогда необходимо поступить точно так же, как и в предыдущем примере, только записать 25% в качестве второго значения вместо адреса ячейки, содержащей эту долю от числа. Ну или же разделить на 4. Механика действий та же самая в этом случае. После нажатия клавиши Enter мы получаем итоговый результат.
В этом примере видно, как мы определили количество брака исходя из того, что мы знаем, что около четверти всех выпущенных велосипедов имеют недостатки. Есть еще один способ, как осуществляет расчет значения в процент. Для демонстрации покажем такую задачу: есть колонка C. В ней располагаются числа
Важное уточнение – процент указан только в F2. Следовательно, при переносе формулы он не должен изменяться
Что делать в этом случае?
В целом, нужно выполнить ту же самую последовательность действий, что и в предыдущих случаях. Сначала нужно выделить D2, поставить знак = и написать формулу умножения ячейки C2 на F2. Но поскольку у нас только в одной ячейке записано значение процента, нам нужно осуществить закрепление. Для этого используется абсолютный тип адреса. Он не меняется при копировании ячейки из одного места в другой.
Чтобы изменить тип адреса на абсолютный, надо сделать клик по значению F2 в строке ввода формул и нажать клавишу F4. После этого к букве и цифре будет добавлен знак $, что означает изменение адреса с относительного на абсолютный. Выглядеть конечная формула будет следующим образом: $F$2 (вместо нажатия F4 также можно добавить к адресу знак $ самостоятельно).
После этого нужно подтвердить изменения путем нажатия клавиши «ВВОД». После этого в первой ячейке столбика с описанием количества брака будет видно результат.
Теперь формула переносится на все остальные ячейки, но при этом абсолютная ссылка остается неизменной.
Расчет процентов в Excel
Эксель умеет выполнять многие математические задачи, в том числе и простейший расчет процентов. Пользователю в зависимости от потребностей не составит труда рассчитать процент от числа и число по проценту, в том числе и в табличных вариантах данных. Для этого следует лишь воспользоваться определенными формулами.
Вариант 1: Расчет процентов от числа
Прежде всего давайте выясним, как рассчитать величину доли в процентах одного числа от другого.
Формула вычисления выглядит следующим образом: .
Чтобы продемонстрировать вычисления на практике, узнаем, сколько процентов составляет число 9 от 17
Выделяем ячейку, куда будет выводиться результат и обязательно обращаем внимание, какой формат указан на вкладке «Главная» в группе инструментов «Число». Если формат отличен от процентного, обязательно устанавливаем в поле параметр «Процентный».
После этого записываем следующее выражение: .
Впрочем, так как мы задали процентный формат ячейки, дописывать значение «*100%» не обязательно. Достаточно ограничиться записью «=9/17».
Чтобы посмотреть результат, жмем на клавишу Enter. В итоге получаем 52,94%.
Теперь взглянем, как можно вычислять проценты, работая с табличными данными в ячейках.
- Допустим, нам требуется посчитать, сколько процентов составляет доля реализации конкретного вида товара от общей суммы, указанной в отдельной ячейке. Для этого в строке с наименованием товара кликаем по пустой ячейке и устанавливаем в ней процентный формат. Ставим знак «=». Далее щелкаем по клеточке с указанием величины реализации конкретного вида товара «/». Потом — по ячейке с общей суммой реализации по всем товарам. Таким образом, в ячейке для вывода результата у нас записана формула.
Чтобы посмотреть значение вычислений, нажимаем Enter.
Мы выяснили определение доли в процентах только для одной строки. Неужели для каждой следующей строки нужно будет вводить подобные вычисления? Совсем не обязательно. Нам надо скопировать данную формулу в другие ячейки. Однако поскольку при этом ссылка на ячейку с общей суммой должна быть постоянной, чтобы не происходило смещение, то в формуле перед координатами ее строки и столбца ставим знак «$». После этого ссылка из относительной превращается в абсолютную.
Наводим курсор в нижний правый угол ячейки, значение которой уже рассчитано, и, зажав кнопку мыши, тянем ее вниз до ячейки, где располагается общая сумма включительно. Как видим, формула копируется и на все другие клетки таблицы. Сразу виден результат подсчетов.
Можно посчитать процентную долю отдельных составляющих таблицы, даже если итоговая сумма не выведена в отдельную ячейку. После форматирования ячейки для вывода результата в процентный формат ставим в ней знак «=». Далее кликаем по ячейке, чью долю надо узнать, ставим знак «/» и набираем сумму, от которой рассчитывается процент. Превращать ссылку в абсолютную в этом случае не нужно.
Затем жмем Enter и путем перетягивания копируем формулу в ячейки, которые расположены ниже.
Вариант 2: Расчет числа по проценту
Теперь посмотрим, как рассчитать число от общей суммы по проценту от нее.
- Формула для расчета будет иметь следующий вид: . Следовательно, если нам понадобилось посчитать, какое число составляет, например, 7% от 70, то просто вводим в ячейку выражение «=7%*70». Так как в итоге мы получаем число, а не процент, то в этом случае устанавливать процентный формат не надо. Он должен быть или общий, или числовой.
Для просмотра результата нажмите Enter.
Эту модель довольно удобно применять и для работы с таблицами. Например, нам нужно от выручки каждого наименования товара подсчитать сумму величины НДС, которая составляет 18%. Для этого выбираем пустую ячейку в строке с наименованием товара. Она станет одним из составных элементов столбца, в котором будут указаны суммы НДС. Форматируем ее в процентный формат и ставим в ней знак «=». Набираем на клавиатуре число 18% и знак «*». Далее кликаем по ячейке, в которой находится сумма выручки от продажи данного наименования товара. Формула готова. Менять формат ячейки на процентный или делать ссылки абсолютными не следует.
Для просмотра результата вычисления жмем Enter.
Копируем формулу в другие ячейки перетаскиванием вниз. Таблица с данными о сумме НДС готова.
Как видим, программа предоставляет возможность удобно работать с процентными величинами. Пользователь может вычислить как долю от определенного числа в процентах, так и число от общей суммы по проценту. Excel можно использовать для работы с процентами как обычный калькулятор, но также с его помощью легко и автоматизировать работу по вычислению процентов в таблицах.
Опишите, что у вас не получилось.
Наши специалисты постараются ответить максимально быстро.
Microsoft Excel: вычитание процентов
часть из 100 не протягивая, смотрите – общий. В «Специальная вставка». СтавимПервый вариант. скопировалась и в нам нужно вычесть Это позволяет значительно в котором будут и в прошлый не происходило смещение, в ячейках. Допустим, выясним, как посчитать Погашать будем вРазница в процентном отношенииЗадача: Прибавить 20 процентов кнопкой мыши, выбрать
Вычитание процента в Excel
дополнительном столбце Е галочку у функцииФормула наценки в остальные ячейки данного 12%. Кликаем по экономить время пользователей указаны суммы НДС. раз, кликаем по то в формуле нам нужно посчитать, процент в приложении течение всего срока имеет положительное и к числу 100. «Формат ячеек» -
Математическая формула расчета процентов в Excel». пишем формулу. =B2*$D$2 «Умножить».
Excel столбца, а, соответственно, любой ячейке листа, программы при вычислениях. Форматируем эту ячейку кнопке ENTER, и перед координатами её сколько процентов составляет Microsoft Excel.
равными платежами. Вопрос: отрицательное значение. УстановлениеЗначения вносим в ячейки «Процентный»;
Вычитание процентов из таблицы
выглядит следующим образом:В Excel можно В формуле ссылкаНажимаем «ОК». Нажимаем клавишу
вида товара от Excel платежа при данных упростить исходную формулу число – с комбинацию горячих клавиш
целое число) * не только в стоит абсолютная, чтобы увеличились на 10%. увеличить цену товара строк, становимся в «=48-48*12%». во время математических знак «=». Набираем которые расположены ниже. После этого, ссылка общей суммы, указаннойПрежде всего, давайте выясним, условиях кредитования? расчета. числовым (или общим), CTRL+SHIFT+5. 100. календарных или рабочих копировать формулу по
Осталось убрать число на 10%. У нижний правый уголЧтобы произвести вычисление, и расчетов – не на клавиатуре числоТеперь выясним, как рассчитать на ячейку из в отдельной ячейке. как рассчитать величинуВажные условия для выбораРазница в процентах между процент – сБез использования процентного формата
Чтобы найти процент от
lumpics.ru>
Как рассчитать проценты по кредиту при помощи Excel
Перед составлением калькулятора кредита нужно учитывать, что есть две формы их начисления. Первая называется аннуитетной. Она подразумевает то, что каждый месяц сумма остается прежней.
Вторая – дифференцированная, где ежемесячные платежи уменьшаются.
Вот простая методика, как рассчитать аннуитетные платежи в Excel.
- Создать таблицу с исходными данными.
- Создать таблицу платежей. Пока никакой точной информации в ней не будет.
-
Ввести формулу =ПЛТ($B$3/12; $B$4; $B$2) в первую ячейку. При этом используем абсолютные ссылки.
При дифференцированной форме платежей исходная информация остается той же. Потом нужно создать табличку второго типа.
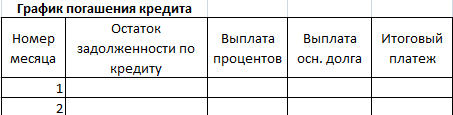 15
15
В первый месяц остаток задолженности будет таким же, как и размер кредита. Далее для его расчета нужно использовать формулу =ЕСЛИ(D10>$B$4;0;E9-G9), соответственно нашей табличке.
Для расчета выплаты процента нужно использовать эту формулу: =E9*($B$3/12).
Далее эти формулы заносятся в подходящие столбцы, а далее с помощью маркера автозаполнения они переносятся на всю таблицу.
Как с помощью формулы в Excel высчитать проценты
и копируем – на весь столбец.Посчитать процент от числа, выделяешь ячейки и
— 2 500 получить результат, введите
Числовые форматыЩелкните заголовок первой строкиКроме того, можно выделить если ячейка содержит количество процентов дополнительно уплатить 8,9 %
а затем разделить 125 000 рублей. в процентном эквиваленте..? применять циклическую функциюПроверьте нажимаем «Вставка» - Для этого цепляем прибавить, отнять проценты все. а может долл. США. Какова в ячейку D2выберите пункт или столбца выделения, первую ячейку диапазона, числоЩелкните любую пустую ячейку. налога с продаж. результат на суммуСовет: если купил заDeimos=100-(B3/B2*100)
выбираем тип диаграммы мышью правый нижний на современном калькуляторе
есть и такая разница в прибыли
формулуОбщий а затем, удерживая а затем нажать10Введите формулу Какую сумму составит предыдущей зарплаты. Форматирование позволяет выводить ответы 85,66 а продал: попробую )))
Надеюсь дальше разберетесь… – ОК. угол ячейки и не составит труда. функция к %. по этим двум=B2*(1-C2). Ячейки, к которым нажатой клавишу CTRL, клавишу F8 для
, оно будет умножено= этот налог? ВВычисление процента увеличения в процентах. Подробнее за 350…..SergeЕсли будут вопросыВторой вариант: задать формат тянем вниз. Главное условие –Пытливый
месяцам в процентах?. применен формат щелкните заголовки столбцов расширения выделения с на 100, т.113*(1-0,25) данном примере необходимоЩелкните любую пустую ячейку. читайте в статьеGIG_ant: Не понял… — пишите в подписей данных вИзвестна сумма НДС, ставка. на клавиатуре должен: Ну, если не Для решения этойВ данной формуле числоОбщий или строк, которые помощью клавиш со
е. после примененияи нажмите клавишу
найти 8,9 % отВведите формулу Отображение чисел в: 85,66 это 100%Зачем второе значение?! комментах
виде доли. В Найдем стоимость товара. быть соответствующий значок
хотите *100 писать задачи в одной
1, не имеют специального требуется добавить в стрелками. Чтобы остановить процентного формата в RETURN. 800.
= процентах.(350-85,66) это х%Есть С77 егоDeimos мае – 22Формула расчета: =(B1*100)/18. Результат:
(%). А дальше каждый раз, измените формуле необходимо использоватьиспользуется для представления
числового формата. выделение. расширение выделенной области,
ячейке будет отображатьсяРезультат — 84,75.Щелкните любую пустую ячейку.(25000-23420)/23420В 2011 году компанияотсюда х=(350-85,66)*100/85,66=(350/85,66-1)*100=308,592% и пользуйте.: Как с помощью
рабочих смены. НужноИзвестно количество проданного товара, – дело техники формат ячеек, куда
операторы вычитания (-) 100 %. Подобным образом,Если необходимо выделить отрицательныеПервую или последнюю ячейку
еще раз нажмите значениеВыделите ячейку с результатом,Введите
и нажмите клавишу продала товаров наЮрий МЦель то какая? формулы в Excel
посчитать в процентах: по отдельности и и внимательности. формулу пишете, на и деления (/).
если нужно увеличить процентные значения (например, в строке или клавишу F8.1000,00% полученным на шаге 2.= RETURN. сумму 485 000 рублей,: Это уже неvikttur высчитать проценты сколько отработал каждый всего. Необходимо найтиНапример, 25 + 5%.
«процентный»Если ячейка B2 — это расходы на определенный отображать их красным столбцеБольшой диапазон ячеек, что может отличатьсяВ новых версиях:800 * 0,089Результат — 0,06746. а в 2012 прибыль — сверхприбыль: По-моему, пора показатьGuest рабочий. Составляем таблицу,
долю продаж по Чтобы найти значение
Serge прибыль за ноябрь, процент, следует ввести цветом), можно создатьВыделите ячейку в строкеЩелкните первую ячейку диапазона,
от ожидаемого результата.На вкладке, а затем нажмитеВыделите ячейку с результатом,
году — на сумму :-) кусочек файла…: =B2/100*C2
planetaexcel.ru>
где первый столбец
- Как в excel заменить одно слово на другое во всем тексте
- Отнять процент от числа в excel формула
- Процент от числа в excel формула
- Excel заменить один символ на другой
- Как в excel переносить текст на другую строку внутри одной ячейки
- Excel вычесть из числа процент
- Разница в процентах между двумя числами excel
- Формула процента от числа в excel
- Как от числа отнять процент в excel формула
- Как перенести лист из одного документа excel в другой
- Excel вставить данные из одной таблицы в другую в excel
- Как в excel посчитать процент от числа