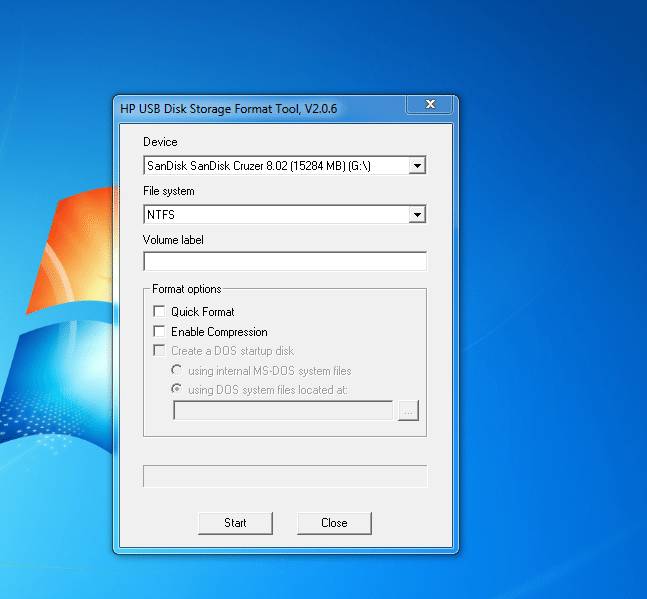Как отформатировать флешку правильно: все способы
Содержание:
- Как лучше форматировать флешку — несколько советов
- Программа для форматирования флешки
- Программа для форматирования флешки HP USB Disk Storage Format Tool
- Выбор программы для форматирования флешки
- Как отформатировать карту памяти через компьютер
- Основные способы форматирования флешки
- Для любителей командной строки
- MiniTool Partition Wizard – удобный и простой менеджер дисков с большими возможностями
- Как отформатировать флешку в Windows?
- Полезная информация
- Как отформатировать флешку тремя способами
Как лучше форматировать флешку — несколько советов
Многие советуют форматировать флешку в FAT32 или NTFS. Однако споры не утихают, одни считают что первый способ быстрее, другие что второй гораздо эффективнее.
Как отформатировать флешку с помощью проводника
Чтобы отформатировать USB-накопитель с помощью проводника, выполните следующие действия:
- Откройте проводник .
- Нажмите « Этот компьютер» на левой панели.
-
В разделе «Устройства и драйверы» щелкните флэш-накопитель правой кнопкой мыши и выберите параметр « Форматировать» .
-
Используйте раскрывающееся меню «Файловая система» и выберите параметр NTFS .
- В раскрывающемся меню «Размер единицы размещения» используйте значение по умолчанию.
- В поле «Метка тома» введите метку, чтобы быстро идентифицировать флэш-накопитель в проводнике. Например, workFlash .
-
В разделе «Параметры формата» выберите параметр « Быстрое форматирование» .
- Щелкните кнопку Пуск .
- Щелкните кнопку Да .
Выполнив эти шаги, вы можете начать хранить документы, изображения, видео и другие файлы на съемном диске.
Как отформатировать флешку с помощью управления дисками
С помощью управления дисками можно отформатировать съемный диск как минимум двумя способами. Вы можете отформатировать диск, чтобы восстановить таблицу файловой системы и стереть ее содержимое. Или вы можете удалить раздел, содержащий файловую систему и данные, что может пригодиться для устранения проблем с хранилищем.
Чтобы использовать Управление дисками для форматирования USB-накопителя, выполните следующие действия:
- Откройте Пуск .
- Найдите « Управление дисками» и щелкните верхний результат, чтобы открыть интерфейс.
-
Щелкните съемный диск правой кнопкой мыши и выберите параметр « Форматировать» .
-
В поле «Метка тома» введите метку, чтобы быстро идентифицировать флэш-накопитель в проводнике.
-
Используйте раскрывающееся меню «Файловая система» и выберите параметр NTFS . (Вы также можете выбрать вариант «FAT32» или «exFAT».)
-
В раскрывающемся меню «Размер единицы размещения» используйте параметр По умолчанию .
-
Установите флажок Выполнить быстрое форматирование .
-
(Необязательно) Установите флажок Включить сжатие файлов и папок .
-
Щелкните кнопку ОК .
После выполнения шагов флешка будет стерта и готова к использованию в проводнике.
Чистка и форматирование флешки
Если вы столкнулись с ошибками и другими проблемами, вы можете использовать эти шаги, чтобы очистить USB-накопитель и начать с нуля с новым разделом и файловой системой с помощью управления дисками:
- Откройте Пуск .
- Найдите « Управление дисками» и щелкните верхний результат, чтобы открыть интерфейс.
-
Нажмите съемный диск правой кнопкой мыши и выберите параметр Удалить том.
- Щелкните кнопку Да .
-
Нажмите правой кнопкой мыши «Нераспределенное» пространство и выберите параметр « Новый простой том» .
- Щелкните кнопку Далее .
- Снова нажмите кнопку « Далее» .
- Выберите параметр « Назначить следующую букву диска» .
-
Используйте раскрывающееся меню, чтобы выбрать доступную букву.
-
Совет: если вы назначаете букву вручную, лучше всего выбирать буквы в обратном порядке (Z, Y, X и т. Д.).
- Щелкните кнопку Далее .
- Выберите параметр Форматировать этот том со следующими параметрами .
-
Используйте раскрывающееся меню Файловая система и выберите параметр NTFS .
- В раскрывающемся меню «Размер единицы размещения» используйте параметр По умолчанию .
- В поле «Метка тома» введите метку, чтобы быстро идентифицировать флэш-накопитель в проводнике.
-
Установите флажок Выполнить быстрое форматирование . (Если вы отключите эту опцию, будет выполнено полное форматирование, что может занять много времени.)
-
(Необязательно) Установите флажок Включить сжатие файлов и папок .
-
Щелкните кнопку Далее .
-
Щелкните кнопку Готово .
После того, как вы выполните эти шаги, будет создан новый раздел и настроена новая файловая система, устраняющая общие проблемы с флешкой, включая повреждение данных.
Если вы не можете выполнить форматирование, скорее всего, съемный диск физически поврежден. В этом случае вы всегда можете приобрести другой USB-накопитель, например SanDisk Extreme Go (CZ800), который поставляется в вариантах 64 ГБ и 128 ГБ с достаточным пространством для хранения больших файлов и небольших резервных копий.
Программа для форматирования флешки
Существует специальное приложение, которое позволяет отформатировать накопитель, в так называемом низкоуровневом режиме. Давайте разберемся, где его скачать и как пользоваться:
- Сначала переходим на и скачиваем последнюю русскую версию приложения по имеющейся там ссылке.
- Запускаем программу и переключаемся на вкладку низкоуровневого форматирования. Убираем флажок с пункта быстрого форматирования и запускаем процесс.
При этом время форматирования, требующееся для данной программы, самое большое. Однако, и эффект, получаемый от нее, наиболее высок.
В этом случае, и во всех других способах, предусматривающих форматирование флешки, все данные с накопителя будут удалены! Поэтому если на запоминающем устройстве есть какие-то важные данные, обязательно сохраните их в другое место, перед тем как начать.
Программа для форматирования флешки HP USB Disk Storage Format Tool
USB-Flash накопитель должен быть у каждого пользователя ПК. Благодаря флешке можно легко перебросить информацию с одного устройства на другое, сделать копию данных, установить операционную систему и т. д. Флешка имеет файловую систему, которая из-за неправильного отключения флешки может повредиться, и тогда потребуется выполнить ее форматирование. В данной статье я расскажу о способах форматирования usb-флешек, как это осуществляется при помощи консоли и сторонних программ. Также есть программы для форматирования жестких дисков советую вам с ними ознакомится. Так же форматирование позволяет удалить файлы без возможности восстановления.
Что представляет собой форматирование
Форматирование – это процесс изменения или создания служебной информации на накопителе, в которой указывается способ (формат) организации и хранения информации на нем. При форматировании все хранящиеся данные на флешке будут удалены.Форматирование производят с целью сменить файловую систему, улучшить скорость работы устройства, избавиться от вирусов, «заразивших» диск.
Виды форматирования
Вся информация, хранящаяся на HDD, переносном винчестере или флешке, предоставлена в виде комбинации нулей и единиц. Иначе говоря, она закодирована d двоичной системе. Участки данных собираются в файлы посредством служебной информации, хранящейся в определенном месте памяти жесткого диска или флешки. Если эта информация исчезнет, данные останутся на носителе, но они не будут видны операционной системе.
Существует всего два метода форматирования: полное форматирование и быстрое. Второй подразумевает удаление служебных данных, а сами файлы и папки в двоичном виде остаются на устройстве. Такую информацию можно легко восстановить с помощью специальных программ. Если в дальнейшем пользователь будет записывать новые файлы, новые участки информации будут перезаписывать старые. Полное форматирование подразумевает запись только нулей вместо прежней комбинации нулей и единиц. Такой подход позволяет удалить все данные с устройства безвозвратно.
Программа для форматирования флешки HP USB Disk Storage Format Tool
Это довольно простое приложение, которое позволяет отформатировать флеш-накопитель в одну из нескольких файловых систем (FAT, FAT32 или NTFS). Здесь есть опции, в которых можно указать способ форматирования (быстрое, полное), включить компрессию (сжатие) или создать загрузочную флешку MS DOS. Последняя может пригодиться для ПК, на котором возникли неполадки с ОС. Несмотря на английский язык, интерфейс очень прост и понятен любому. Также данное приложение распространяется абсолютно бесплатно.
Скачиваем программу для форматирования флешки. Установки программа не требует. Запускаем программу от имени Администратора далее выбираем флешку, файловую систему советую сразу форматировать в NTFS. Ниже можно написать метку и ставим галочку быстрое форматирование (Quick Format) и нажимаем Start.
Скачать программу для форматирования флешки — http://flashboot.ru/files/file/317/
Форматирование флешки через командную строку
Для этого нужно запустить командную строку от имени администратора и ввести команду.
format /fs:NTFS H: /q
NTFS — файловая система
H: — флешка
/q — Метка тома
В ОС Windows есть специальное приложение, позволяющее сменить тип файловой системы на устройстве, а данные при этом не теряются это позволяет записать файл большого размера на флешку. Скажем у вас флешка на 16 Гб и вы хотите записать на нее фильм в хорошем качестве который весит более 4 Гб у вас не получится так как все флешки отформатированы в Fat 32.
Для конвертации необходимо запустить консоль (комбинация клавиш Win+R, “cmd” в строке и нажать «ОК»).
Теперь нужно ввести команду в таком виде:
convert FLASH_NAME: /fs:FILE_SYSTEM_TYPE /nosecurity /x.
Вместо FLASH_NAME и FILE_SYSTEM_TYPE необходимо указать название диска флеш-накопителя и тип файловой системы соответственно. Конвертирование производится довольно быстро, а файлы и папки остаются на месте.
Существует много способов отформатировать флешку. При этом форматирование может быть выполнено как с сохранением пользовательской информации, так и с полной потерей ее. Не слишком удобным, но очень эффективным способом сменить тип файловой системы флешки и оставить при этом все данные является конвертация с помощью программы Convert.exe через командную строку.
Выбор программы для форматирования флешки
Windows не всегда может отформатировать флешку корректно. Стандартное форматирование – вовсе не панацея для флешки, если была повреждена служебная информация на устройстве хранения. К сожалению, восстановить данные на флешке при таком повреждении сложнее. Одно из решений проблемы — скачать на компьютер фирменную программу для форматирования флешки (при ее наличии) на сайте производителя памяти. Рекомендуем обратиться в службу поддержки и спросить у компании-производителя, как очистить флешку, есть ли у них программы для полного форматирования.
Итак, чем отформатировать флешку? Рассмотрим лучшие программы для форматирования флешек, более-менее универсальные инструменты. При желании, вы легко найдете и другие альтернативы, бесплатные и фирменные утилиты, которые предлагают поставщики.
Совет дня. Форматируя флешку, сохраните на компьютере важные файлы. Все данные, находящиеся на форматируемом носителе, будут безвозвратно удалены.
Программа для форматирования флешки HP USB Disk Storage Format Tool
Очень простая утилита для корректного форматирования флеш-накопителя в формате FAT32 и NTFS. Основная функция – помочь пользователю быстро выбрать опции и отформатировать флешку на компьютере, нажав на одну кнопку.
Распространяется утилита для usb-флешки бесплатно, инсталлятор можно скачать для ОС Windows.
В дополнение, через HP USB Disk Storage Format Tool можно создать загрузочную флешку Windows (чего не умеют другие подобные форматировщики).
Интерфейс программы для форматирования флешек HP USB Disk Storage Format Tool
Утилита SD Card Formatter
SD Card Formatter – универсальное решение для форматирования любых флешек и sd карт, исправления программных ошибок, например, если карта памяти недоступна для чтения или не определяется на телефоне или ПК.
Установите SD Card Formatter и попробуйте принудительно отформатировать usb-накопитель с ее помощью. Настроек немного: тип форматирования (быстрый или overwrite), название метки. Выбора типа файловой системы нет.
Программу можно скачать с официального сайта. Установите ее на компьютер согласно инструкции, идущей в комплекте с программой.
Утилита для форматирования флешки USB Disk Storage Format Tool
Бесплатная утилита USB Disk Storage Format Tool позволяет быстро и корректно отформатировать usb-флешку под Windows. При этом можно указать файловую систему носителя: FAT, FAT32, exFAT или NTFS.
Основные функции утилиты:
USB Disk Storage Format Tool была успешно протестирована на тысячах устройств хранения (носители Compact Flash, CF Card II, Memory Stick Duo Pro, Thumb Drive, Pen Drive). USB Disk Storage Format поддерживает такие брендЫ накопителей как SanDisk, Kingston, Transcend, Corsair, HP, Sony, Lexar, Imation, Toshiba, PNY, Verbatim, LaCie, Panda, Seatech, SDKSK9, Silicon Power, IronKey и HDE.
Имеется также Pro-версия USB Disk Storage Format Tool. С ее помощью можно создавать загрузочные флешки, выполнять низкоуровневое форматирование, изменять размер кластера.
Программа для форматирования USB Disk Storage Format Tool
Форматирование флешки с помощью программы HDD Low Level Format Tool
HDD Low Level Format Tool – утилита для низкоуровневого форматирования жестких дисков под управлением Windows. Позволяет читать SMART-данные, извлекать служебную информацию о Data storage devices.
Впрочем, HDD Low Level Format Tool поддерживает не только жесткие диски, но также карты памяти и флешки (SD, MMC, MemoryStick и CompactFlash) – для их подключения может понадобиться карт-ридер.
HDD Low Level Format Tool сотрет на низком уровне доступа данные с SATA, IDE, SAS, SCSI или SSD. Утилита также работать с любым USB и FIREWIRE внешним диском, а также SD, MMC, MemoryStick и флешками CompactFlash.
Поддерживаемые бренды: Maxtor, Hitachi, Seagate, Samsung, Toshiba, Fujitsu, IBM, Quantum, Western Digital и другие, не перечисленные здесь.
Утилита для форматирования флешки HDD Low Level Format Tool
Как отформатировать флешку в Mac OS
Приложение HP USB Format Tool позволяет отформатировать флешку в операционной системе Mac. Впрочем, для этого нужно выполнить ряд замысловатых действий:
- Установить на компьютер эмулятор Parallels Desktop
- Установить систему Windows на Mac OS
- Скачать HP USB Disk Storage Format Tool на ПК
- Отформатировать флешку под Mac OS X через эмулированную Windows
Как отформатировать карту памяти через компьютер
Все карты памяти MicroSD подключаются через специальные кардридеры (устройства для чтения карт памяти). Если же на ноутбуках они встроенные и достаточно небольшого переходника, то для компьютеров, скорее всего, его придётся его докупить.
Не будем заострять внимание на подключении к компьютеру карты памяти MicroSD. Так как процесс подключения является очень простым, если же у Вас есть соответствующий переходник
Он бывает различных форматов, встроенный или в размерах флешки.
Этот компьютер / Проводник
В контекстном меню подключённой карты памяти выберите Форматировать… В принципе все параметры установленные по умолчанию в открывшемся окне можно не менять. Если же установленная файловая система FAT32 и отмечено форматирование Быстрое (очистка оглавления), можете нажать кнопку Начать.
Средство управления дисками
В контекстном меню Пуск (Win+X) выберите Управление дисками. Выберите карту памяти среди доступных дисков и в контекстном меню нажмите Форматировать… В открывшемся окне выбрав подходящую файловую систему FAT32, оставив размер кластера по умолчанию, для начала форматирования нажмите ОК.
Командная строка / PowerShell
Откройте командную строку от имени администратора Windows 10. Теперь в открывшемся окне выполните команду: format /FS:FAT32 H: /q. Дальше необходимо подтвердить действие нажав Y.
На примере выше можно увидеть, что файловая система выбирается в теге /FS:FAT32. Тег /q указывает на быстрое форматирование. А собственно буква H: указывает на карту памяти (после подключения в проводнике смотрите на свой идентификатор раздела).
Основные способы форматирования флешки
1. Форматирование посредством встроенных инструментов операционной системы Windows
- Первым делом, вставляем флешку в компьютер;
- После чего открываем «Мой Компьютер», «Компьютер» или «Этот компьютер» (в зависимости от версии операционной системы Виндовс) ;
- Для этого можно воспользоваться горячими клавишами Win +E. Если появится только окно со списком папок, тогда найдите раздел «мой компьютер» на панели с левой стороны;
- Далее откроется окно со всеми подключенными устройствами и встроенными дисками. Нужно кликнуть правой кнопкой на мыши на значок съемного диска (флешки);
- В открывшемся контекстном меню кликаем «Форматировать»;
- В следующем окне следует установить параметры для форматирования:
- Параметр «Емкость» нельзя изменить, так как здесь значится служебная информация флешки;
- Параметр «Файловая система» может быть изменен. На выбор могут предлагаться не менее 2 систем (NTFS, FAT32). Также может предлагаться exFAT. Однако, мое мнение, лучше воспользоваться файловой системой NTFS;
- Параметр «размер единицы распределения» следует оставить без изменений;
- Если Вы хотите сбросить установленные параметры, то можно кликнуть на «Восстановить параметры по умолчанию». В этом случае все настройки будут сброшены к стандартным;
- Изменяя параметр «метка тома», мы сможем изменить название нашей флешки. Это название будет отображаться при следующем подключении носителя к компьютеру;
- Если мы поставим галочку возле пункта «Быстрое (очистка оглавления)», то память носителя будет срочно очищена. В случае, если карта памяти работает нестабильно, тормозит либо имеет вирусы, тогда для стабильной работы галочку ставить не имеет смысла, так как после быстрой очистки флешка лучше функционировать не станет.
- Когда все параметры выставлены, следует кликнуть мышкой «начать».
В открывшемся окне нужно подтвердить свои намерения (жмем «ок»). Спустя некоторое время флешка будет отформатирована, об этом сообщит система.
2.Форматирование при помощи командной строки
Инструкция:
- Для начала процесса форматирования нажимаем на клавиатуре «Win +R». В пустом или в уже заполненном поле прописываем следующую команду «cmd» и кликаем ОК.
- Откроется командная строка. В открывшимся окне на черном фоне набираем следующую команду: format F: /FS:NTFS /Q /V:My
Разберем все обозначения.
«format F» означает запуск форматирования флешки, которая обозначена буквой «F». Эта буква может быть и другой. Чтобы точно знать букву, следует открыть меню «мой компьютер». Здесь Вы найдете свою флеш-карту и сможете увидеть ее букву.
«FS:NTFS». В этой команде указан тип файловой системы, которая будет на карте после формата. В конкретном случае – это будет система NTFS. «Q» является частью команды, которая обозначает форматирование по быстрому типу. Если нужно полное удаление данных, данную букву не нужно использовать.
«V:My » представляет собой метку тома – то название, которым Вы хотите назвать свою флешку.
После набора указанной команды, жмем клавишу «Enter». Затем снова нажимаем «Enter». Начинается форматирование. Спустя некоторое время, карта памяти будет отформатирована, об этом будет сообщено системой.
3. Форматирование флешки при помощи программы HP USB Disk Storage Format Tool
Программа «HP USB Disk Storage Format Tool» должна быть предварительно скачена из глобальной сети (устанавливать ее не нужно). Просто запускаем «exe-файл»
Важно это сделать не просто, а как администратор. Для этого на «exe-файл» кликаем правой кнопкой, там в меню есть пункт «запуск от имени администратора»
Когда программа запущена, перед Вами откроется окно. В нем выбираем файловую систему и указываем имя карты памяти. После выбирается тип форматирования (быстрый либо полный). После чего кликаем на «начать». В появившемся предупреждении подтверждаем – нажимаем кнопку «да». Далее начнется форматирование.
Спустя некоторое время высветится окно, где отразится результат. Нажимаем на кнопку «ок», и на этом третий способ форматирования будет закончен.
Для любителей командной строки
По указанной выше ссылке вы можете также скачать с сайта производителя исходную утилиту fat32format.exe для быстрого форматирования дисков, но без графической оболочки. Для ее запуска потребуется активировать командную строку Windows, нажав Win+R и введя в поле команды CMD, а затем подтвердив клавишей Enter.
В окне командной строки перейдите в папку, куда была загружена утилита, введя команду перехода на диск и далее путь на диске, где лежит программа. Например,
D:
CD My WorksFor iCHIPФорматирование в Fat32fat32format
fat32format F
где F — буква носителя, которые следует отформатировать. Максимальный поддерживаемый программой объем носителя составляет 2 Тбайта.
Фото: компании-производители, Андрей Киреев
MiniTool Partition Wizard – удобный и простой менеджер дисков с большими возможностями
MiniTool Partition Wizard – это программа для форматирования sd карт, представляющая собой менеджер для форматирования дискового пространства, обладающий большим функционалом и возможностями.
Так, например, используя эту программу, вы сможете бесплатно не только выполнить форматирование своей карты или жёсткого диска ноутбука, но и провести анализ их состояния. Кроме того, работая с утилитой, вы можете создать на своей карте несколько разделов или наоборот объединить эти разделы в одно дисковое пространство.
Программа обладает удобным, простым и понятным интерфейсом управления, благодаря чему пользователю не потребуется много времени для того, чтобы разобраться в её функционале.
Благодаря наличию бесплатного анализа состояния диска можно выполнять сортировку мусорных файлов, захламляющих дисковое пространство карты.
Наличие такой функции у утилиты позволяет просто освободить дисковое пространство, не выполняя полное форматирование программы. Кроме того, воспользовавшись возможностями этой утилиты, можно проводить поиск по определённым типам файлов с последующим их удалением или переносом в определённую папку.
Как пользоваться MiniTool Partition Wizard
Мне нравится1Не нравится
Как отформатировать флешку в Windows?
Через контекстное меню
Перед форматированием следует закрыть все приложения, использующие usb-накопитель, иначе Windows выдаст ошибку о невозможности получить полный контроль над флешкой.
- Подключаем накопитель и ждем его сканирования антивирусной программой, если таково выполняется.
- Вызываем контекстное меню флешки и кликаем по «Форматировать…».
3. В окошке форматирования указываем настройки:
- файловая система – NTFS или FAT32 (рекомендуется для флешек):
- размер кластера – стандартный;
- метка тома – ничего не указывайте или введите желаемое название флешки;
- способ форматирования – ставим галочку для очистки файловой таблицы или оставляем поле пустым для выполнения процедуры полного форматирования.
Метка тома легко изменяется после форматирования в свойствах накопителя. После введения ее новой метки жмем «Ок» для применения изменений и закрытия окна.
- Windows предупредит об удалении всей информации с флешки. Убедитесь, что на ней нет важных файлов или скопируйте их на компьютер.
- Подтверждаем запуск процедуры форматирования кликом по кнопке «Ок» или клавише «Enter».
- Ожидаем, пока операционная система произведет все необходимые операции.
Окончание форматирования ознаменуется появлением следующего окна.
- Кликаем «Ок» для его закрытия.
Процесс формирования новой файловой системы завершен успешно.
Посредством командной строки
- Вызываем командный интерпретатор Windows комбинацией клавиш «Win + R».
- Запускаем командную строку посредством ввода команды «cmd» в ее текстовую строку.
Появится черное окно.
- В нем вводим команду вида format /fs:NTFS I: /q и жмем «Enter».
Здесь:
format – системная команда форматирования;
/fs:NTFS – параметр, обозначающий форматирование носителя в файловой системе NFTS (для FAT32/FAT просто заменяем четыре буквы файловой системы на FAT32 или FAT соответственно;
i: — буквенная метка флешки, ее можно узнать в свойствах накопителя или в папке «Мой компьютер»;
/q – параметр, отвечающий за отсутствие метки накопителя.
Чтобы задать метку, «/q» заменяем на «/v:метка_диска».
- На запрос ОС ввести метку диска вводим название флешки и жмем «Enter» или пропускаем введение метки и сразу жмем «Enter»
Ожидаем завершения форматирования, которое может длиться от нескольких секунд до пары минут, в зависимости от метода форматирования и объема флешки.
- Закрываем командную строку кликом по крестику или вводом команды «exit» и нажатием на «Enter».
Полезная информация
- Бывает и так, что флешка никак не форматируется. Ни стандартными средствами Windows, ни специальными программами. Что делать в таком случае? Просто переключите носитель в другой разъём. Если не помогло, то проверьте флешку на наличие вирусов и системных ошибок. После чего исправьте, восстановите или удалите их.
- Не забывайте, что файловая система fat32 имеет ограничения. На неё не получится скинуть файл, вес которого превышает 4 Гб. Если же нужно скопировать на носитель данные размером больше, то придётся «переделать» формат флешки в nfts и exfat.
- Иногда флешки перестают распознаваться на ПК, ноутбуке, планшете и пр. устройствах. При этом если зайти в «Свойства» такого диска, то можно увидеть, что в графе файловая система написано «raw». Что это такое? И как вернуть формат fat32? Слово «raw» обозначает одно – виндовс не смог распознать накопитель. Почему? На это есть с десяток причин. Всё что нужно сделать пользователю – перезагрузить компьютер, переключить флешку в другой разъём, проверить диск антивирусным софтом или отформатировать его через специальную утилиту (Recuva, TestDisk и пр.).
Как отформатировать флешку тремя способами
Обычно форматирование требуется когда носитель находится в формате FAT32 и вы не можете хранить файлы больше 4 гб, хотя на нём написано, что его объём 12 гб. Следует изменить формат на другой. Если у вас такой случай, то перейдите сразу к третьему методу.
А вообще форматирование нужно для:
- Удаления всей информации.
- Очистки от вирусов.
- Создания загрузочного носителя.
- Хранения файлов больше 4 гб.
- Исправления ошибок.
Так же его рекомендуется выполнять перед использованием технологии readyboost.
Кстати! Если носитель стал медленно работать, то форматирование поможет его ускорить.
Когда с носителя что-то удаляется, то остаётся пустое место или кластер. После форматирования эти пустые места убираются и за счёт этого ускоряется работа устройства.
Внимание! Форматирование удаляет все данные. Заранее сохраните их если они нужны
Существует 2 типа форматирования: быстрое и обычное. Если использовать быстрое, то данные ещё можно восстановить, а если обычное — уже нет так, как происходит перезапись на 0. Я покажу вам 3 способа как отформатировать флешку.
Более подробно о форматировании флешки вы так же можете посмотреть в этом видео.
Стандартное в Windows
Самый просто способ — это воспользоваться стандартными возможностями, которые уже встроены в Windows. Откройте Мой компьютер >> Выберите устройство >> В контекстном меню выберите Форматировать…:
Далее появится окно с настройками. Вот обозначение каждого пункта:
- Файловая система — самый современный стандарт NTFS. Более старые FAT32, exFat, FAT16 и другие.
- Кластер — единица хранения данных. Рекомендуется оставить по умолчанию.
- Метка тома — название носителя. Можно задать любое для удобства.
- Быстрое — можно восстановить данные. Если убрать, то будет нельзя.
Подробнее о кластере. Он указывает минимальный размер файла хранящегося на носителе. Например, если файл больше размера 4096 байт, который вы указали, то он будет разбит на части. И чем больше частей будет — тем медленней он будет считываться.
Поэтому если вы храните большие файлы — выбирайте самый большой размер кластера. Если маленькие, то самый маленький.
Желательно использовать полное форматирование так, как при быстром по сути его не происходит. Просто данные, которые остались, начинают перезаписываться новыми (заменяться).
В командной строке
Этим способом можно воспользоваться если по каким-то причинам первый не удаётся выполнить. Откройте строку выполнения (windows+R) и настройте команду для форматирования под себя:
format F: /fs:FAT32 /v:sitemozg /Q
Вот, что она означает:
- format — название команды.
- F — буква, которая обозначает название носителя.
- /fs: — файловая система (FAT32, NTFS).
- /v: — название.
- /Q — быстрое форматирование.
Букву посмотрите в интерфейсе «Мой компьютер» как на изображении ниже:
После настройки команды под свой носитель используйте её в строке выполнения.
Затем вставьте флешку если она ещё не вставлена и нажмите клавишу ENTER.
Дождитесь окончания процедуры. После неё должно появиться соответствующее окно с результатами.
Формат FAT32 в NTFS с использованием программы
Два первых способа не позволят вам форматировать в NTFS, появится ошибка.
Для этого нужно использовать стороннюю программу. Я предлагаю скачать HP USB Disk Storage Format Tool. Запустите её, выберите NTFS и быстрое форматирование (quick format) в опциях как на картинке ниже.
По окончанию процесса появится окно с результатами. У меня это заняло меньше минуты и произошло удачное изменение с FAT32 на NTFS.
Всегда лучше использовать NTFS. Он более безопасен и на нём меньше различных ограничений. Однако этот формат может не работать на старых устройствах из-за отсутствия поддержки (например, в магнитофонах), а FAT32 идеально подходит для старых устройств.
Существует множество программ, но этой будет вполне достаточно.
-
Никаким. 55%, 6 голосов
6 голосов 55%
6 голосов — 55% из всех голосов
-
Стандартным в Windows. 18%, 2 голоса
2 голоса 18%
2 голоса — 18% из всех голосов
-
С помощью программы. 18%, 2 голоса
2 голоса 18%
2 голоса — 18% из всех голосов
-
Через командную строку. 9%, 1 голос
1 голос 9%
1 голос — 9% из всех голосов
Всего голосов: 11
Июль 12, 2016
×