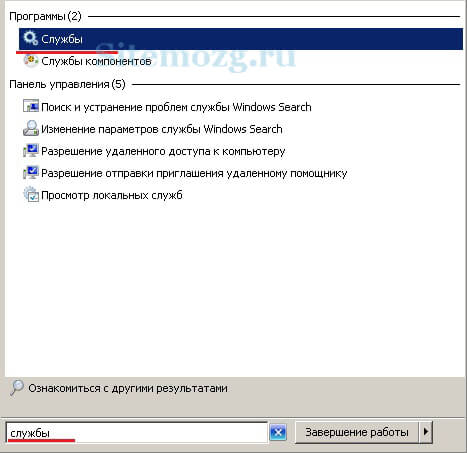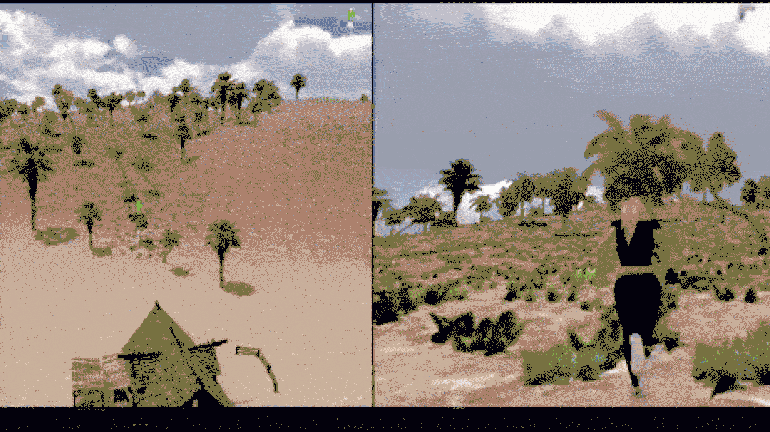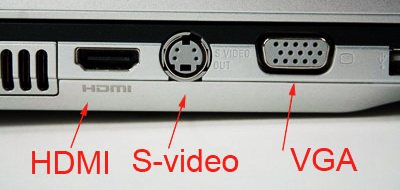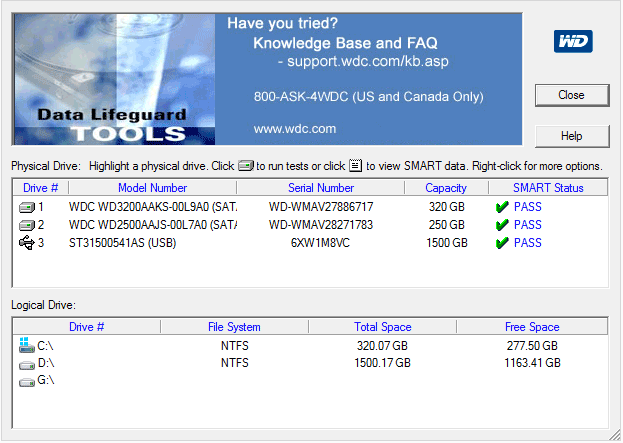Лучшие программы для разгона процессора intel
Содержание:
- С чего начать?
- Вопрос №1 — какой программой загружен процессор?
- Разгон процессора intel на ноутбуке
- ASUS GPU Tweak
- Функции MSI Afterburner
- Auslogics Disk Defrag: лучшее ПО для дефрагментации
- Вопрос№ 2 — загрузка ЦП есть, приложений и процессов которые грузят — нет! Что делать?
- Способы ускорения
- Обзор программ для разгона процессоров Intel
- Intel Active Management Technology Software Development Kit (SDK)
- Вариант разгона процессора Intel №1: CPUFSB
- Разгон ноутбука
- Clean Master: ускорение за счет очистки от мусора
- Программы для процессоров Intel
- Немного истории
- Разгон с помощью функции Advanced Clock Calibration
- Разгон процессоров AMD
- Зачем нужна Программа GameGain?
С чего начать?
Для начала нужно понимать, что процессоры, как и любые другие устройства, имеют, так сказать, запас прочности. Основным и конечным результатом принято считать повышение тактовой частоты, на которой способен работать процессор, или повышение частоты шины, на которой он установлен. Так вот, абсолютно любой процессор, несмотря на указанную рабочую тактовую частоту, может работать и при частотах, которые превышают номинал в 1,2-1,5 раза (все зависит только от производителя и того, какой коэффициент запаса мощности был вложен в устройство при его создании или производстве).
Если уж вы занялись оверклокингом, сначала стоит оценить возможности самого процессора, чипсета и материнской платы, на которой он установлен. К примеру, любая программа для разгона процессора Intel, конечно же, сразу же выдаст характеристики устройства.
Но не стоит спешить. Лучше воспользоваться приложениями типа Everest. Хотя эта утилита и является условно-бесплатной (требует активации через 30 дней), именно она способна предоставить пользователю самые подробные данные не только о центральном процессоре, но и обо всех остальных компонентах, включая даже сведения о «материнке» или той же системной шине.
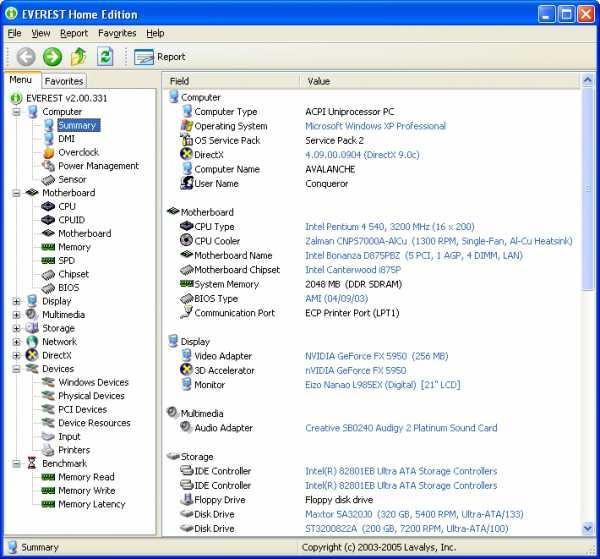
Оценив все факторы, можно приступать. Правда, здесь есть несколько основных методов.
Вопрос №1 — какой программой загружен процессор?
Чтобы узнать на сколько процентов загружен процессор — откройте диспетчер задач Windows.
Кнопки: Ctrl+Shift+Esc (или Ctrl+Alt+Del).
Далее во вкладке процессы должны быть отображены все приложения которые в данный момент запущены. Можно все отсортировать по имени или по нагрузке, создаваемой на ЦП и уже после этого снять нужную задачу.
Кстати, очень часто проблема возникает следующего плана: работали вы, например, в Adobe Photoshop, затем закрыли программу, а она в процессах осталась (либо с некоторыми играми так постоянно происходит). В результате ресурсы они «кушают», причем не малые. Из-за этого компьютер начинает тормозить. Поэтому очень часто первая рекомендация в таких случаях — перезагрузить ПК (т.к. в этом случае такие приложения будут закрыты), ну или зайти в диспетчер задач и снять такой процесс.
Важно! Особое внимание обратите на подозрительные процессы: которые сильно грузят процессор (более 20%, а вы не видели никогда подобный процесс ранее).
Разгон процессора intel на ноутбуке
Возьмем короткую паузу и поговорим о ноутбуках. Здесь ситуация не очень хорошая, потому что аппаратные системы ноутбуков хуже всего «поддаются» разгону, и причин этому — несколько:
- «разогнанный» процессор выделяет больше тепла, а охлаждать горячую микросхему в ограниченном пространстве корпуса ноутбука — та еще задача;
- система питания ноутбука не рассчитана на повышенное энергопотребление «разогнанного» процессора или шины;
- найти необходимые данные (узнать чип генератора частоты и подобрать ПО) для разгона процессора или FSB ноутбука программным способом удается не всегда. А если и удается, то практическая реализация терпит крах — система зависает по тем или иным причинам: или память ноутбука не может работать на заданной частоте, или отказывает встроенная видеокарта.
Поэтому, производители ноутбуков максимально ограничивают возможности увеличения частоты процессора или шины, а также значений напряжения с помощью подсистемы BIOS.
Несмотря на все это, иногда удается увеличить производительность стандартных ноутбуков, но при этом в качестве побочных эффектов получаем увеличение шума вентиляторов и уменьшение времени автономной работы ноутбука.
ASUS GPU Tweak
Еще одно средство для работы с отдельным брендом — ASUS GPU Tweak. Утилита оптимизирует параметры в автоматическом режиме и позволяет настроить производительность практически за один клик мышкой.
Доступны следующие варианты работы:
- разгон (максимальная производительность по умолчанию);
- игровой режим (оптимальные настройки для длительных игровых сессий);
- тихий режим (убирает лишние сигналы, например, при прослушивании музыки);
- активация сохраненных профилей.
Доступны ручные корректировки, вынесенные в раздел для профессиональной настройки. Также можно отдельно корректировать визуальные эффекты, работу системных служб, есть опция для дефрагментации памяти.
- Плюсы: продвинутые настройки, поддержка профилей.
- Минусы: нормальная работа гарантируется только для карт ASUS.
Функции MSI Afterburner
Основная функция программы MSI Afterburner — разгон видеокарт — способна увеличивать характеристики графического ядра (процессора), связанные с его производительностью. Всего их (характеристик) три:
- Рабочее напряжение графического процессора (Core Voltage). Если вкратце, увеличение напряжения ГП позволит увеличить частоту ядра и, как следствие, мощность и производительность видеокарты.
- Рабочая частота графического ядра. Это основной параметр видеокарты, определяющий ее быстродействие.
- Частота работы видеопамяти (Memory Clock). Параметр определяет производительность встроенной в видеокарту оперативной памяти.
Также в программе присутствует функция увеличения/понижения скорости вращения кулера видеоадаптера (Fan Speed). Данный параметр не влияет на производительность карточки напрямую, однако позволяет регулировать температуру нагрева устройства. При перегреве видеокарта может сильно зависать либо вообще выйти из строя.
Программа MSI Afterburner также может использоваться для решения следующих вспомогательных задач:
- Просмотр технической всей информации графическом адаптере, включая ее текущее состояние (температура, частота работы ядра и т.д.).
- Просмотр состояния прочих аппаратных ресурсов компьютера (оперативная память, центральный процессор и другие) в виде графиков в режиме реального времени. Данная функция помогает определить последствия разгона видеокарта на прочие электронные компоненты ПК.
- Возможность сохранения до 5 профилей с настройками и быстрое переключение между ними. Кроме того, программа способна автоматически выбирать нужные настройки (из числа сохраненных) при запуске того или иного приложения (например, игры).
- Возможность вести видеосъемку с экрана ПК, в т.ч. игр. Данная функция особенно востребована у геймеров, размещающих видеоролики по обзору или прохождению компьютерных игр.
- Вывод во время игры на экран текущее значение FPS (кадры в секунду). Функция помогает определить производительность игр.
Auslogics Disk Defrag: лучшее ПО для дефрагментации
Если компьютер начал работать медленнее, причиной может стать наличие на накопителе лишних файлов. Для их удаления можно использовать бесплатную утилиту Auslogics Disk Defrag Free. Она позволит оптимизировать размещение информации и освободить достаточно места для новых файлов.
К основным функциям программы можно отнести:
- анализ содержащихся на дисках данных;
- удаление временных файлов;
- дефрагментацию целых разделов и даже отдельных каталогов или файлов.
Плюсами утилиты считаются полностью бесплатное распространение, при котором не ограничивается срок использования и функциональность. Программа легко настраивается под пользователя путем настройки специальных профилей и внешнего вида. Эффективность работы достаточно высокая при использовании на любых операционных системах.
Вопрос№ 2 — загрузка ЦП есть, приложений и процессов которые грузят — нет! Что делать?
При настройке одного из компьютеров столкнулся с непонятной загрузкой ЦП — нагрузка есть, процессов нет! Ниже на скриншоте показано, как это выглядит в диспетчере задач.
С одной стороны удивительно: включена галочка «Отображать процессы всех пользователей», среди процессов ничего нет, а загрузка ПК прыгает 16-30%!
Чтобы увидеть все процессы, которые грузят ПК — запустите бесплатную утилиту Process Explorer. Далее отсортируйте все процессы по нагрузке (столбик CPU) и посмотрите, нет ли там подозрительных «элементов» (некоторые процессы диспетчер задач не показывает, в отличие от Process Explorer).
Ссылка на оф. сайт Process Explorer: https://technet.microsoft.com/ru-ru/bb896653.aspx
Process Explorer — грузят процессор на ~20% системные прерывания (Hardware interrupts and DPCs). Когда все в порядке, обычно, загрузка ЦП, связанная с Hardware interrupts and DPCs, не превышает 0,5-1%.
В моем случае виновником оказались системные прерывания (Hardware interrupts and DPCs). Кстати, скажу, что исправить порой загрузку ПК, связанную с ними — дело достаточно хлопотное и сложное (к тому, иногда они могут грузить процессор не только на 30%, но и на все 100%!).
Дело в том, что ЦП грузится из-за них в нескольких случаях: проблемы с драйверами; вирусы; жесткий диск работает не в режиме DMA, а в режиме PIO; проблемы с периферийным оборудованием (например, принтер, сканер, сетевые карты, флэш и HDD накоптели и т.д.).
1. Проблемы с драйверами
Самая частая причина загрузки ЦП системными прерываниями. Рекомендую сделать следующее: загрузить ПК в безопасном режиме и посмотреть нет ли нагрузки на процессор: если ее нет — очень высока причина именно в драйверах! Вообще, самый простой и быстрый способ в этом случае — это переустановить систему Windows и затем устанавливать по одному драйверу и смотреть, не появилась ли загрузка ЦП (как только появиться — вы нашли виновника).
Чаще всего виной здесь сетевые карты + универсальные драйвера от Microsoft, которые устанавливаются сразу при установке Windows (извиняюсь за тавтологию). Рекомендую скачать и обновить все драйвера с официального сайта производителя вашего ноутбука/компьютера.
2. Вирусы
Думаю, особо распространяться не стоит, что может быть из-за вирусов: удаление файлов и папок с диска, кража персональной информации, загрузка ЦП, различные рекламные баннеры поверх рабочего стола и т.д.
Плюс иногда проверяйте компьютер сторонними программами (которые ищут рекламные модули adware, mailware и пр.):
3. Режим работы жесткого диска
Режим работы HDD так же может сказаться на загрузке и быстродействии ПК. Вообще, если жесткий диск работает не в режиме DMA, а в режиме PIO — вы сразу это заметите жуткими «тормозами»!
4. Проблемы с периферийным оборудованием
Отключите все от ноутбука или ПК, оставьте самый минимум (мышка, клавиатура, монитор)
Так же рекомендую обратить внимание на диспетчер устройств, не будет ли в нем установленных устройств с желтыми или красными значками (это означает либо нет драйверов, либо они работают неправильно)
Как открыть диспетчер устройств? Самый простой способ — открыть панель управления Windows и вбить в поисковую строку слово «диспетчер». См. скриншот ниже.
Собственно далее останется только просмотреть информацию, которую выдаст диспетчер устройств…
Диспетчер устройств: нет драйверов для устройств (дисковых накопителей), они могут работать не правильно (а скорее всего вообще не работать).
Способы ускорения
Есть только два варианта повышения производительности ядер ЦП:
- Используя стороннее ПО, которое предлагает возможность взаимодействия с ЦП. Здесь может разобраться даже пользователь, который с компьютером на «Вы» (зависит от программы).
- Используя BIOS – старый и проверенный метод. С некоторыми моделями линейки Core программы и утилиты могут работать некорректно. В этом случае БИОС является самым оптимальным вариантом. Однако, неподготовленным пользователям не рекомендуется самостоятельно вносить какие-либо изменения в этой среде, т.к. они влияют на работоспособность компьютера, а откатить изменения сложно.
Обзор программ для разгона процессоров Intel
SetFSB
SetFSB — простая в использовании утилита, позволяющая разгонять процессор «на лету» простым перемещением ползунка.
После внесения изменений не требует перезагрузки компьютера.
Программа подходит для разгона как старых моделей процессоров вроде Intel Core 2 duo, так и современных.
Однако она поддерживает не все материнские платы, а это безусловная необходимость, поскольку разгон осуществляется путем повышения опорной частоты системной шины.
То есть воздействует она на тактовый генератор (чип PLL или как его называют, клокер), находящийся на материнской плате.
Узнать, входит ли ваша плата в список поддерживаемых, можно на сайте программы.
Совет! Во избежание выхода процессора из строя, работать с SetFSB рекомендуется только опытным пользователям, которые понимают, что делают, и знают о возможных последствиях. Кроме того, неподготовленный юзер вряд ли сможет правильно определить модель своего тактового генератора, который необходимо указывать вручную.
Итак, чтобы разогнать процессор с помощью SetFSB, нужно:
Выбрать из списка «Clock Generator» модель клокера, установленного на вашей материнской плате. Кликнуть кнопку «Get FSB». После этого в окне SetFSB отобразится текущая частота системной шины (FSB) и процессора
Осторожно, небольшими шагами передвигать ползунок в центре окна. После каждого перемещения ползунка необходимо контролировать температуру процессора
Например, с помощью программы Core Temp. Выбрав оптимальное положение ползунка, нужно нажать кнопку Set FSB.
Плюс (а для кого-то минус) утилиты SetFSB в том, что выполненные в ней настройки будут действовать только до перезагрузки компьютера. После повторного старта их придется устанавливать заново.
Если нет желания делать это каждый раз, утилиту можно поместить в автозагрузку.
CPUFSB
CPUFSB — следующая в нашем обзоре программа для разгона процессоров Intel core i5, i7 и других, скачать которую можно с сайта разработчика.
Если вы знакомы с утилитой CPUCool — комплексным инструментами мониторинга и разгона процессора, то знайте, что CPUFSB — это выделенный из нее модуль разгона.
Поддерживает множество материнских плат на чипсетах Intel, VIA, AMD, ALI и SIS.
В отличие от SetFSB, CPUFSB имеет русский перевод, поэтому понять, как с ней обращаться, гораздо легче.
Принцип работы у этих двух программ одинаков: повышение опорной частоты системной шины.
Порядок работы:
- Выберите из списка изготовителя и тип вашей материнской платы.
- Выберите марку и модель чипа PLL (тактового генератора).
- Нажмите «Взять частоту» для отображения в программе текущей частоты системной шины и процессора.
- Повышать частоту также необходимо маленькими шагами, контролируя при этом температуру процессора. После выбора оптимальной настройки нажмите «Установить частоту».
CPUFSB позволяет задавать частоту шины FSB при последующем запуске программы и при выходе. Текущие настройки также сохраняются до перезагрузки компьютера.
SoftFSB
Завершает наш обзор утилита SoftFSB — еще один инструмент для разгона процессора «на лету». Она не более сложна в обращении, чем предыдущие программы.
Так же как и они, поддерживает множество моделей материнских плат, различные модели тактовых генераторов и любые процессоры.
В отличие от платных SetFSB и CPUFSB, пользоваться SoftFSB можно безвозмездно.
Однако нет гарантии, что она запустится на вашем компьютере, поскольку больше не поддерживается автором.
Для разгона процессора с помощью SoftFSB вам также нужно знать модель материнской платы, чипа PLL и быть достаточно опытным пользователем.
Порядок действий:
- В разделе «FSB select» укажите модель платы и тактового генератора.
- Нажмите кнопку «GET FSB» для захвата частоты процессора и шины.
- Контролируя температуру процессора, найдите оптимальную частоту, передвигая ползунок в середине окна.
- Выбрав подходящее значение, нажмите кнопку «SET FSB».
Как видите, здесь всё то же самое. По схожему алгоритму работает и масса других программ для разгона процессоров под Windows.
Кроме универсальных, существуют утилиты с функцией разгона, которые выпускают сами производители материнских плат.
Ими пользоваться несколько проще и безопаснее, поскольку они рассчитаны на простого пользователя и заведомо не могут нанести системе вред.
Важно! Все рассмотренные программы позволяют разогнать процессоры Intel как на ноутбуках, так и на стационарных ПК
Но если у вас ноутбук, следует соблюдать большую осторожность и не поднимать частоту системной шины до высоких значений.. https://www.youtube.com/embed/TDYg0CJs4rA
Intel Active Management Technology Software Development Kit (SDK)
В пакете Intel AMT Software Development Kit (SDK) доступны низкоуровневые возможности программирования, поэтому разработчики могут создавать приложения для управления, наиболее полно использующие Intel AMT. Пакет средств для разработки ПО на основе Intel AMT представляет собой образец кода и набор API-интерфейсов, позволяющих разработчикам просто и быстро добавить в приложения поддержку Intel AMT. В состав SDK также входит полный комплект документации в формате HTML.
Этот пакет средств для разработки ПО поддерживает C++ и C# в операционных системах Microsoft Windows и Linux. Руководство пользователя и файлы Readme в каждом каталоге содержат важную информацию о сборке примеров.
Пакет SDK представляет собой набор папок, которые можно скопировать в любое расположение. При этом следует копировать всю структуру папок, это обусловлено взаимной зависимостью между компонентами. На верхнем уровне находятся три папки: DOCS (содержит документацию для SDK), а также папки с примерами кода для Linux и Windows. Дополнительные сведения о том, как приступить к работе и использовать SDK, см. в руководстве по внедрению и справочном руководстве Intel AMT.
Дополнительные сведения о требованиях к системе и о сборке примеров кода можно получить, ознакомившись с разделом «Использование Intel AMT SDK» в руководстве по внедрению и справочном руководстве Intel AMT. Документация представлена в сети Intel Software Network: Пакет средств для разработки ПО на основе Intel AMT (последний выпуск).
Вариант разгона процессора Intel №1: CPUFSB
, используя которое можно довольно легко увеличить скорость работы ЦП. Программа поддерживает множество моделей мат. плат и процессоров производства различных компаний. Кроме этого в наличии имеется поддержка русского языка.
Чтобы осуществить разгон, вам понадобится произвести следующие действия:
- Вначале, в левой части главного окна приложения, нужно выбрать производителя и тип платы в соответствующих полях.
- После этого потребуется выставить настройки PPL. Обычно программа сама их устанавливает, но если это не произойдет, то следует обратиться к документации на сайте производителя платы, где можно найти все требуемые данные.
- Далее слева от настроек PLL кликните «Взять частоту».
- В полях «Текущая частота» и «Множитель» будут отображены настройки ЦП. Чтобы прибавить скорость, увеличивайте значение поля «Множитель» на один пункт. После каждой операции кликайте «Установить частоту».
- По достижении оптимального варианта, нажмите «Сохранить», закройте программу иперезагрузите ваш ПК.
Разгон ноутбука
Изменение режима электропитания
Доступный вариант повышения производительности, не требующих ни дополнительных знаний, ни лишней ответственности.
Для получения желаемого результата достаточно выставить «Высокую Производительность» в разделе «Электропитания».
Программный способ увеличения производительности
Во-первых, стоит заранее получить всю информацию о системе, воспользовавшись утилитой CPU-Z. Название чипа, показатели работоспособности, напряжение.
Во-вторых, не стоит рассчитывать на рекордные показатели работоспособности – ускорить систему от номинальных показателей получится на 10-15%.
Далее установка утилиты SetFSB и переход к медленному, но уверенному увеличению тактовый частоты процессора с маленьким шагом. По завершению работы лучше произвести дополнительные тесты программой Prime 95, отслеживая изменения в реальном времени в CPU-Z. Если проблем с зависанием и появлением «синих экранов смерти» не обнаружено, то частоту можно увеличить.
Разгон процессора Intel через BIOS
В обширном меню настроек необходимо отыскать названия CPU FSB Clock или Frequency, показатели, отвечающие за увеличение частоты шины. Опять же, маленький шаг, уверенная проверка работоспособности, отслеживание получившихся результатов. При неполадках лучше уменьшить выставленные показатели.
Режим Turbo Boost. Вариант автоматического оверлокинга, активируемый через интерфейс ОС, либо в меню BIOS.
Можно выставить показатели «Минимального и Максимального состояния процессора» на 100% во вкладке «Электропитание» под пунктом «Дополнительные параметры питания».
Или же сбросить все настройки в BIOS на заводские, воспользовавшись функцией «Load Default».
При увеличении частоты процессора стоит помнить о безопасности – повышенное энергопотребление процессора увеличит нагрузку на аккумулятор, уменьшит время работы без сети.
А еще поднимет температуру в несколько раз, а это совершенно небезопасно, ведь комплексно изменить способ охлаждения на ноутбуке без потери переносных качеств точно не получиться.
Clean Master: ускорение за счет очистки от мусора
Скорость работы ПК может снижаться из-за большого количества программ, работающих в фоновом режиме. Из-за них расходуется больше ОЗУ и быстрее тратится заряд аккумулятора ноутбука. Отключить лишние приложения можно вручную – но проще использовать программу Clean Master.
Причинами для выбора этой утилиты являются:
- остановка уже запущенных задач;
- повышение срока службы аккумуляторов ноутбука;
- простой и понятный интерфейс – для освобождения дополнительной памяти достаточно переместить окно в центр экрана и позволить утилите завершить работу;
- очистка разнообразных системных областей.
Также утилиту можно похвалить за возможность встроить ее в контекстное меню и русскоязычный интерфейс. Отсканированные элементы распределяются по разным группам – от системного кэша до реестра. Есть возможность выбора исключений – категорий, которые не сканируются. Результаты очистки представляются в виде диаграммы. У программы есть бесплатная и платная версии: pro-подписка на один год стоит $29,9.
Программы для процессоров Intel
Стоит сразу отметить, что для разгона процессоров от различных производителей требуются разные программы. Потому в данном материале они будут разбиты по категориям. И начнем мы с программ, которые требуются для разгона процессоров Intel.
№1. SetFSB
SetFSB WindowsВерсия: 2.3.178.134Разработчик: aboЛицензия: freeПроверен. Вирусы не найдены
Это небольшая утилита, которая позволяет менять опорную частоту рабочей шины процессора. Но перед ее использованием неплохо было бы узнать, поддерживает ли SetFSB вашу материнскую плату. Ведь именно ее шина подвергается разгону.
Всю необходимую информацию можно узнать на сайте разработчика. В том числе и сведения о типах поддерживаемых процессоров. Но и это еще не все. Программа не заработает на вашем компьютере, если вы не знаете тип клокера (генератора частоты).
А посмотреть его можно в информационных программах типа AIDA64. После этого можно переходить к работе с программой. Работать с ней довольно просто. Для начала ее нужно запустить с помощью исполняемого файла.
1
Сначала в главном окне программы нужно выбрать правильный тип клокера, а потом нажать на кнопку «Get FSB». Программа покажет текущую частоту клокера.
2
Теперь нужно передвинуть ползунок на одно деление и нажать кнопку «Set FSB». При этом нужно внимательно следить за температурой процессора. Для этого существуют специальные приложения. Хотя и в той же AIDA64 можно мониторить температуру.
Продолжать передвижение ползунка нужно до тех пор, пока температура процессора нормальная. Если она уже близка к критической, то разгон стоит прекратить и закрыть программу. Во избежание различных нехороших последствий.
Особенностью разгона при помощи SetFSB является то, что после перезагрузки все значения процессора и шины материнской платы сбрасываются на стандартные. Если после рестарта тоже нужен разгон, то придется запустить утилиту еще раз.
№2. CPUCOOL
Еще одна бесплатная утилита для разгона процессоров Intel. Эта программа обладает русским интерфейсом, поэтому использовать ее гораздо проще, чем предыдущую. Но тип клокера все равно нужно знать. Без этого – никуда.
Однако после установки обязательно нужно перезагрузить ПК или ноутбук для того, чтобы программа смогла нормально работать.
После перезагрузки достаточно будет запустить программу при помощи соответствующего ярлыка на рабочем столе компьютера. Сразу же откроется монитор системных ресурсов, и программа будет считывать состояние железа в режиме реального времени. Но нам нужно не это.
1
В главном окне программы жмем на «Функции» и выбираем пункт «Изменить частоту шины/изменить скорость ЦПУ».2
Теперь выбираем нужный PLL, его тип и жмем кнопку «Взять частоту».3
Теперь при помощи стрелочек возле строки отображения частот начинаем увеличивать показания на один шаг. После каждого увеличения жмем кнопку «Установить частоту» и проверяем температуру железа.4
Как только достигли нужного результата, то нажимаем на кнопку «ОК» и закрываем программу.
Теперь ваш процессор будет работать на повышенных частотах. Однако у этой утилиты есть такая же особенность, как и у SetFSB. После перезагрузки компьютера или ноутбука все значения сбросятся на стандартные.
Тем не менее, это один из способов разгона процессоров Intel в домашних условиях программными силами. Но особо увлекаться таким разгоном не стоит, так как для ЦП вредно долго работать на повышенной частоте.
№3. Intel Extreme Tuning Utility
Превосходная программа для разгона и оптимизации, выпущенная и сертифицированная самим производителем процессоров. Однако и в ней при попытке разгона появляется информация о том, что производитель в этом случае не несет никакой ответственности.
Данная утилита позволяет получить исчерпывающую информацию об аппаратной платформе компьютера, может провести стресс-тест и содержит в себе различные бенчмарки для тестирования производительности.
Но главное – она умеет разгонять процессор. А ведь именно это нам сейчас и надо. Скачать программу можно совершенно бесплатно на официальном сайте Intel. Установка стандартна. А для разгона нужно сделать следующее.
1
После запуска утилиты в ее главном окне нужно перейти на вкладку «Basic Tuning».2
Теперь показатели частоты в соответствующих окошках. После каждой смены щелкаем кнопку «Apply» и следим за температурой.
После того, как желаемый результат был достигнут просто закрываем программу. При рестарте компьютера настройки сбиваться не будут, так как утилита запускается вместе с операционной системой по умолчанию.
Это была последняя программа для разгона процессоров Intel. Она также является наиболее простой и самой эффективной. Теперь пора перейти к разгону процессоров от AMD. Там тоже есть много интересного.
Немного истории
Если немного покопаться в истории, можно заметить, что раньше процедура разгона процессоров была связана чисто с физическими методами воздействия. Надо было менять джамперы, снимать процессоры с материнской платы, перепаивать контакты, менять мосты, подавать повышенное напряжение и т.д. и т.п.
Все это сводилось к тому, что при неправильном подходе все компьютерное «железо» приводилось в негодность даже при обычном включении компьютера (замыкание при неправильной пайке, неправильная установка процессора или джампера в разъемы и т.д.).
Сейчас такая проблема отпала сама собой. Мало какой производитель тех же процессорных систем оставляет оверклокеру широкое поле для деятельности. Зато разработчики программного обеспечения пошли намного дальше. Они поступили самым простым образом: если нельзя увеличить производительность системы физически, можно использовать разгон процессора с помощью программ.
И это оказалось даже более действенным методом, чем разгон в плане физического вмешательства и переустановки некоторых компонентов на материнской плате.
Разгон с помощью функции Advanced Clock Calibration
ACC – это функция для разгона AMD athlon. Особенность этого приложения заключается в том, что регулировка и подбор необходимых частот осуществляются очень точно. С приложением можно работать как в самой операционной система, так и в БИОСе.
Чтобы отрегулировать работу центрального микропроцессора, перейдите во вкладку Performance Control в меню материнской плати. Клавиша находится в верхней части главной панели инструментов утилиты.
Главное окно приложения для разгона процессора ACC
На успешность разгона также влияют система питания компьютера или ноутбука и уровень работы системы охлаждения.
Разгон процессоров AMD
Программы для разгона процессоров Intel и AMD имеют много общего. Однако, по мнению многих специалистов и экспертов, наилучшим приложением считается утилита AMD OverDrive.
У нее, по сравнению с вышеописанной программой для процессоров Intel, имеется масса достоинств. Прежде всего, стоит отметить автоматические настройки (пресеты), которые позволяют настраивать разгон абсолютно всех компонентов без ущерба для системы. Нельзя не отметить и тот факт, что в этом программном продукте использован тот же принцип ползунков. Однако при настройке одного компонента приложение способно автоматически выравнивать параметры всех остальных. Так что «краша» системы можно избежать.
Для опытных пользователей в программе предусмотрен специальный режим, в котором ползунки не зависят друг от друга, а настройка производится в ручном режиме. Но и тут нужно быть осторожным.
Зачем нужна Программа GameGain?
В основную задачу данной утилиты входит перенастройка параметров ОС, завершение работы некоторых пользовательских и системных фоновых задач, оптимизация работы оперативной памяти и выполнение прочих процедур, напрямую или косвенно влияющих на производительность центрального процессора, видеокарты и вспомогательных устройств. Речь, в частности, идет о следующих моментах:
- Оптимизация системного реестра. Программа GameGain сканирует реестр, исправляя ошибочные и удаляя более не использующиеся системой записи. Это призвано уменьшить время доступа к реестру со стороны операционной системы, что в целом увеличивает ее производительность.
- Оптимизация системных параметров. В Windows существует множество настроек, влияющих на производительность ПК. Яркий пример — оформление и анимация окон «Проводника Windows». При отключении красочной анимации и установке простой темы оформления можно освободить десятки мегабайт ОЗУ и снизить загруженность центрального и графического процессора.
- Отключение системных и пользовательских служб и приложений, никак не связанных с обработкой компьютером трехмерной графики. Как известно, Windows использует множество служб для выполнения тех или иных задач. Многие службы/приложения постоянно находятся в памяти и выполняют различные задачи, что приводит к нагрузке процессора, ОЗУ, жесткого диска и т.д. Завершение работы бесполезных (для работы игры) служб и программ может значительно увеличить производительность компьютера.
- Изменение приоритетности выполняемых задач. Каждый процесс в ОС Windows имеет свой уровень приоритетности, и чем он выше, тем большие ресурсы выделяются для его выполнения. Утилита GameGain способна «отправить на второй план» высокоприоритетные задачи, увеличив приоритет процессов, каким-либо образом связанных с воспроизведением игр.
- Оптимизация работы жестких дисков. Работа винчестеров зависит как от их собственных, так и от системных настроек. В этом плане программа GameGain также способна внести изменения в параметры работы жестких дисков, увеличив тем самым скорость записи и чтения информации с них. Производительность винчестеров сильно влияет на скорость загрузки игр, а конкретно — на чтение данных с поверхности диска и переноса их в оперативную память.
- Оптимизация работы графической карты. Высокие технические характеристики видеокарты не всегда означают высокую производительность игр. На плавность их воспроизведения также влияют настройки драйвера и сопутствующих приложений. Конечно, разработчики GameGain предусмотрели и перенастройку различных параметров работы графических карт с целью высвобождения их мощности под нужды запускаемой игры.
Следует отметить, что GameGain не изменяет каких-либо критических параметров работы системы, потому ни один антивирус не определяет программу в качестве потенциально опасного ПО. Также утилита никак не вмешивается в запускаемый процесс игры, т.е. ни один античит не «подумает», что геймер нарушает правила (особенно актуально для многопользовательских онлайн-игр).
Интерфейс приложения выполнен на английском языке, однако для использования GameGain не требуется особых языковых познаний или даже опыта в работе с подобным софтом. Чтобы задействовать программу, пользователю достаточно выбрать из предлагаемого списка версию ОС и тип установленного процессора (обычно определяется автоматически), а затем нажать на одну единственную кнопку «Optimize now»,а для деактивации утилиты следует кликнуть по кнопке «Restore».