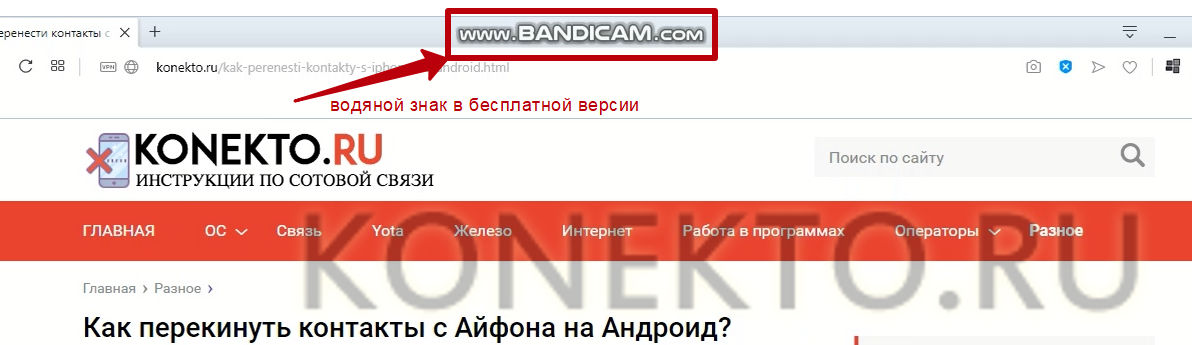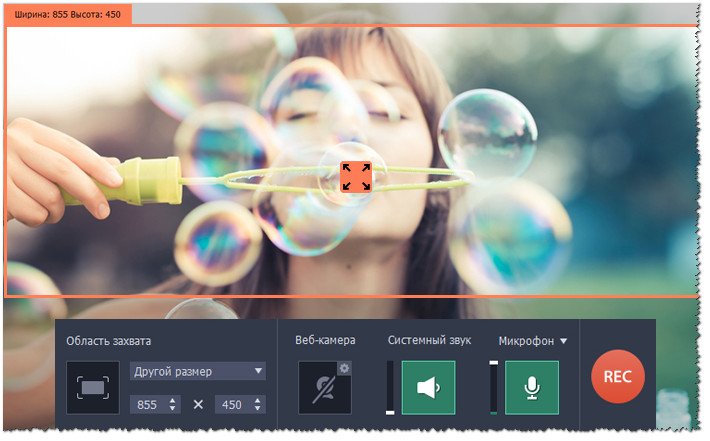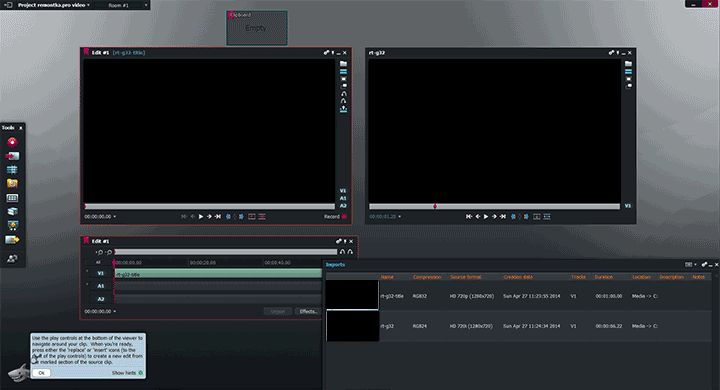Топ-11 бесплатных программ для записи дисков в 2020
Содержание:
- Программа для записи игр — Mirillis Action! 3.1.4 Portable by CheshireCat
- Выбор стороннего программного обеспечения
- Платные
- Платные программы записи и стриминга игр
- Шаг 2: Добавление источников захвата экрана
- Программа Nero
- Нюансы записи
- ⇡#InfraRecorder
- Шаг 5: Основные параметры записи
- ImgBurn программа
- BurnAware Free — бесплатная запись дисков
- Бесплатные
Программа для записи игр — Mirillis Action! 3.1.4 Portable by CheshireCat
Программа для записи игр «Action!» — это множество полезных инструментов и функций, которые позволяют записывать игры как никогда легко и просто. Благодаря наглядному интерфейсу нужная функция находится мгновенно, а загрузить записанные игры на популярные видеопорталы можно за пару щелчков мыши.Программа для записи игр «Action!» не требовательна к компьютеру: передовой движок записи видео отличается высокой производительностью и использует минимум ресурсов процессора и видеокарты.Системные требования:ОС: Windows Vista, Windows 7, Windows 8, Windows 8.1, Windows 10 (для записи рабочего стола нужно включить режим «Windows Aero»). DirectX и актуальные драйверы для видеокарты. Права администратора.ОЗУ: 512 MBВидеокарта: совместимая с «Direct3D 9.0» и с поддержкой пиксельных шейдеров версии 2.0Звуковая карта: Совместимая с DirectXПроцессор: «Intel Celeron» частотой 1,4 ГГц или аналогичный (необходим набор инструкций SSE2) Торрент Программа для записи игр — Mirillis Action! 3.1.4 Portable by CheshireCat подробно:Особенности портативной сборки·Портативная версия не мусорит в системе, хранит настройки в собственной папке и может работать с любого носителя.·Стабильная работа с сохранением лицензии без отключения интернета.История версий·4K/UHD (150% size) HUD for resolutions above 2560×1440·Moved browser/URL sources setup to live streaming tab·Moved selected (private) application recording setup from video settings to main video tab·GUI improvements (duration editing with editbox etc.)Весь список изменений доступен тут — https://mirillis.com/ru/action-historyДополнительная информация:·Качественная запись игры на частоте до 120 кадров в секунду!·Отличная производительность при записи и низкая загрузка процессора!·Простой и стильный интерфейс!·Размер видеофайлов — почти в 20 раз меньше!·Запись видео сразу в MP4! (H.264/AVC)·Запись комментариев с микрофона и поддержка веб-камер!·Быстрый экспорт сразу на «YouTube» и в «Facebook»!·Интерактивная трансляция на «Twitch.tv», «YouTube», «Ustream» и т. д.·Управление записью видео со смартфона!Процедура лечения:Запускать Action_Portable.exe·Для корректной работы портативной программы из-под учетной записис ограниченными правами — не располагайте ее в папке «Program Files»или другой папке с ограниченным доступом, либо запускайте от имениадминистратора.Во избежание ошибок при запуске и работе программы — удалите изфайла hosts строки, имеющие отношение к сайту mirillis.com, а такжевходящие/исходящие правила брандмауэра для action.exe и dwm.exe.
Скриншоты Программа для записи игр — Mirillis Action! 3.1.4 Portable by CheshireCat торрент:
Скачать Программа для записи игр — Mirillis Action! 3.1.4 Portable by CheshireCat через торрент:
mirillis-action-3_1_4-portable-by-cheshirecat.torrent (cкачиваний: 144)
Выбор стороннего программного обеспечения
Нарезать музыку на диск для магнитолы можно при помощи специализированного софта. Программ для прожига CD и DVD дисков много, например, самые популярные и многофункциональные – это Ashampoo Burning Studio и Nero, включающие не только возможности записи и копирования дисков разных типов, но и функции конвертации и редактирования медиаконтента, а также массу других полезных опций.
Рассмотрим, как можно записать МП3-диск для автомагнитолы на примере нескольких популярных утилит.
Ashampoo Burning Studio
Программа включает множество функций, её же можно использовать для подготовки данных перед прожигом, создания обложек и пр. Для записи диска с аудиоданными выполняем следующие действия:
- вставляем чистую болванку в дисковод, запускаем программу;
- в окне утилиты выбираем в списке функций «Запись файлов и папок», в правой части окна жмём «Создать новый CD/DVD диск»;
- в открывшемся окне жмём кнопку «Добавить» и выбираем из проводника нужные композиции для прожига носителя, нажимаем «Добавить», а затем «Завершить»;
- выбранные треки появятся в области записываемых данных, при этом на нижней панели можно увидеть, сколько они займут места на носителе (по желанию при наличии свободного места добавляем ещё файлы), жмём «Далее»;
- нажатием кнопки «Записать» запустится процесс.
Nero Express
Удобная утилита из пакета Неро, с помощью которой легко записывать данные на оптические носители. Чтобы правильно выполнить прожиг, поступаем следующим образом:
- вставляем в привод чистый диск, открываем утилиту;
- выбираем «Data CD» или «DVD с данными» в зависимости от типа используемого носителя;
- жмём кнопку с плюсом «Добавить» и выбираем нужные элементы.
СОВЕТ. Можно добавлять файлы в область данных для записи путём перетаскивания их из папки на компьютере.
- нажимаем «Далее»;
- в следующем окне можно выбрать носитель, на который будет записываться музыка, скорость записи, а также название диска;
- жмём кнопку «Запись» и ждём окончания процедуры.
Astroburn Lite
Ещё одна утилита, отличающаяся простотой и удобством интерфейса и позволяющая легко записать диск с музыкой в машину. Для этого выполняем следующие шаги:
- вставляем болванку в дисковод, запускаем утилиту;
- в окне программы на панели инструментов в правой части интерфейса выбираем кнопку с плюсом «Добавить файлы» и переносим в область записи нужные треки;
- здесь же на панели инструментов доступны прочие опции, например, файл можно переименовать перед записью, ненужные элементы легко удаляются из списка с помощью кнопки в виде крестика;
- когда всё готово к процедуре, жмём «Начать запись» и ждём окончания процесса прожига.
BurnAware Free
Несложно записать диск с музыкальными треками для магнитолы и с помощью этой утилиты:
- вставляем носитель для записи и запускаем программу;
- выбираем пункт «MP3 диск» (в случае записывания MP3 треков на DVD-диск выбираем «Диск с данными»);
- выбираем привод;
- добавляем треки, используя специальную кнопку на панели инструментов, или перетаскиваем файлы в соответствующую область окна;
- жмём на кнопку с красным кружком «Записать» и ждём окончания процесса.
CDBurnerXP
Несмотря на своё название, утилита позволяет записывать диски не только в Windows XP, но и во всех последующих версиях. Чтобы записать диск с музыкой для автомагнитолы, выполняем следующие действия:
- вставляем чистый носитель в привод компьютера, запускаем утилиту;
- в главном окне выбираем «Диск с данными»;
- используем кнопку «Добавить» или перетаскиваем файлы в соответствующую область окна программы;
- жмём по кнопке «Записать» или значку в виде зелёной галочки;
- процедура прожига стартует, дожидаемся её окончания.
В целом принцип работы с подобным софтом одинаков, так что даже при выборе другой программы вы без труда разберётесь, как записывать CD или DVD.
Платные
Action!
Интерфейс: русский; 30 дней триал, далее $ 29.95
Незарегистрированная ставит водяные знаки. Пишет в форматах AVI и MP4.
- Запись аудио.
- Подходит для игрового процесса.
- Позволяет делать стримы (трансляции онлайн).
- Картинка в картинке.
- Автоматическое удаление фона на картинке с веб-камеры.
- Делает скриншоты.
- Использование или неиспользование курсора.
- Визуализация кликов мыши.
Ashampoo Snap
Интерфейс: русский; 10 дней триал, далее 824,84 руб.
Помимо записи видео, умеет делать скриншоты и распознавать текст с фото или из PDF-файлов. Поддерживает разрешение 4K.
- Картинка в картинке.
- Пишет аудио.
- Отображение кликов мыши.
- Увеличение для выделения деталей.
- Скриншотер с графическим редактором.
- Оптическое распознавание символов.
Bandicam Screen Recorder
Интерфейс: русский; 39 $
Демо ставит свой лого на снятые видео и ограничивает их по длительности 10 минутами. Поддерживает форматы: AVI, MP4.
- Подходит для захвата из игр.
- Создание файлов минимального веса без потери качества.
- Видео не имеет ограничений (записывайте, пока не кончится место на ноутбуке).
- Снятие скриншотов.
Camtasia Studio
Интерфейс: английский; 30 дней триал, далее 199 $
Она очень популярна и имеет широкие возможности. Ознакомительная версия ставит свои водяные знаки. Есть версия не только для Windows, но и для Mac OS X.
- Одновременная съёмка с вебки и экрана.
- Видеоредактор.
- Запись звука с компьютера, микрофона или наложение любого аудиофайла.
- Поддержка множества форматов: AVI, SWF, FLV, MOV, WMV, RM, GIF, CAMV.
- Выделение курсора мыши, визуализация кликов и выноски с нажатием клавиш.
FastStone Capture
Интерфейс: английский; 30 дней триал, далее 19.95 $
Эта лёгкая программа умеет не только делать скриншоты и редактировать их, но и записывать экран в видео формата WMV.
- Запись аудио.
- Подсветка курсора и щелчков мыши.
Fraps
Интерфейс: английский; 37 $
Утилита создана для съёмки с экрана и подсчёта частоты смены кадров (FPS). Сделать запись своего рабочего стола не выйдет, т. к. Fraps заточен на захват из игр. В демо видеозапись длится максимум 30 секунд, и на неё ставится водяной знак, так что необходимо приобретать полную версию. Пишет в AVI.
- Запись звука.
- Выбор количества кадров.
- Делает скриншоты.
- Заточена под 3D-приложения.
HyperCam
Интерфейс: русский; 21 день триал, далее 890 руб.
Незарегистрированная ставит водяные знаки. Пишет в форматах: AVI, WMV, ASF, MP4.
Также есть портативная версия, – когда прога устанавливается на флешку и сможет снять экран на других ПК.
- Встроенный редактор (резка, склейка).
- Запись звука.
Icecream Screen Recorder
Интерфейс: русский; 594 руб.
В демо есть ограничение по времени – 10 мин. и выходной видеоформат WEBM. В платной это ограничение снято и добавлены ещё MKV, MP4. Версии для Windows и Mac OS X.
- Скриншотер.
- Съёмка с вебки вместе с захватом экрана.
- Установка собственного вотермарка.
- Рисование.
Movavi Screen Recorder
Интерфейс: русский; 7 дней триал, далее 990 руб.
В триале на захваченное видео будет нанесён водяной знак, также его максимальная длина ограничена 2 минутами. Сохраняет во множество популярных форматов: AVI, MKV, MOV, FLV, WMV, MP3, MP4 и др. ОС: Windows и Mac OS X.
- Запись аудио.
- Отображение действий мыши и клавиатуры.
- Делает скриншоты.
SnagIt
Интерфейс: английский; 15 дней триал, далее 49.95 $
Создаёт скриншоты и захватывает действия пользователя на видео. ОС: Windows и Mac OS X.
Переключение между веб-камерой и экраном во время снимания.
Super Screen Capture
Интерфейс: английский; 49.95 $
Сохраняет в AVI. Бесплатная версия ставит свой водяной знак на видео и каждый раз при нажатии на кнопку “Запись” предлагает приобрести полную.
- Создание скринов.
- Пишет со звуком только с микрофона.
UVScreenCamera
Интерфейс: русский; демо, PRO-версия 950 руб.
Записывает в UVF и EXE (AVI, SWF, FLV и GIF – в версии PRO). Также умеет делать скрины.
- Наложение звука (с микрофона или из файла).
- Отображение курсора мыши и нажатий клавиш.
- Запись 3D-игр.
- Встроенный видеоредактор.
- Скриншотер.
- Рисование на экране (PRO).
- Добавление текста, выносок, стрелок, рамок интерактивных кнопок и др. (PRO).
ZD Soft Screen Recorder
Интерфейс: русский; 39 $
В бесплатной версии ставятся водяные знаки и ограничение 10 минутами. Пишет в AVI, MP4, FLV, MP3, WAV.
- Пишет аудио.
- Съёмка с камеры.
- Подходит для игр.
- Отображение курсора мыши.
- Стриминг.
- Скриншоты.
Платные программы записи и стриминга игр
В деле записи игр и стриминга востребованность платного софта под вопросом. Слишком уж бедны на функции платные рекордеры по сравнению с бесплатными альтернативами. Тем не менее, вот самые популярные.
PlayClaw
Распространение: платное (800 руб, есть пробная версия)Назначение: запись и стриминг игр
Программа Эдуарда Козадаева, разработчика из Тамбова: города, куда не летят сегодня самолеты и не едут даже поезда. Из платных PlayClaw одна из самых популярных, и не зря:
- Умеет кодировать видео с помощью видеокарты и QuickSync.
- Может транслировать на Twitch.tv, YouTube, CyberGame.tv, Restream.io, GoodGame.ru и Hitbox.TV.
- Накладывает картинку с вебкамеры с применением хромакея.
- Накладывает чат Twitch, изображения, таймеры.
- Может записывать звук в отдельные аудиофайлы.
Что действительно хорошо сделано, так это интерфейс. Пользоваться PlayClaw просто, всё понятно и логично.
Покупая эту программу, игрок платит не только за функции, но и удобство. Она работает, и работает качественно.
Bandicam
Дороже, чем предыдущая программа, а функций меньше. Bandicam рассчитана не на стриминг (этой функции тут вовсе нет), а на запись игр и видеоуроков (умеет подсвечивать курсор).
- Поддерживает кодирование с помощью видеокарты и Intel QuickSync.
- При записи рабочего стола можно рисовать на экране — удобно для видеоуроков.
- Может записывать с вебкамеры или любого другого источника видеосигнала.
- При записи игр умеет накладывать картинку с вебкамеры.
- Может сохранять звук с микрофона в отдельной от звуков из игр аудиодорожке.
- Встроен простой видеоредактор для обрезки записанного видео.
Минусов у Bandicam всего два: за такую дикую цену слишком неудобный интерфейс (могли бы постараться сделать настройки более логичными!) и нет функции стриминга игр.
Шаг 2: Добавление источников захвата экрана
Запись происходящего на экране невозможна без добавления источника, которым должно выступать одно окно или весь рабочий стол. Разберем основные принципы данного конфигурирования сцены для всех пользователей, чтобы даже при запуске несовместимого приложения не возникло проблемы с черным экраном.
- В блоке «Источники» нажмите кнопку с плюсом для появления соответствующего меню.
Рассмотрим наиболее популярный вариант — «Захват игры». Этот источник подразумевает, что в кадр будет попадать только окно игры в полноэкранном формате. При переключении на рабочий стол или другую программу оно не попадет в кадр, что очень удобно для стримов, но часто применяется и для записи игр.
После появления окна создания нового источника поменяйте название или оставьте его по умолчанию.
Далее отобразится окно со свойствами, где вы можете выбрать режим захвата любого полноэкранного приложения или указанного.
При определении конкретного окна игра уже должна быть запущена, чтобы OBS распознал процесс. Приоритет согласования окна обычно остается в состоянии по умолчанию.
Дополнительные параметры вы выбираете самостоятельно, но обязательно оставьте галочку возле пункта «Использовать перехватчик, совместимый с защитой от читов».
После завершения конфигурирования вы увидите, что запущенная игра теперь отображается в главном меню и готова для записи.
Почти все современные игры нормально распознаются программой и этот источник захвата справляется со своей задачей, выводя на экран изображение. Если же вы столкнулись с тем, что вместо игры появляется черный экран, сначала убедитесь в том, что выбрали правильное окно при настройке. В случае, когда это не помогает, измените источник на «Захват экрана».
Для него нет особых настроек: выбирается только сам экран, что актуально, когда к системному блоку подключено несколько мониторов.
Недостаток этого источника вывода — в кадр попадают абсолютно все окна, рабочий стол и даже программа OBS, если вы вдруг решите переключиться из запущенной в полноэкранном формате игры в другое место, но это единственный выход для тех, у кого возникли трудности с реализацией первого варианта.
Программа Nero
Есть конечно софт помощней, например, Nero. Но что в ней особенного для записи файлов на диски? Если честно – НИЧЕГО! Пакет программ Nero предназначен для тех, кому нужны не только инструменты для записи файлов. На самом то деле, набор Nero – это куча инструментов, которые позволяют редактировать видео, менять формат, делать копии с дисков, восстанавливать данные с повреждённых дисков и так далее.
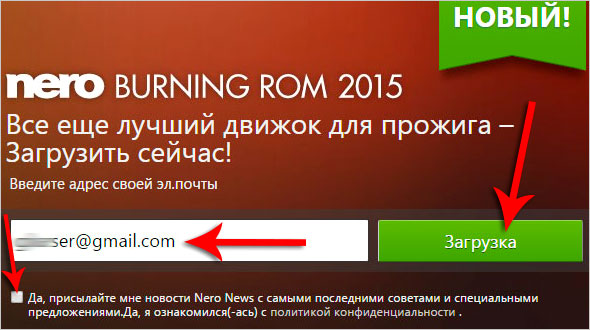
Сразу стоит сказать, что эта программа платная, и бесплатно эту программу для записи дисков мы можем использовать только в течение 15 дней.
Запись данных на диски в этой программе не составит труда. Запускаем программу с ярлыка на рабочем столе.
Выбираем оптимальные настройки для записи данных на ДВД-диск:
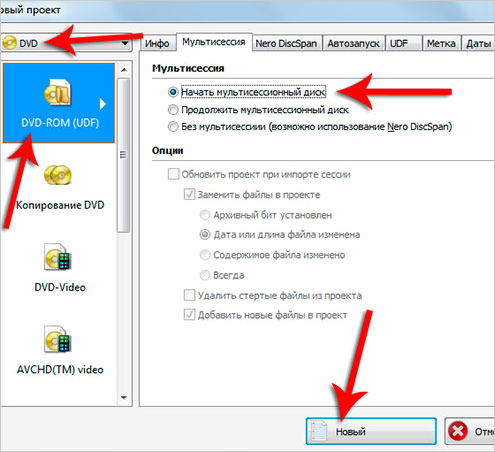
И в главном окне программы перемещаем в левую часть программы, те файлы, которые нужно записать на диск. После подготовки остается нажать кнопку Запись.
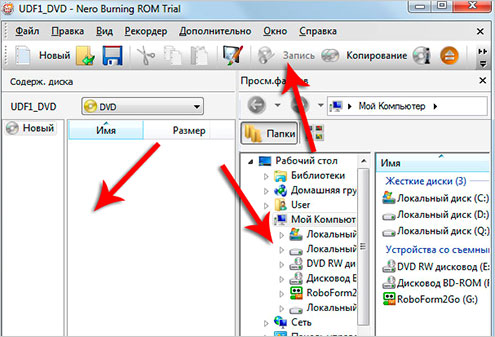
Нюансы записи
Итак, перед тем, как начать изучать, как закачать музыку на диск в машину, сначала нужно разобраться с болванкой:
Найдите в машине инструкцию к автомагнитоле и выясните, какие форматы воспроизведения она поддерживает. Скорее всего вы увидите в перечне стандартные MP3, AVI и WMA
Обратите внимание, что даже если бы Вы слушали музыку с флешки, подготовку пришлось бы начать с этого же пункта. Ведь любую флешку нужно отформатировать правильно перед использованием
Также разыщите в книжке, какие она читает оптические болванки. Чаще всего встречаются CD/R, CD/RW. Разница между ними в возможности перезаписи — на CD/RW можно записать музыку много раз. Более продвинутые автомагнитолы также могут воспроизводить DVD/R и DVD/RW. Разница между CD и DVD, если не углубляться в сложную теорию, лишь в емкости носителя;
В процессе вы столкнетесь с необходимостью выбрать скорость записи. Рекомендуем остановиться на самой низкой. Пусть это займет больше времени, зато записать музыку получится, почти наверняка, без лагов;
- Что касается других параметров (глубина, битрейт и т.д.), рекомендуем ничего в настройках не менять, оставив стандартные значения;
- Заранее скачайте необходимые треки на комп и проверьте, чтобы их названия были прописаны латиницей. Также, желательно удалить в именах пробелы и пронумеровать песни. Это избавит от возможных будущих проблем при воспроизведении, особенно если у вас очень старая магнитола.
Выбирая болванку, руководствуйтесь своими предпочтениями. CD дешевле DVD, но на них меньше места. Что касается возможности перезаписи, безусловно RW удобнее, ведь на такой носитель музыку можно записать много раз.
Если не можете найти инструкцию к автомагнитоле среди документов на машину, поищите в сети – сегодня там есть все.
⇡#InfraRecorder
Программа для записи CD и DVD, распространяемая с открытыми исходными кодами и поддерживающая работу с ISO-, BIN/CUE-образами дисков. InfraRecorder работает с перезаписываемыми и мультисессионными оптическими носителями, умеет находить общий язык с Audio CD и двухслойными DVD, а также оснащена функциями клонирования дисков и проверки их на предмет ошибок. Одной из особенностей приложения является интерфейс, реализованный в стиле проводника Windows и переведенный на сорок с гаком языков, включая русский. Помимо стандартных редакций утилиты для 32- и 64-разрядных платформ, на сайте разработчика Кристиана Киндала (Christian Kindahl) представлена портативная версия InfraRecorder, работающая с любого флеш-накопителя.
Шаг 5: Основные параметры записи
Осталось только заглянуть в настройки самой программы, чтобы проверить параметры записи и изменить их под себя. Есть несколько основных правил, которые следует учитывать при подготовке игрового видео. Они немного отличаются от использующихся для проведения прямых трансляций, поэтому рассмотрим их более детально.
- Для начала перейдите в «Настройки», кликнув на соответствующую кнопку на панели справа.
Откройте раздел «Вывод» и в выпадающем списке «Режим вывода» выберите пункт «Расширенный».
Откройте вкладку «Запись» и посмотрите, куда сохраняются видео. Измените этот путь, если стандартный вас не устраивает, дополнительно укажите формат записи — «MP4» и отметьте маркерами те дорожки, которые будут записываться.
Кодировщик устанавливайте по собственному желанию, отталкиваясь от комплектации компьютера и его общей производительности.
Для самого кодировщика задается параметр постоянного битрейта — «CBR».
Битрейт в идеале поставить на значение 20000 Kbps. Так он не сильно нагружает систему, но позволяет картинке быть более качественной.
Для интервала ключевых кадров установите цифру «2».
Еще один важный момент, сказывающийся на нагрузке комплектующих во время записи, — «Предустановка использования ЦП» (если речь идет о кодировщике x264). Чем быстрее предустановка, тем меньше деталей обрабатывается, а значит, нагрузка на процессор ниже. Даже обладателям мощных компьютеров рекомендуется выбирать значение «fast», чтобы обеспечить баланс между качеством и нагрузкой. Для слабого ПК попробуйте выбрать «veryfast».
Параметр «Настройка» обычно остается по умолчанию, но знайте, что здесь находятся те же эффекты, меняющие внешний вид картинки и не сказывающиеся на производительности.
В качестве профиля выберите значение «main».
После этого перейдите к разделу «Видео» и проверьте базовое и выходное разрешения. Приоритетный выбор — максимально поддерживаемое разрешение для обоих параметров, но с целью экономии системных ресурсов выходное можно снизить до приемлемого значения.
«Общее значение FPS» устанавливается на личное усмотрение пользователя, а по умолчанию стоит 30.
Последний пункт этого меню — «Фильтр масштабирования». Его можно оставить в значении по умолчанию, но если хотите сделать картинку качественнее, соответственно, с более высокой нагрузкой на комплектующие, выберите метод Ланцоша.
Загляните в «Расширенные» где убедитесь в том, что приоритет процесса для программы установлен как «Средний». По необходимости поменяйте его и переходите далее.
Цветовое пространство лучше указывать в диапазоне 709, то есть изменяя его стандартное значение. Особой нагрузки на железо это не добавит, но качество станет немного выше.
Примените изменения и закройте текущее меню. На этом этапе можно начинать запись, кликнув по отведенной для этого кнопке.
Создайте тестовый ролик, откройте его через любой плеер и посмотрите, является ли текущее качество удовлетворительным.
В данной инструкции мы затронули тему настройки кодировщика. Это действие не всегда получается сразу выполнить должным образом из-за различий в сборках компьютеров. В другой статье на нашем сайте вы найдете общие советы по оптимизации кодировщика, если появляются ошибки или фризы во время записи. Они должны помочь выбрать оптимальные параметры и избавиться от трудностей.
Подробнее: Исправление ошибки «Кодировщик перегружен! Попробуйте понизить настройки видео» в OBS
Опишите, что у вас не получилось.
Наши специалисты постараются ответить максимально быстро.
ImgBurn программа
ImgBurn – мощная утилита, работающая с CD, DVD и Blu-ray. Небольшой размер не мешает ей выполнять много полезных функций. Удобный интерфейс не доступен на русском, однако возможна установка русификатора.
Программа может читать носитель и монтировать виртуальные образы. Она позволяет быстро получить качественно записанный диск. Осуществляет проверку дисков и поддерживает тестирование их качества.
В главном окне юзеру предлагается 6 кнопок с картинками и подписями. Существенный недостаток – не поддерживается мультисессия, а также невозможно переписывание DVD-дисков с защитой.
BurnAware Free — бесплатная запись дисков
BurnAware Free — бесплатная программа для прожига болванок любых типов на компьютере, созданная на основе одноименного платного продукта. Программа BurnAware Free работает с данными, мультимедиа, образами, поддерживает современные аппаратные интерфейсы, имеет простой и понятный интерфейс.
Возможности BurnAware Free:
- Запись диска с данными.
- Запись загрузочного диска.
- Запись аудио дисков — Audio CD и MP3 дисков.
- Запись DVD-видео.
- Запись BDMV/AVCHD форматов.
- Запись, копирование, создание ISO-образов.
- Создание загрузочных ISO-образов.
- В приложении имеются встроенные утилиты для очистки диска, получения информации о диске, для проверки диска.
BurnAware Free — программа для создания и записи дисков
Бесплатные
1. BlueBerry FlashBack Express Recorder
Интерфейс: русский
Для того, чтобы скачать её бесплатно, необходимо ввести на сайте свою электронную почту, на которую вы получите лицензионный ключ. Программа пишет в AVI.
- Съёмка вас на веб-камеру вместе с захватом экрана (картинка в картинке).
- Запись звука.
- Встроенный внутренний редактор.
2. CamStudio
Интерфейс: английский
Проста и удобна в использовании, она сохраняет в AVI, MP4 и SWF.
- Вставка эффектов (аннотаций, времени, водяных знаков).
- Пишет звук (программ на компьютере или с микрофона).
- Картинка в картинке.
- Вкл/выкл курсора и эффекты для него.
3. Debut Video Capture Software
Интерфейс: английский
Программа, записывающая в форматы: AVI, WMV, FLV, MPG, MP4, MOV и др. Версии для Windows и Mac OS X.
- Съёмка с экрана компьютера, вебки или др. устройства.
- Подсветка курсора мыши.
- Пишет аудио.
- Снятие с экрана и вебки.
- Добавление на видео текста, подписей и прочего.
4. Free Screen Video Recorder
Интерфейс: русский
Удобный минималистичный интерфейс. Захватывает и сохраняет в MP4.
- Пишет звук.
- Отображение курсора мыши.
- Умеет делать скрины.
5. iSpring Free Cam
Интерфейс: русский
У программы приятный интуитивно понятный интерфейс, она очень проста в использовании. На записанном в ней ролике нет водяных знаков, сохраняет в формат WMV.
- Запись голоса с микрофона.
- Подсветка курсора мыши и звук её щелчка.
- Встроенный аудио- и видеоредактор, помогающий удалить ненужные фрагменты и убрать фоновый шум.
- Сохранение на компьютер или сразу в один клик выложить на YouTube.
6. OCAM Screen Recorder
Интерфейс: русский
Простой интерфейс, снимает скрины и видео-захват. Поддержка различных расширений: MP4, MKV, MOV, WMV, FLV, AVI, TS и др.
- Записывает звуки (системные и с микрофона).
- Подходит для игр.
- Отображение курсора мыши.
- Создание скриншотов.
- Одновременный захват с двух мониторов.
7. Open Broadcaster Software (OBS)
Интерфейс: русский
Пишет в FLV, MP4, MOV, MKV, TS. ОС: Windows, Mac OS X и Linux.
- Пишет аудио.
- Съёмка с вебки.
- Стриминг.
- Можно снимать прохождение игр.