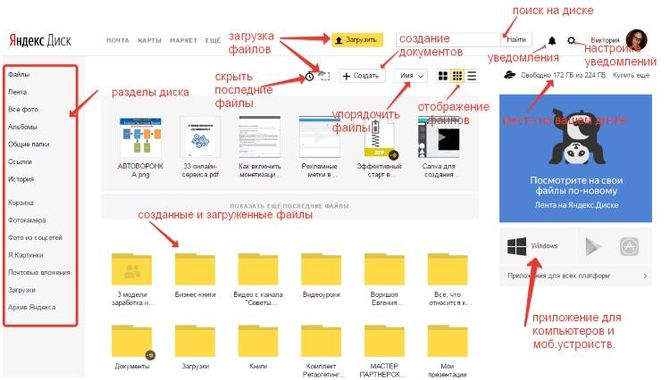Что такое rivatuner statistics server? как установить, настроить и пользоваться программой?
Содержание:
- RivaTuner Statistics Server (RTSS)
- Подготовка к разгону
- RivaTuner Statistics Server — что это за программа
- Настраиваем RivaTuner Statistics Server
- Стильное оформление Afterburner
- Программа RivaTuner Statistics Server: как её установить и использовать
- Не работает рива тюнер на виндовс 10. Настраиваем RivaTuner Statistics Server
- What Is RivaTuner?
- НАСТОЙКА ЭКРАННОГО МЕНЮ В MSI AFTERBURNER!
- Как включить FPS в MSI Afterburner
- Вывод
RivaTuner Statistics Server (RTSS)
The RivaTuner Statistics Server (RTSS) initially evolved as companion software to RivaTuner. But its role later shifted to a de-facto framerate monitoring and high-performance video capture service provider for the client applications. RTSS continues to receive updates and many latest APIs and graphics cards. The server makes it easy for APIs like DirectX and OpenGL to collect framerate and frame time statistics. Clients can also use the software as an independent frame rate monitoring solution.
It also provides high-performance real-time screen capturing support for desktop and video capturing support for live games. It supports screen captures in many formats such as BMP, JPG, and PNG. Some of the unique features include custom RTV1 and MJPG video encoding, third party VFW compatible codec based encoding, and multi-source stereo audio capture with push-to-talk support.
Gamers commonly leverage the aforementioned RivaTuner Statistics Server. The software promises smooth functioning of PC games by altering the frame timing equal and thus preventing screen tearing at time of gameplay. This is especially important for GPU-intensive games such as racing simulators, and when using monitors with high refresh rates.
The software permits customization and personalization. Users can choose to design their skins for RivaTuner Statistics Server, customize it with a local language or even display custom text on the screen. Users can execute these extensions using the client application.
Download and Install RivaTuner Statistics Server
RivaTuner is now outdated as the last stable release was in 2009. Therefore, it doesn’t work well with the latest graphics cards. Hence, it is advised to install MSI Afterburner developed by the Guru3D RivaTuner team. RivaTuner Statistics Server can be downloaded directly, or it comes bundled with a variant of MSI Afterburner. Users can check with graphics card manufacturer to see if it permits access to MSI Afterburner variant. EVGAs and video cards have a program called Precision X, which is a rescan of MSI Afterburner and it accompanies with RTSS.
- Download the RivaTuner Statistics server setup from here.
- Click on the link to download the latest full beta version of MSI Afterburner that comes with a stable build of RTSS.
Alternatively, users can download MSI Afterburner directly from the official website of MSI. - Following that, a zip file will download on the computer. Users will get a setup file for MSI Afterburner upon extraction. Install the application using this file.
- Make sure to select the RivaTuner Statistics Server along with MSI Afterburner when prompted to choose the components to install. Without RTSS, the on-screen display feature would not work.
- Follow the same installation process for RTSS.
- Open MSI Afterburner and click on settings. Go to the monitoring tab.
- On the resultant window, users will see many options provided by MSI Afterburner to customize screen display like GPU fan speed, GPU temperature, GPU usage, memory usage, core clock, and other settings. Save these setting in custom group names.
- Save all the settings and click on “OK.” It will open the RivaTuner Statistics Server application.
- By clicking on the Raster 3D tab, a front window will pop up that lets a user change the font settings for the on-screen display. Users can change the color of the text, make it look bigger or smaller, edit the location where the text should locate.
- While playing a game, all those selected settings are visible in the mentioned position, in the same manner.
Following the successful installation of RTSS, it’s time to test it by setting the frame rate limits really low and then try playing the game to verify that it works. After verifying that it works, set it to your monitor’s or TV’s refresh rate.
To add a .exe file of a game to the RTSS server, open RTSS server application, click on the plus(+) sign at the left bottom of the screen, navigate to the location of the .exe file of the game, select the .exe file and click “open.”
It will display parameters given in the RTSS settings on launching the game that a user just configured.
RivaTuner is a powerful and robust overclocking tweaking tool. The MSI Afterburner bundled with RivaTuner makes it the top graphics card utilities of all times.
You Might Like: The Best Direct Drive Wheels for Sim Racing
Last Updated on April 16, 2021
Подготовка к разгону
Внимание! Все последующие действия производите с особой осторожностью, так как неправильная работа с программой может привести к выводу из строя видеокарты
Первым делом необходимо выбрать целевой адаптер – это та видеокарта, которую вы планируете разогнать. Сделать это несложно: во вкладке «Главная» из выпадающего меню выбираете требуемый. Теперь откроем окно для отслеживания температуры и частоты ядер. Для этого нажмите на небольшой треугольник справа от названия целевого адаптера и выберите пункт «Мониторинг».
В процессе работы программы рекомендуется внимательно отслеживать эти параметры и, в случае достижения критических значений, остановить процесс разгона.
RivaTuner Statistics Server — что это за программа
Отдельно никогда не устанавливал программу RivaTuner Statistics Server. Она устанавливается с полезной программой MSI Afterburner и дополняет её функциональность. Например, без компонента RTSS в мониторинге нет возможности выбрать счётчик количества кадров.
Эта статья расскажет, что это за программа RivaTuner Statistics Server. Её античиты в играх часто путают с читерскими программами. А она позволяет непросто вывести мониторинг, а тонко настроить его вид. Присутствует полезная возможность ограничения частоты кадров в играх.
Что такое RivaTuner Statistics Server
Программа RTSS напрямую взаимодействует с оборудованием и может вносить изменения в его конфигурацию. В режиме низкого уровня он программирует реестр графического процессора.
Многие производители интегрировали RivaTuner Statistics Server в своё программное обеспечение. Например, топовые программы MSI Afterburner, EVGA Precision и ASUS GPU Tweak.
- Добавляет поддержку мониторинга непосредственно частоты кадров и времени выполнения для клиентских приложений. Статистические данные могут отображаться в меню или предоставляться приложениям, которые подключённым к серверу.
- Предоставляет статистику использования 3D-ускорения для клиентских приложений. Они уже могут использовать статистику в своих задачах, например, чтобы определить, запущены ли сейчас какие-нибудь игры. Ну и в зависимости от этого применять нужные профили.
- Обеспечивает высокопроизводительную поддержку захвата видео в режиме реального времени и захвата экрана на рабочем столе или в игре для клиентских приложений. Больше нет нужды покупать специальный софт для захвата видео с экрана.
- Включает поддержку ограничения частоты кадров во время игр. Это может уменьшить энергопотребление и улучшить игровой процесс путём устранения эффекта микротормозов, вызванных колебаниями частоты кадров.
Минимальные требования. Работает с любыми видеокартами, которые совместимы с API DirectX, OpenGL или Vulkan. Поддерживает все операционные системы с полными правами администратора. Даже последние версии Windows 10 (как x86, так и x64).
Как пользоваться & Настройка RTSS
По умолчанию параметры применяются глобально ко всем приложениям. Если же нужно настроить отдельную игру, тогда добавляете её выполняемый файл. Все возможные функции собраны в одном месте. Слева видим интерфейс самой программы, а справа её настройки.
- Application Detection Level — это собственно уровень обнаружения приложением. Некоторые игры не запускаются во время работы ПО RivaTuner Statistics Server и MSI Afterburner. Именно настройка этого параметра может исправить проблему.
- Stealth Mode — скрытый режим для программы. Поскольку некоторые игры воспринимают этот софт как читы и вредоносное ПО. Нужно полностью закрыть игру, включить стелс режим и заново её запустить (больше актуально для онлайн игр).
- Custom Direct3D support — пользовательская поддержка Direct3D обычно используется, когда блокируются оверлеи, например, в Discord, Steam или Uplay. Нужно добавить определённую игру и перетянуть ползунок в положение включено.
- Framerate limit — это ограничение частоты/времени кадров. Позволяет переключаться между режимами ограничения частоты и времени кадров. В режиме ограничения предел задаётся как целевое время с точностью до 1 микросекунды.
- Scanline sync — позволяет переключаться между режимами одиночной, двойной или половинной синхронизации со сканлиниями. Простыми словами убирает разрывы изображения при горизонтальном перемещении без инпутлага.
Все доступные ниже параметры On-Screen Display позволяют настроить внешний вид и положение счётчика FPS. Выберите удобный стиль: указав размер, тени, фон, цвет и многое другое под себя. Можно указать точное положение оверлея.
Перейдите в расположение Параметры > Приложения > Приложения и возможности. В списке установленных найдите RivaTuner Statistics Server и нажмите два раза Удалить. Теперь запустится деисталятор для удаления программы RTSS. Просто нажмите кнопку Удалить.
Заключение
RTSS первоначально разработанный как вспомогательное приложение для ПО графических карт RivaTuner. Сейчас же он стал полноценным средством мониторинга частоты кадров и захвата экрана для других утилит. На сайте guru3d.com можно получить больше информации.
Настраиваем RivaTuner Statistics Server
Начинающие геймеры неоднократно замечали в обзорах игр техническую информацию, находящуюся в углу экрана. Она включает в себя сведения о загруженности системы, частоту обновления кадров и т.д. Эту функцию реализует одно очень интересное приложение — RivaTuner Statistics Server. Что это за программа и как ее настроить давайте выясним в этой статье.
О приложении
RivaTuner Statistics Server – приложение, поставляющееся вместе с MSI Afterburner. Оно выполняет функции отображения технической информации об оборудовании (загруженность видеопамяти, ОЗУ, процессора и т.д.), тонкой настройки графики и разгона видеокарты компьютера. Как вы уже поняли, отдельным модулем его установить не получится. Поэтому рассмотрим подробный алгоритм распаковки и настройки утилиты.
Как установить и настроить?
В этом нет ничего сложного. Нужно лишь с точностью следовать шагам из нашей инструкции:
- Скачайте MSI Afterburner по этой ссылке.
- Установите приложение и запустите его.
- В новом окне нажмите «Настройки» в нижней части экрана.
- Перейдите во вкладку «Мониторинг» и в подкатегории «Активные графики мониторинга» выберите информацию, которую желаете видеть во время игрового процесса. В моем случае это «Загрузка видеоядра».
- Для отображение выбранных значений на экране поставьте галочку напротив «Показывать в Оверлейном Экранном Дисплее».
- Также вы можете переименовать названия каждого из показателей по своему вкусу. Нужно лишь активировать определенные поля и ввести интересующий текст.
На этом конфигурирование MSI Afterburner подошло к концу. Но впереди еще настройка RivaTuner Statistics Server. Поэтому выполните следующее:
- Откройте скрытые элементы в трее и дважды кликните по значку «RivaTuner Statistics Server».
- В появившемся окне используйте параметры кастомизации. С их помощью можно настроить тени, цвет, масштаб и положение информационного блока в игре.
Совет! Рекомендуем ознакомиться со статьей: «Исправляем ошибку 704 4game».
На этом я заканчиваю свое повествование об утилите. Теперь вы знаете, что такое RivaTuner Statistics Server и как его настроить. Желаю вам видеть только низкие значения загруженности ПК.
Стильное оформление Afterburner
Установленный по умолчанию скин для программы не очень удобен в эксплуатации, поэтому многие юзеры сразу изменяют его более дружественным. Для этого вызываем «Настройки» кликом по пиктограмме шестеренки в центре окошка.
Рис. 6 – Кнопка вызова настроек приложения
Затем переходим во вкладку «Интерфейс» и в третьем подразделе «Свойства скинов…» выбираем более подходящий тип оформления приложения. Здесь же указывается его язык, формат температуры (Цельсий/Фаренгейт) и времени.
Во вкладке «Основные» выбираем графический процессор, подвергаемый конфигурированию, если используется пара видеокарт или, помимо интегрированной, установлена и дискретная. При наличии двух одинаковых устройств, работающих в связке, отмечаем опцию синхронизации их настроек.
Рис.7 – Выбор используемой по умолчанию видеокарты
На левой панели расположены данные с цифрами о текущем значении частоты работы графического процессора и видеопамяти. Правее визуализируется нынешняя температура и напряжение.
Рис. 8 – Информационная панель
Центральная часть интерфейса занята фреймом с ползунками, при помощи коих и осуществляется регулирование:
- напряжения на ядре;
- ограничение мощности;
- граничная температура;
- частота графического ядра;
- частота памяти;
- число оборотов кулера.
Рис. 9 – Фрейм для разгона видеокарты
Под фреймом рядом с кнопкой вызова окна настроек расположена клавиша сброса настроек на заводские.
Рис. 10 – Кнопка для сброса настроек
Нижнюю часть интерфейса MSI Afterburner занимает окно мониторинга с графиками температуры и иных рабочих параметров графической платы.
Рис. 11 – Окно мониторинга за ключевыми показателями
Последним важным элементом интерфейса является панель для управления профилями разгона и переключения между ними.
Рис. 12 – Управление пресетами
Программа RivaTuner Statistics Server: как её установить и использовать
Программа RivaTuner Statistics Server предназначена для геймеров, которые хотят повысить производительность ПК и при этом не навредить ему. Она автоматизирует разгон и позволяет контролировать температуру и другие показатели, чтоб они не зашкаливали.
Как работать с приложением RivaTuner Statistics Server.
Что это такое
Приложение Rivatuner Statistics Server управляет графическим адаптером, позволяя выставить нужные пользователю параметры без вреда для оборудования – вот что это за программа. Она работает как с NVIDIA, так и с AMD. Интерфейс выглядит довольно просто, все функции визуализированы в виде кнопочек, шкал и рычажков – это сделано для того, чтоб с приложением могли работать все, независимо от знаний о ПК и устройствах. При этом есть режим для продвинутых пользователей.
Принцип работы
Данная программа позволяет легко «добраться» до тех функций графического адаптера, к которым сложно получить доступ, имея под рукой стандартный набор ресурсов. Её опции дают возможность следить за драйверами и записями в реестре. Чтобы повысить производительность, внутрь оболочки встроены мини-утилиты, связывающиеся с центральным и графическим процессорами, и задающие им нужные команды. Программа подходит для всех версий Windows, начиная с 7-ой и выше, и для всех известных видеоадаптеров, не вышедших из употребления.
Функции Rivatuner Statistics Server
При включении игры окошко программы остается в зоне видимости, чтобы вы могли следить за изменением производительности и расходом ресурсов. Приложение способно:
Разгонять графический адаптер, одновременно раскручивая и вентилятор, чтобы избежать перегрева.
Поддерживать высокую продуктивность видеокарты и ЦП, что позволяет с комфортом играть в игры и пользоваться другим ресурсозатратным ПО (например, для анимации).
Суммировать показатели продуктивности в разных приложениях и предлагать наглядную статистику.
Быстро и удобно делать скриншоты и конвертировать их в нужное расширение.
Делать видеозапись экрана.
Менять показатели количества кадров в секунду, что особенно важно для игр, где композиция построена от первого лица, т. е
игрок смотрит на всё как бы глазами персонажа.
Установка и настройка утилит
Дистрибутив программы RivaTuner Statistics Server распространяется не сам по себе, а вместе с другим приложением для повышения производительности – MSI Afterburner. Последнее показывает все данные о внутреннем оборудовании ПК, и работают утилиты исключительно в тандеме, поэтому устанавливать придётся и ту, и другую. Скачать инсталлятор можно на официальном сайте разработчика.
Не работает рива тюнер на виндовс 10. Настраиваем RivaTuner Statistics Server
Скачать RivaTuner для Windows 10 стоит только тем пользователям, у кого в компьютере установлена видеокарта nVidia. Эта утилита работает только с данными видеокартами, позволяя их оптимизировать и настроить. Если у вас видеокарта от другого производителя, то вы можете смело пройти мимо этой утилиты. А счастливые обладатели карт nVidia GeForce могут порадоваться, ведь аналогов RivaTuner просто не существует. Благодаря этой небольшой утилите вы сможете провести тонкую настройку своей видеокарты, что в конечном итоге приведет к улучшению работы всей системы, а также к повышению производительности видеокарты.
RivaTuner – инструмент тонкой настройки видеокарт nVidia на Windows 10
карты nVidia – это одни из самых популярных видеокарт на компьютерах на Windows 10. Разработчики RivaTuner учли это, и выпустили продукт, который специализируется именно на этих картах. Жаль, что для других карт эта утилита не пригодна, зато владельцы nVidia смогут ощутить всю мощь утилиты. Благодаря RivaTuner вы сможете:
- Получить исчерпывающую информацию о своей видеокарте;
- Провести любые настройки работы видео чипа;
- RivaTuner позволяет улучшить работу видеокарты;
Не стоит относить RivaTuner к утилитам для разгона видеокарты.
Хотя тонкие настройки позволяют улучшить производительность вашей видеокарты, но основное предназначение утилиты все же в другом. Утилита позволяет настроить работу видеокарты. Можно сказать, что программа работает только с тем, что имеется в ее распоряжении. Это намного безопаснее и надежней, чем разгонять карту по-настоящему. Более того, без предварительной настройки карты, а также без предварительной оптимизации, разгон – крайне опасная затея.
Даже если вы не разбираетесь в настройках видеокарт, вы все равно можете смело скачать RivaTuner для Windows 10.
Эта утилита подарит вам удобный инструмент, и самое главное, очень понятный, благодаря которому вы сможете настроить работу видеокарты, даже если вы не разбираетесь в этом вопросе. Последняя версия RivaTuner поддерживает автоматическую настройку, а также включает в себя подробную инструкцию и рекомендации по настройке видеокарты. Вы можете оптимизировать работу любой видеокарты, даже устаревшей. Главное, чтобы у вас на компьютере были установлены все необходимые
– утилита для управления параметрами видеокарт, работающих на чипсетах фирм NVideo и AMD.
Для новых видеокарт нужно использовать «MSI Afterburner» – программу, созданную на основе RT.
Преимущества и недостатки RivaTuner
Детальная настройка параметров видеокарт;+ продвинутая регулировка системы охлаждения;+ русскоязычный интерфейс;+ возможность изменения недокументированных параметров драйверов;+ создание отдельных профилей для каждой программы;– программа более не поддерживается разработчиком;
– неопытный пользователь может повредить видеокарту.
Основные возможности
- настройка параметров видеокарт, работающих на чипсетах NVideo и AMD;
- детальное отображение текущих характеристик видеокарт;
- изменение оборотов кулеров;
- слежение за напряжением и температурой видеокарты;
- обход блокировок элементов карт семейства GForce;
- изменение параметров драйверов через доступ к реестру;
- наблюдение за температурным режимом;
- автоматическое обновление;
- настройка основных параметров монитора.
*Внимание! При скачивании стандартного установщика вам потребуется предустановленный архиватор, его можно
Начинающие геймеры неоднократно замечали в обзорах игр техническую информацию, находящуюся в углу экрана. Она включает в себя сведения о загруженности системы, частоту обновления кадров и т.д. Эту функцию реализует одно очень интересное приложение — RivaTuner Statistics Server. Что это за программа и как ее настроить давайте выясним в этой статье.
What Is RivaTuner?
RivaTuner is a freeware software tool programmed to make computing devices run faster than their original configuration. It was initially developed for the NVIDIA video cards. It supports GPU (Graphics Processing Unit) based display adapters of several ATI graphics processors like ATI RADEON 8500, etc. It is compatible with most series of Windows OS, including Windows 2000, Windows 2003, Windows XP, Windows Vistas, Windows 7, Windows 8 and Windows 10.
Importantly, RivaTuner works with GPUs of all price ranges. Whether your GPU cost $150, $400, or even $500, you can overclock it! The same would applie to both cheap and expensive CPUs, but RivaTuner only focuses on GPU performance.
RivaTuner Image
With RivaTuner, users can tweak the application programming interfaces such as Direct3D and OpenGL. Direct3D is a Windows-based Graphics API that renders 3D graphics in applications and OpenGL is an API rendering 2D and 3D vector graphics. Also, it allows users to perform low-level hardware monitoring. RivaTuner works in two modes – tweaking graphics at driver level as well as low level.
The driver-level functioning of RivaTuner includes changing the settings via the registry and reading the information directly from the graphics hardware. In this mode, no changes can be made to any configurations of the device, setting clock frequencies, changing color schemes, etc. In the low-level mode, RivaTuner interacts with the hardware directly and can make any configuration changes to it. As such, the software programs the registry of the graphics processor. Many hardware vendors have integrated RivaTuner to many of the overclocking utilities such as MSI Afterburner, EVGA Precision, and ASUS GPU Tweak.
Features of RivaTuner:
- It supports multi-monitor or multi-display system.
- It supports an LCD panel from gaming keyboard Logitech G15.
- It comes with a built-in registry editor that allows the user to change registry settings on windows.
- The overclocking tool helps devices or computers to gain additional performance by increasing its operating speed.
- RivaTuner’s hardware monitoring module is from GPU and chipsets producing heavyweights Nvidia and ATI technologies.
- Users can control the fan speed by configuring automatic fan control.
- Besides being compatible with the various versions of Windows, RivaTuner also runs smoothly on any DirectX, Vulkan or OpenGL compatible graphics cards. It doesn’t support mobile solutions or mobile graphics solutions.
НАСТОЙКА ЭКРАННОГО МЕНЮ В MSI AFTERBURNER!
Хотите следить за производительностью вашей системы во время игры? Как лучше всего увидеть, на что способно ваше оборудование? Раскрывает ли оно себя полностью или что-то мешает этому?
Возможно, вы уже видели обзоры игр с информацией о производительности системы прямо на экране компьютера во время игры и задавались вопросом: Как они это сделали?
Данная информация, представленная в левом верхнем углу экрана, называется OSD или экранным меню и является одной из наиболее часто используемых функций в приложении MSI Afterburner. Она позволяет вести мониторинг производительности видеокарты и другого «железа» во время игры, и таким образом, дает вам важную информацию о том, что можно улучшить, чтобы увеличить производительность. Хотите узнать, как получить эту информацию на вашем экране? Просто следуйте нашим указаниям ниже!
Во-первых, вам нужно обзавестись последней версией MSI Afterburner и Rivatuner Statistics Server. Обе программы входят в установщик MSI Afterburner. (Скачать здесь)
1. Запустите MSI Afterburner
2. Кликните “Settings”(Настройки)
3. Кликните “Monitoring”(Мониторинг) и перейдите к “Active hardware monitoring graphs”(Мониторинга активного оборудования) и выберите интересующую вас информацию для вывода в экранном меню (для примера, мы используем “GPU usage” (Использование GPU))
b. Для вывода интересуемой информации на экран отметьте опцию “Show in On-Screen Display”(Показать в экранном меню).
c. В колонке “Properties”” (Свойства) вы увидите надпись “in OSD”(в меню). Выберите другую информацию для отображения на экране таким же образом. Вы можете менять порядок выводимой на экран информации путем перетаскивания нужных пунктов меню вверх или вниз по списку.
d. Текст, показанный в “Override group name”(Изменение имени группы) для отображения в экранном меню, можно изменить по вашему усмотрению. (Здесь мы изменили название “GPU usage” на “GPU load”)
e. Не забудьте нажать OK для сохранения изменений и выхода в MSI Afterburner.
Теперь, когда вы запустите игру, вы увидите экранное меню!
Но это еще не все! Вы также можете настроить внешний вид меню. Вы легко можете настроить экранное меню при помощи утилиты RivaTuner Statistics Server, которая автоматически устанавливается вместе с Afterburner.
1. Кликните по иконке “Riva Tuner Statistics Server”
2. В открывшемся меню вы увидите настройки, которые можно изменить. Вот несколько наиболее интересных опций для изменения:
a. On-Screen Display shadow (Настройка тени экранного меню): При включении данной опции текст будет иметь темный контур, что улучшает его видимость.
b. On-Screen Display palette (Изменение цвета экранного меню): Здесь вы можете изменить цвет текста экранного меню. Вы также можете изменить цвет тени.
c. On-Screen Display zoom (Увеличение экранного меню): Здесь вы можете изменить размер текста экранного меню.
d. Position of OSD (Изменение положения экранного меню): Перетащите текст экранного меню в любое положение на экране.
источник
Как включить FPS в MSI Afterburner
- Откройте свойства программы MSI Afterburner нажав на шестеренкунастроек.
- В открывшемся окне перейдите во вкладку Мониторинг найдите пункт Частота кадров.
- Активируйте пункт Частота кадров установив галочку и ниже отметьте Показывать в ОЭД.
- Напротив текущего пункта выберите значение Текст или График, который и будет отображать количество кадров в секунду.
Во вкладке мониторинг можно также включить другие параметры, которые пользователь считает нужными для отображения на мониторе во время игры
Обратите внимание что различные параметры загрузки графического ядра или же температуры доступны в программе MSI Afterburner без дополнительного компонента RivaTuner Statistics Server. Если же у Вас отсутствуют настройки мониторинга частоты кадров, тогда убедитесь что RivaTuner Statistics Server был установлен вместе с MSI Afterburner
Включение нужных настроек мониторинга рекомендуем настроить горячие клавиши, которые позволят во время игры переключить видимость, показать, спрятать текущие показатели мониторинга.
- Откройте свойства программы MSI Afterburner нажав комбинацию клавиш Ctrl+S.
- Дальше перейдите во вкладку ОЭД и установите значения для пунктов Показать ОЭД и Спрятать ОЭД.
Последним шагом будет настройка внешнего вида оверлейного экранного дисплея. Можно выбрать один из доступных стилей или же просто настроить шрифты и цвета под себя.
Доступны настройки стилей в свойствах MSI Afterburner. Достаточно перейти в закладку Мониторинг и выделив нужный график мониторинга нажать кнопку Выбор стиля Оверлейного Экранного Дисплея в виде трёх точек возле пункта Показывать в ОЭД.
В открывшемся окне достаточно выбрать понравившейся активный стиль отображения или настроить текущий стиль изменив его свойства.
А также дополнительные настройки отображения Оверлейного Экранного Дисплея можно найти в утилите RivaTuner Statistics Server. Достаточно на прямую открыть утилиту RivaTuner Statistics Server или же в свойствах MSI Afterburner перейти во вкладку ОЭД и нажать кнопку Дополнительно.
Здесь уже в другом интерфейсе можно настроить цвет, шрифт, размер и выбрать положение текста. А также доступно много других параметров и возможность сразу просмотреть настроенные параметры текста.
MSI Afterburner является мощным средством для управления и мониторинга параметров графического адаптера. Пользователю достаточно скачать и установить программу MSI Afterburner с официального сайта. Возможность выбора русского языка интерфейса есть сразу же после установки программы.
MSI Afterburner позволяет включить мониторинг игр, а именно включить отображение количества кадров в секунду (FPS). Ранее мы рассматривали программы показывающие FPS в играх, хоть и программа MSI Afterburner не попала в список, но она также может выводить счетчик количества кадров в секунду и не только. Ещё смотрите как пользоваться программой SpeedFan 4.52, поскольку она больше подходит для новичков и также контролировать скорость кулеров подключенных к материнской плате.
Вывод
Подведем итог. Теперь мы способны в любой момент получить технические данные комплектующих. Для этого достаточно просто запустить программу. Вычислить неисправность теперь будет значительно проще.
Обычно производитель указывает критическую температуру для видеокарт в диапазоне 90-105 градусов, однако на практике видеокарта начинает терять стабильность уже после 75 °C. Если вы играете в тяжелую игру, температура растет и в какой то момент происходит вылет драйвера, то дело однозначно в перегреве. Решить эту проблему можно несколькими способами:
- Заменить корпусный вентилятор «на выдув» на более мощный.
- Вручную повысить уровень оборотов видеокарты (сделать это можно с помощью всё той же MSI Afterburner, ползунок Fan Speed).
- Если видеокарте уже больше трех лет, то ее стоит почистить и/или заменить термопасту. Для этого можно обратиться в сервисный центр.
А может быть, вы хотите вычислить скрытый вирус — майнер? Некоторые такие вирусы очень хитрые и могут запускаться только тогда, когда вы играете в игры. Для проверки запустите старую, нетребовательную игру. Если загрузка видеокарты неоправданно велика, то вам стоит проверить компьютер, желательно сразу несколькими антивирусами.
C процессорами всё проще, они могут стабильно работать при любой температуре, вплоть до критической. В случае перегрева частота процессора автоматически сбрасывается. Если температура вашего процессора переваливает за 90 градусов, то лучшим решением будет покупка качественного башенного кулера.
Недостаток оперативной памяти тоже может приводить к вылету игр и долгим загрузкам. Для проверки узнайте в свойствах компьютера её объем и сравните его с показателем «RAM» во время игры. Лучше всего, если у вас в запасе будет не менее 256 мегабайт свободной памяти.
Чтобы разгрузить оперативную память, перед игрой закройте все ненужные программы, например: скайп, вайбер, майл ру, браузер, виджеты. Ну а самым эффективным действием будет покупка дополнительного модуля памяти, либо замена старого на более емкий.
На этом всё, благодарю всех, кто уделил время на прочтение данной статьи.