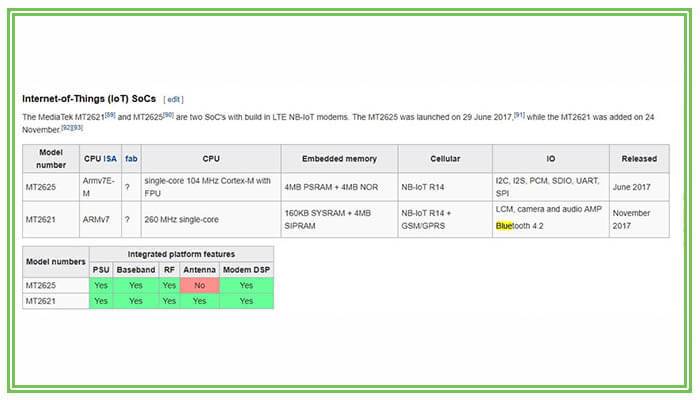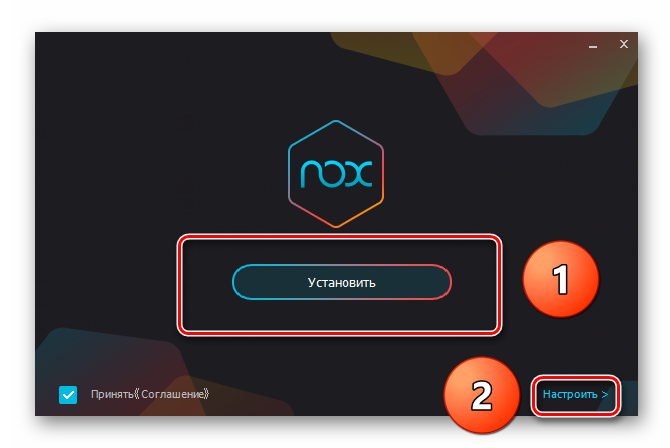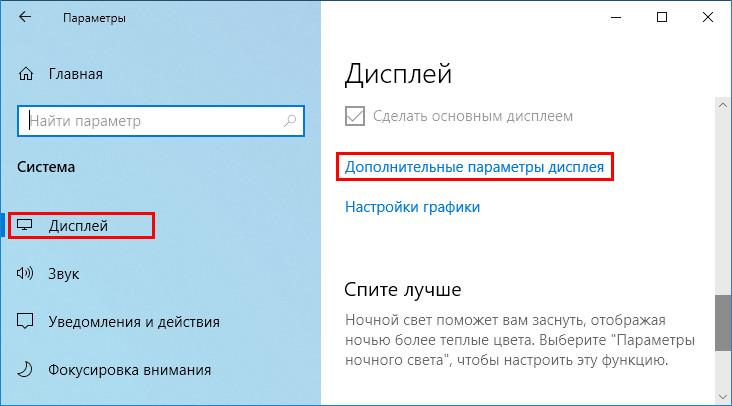Настройка родительского контроля в windows 10 8 7 и android
Содержание:
- Лучшие бесплатные программы родительского контроля
- Требования
- Как работает родительский контроль
- Как включить родительский контроль на компьютере
- Что могут делать родители и какую информацию они видят после настройки родительского контроля
- Зачем это нужно
- Как установить Kaspersky Safe Kids
- Родительский контроль в Windows
- Родительский контроль в Windows 10
- Настройка родительского контроля на ОС Windows 10
- 2 Kidslox
- Настройка Семейной безопасности Windows Live
- Откат к заводским настройкам
- При чём тут iMessage
- Как родительский контроль влияет на развитие детей прямо сейчас
- Программы слежения и контроля
Лучшие бесплатные программы родительского контроля
Ограничения стандартных настроек могут быть не до конца эффективными. Можете скачать программное обеспечение, функции которого намного шире тех, что предусмотрены в Windows. Благодаря таким приложениям доступ к некоторым web-страницам закрывается, с помощью какого бы браузера ребенок ни зашел в интернет (будь то Google Chrome, Opera или Яндекс-браузер). Такая программа обладает широким спектром возможностей. Вдобавок установить родительский контроль на компьютер помогут настройки в антивирусных программах, например, Kaspersky Internet Security или Avast.
«КиберМама» не отслеживает контент интернет-ресурсов: для программного обеспечения нет разницы сайты об опере или сигаретах. Однако с помощью приложения можно устанавливать время в интернете. В «КиберМаме» есть два режима: «ребенок» и «родитель». Для входа в первый необходимо ввести пароль. Так же настраиваются все ограничения для второго режима. Когда время работы на ПК закончится, родитель может ввести пароль, продолжить сидеть в интернете. Ограничение времени поможет контролировать процесс учебы: ребенок не будет отвлекаться, выполняя домашнее задание.
KinderGate Parental Control – удобная программка, которую используют родители дома, устанавливают главы общественных мест. Например, многие детские библиотеки ставят ее на свои ПК. Программа не только ограничивает доступ к конкретным интернет-ресурсам, но и блокирует контекстную рекламу, что во много раз улучшает, облегчает пользование сайтами. Недостаток в том, что в ней нет возможности настраивать несколько учетных записей и переключаться между ними. Чтобы вернуть полный доступ к интернету, надо выходить из программы или удалять ее полностью.
Mipko Personal Monitor не устанавливает ограничения, а просто дает полное право контролировать малыша, его активность за устройством. Эта программа совершенно незаметна для антивирусов, поэтому не будет вызывать подозрения у пользователя, зато она соберет всю необходимую информацию: начиная с того, на каких сайтах он сидит, заканчивая тем, в чем он был одет, пока сидел перед экраном. Программа сохраняет всю историю поиска, перехватывает сообщения из всех социальных сетей, отслеживает все нажатия клавиш. Она делает скриншоты и фотографии на веб-камеру.
Для родительского контроля на компьютере отлично подойдет программа «Интернет Цензор». В ее настройках можно создать «белый» и «черный» списки сайтов. Вторые очевидно будут блокироваться программой. Обойти фильтрацию просто так не получится, выключить программу невозможно, а чтобы ее удалить, нужно ввести пароль. С помощью этого приложения можно ограничить ребенку доступ к интернет-ресурсам, обезопасив его от нежелательной информации.
Требования
Прежде чем настраивать для аккаунта Google ребенка родительский контроль, необходимый согласно законодательству, убедитесь, что вы соответствуете следующим требованиям:
- у вас есть аккаунт Google (если нет, вы можете создать его бесплатно).
- Вам уже исполнилось 18 лет (возрастное ограничение может быть иным в зависимости от страны).
- Вы живете в той же стране, что и ваш ребенок.
В отношении ребенка, для аккаунта которого настраивается родительский контроль, должны выполняться следующие требования:
- Ребенок согласен предоставить вам право управлять его аккаунтом.
- Ребенок проживает в той же стране, что и родитель.
Как работает родительский контроль
Родительский контроль по-разному фильтрует приложения, игры, музыку, фильмы, сериалы и книги. Подробную информацию вы найдете в разделах ниже.
Примечание. В некоторых странах родительский контроль доступен не для всех типов контента. Например, если вы путешествуете в регионе, где функция не поддерживается, она начнет работать, только когда вы вернетесь домой.
Игры и приложения
При настройке родительского контроля для приложений и игр вы можете выбрать возрастное ограничение, и тогда покупать и скачивать контент с более строгим ограничением будет нельзя.
Однако при поиске приложений и игр или при переходе по прямым ссылкам вы все равно сможете увидеть запрещенный контент.
Примечание. Вам или вашему ребенку по-прежнему будут доступны приложения и игры, скачанные до настройки родительского контроля, даже если на них распространяется установленное возрастное ограничение. Если для управления аккаунтом ребенка используется Family Link, вы можете на его устройстве Android.
Как работает родительский контроль в Play Играх
Родительский контроль не распространяется на контент в Play Играх, в том числе на купленный и рекомендованный.
Если вы попытаетесь установить игру в этом приложении, откроется ее страница в Play Маркете. На ней родительский контроль может запретить доступ.
Фильмы
При настройке родительского контроля для фильмов вы можете выбрать возрастное ограничение, и тогда покупать, брать напрокат и воспроизводить контент с более строгим ограничением будет нельзя.
Однако при поиске фильмов или при переходе по прямым ссылкам вы все равно сможете увидеть запрещенный контент.
Если просмотр фильмов, в том числе купленных или взятых напрокат, невозможен из-за установленных возрастных ограничений, то такой контент будет скрыт в Play Маркете и Play Фильмах.
Чтобы фильмы снова стали видны, отключите родительский контроль.
Сериалы
При настройке родительского контроля для сериалов вы можете выбрать возрастное ограничение, и тогда покупать и воспроизводить контент с более строгим ограничением будет нельзя.
Однако при поиске сериалов или при переходе по прямым ссылкам вы все равно сможете увидеть запрещенный контент.
Если просмотр сериалов, в том числе купленных, невозможен из-за установленных возрастных ограничений, то такой контент будет скрыт в Play Маркете и Play Фильмах.
Чтобы сериалы снова стали видны, отключите родительский контроль.
Книги
При включенном родительском контроле для книг будет запрещено читать и покупать в приложениях «Play Маркет» и «Play Книги» большинство изданий с контентом для взрослых.
Однако при поиске книг или при переходе по прямым ссылкам вы все равно сможете увидеть запрещенный контент.
Чтобы книги с контентом для взрослых снова стали видны, отключите родительский контроль.
Функция не может заблокировать все книги с контентом для взрослых, однако большинство из них будет скрыто в Google Play.
Музыка
С августа покупка музыки в Google Play станет невозможной, так как музыкальный сервис начнет постепенно закрываться. Предзаказы, выполнение которых планировалось после даты закрытия сервиса, не будут выполнены, и плата за них взиматься не будет. Вы получите письмо с информацией о таких предзаказах. Все имеющиеся покупки (до 100 тысяч треков) можно перенести в YouTube Music. Подробнее о том, как перенести музыку из Google Play…
При включенном родительском контроле для музыки вам будет запрещено покупать треки с отметкой «18+».
Однако при поиске музыки или при переходе по прямым ссылкам вы все равно сможете увидеть запрещенный контент.
Родительский контроль для музыки работает только в приложении «Play Маркет». Он не скрывает треки в Play Музыке, в том числе купленные, загруженные и доступные по подписке.
Как включить родительский контроль на компьютере
Как настроить детский интернет на компьютере? Первое, с чего следует начать — это формирование двух учетных записей: для родителей и для ребенка. Разумеется, родительскую необходимо будет запаролить, в противном случае ее можно будет без проблем активировать.
Вне зависимости от установленной на ПК системы, создание дополнительной учетной записи проходит по следующей схеме:
- Открыть меню «Пуск», нажать на текущий профиль.
- В возникшем поле выбрать пункт «изменение параметров учетной записи».
- В новом поле выбрать раздел «семья и другие люди».
- Нажать на кнопку «добавить члена семьи».
- Далее провести все действия, согласно инструкции мастера установки.
Windows 7
На Виндовс 7 можно устанавливать следующего рода ограничения:
- Время пользования ПК, игр, интернета.
- Список разрешенных программ.
- Время, когда компьютер может быть включен.
Чтобы воспользоваться функциями необходимо:
- зайти в Панель управления;
- выбрать «все элементы»;
- нажать на кнопку «родительский контроль».
Далее необходимо просто активировать функцию и установить конкретные параметры для пользователя.
Windows 10
Что касается Windows 10, то в ней имеются точно такие же возможности, как и в семерке и дополнительные вроде ограничения покупок в магазине Microsoft. Управлять настройками следует через страничку ребенка.
Настройка родительского контроля на Виндовс 10
Что могут делать родители и какую информацию они видят после настройки родительского контроля
Примечание. Если вы дали свое согласие на то, чтобы ребенок продолжал пользоваться аккаунтом Google, некоторые настройки аккаунта и родительского контроля могут работать по-другому.
Настроив родительский контроль для существующего аккаунта Google, вы сможете выполнять с помощью Family Link следующие действия:
Настройки аккаунта и родительский контроль
- Менять некоторые настройки аккаунта Google ребенка.
- Помогать ребенку входить в аккаунт Google на разных устройствах.
- настройками истории местоположений и истории приложений и веб-поиска, от которых зависит, как Google собирает и обрабатывает данные вашего ребенка.
- Разрешать или запрещать ребенку предоставлять доступ к своему аккаунту сторонним приложениям и сайтам.
Приложения на контролируемых устройствах
- Разрешать или запрещать ребенку скачивать приложения из Google Play.
- Блокировать нежелательные приложения.
Примечание. Узнайте, на каких устройствах можно настроить родительский контроль.
Время использования контролируемых устройств
- Просматривать, какие приложения и как долго использует ребенок.
- Устанавливать, как долго ребенок может пользоваться устройством в течение дня.
- Блокировать устройства на расстоянии, когда пора делать уроки или ложиться спать.
Примечание. Узнайте, на каких устройствах можно настроить родительский контроль.
Фильтры Google Chrome, Поиска и Google Play
- Блокировать или разрешать доступ к сайтам в Chrome.
- Включать и отключать Безопасный поиск.
- Указывать, какой контент ваш ребенок может просматривать, покупать и скачивать в Google Play.
Сервисы Google и аккаунт Google ребенка
Используя аккаунт Google, ребенок может получать доступ к различным сервисам Google. Помните, что они не предназначены специально для детей.
Чего родители не могут делать и какую информацию они не видят
Если родительский контроль был настроен для существующего аккаунта ребенка, вы не сможете выполнять с помощью Family Link следующие действия:
- Удаленно просматривать экран контролируемого устройства.
- Просматривать историю поисковых запросов ребенка.
- Проверять историю браузера Chrome.
- Просматривать или сбрасывать пароль аккаунта ребенка.
- Читать сообщения и письма, отправленные или полученные ребенком.
- Прослушивать телефонные разговоры ребенка.
- Удалять аккаунт ребенка.
- Менять пароль для блокировки устройства ребенка.
- Удалять данные с устройства ребенка.
- Блокировать ребенку возможность отключить родительский контроль.
- Связывать аккаунт ребенка с устройствами Google Home.
Примечание. Ребенок не сможет отключить родительский контроль, пока не достигнет возраста, с которого можно управлять аккаунтом Google самостоятельно.
Зачем это нужно
Включают родительский контроль по нескольким причинам:
Далеко не всегда с помощью родительского контроля следят за безопасностью детей. Многие взрослые пользуются подобной функцией, чтобы дисциплинировать себя, избавить от шок-контента или предупредить случайную установку ненужного софта. Особенно часто так поступают неуверенные пользователи, не успевшие освоить ПК и боящиеся сделать что-нибудь неправильно. При этом нередко внутренний механизм системы ошибается и исключает из доступа важные ресурсы, которые, например, нужны для работы. И тут возникает необходимость каким-то образом выключить РК.
Как установить Kaspersky Safe Kids
- В главном окне Kaspersky Internet Security нажмите Защита детей.
-
Чтобы узнать, как открыть программу, смотрите инструкцию в статье.
- Нажмите . Установка Kaspersky Safe Kids начнется автоматически. Если этого не произошло, нажмите Установить.
- Нажмите Продолжить.
- Внимательно прочтите Лицензионное соглашение «Лаборатории Касперского». Установите флажок, если вы согласны со всеми пунктами.
- Внимательно прочтите Политику конфиденциальности «Лаборатории Касперского». Установите флажок, если вы согласны со всеми пунктами.
- Нажмите Принять.
- Проверьте, что флажок Запустить настройку Kaspersky Safe Kids установлен, и нажмите Завершить.
- Нажмите Далее.
- Нажмите Начать настройку.
- Создайте учетную запись My Kaspersky, если вы не создали ее ранее, или нажмите Уже есть регистрация.
- Введите данные вашей учетной записи My Kaspersky и нажмите Продолжить.
Программа Kaspersky Safe Kids будет установлена на компьютер и подключена к вашей учетной записи My Kaspersky. Инструкция по настройке программы в статье. При необходимости установите на мобильное устройство приложение Kaspersky Safe Kids для iOSили Kaspersky Safe Kids для Android. Подробнее о работе с Kaspersky Safe Kids смотрите в Базе знаний Kaspersky Safe Kids.
Чтобы ознакомиться со всеми возможностями Kaspersky Safe Kids, вы можете активировать пробную версию. Срок пробного периода составляет 7 дней. После него вы можете оставить бесплатную версию или перейти на премиум-версию.
Если вместо Kaspersky Safe Kids вы хотите продолжить использовать Родительский контроль, смотрите инструкцию .
Родительский контроль в Windows
- ограничить ребёнка во времени использования компьютера;
- выбрать по своему усмотрению игры, в которые могут играть дети, а в которые нет;
- блокировать сайты, доступ на которые не должен получить ребёнок.
Контроль в Windows 7
-
откройте панель управления и нажмите на значок вашей учётной записи:
-
в открывшемся окне выберите пункт «управление другой учётной записью»:
-
создайте новую учётную запись:
-
введите название для учётной записи ребёнка и определите доступ для входа в компьютер как «обычный»:
-
новая учётная запись готова, в открывшемся окне нажмите на пункт «установить родительский контроль»:
-
выберите учётную запись вашего ребёнка:
-
в открывшемся окне установите необходимые параметры:
- Ограничение по времени. В этом пункте отображается схема по дням недели и количеству часов в сутках. Ограничьте ребенку пользование компьютером на определённое количество часов в зависимости от дня недели. Если он превысит лимит использования компьютерного времени, то ПК отключится, и ребенок не сможет включить его снова.
- Игры. Разрешите или запретите играть ребёнку в уже установленные игры, либо в любые игры, установив ограничение по возрасту.
- Разрешение и блокировка конкретных программ. В этом пункте есть всплывающий список, в котором вы можете выбрать нужные вам программы.
Для установленных пиратских игр придётся устанавливать ограничение вручную, отдельно для каждой игры.
Контроль для Windows 10
-
на компьютере в панели управления нажмите на значок своей учётной записи:
-
в разделе ваша семья выполните вход с учётной записи Майкрософт, если вы этого ещё не сделали:
-
после входа в этом разделе появится надпись «добавить члена семьи»:
-
если вы ещё не зарегистрировали ребёнка в Майкрософт, вам будет предложено это сделать:
- следуя инструкциям, создайте аккаунт вашего ребёнка на сайте;
-
теперь войдя в свою учётную запись на компьютере в разделе «семья и другие люди» вы увидите запись вашего ребёнка:
- Время использования устройства. Установите допустимое время использования компьютера по часам и дням недели.
- Ограничения на содержимое. В этом разделе установите ограничения на просмотр веб страниц, использование игр, приложений и мультимедиа, а также запрос на подтверждение родителя при любых покупках через сайт. Эта настройка работает только с Microsoft Edge и Internet Explorer.
- Расходы. Внесите определённое количество денег на счёт ребёнка, чтобы он мог сам научиться ими распоряжаться и самостоятельно выбирать игры и приложения для покупки.
- Поиск ребёнка. Если у ребёнка на мобильном устройстве установлена ОС Windows 10 или устройство Android с Microsoft Launcher, то вы можете отследить его расположение на карте.
- Недавние действия. В этом разделе контролируйте действия вашего ребёнка в информационном пространстве, какие игры или приложения он использовал в последнее время, какие просматривал веб страницы и делал запросы в поиске, и как долго он использовал компьютер.
Если вы не хотите, чтобы ребёнок обошёл блокировки, используя сторонний браузер, воспользуйтесь пунктом в нижней части меню раздела, который запрещает их запуск.
Родительский контроль в Windows 10
Windows 10 обладает некоторыми возможностями родительского контроля. Для их настройки нужно использовать отдельный аккаунт. Зайдите в меню «Учетные записи», и в разделе «Семья и другие пользователи» кликните на кнопку добавления нового члена семьи. После необходимо выбрать аккаунт ребенка, если он уже создан, или создать его.
После создания аккаунта, следует установить для него права стандартного пользователя (не администратора), и один раз зайти на учетную запись самостоятельно, чтобы настроить прочие параметры, если ребенок пока не может сделать этого самостоятельно.
В разделе «Недавние действия» можно включить отслеживание посещения ребенком сайтов, и выключить режим приватного просмотра для браузеров Майкрософт. Для других браузеров родительский контроль придется настраивать отдельно, или же можно запретить их запуск.
Другой раздел, «Просмотр веб-страниц», позволяет установить запрет посещения определенных сайтов, и включить блокировку нежелательного контента в Интернете. К нежелательному контенту в данном случае относятся сайты для взрослых, а также ресурсы, содержащий контент со сценами насилия и жестокости.
Важно: блокировка будет работать лишь для стандартных браузеров Internet Explorer и Microsoft Edge. Можно поступить и наоборот – сформировать список сайтов, посещение которых разрешено, а остальные – заблокировать
Например, часто под видом порталов с мультсериалами и видео для детей скрываются ресурсы, заражающие ПК вредоносными программами при неосторожном клике, поэтому можно воспользоваться функцией белого списка, но разрешить просмотр Youtube
Можно поступить и наоборот – сформировать список сайтов, посещение которых разрешено, а остальные – заблокировать
Например, часто под видом порталов с мультсериалами и видео для детей скрываются ресурсы, заражающие ПК вредоносными программами при неосторожном клике, поэтому можно воспользоваться функцией белого списка, но разрешить просмотр Youtube
Раздел “Приложения, игры и мультимедиа” нужен для контроля игр, сериалов, мультфильмов и прочего контента. Помимо этого, можно установить возрастные ограничения на контент из Магазина.
Чтобы ребенок не воспользовался для обхода блокировок сторонними браузерами, в нижней части меню раздела есть пункт, позволяющий запретить их запуск.
Настройка родительского контроля на ОС Windows 10
В последней версии Windows 10 родительский контроль интернета улучшили и добавили несколько дополнительных функций. Единственный минус это то, что теперь необходимо в первую очередь создать в Майкрософт свою учетную запись. Сделать это нужно на официальном сайте. После регистрации, приступайте к настройке.
Жмем «Пуск», «Значок вашей учетной записи», «Изменить параметры учетной записи».
В окне которое появится с левой стороны клацнете «Семья и другие люди». Теперь выберите «Добавить пользователя…..». Выскочит форма для регистрации, если вы ранее не регистрировались тогда необходимо пройти регистрацию. После ввода всех данных, вы создадите ребенку аккаунт.
Зайдя повторно в раздел «Семья и другие люди» вы увидите созданную запись. Немного ниже нажмите на строку «Управление семейными настройками….», перейдя в этот раздел, вы сможете начать вносить нужные настройки.
В Виндовс 10 остались все прежние функции, которые были в Виндовс 7 и добавилось несколько новых.
Какие функции родительского контроля можно настроить на Windows 10
- Время использования устройства. Выставите время, разрешенное пользоваться ПК.
- Ограничение на содержимое. Ограничение просмотра веб страниц, совершать покупки онлайн, блокировка игр и приложений.
- Расходы. Здесь настраивается денежный расход вашего чада. Вы можете внести определенную сумму денег, которую ребенок сможет рационально потратить.
- Поиск ребенка. При наличии у ребенка гаджета с Windows 10, Android подключенным к интернету, вы сможете отследить, где он находится в данную минуту, показывается эта информация на карте.
- Недавние действия. Включив данную функцию, вы будете всегда в курсе, какие он посещает страницы, скачивает игры и приложения, вводит запросы в поисковую систему.
Читайте статью: как быстро узнать, есть ли блютуз на вашем ноутбуке.
2 Kidslox
Kidslox – своеобразный замок на все устройства, способный защитить ребенка от максимального количества негативного контента. С его помощью можно защитить чадо от плохого контента, приложений, выстраивать расписание доступа к приложениям, следить за лимитами на использование, а также отслеживать местоположение ребенка. Утилита блокирует не только небезопасные сайты, но и целые приложения, включая не скачанные. Все потенциально опасные программы нельзя будет использовать на защищенном устройстве. Более того, вы сами можете предлагать опасные приложения для блокировки, и тогда другие родители тоже смогут обезопасить своего ребенка. Так всем сообществом вы сможете создать безопасное пространство.
Бесплатно можно попробовать только несколько функций приложения. Приложение довольно дорогое: придется платить либо 100 долларов за пожизненную премиум-подписку, либо 60 долларов за годовую, либо 6 долларов за месячную. Базовая версия дешевле, но она не способна даже на половину функций полного варианта. Выгоднее всего пожизненная: она окупится менее чем за два года, а работать будет и на вас, и на ваших детей, и даже на внуков.
Настройка Семейной безопасности Windows Live
Управление параметрами Семейной безопасности Windows Live происходит через веб-интерфейс учетной записи . Родитель может оперативно изменить настройки приложения для родительского контроля, войдя в Интернет на страницу сайта в раздел «Семья» с любого устройства.
Для запуска приложения из операционной системы Windows 7 сделайте следующее:
- Войдите в меню «Пуск», далее «Все программы», из папки «Windows Live» запустите «Семейная безопасность Windows Live».
- Использование компонента «Семейная безопасность Windows Live» возможно только при наличии учетной записи ». Введите данные от своей учетной записи (логин и пароль). Если у вас нет учетной записи, создайте новый профиль. Это не займет много времени. Учетную запись Microsoft можно создать заранее.
- В следующем окне выберите учетную запись для контроля. Нажмите на кнопку «Сохранить».
Параметры Семейной безопасности вступят в силу после следующего входа в систему.
Кликните по значку компонента семейной безопасности в области уведомлений. В открывшемся окне нажмите на ссылку famelysafety.microsoft.com.
На официальном сайте введите данные от своей учетной записи для входа в свой профиль на странице сайта.
На веб-странице «Ваша семья» находятся учетные записи всех пользователей компьютера. Первым расположен контролируемый член семьи — учетная запись ребенка.
Отсюда можно скачать приложение Microsoft Launcher для устройства Android, с помощью которого можно отслеживать перемещения детей на карте.
Во вкладке «Недавние действия», в процессе использования родительского контроля, взрослый увидит таймер работы с устройством, историю просмотра веб-страниц, запущенные программы, в какие компьютерные игры играл ребенок. Данные о поведении детей поступают с некоторой задержкой.
Из вкладки «Таймер работы с устройством» родители настраивают параметры расписания для экранного времени. Мы установили свое расписание когда, установили родительский контроль в Windows 7, поэтому здесь появилось ранее созданное расписание экранного времени. Взрослый может в любой момент поменять период времени, когда ребенок может получить возможность проводить время на ПК.
По истечении разрешенного промежутка времени, ребенок будет принудительно выведен из своей учетной записи.
Во вкладке «Ограничение на содержимое» укажите ограничение по возрасту для блокировки нежелательных игр, приложений и мультимедиа.
В разделе «Приложения, игры и мультимедиа» просмотрите разрешенные категории. Родители могут разрешить отдельные приложения или, наоборот, запретить использование программ, добавив их в списки: «Всегда разрешать» или «Всегда запрещать».
В разделе «Просмотр веб-страниц» взрослый устанавливает правила фильтрации интернет трафика для ребенка.
Включите параметр «Блокировать недопустимые веб-сайты». Взрослое содержимое заблокируется с помощью функции SafeSearchc (Безопасный поиск).
Блокировка неприемлемых сайтов в интернете работает в Windows 7 только с браузером Internet Explorer, поэтому в настройках родительского контроля необходимо заблокировать все другие браузеры, установленные на компьютере.
Здесь можно сформировать список всегда разрешенных сайтов, или, наоборот, список всегда запрещенных веб-сайтов. Есть возможность разрешить только некоторые интернет ресурсы, а все остальные сайты заблокировать.
После завершения настроек, перезагрузите компьютер.
В настройках параметров родительского контроля, в разделе «Дополнительные элементы управления» появится элемент «Семейная безопасность Windows Live», в качестве поставщика фильтрации веб-содержимого и отчета о действиях ребенка.
Если ребенок попытается получить доступ к запретной информации, он увидит в браузере запрос разрешения для доступа к сайту.
Откат к заводским настройкам
Сброс настроек является радикальным способом. Следует сбросить телефон на Андроид к первоначальным настройкам, и сделать это несложно. Зайдите в настройки и отметьте пункт “Восстановление и сброс”. Внизу выберите пункт “Сброс настроек” и тапните по кнопке. Далее начнется автоматическое удаление данных с устройства, в том числе будет снят контроль. Но помните: во время отката к заводским настройкам удаляются все данные с устройства – используемые приложения, фото- и видеоматериалы, номера телефонов и пароли. Предварительно подготовьтесь и выпишите данные, чтобы не потерять их.
При чём тут iMessage
На iPhone 6S настроены лимиты времени использования приложений. И YouTube тоже.
Лично я редко пользуюсь iMessage, чаще общаюсь в WhatsApp и Телеграме. Поэтому никогда не обращал особого внимания на панель с установленными Эмодзи между клавиатурой и окном ввода текста.
А ведь в нём-то всё дело.
Точнее, дело вот в этом магазине стикеров и приложений для iMessage.
Итак, как получить доступ к YouTube, если вы уже израсходовали свой лимит времени на сегодня:
︎ Нужно открыть приложение iMessage
︎ Cоздать новое текстовое сообщение
︎ Найти на мини-панели иконку магазина iMessages App Store и нажать на неё
︎ Найти YouTube в этом магазине и нажать «Открыть»
Вуаля! Открывается полноценный YouTube, даже со строкой поиска роликов. Нажимаешь на любое видео и смотришь в своё удовольствие.
Замечу, что такой трюк запросто проворачивается на самой актуальной прошивке iOS 13.4.1.
Для наглядности – видеопруф:
Причём, не поможет даже удаление приложения YouTube: через это же окно магазина приложений в iMessage его можно запросто скачать.
Как родительский контроль влияет на развитие детей прямо сейчас
Несмотря на благие намерения, чрезмерный родительский контроль не помогает безопасности, а опасен для малыша. Если родители запрещают ребенку какие-либо онлайн-действия, то это скажется на возможностях общения, получения информации и, в конечном счете, на уровне развития.
Сторонники родительского контроля чаще всего называют именно угрозу безопасности главной причиной жестких ограничений. Но и здесь все не так однозначно.
Например, проблемы с безопасностью заставили власти Германии запретить продажу «умных» часов. Эти устройства, мода на которые только приходит в Россию, в странах ЕС уже не так популярны. Норвежский совет потребителей выяснил, что из-за отсутствия шифрования данных такие часы легко взломать и отследить местоположение ребенка. Власти Германии посчитали функцию микрофона в часах опасной для личной жизни — ведь родители могут с ее помощью подслушивать разговоры учителей, воспитателей и других людей.
Эффективность родительского надзора, особенно в интернете, пока недостаточно изучена. Ученые говорят прямо: мы не знаем, насколько хорошо это ограждает от вредной информации и как сказывается на развитии. Технологии слишком быстро развиваются, чтобы успеть сделать долгосрочные выводы.
При этом доподлинно известно, что чрезмерный родительский контроль подрывает доверие в семье, которое будет трудно восстановить даже к подростковому возрасту. Посмотрите, что пишут сами дети в опросе для родителей под названием «Как я могу контролировать использование сотового телефона ребенком, не навязываясь?». Вы прочтете большие аргументированные отзывы, где часто встретите слова «ужасно», «некомфортно», «недоверие». А еще найдете подробные инструкции, как обойти родительскую слежку.
Проблему признала и ЮНИСЕФ. Организация выпустила доклад, как чрезмерное стремление защитить детей от насилия, эксплуатации и вредного контента нарушает их права на частную жизнь и свободу выражения.
Программы слежения и контроля
-
Child Web Guardian. Эта программа имеет очень удобный интерфейс с поддержкой русского языка. Она позволяет создавать списки запрещённых и разрешённых сайтов, запрещать использование определённых социальных сетей. При установке списка запрещённых слов сайты, на которых они встречаются, будут блокироваться.
-
Hide Tools Parental Control. Программа на английском языке, но интерфейс удобный и понятный. Помимо основных функций, таких как график работы, блокировка или разрешение посещения определённых веб сайтов, игр и приложений, отслеживает ненормативную лексику в сообщениях вашего ребёнка и делает скрытые скриншоты для дальнейшего контроля.
-
Kindergate Parental Control. Программа компании Entasys разрабатывающей системы компьютерной безопасности. Вы можете выбрать один из пяти уровней защиты, и программа сама настроит все необходимые параметры. Поддерживает русский язык. Есть бесплатный пробный период в 30 дней.
-
KidLogger. Этот софт может анализировать мессенджеры, игровые чаты и социальные сети. Родитель может прочитать и увидеть, что делал ребёнок с помощью сохранённых скриншотов. Имеет как платный, так и бесплатный функционал.
-
OpenDNS FamilyShield. Эта программа блокирует подозрительные сайты и контент для взрослых. Софт бесплатный, но при желании можно расширить его возможности за деньги.