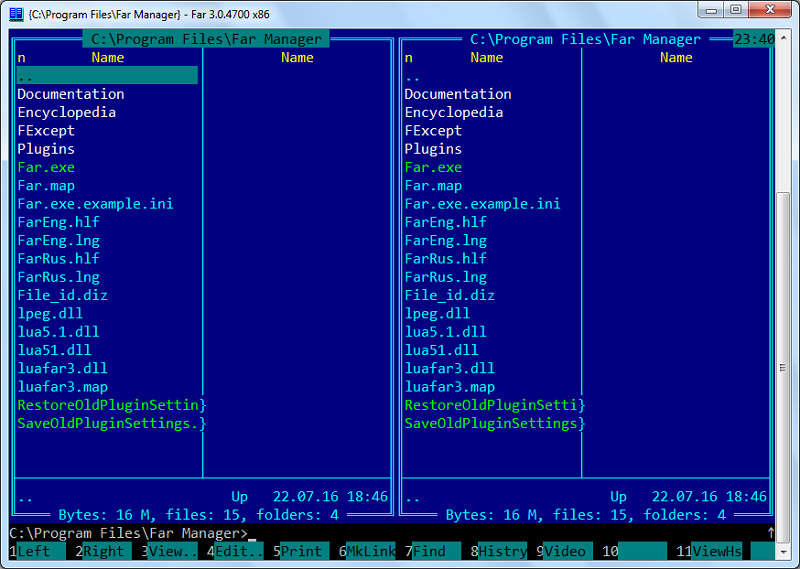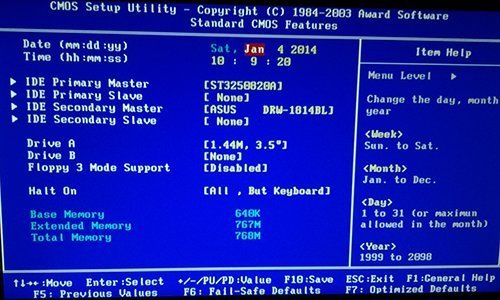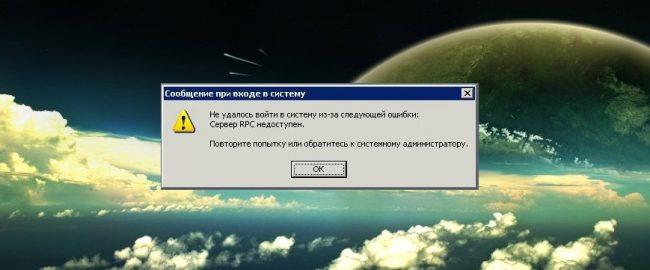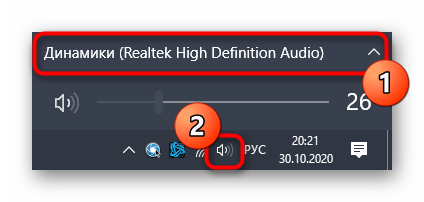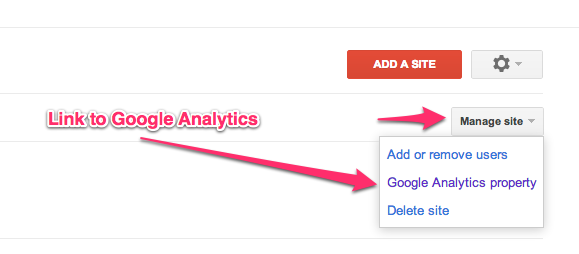How to use the configuration manager console
Содержание:
- Client installation Compliance
- Import the Configuration Manager PowerShell module
- Configure security roles
- Лицензированные ветвиLicensed branches
- Установка и настройка System Center Configuration Manager 2012 r2
- Панель мониторинга документации в консолиIn-console documentation dashboard
- 800 STATE_TOPICTYPE_CLIENT_DEPLOYMENT800 STATE_TOPICTYPE_CLIENT_DEPLOYMENT
- Поддержка Lync 2013 и Skype для бизнесаSupport for Lync 2013 and Skype for Business
- Запуск чата Microsoft Teams через подключения консолиStart Microsoft Teams Chat from Console Connections
- Установка вручнуюManual installation
- Подготовительные настройки
Client installation Compliance
What’s the goal of SCCM if you’re not managing all your devices? Do you want to push your software to only 70% of your computers? Will your security department accept that only 62% of devices have been patched? Do you want to give your management inventory number with a 28% error margin? No, No and … No.
Ensure to check your client compliance number on a weekly basis. Nothing makes me sadder to see discovered devices without the SCCM client. We often see 60-70% client installation rate. We recommend aiming 95% of the machines to have the SCCM clients. With laptops and road warrior, 100% is mostly impossible but with the help of Cloud Management Gateway and proper monitoring, your goal is attainable.
There’s also many solution out there to help you :
- 1901 Technical Preview is adding a nice (but still not in the production version)
- Client Health Script by Anders Rodland
- ConfigMgr Client Startup Script by Jason Sandys
- Our SCCM Client Health Report
Import the Configuration Manager PowerShell module
Connect to Configuration Manager from an existing Windows PowerShell session by manually loading the Configuration Manager module.
-
Open a Windows PowerShell session from the Start menu.
-
Import the Configuration Manager module by using the Import-Module cmdlet. Specify the path to the Configuration Manager module, or change to the directory that contains the module. By default, the module is at the following path:
Important
This path changed starting in version 1910 to use the folder. Make sure you don’t import an older version of the module that might exist in another folder. After you import the module, use the following commands to check the module version and path:
The following example changes to the module’s directory and then imports it:
Tip
You can also use the SMS_ADMIN_UI_PATH environment variable. For example:
Also, you can use the cd alias to change directories instead of the Set-Location cmdlet.
-
If it’s the first time importing the Configuration Manager module on this computer, you may need to create the site drive. For example:
Tip
When you start PowerShell from the console, it automatically creates the PSDrive as a convenience for the currently connected site. If you’re in a hierarchy, use New-PSDrive to create drives for each site.
-
To run the Configuration Manager cmdlets, you need to switch the path to the Configuration Manager site. In the following example, the site code is :
-
Confirm that PowerShell properly loaded the Configuration Manager module by using the Get-CMSite cmdlet.
Configure security roles
You can modify the permissions for a custom security role, but you can’t modify the built-in security roles.
-
In the Configuration Manager console, go to the Administration workspace, expand Security, and then select the Security Roles node.
-
Select the custom security role that you want to modify or view.
-
On the Home tab of the ribbon, in the Properties group, select Properties.
-
On the General tab of the properties window, change the Name or Description if necessary.
-
On the Administrative Users tab, view the users that are associated with this role. To change the assignment, go to the properties of the administrative user.
-
On the Permissions tab, expand each object type to display the available permissions.
-
To change a permission, select the drop-down list, and then choose either Yes or No.
Caution
When you configure a custom security role, only grant permissions that are required by the users assigned to this role. For example, the Modify permission for the Security Roles object allows assigned users to edit any accessible security role, even if they aren’t assigned to that security role.
-
When you’re done, select OK to save the custom security role.
Лицензированные ветвиLicensed branches
Эта статья ссылается на соглашение Software Assurance или эквивалентные права по подписке.This article references the Software Assurance agreement or equivalent subscription rights. Это лицензионное соглашение Майкрософт предоставляет права на установку и использование Configuration Manager.This Microsoft licensing agreement grants rights to install and use Configuration Manager.
Current BranchCurrent branch
Current Branch требует наличия действующего соглашения Software Assurance (или эквивалентные права) для Configuration Manager.The current branch requires an active Software Assurance agreement or equivalent rights to Configuration Manager. Подробные сведения см. в подразделе .For more information, see .
Эта ветвь поддерживается для использования в рабочих средах, в которых необходимо регулярно получать исправления и обновления компонентов от корпорации Майкрософт.This branch is supported for use in production environments that want to receive regular quality and feature updates from Microsoft. Она предоставляет доступ ко всем возможностям и улучшениям.It provides access to use all features and improvements.
Начиная с версии 1710 каждая версия обновления поддерживается в течение 18 месяцев с даты выпуска общедоступной версии.Beginning with the 1710 release, each update version remains in support for 18 months from its general availability release date. Дополнительные сведения см. в статье Поддержка версий Current Branch Configuration Manager.For more information, see Support for Configuration Manager current branch versions.
Long-term servicing branch (LTSB)Long-term servicing branch (LTSB)
LTSB требует наличия действующего соглашения Software Assurance с корпорацией Майкрософт (по состоянию на 1 октября 2016 г.).The LTSB requires a current Software Assurance agreement with Microsoft as of October 1, 2016. Подробные сведения см. в разделе .For more information, see .
Эта ветвь поддерживается для использования в рабочих средах.This branch is supported for use in production environments. Она предназначена для клиентов, срок действия соглашения Software Assurance или эквивалентных прав по подписке которых для Configuration Manager истек после 1 октября 2016 г.It’s intended for use by customers that have let their Software Assurance (SA) or equivalent subscriptions rights to Configuration Manager expire after October 1, 2016. Возможности этой ветви ограничены по сравнению с Current Branch.This branch is limited when compared to the Current Branch.
Она позволяет получать критические обновления для системы безопасности Configuration Manager, но новые возможности недоступны.Critical security updates for Configuration Manager are made available to this branch but no new features are made available.
Ознакомительная установка Current BranchEvaluation installation of the current branch
Ознакомительная версия не требует наличия соглашения Software Assurance с корпорацией Майкрософт.The evaluation version doesn’t require a Software Assurance agreement with Microsoft. Ознакомительные установки могут принадлежать только ветви Current Branch, и их можно использовать в течение 180 дней.Evaluation installs are always the current branch, and you can use them for 180 days.
Вы можете обновить ознакомительную установку до полной установки Current Branch.You can upgrade the evaluation installation to a full installation of the current branch. Обновить ознакомительную установку до Long-Term Servicing Branch нельзя.You can’t upgrade an evaluation installation to the long-term servicing branch.
Ветвь Technical PreviewTechnical preview branch
Доступна также ветвь Technical Preview.The technical preview branch is also available. Это ограниченная сборка Configuration Manager, которая позволяет испытать новые возможности.This branch is a limited build of Configuration Manager that lets you try out new features. Для установки Technical Preview и лицензированных версий используются разные носители.You install the technical preview using different media than the licensed versions. Подробные сведения см. в статье Technical Preview для Configuration Manager.For more information, see Technical Preview.
Установка и настройка System Center Configuration Manager 2012 r2
Как установить?
Запустите установочный файл. В окне приветствия ознакомьтесь с текстом и переходите к следующему.
В новом окне установите флажок возле первого пункта «Установить первичный сайт Configuration Manager» и нажмите «Далее».
Теперь выберите тип лицензии на устанавливаемый продукт. Если у вас есть специальный ключ, который вы ранее приобрели, то отметьте установку лицензированной версии. В противном случае выберите первый вариант.
Следующее окно покажет вам лицензионное соглашение, которое мы принимаем соответствующей галочкой и кликом по кнопке «Далее»
Обратите внимание, что дальше вам нужно будет повторить похожий процесс.
Итак, мы дошли до загрузки необходимых компонентов. Выбираем подходящий пункт галочкой и двигаемся вперёд.
Если вы выбрали способ с загрузкой новых файлов из сети, то дождитесь, пока загрузчик скачает необходимые документы, которые доступны для просмотра в папке.
Затем появятся по очереди два окна выбора языков программы и клиента (client) — отмечаем нужные и идём дальше.
Мастер установки требует указать код сайта, который потом исправить будет нельзя
Вот почему рекомендуется не писать его просто так, а только хорошо обдумав пароль. Также напишите имя сайта, поставьте галочку возле установки консоли внизу окна и нажимайте «Далее».
В окне установки первичного сайта выбираем второй пункт (как автономный сайт). Если у вас уже существует определённая иерархия, то отметьте первый вариант и напишите полное доменное имя (сервер сайта центра администрирования).
При необходимости заполните поля в окне сведений о базе данных и двигайтесь дальше.
Напишите имя сервера, где нужно будет подключить поставщик SMS.
Пришла пора установить параметры связи: если протокол HTTPS вы не собираетесь применять, как непосредственный метод, то ставим кружок на втором пункте. В противном случае — на первом. Идём дальше.
Теперь укажите, должна ли программа мастера установить точку управления или точку распространения путём заполнения полного доменного имени.
В следующем окне вы увидите сводку параметров, которую желательно перепроверить, чтобы потом не кусать локти за свои ошибки. Нажимаем «Далее» и дожидаемся окончания процесса установки.
Если у вас возникли какие-либо ошибки в это время, то их стоит непременно ликвидировать. Только потом повторить попытку.
Как настроить?
Чтобы установить основные параметры, нужно запустить System Center Configuration Manager 2012 r2. Здесь вам потребуется настроить некоторые типы обнаружения, а именно:
- Heartbeat, который по умолчанию включается автоматически.
- Метод обнаружения в лесах AD, с помощью которого вы можете установить границы сайта AD и подсетей IP в автоматическом порядке.
- Группы AD, способ которых занимается их извлечением.
- Система обнаружения активной директории предоставляет пользователю получение информации о ПК, а именно, его имя, адрес, сайт AD и другие данные.
- Пользователи AD. Их обнаружение предоставляет сведения об учётных записях пользователей.
- Сетевые ресурсы, источником информирования которых является специальный маршрутизатор через протокол SNMP.
Любое из этих обнаружений можно без проблем настроить путём нажатия правой кнопкой мыши по выбранному методу. Затем выберите «Свойства» и поставьте галочку напротив пункта о включении. Можете здесь же установить параметры конфигурации при необходимости и нажать ОК.
Панель мониторинга документации в консолиIn-console documentation dashboard
Начиная с версии Configuration Manager 1902, в новой рабочей области Сообщества есть узел Документация.Starting in Configuration Manager version 1902, there’s a Documentation node in the new Community workspace. Этот узел содержит актуальную информацию о документации и справочных статьях по Configuration Manager.This node includes up-to-date information about Configuration Manager documentation and support articles. Она включает следующие разделы:It includes the following sections:
Библиотека документации по продуктуProduct documentation library
- Рекомендуемые. Список важных статей, формируемый вручную.Recommended: a manually curated list of important articles.
- Популярные. Наиболее популярные статьи за последний месяц.Trending: the most popular articles for the last month.
- Недавно обновленные. Статьи, измененные за последний месяц.Recently updated: articles revised in the last month.
Справочные статьиSupport articles
- Статьи об устранении неполадок. Пошаговые руководства для устранения неполадок в компонентах и функциях Configuration Manager.Troubleshooting articles: guided walkthroughs to assist with troubleshooting Configuration Manager components and features.
- Новые и обновленные справочные статьи. Справочные статьи, созданные или обновленные за два последних месяца.New and updated support articles: articles that are new or updated in the last two months.
Устранение ошибок подключенияTroubleshooting connection errors
Узел Документация не имеет явной конфигурации прокси-сервера.The Documentation node has no explicit proxy configuration. Он использует любой определенный ОС прокси в приложении панели управления Настройки интернета.It uses any OS-defined proxy in the Internet Options control panel applet. Чтобы повторить попытку после ошибки подключения, обновите узел Документация.To retry after a connection error, refresh the Documentation node.
800 STATE_TOPICTYPE_CLIENT_DEPLOYMENT800 STATE_TOPICTYPE_CLIENT_DEPLOYMENT
| Идентификатор сообщения о состоянииState Message ID | Описание сообщения о состоянииState Message Description |
|---|---|
| 100100 | Начато развертывание клиентаClient deployment started |
| 101101 | Ожидание скачиванияWaiting for download |
| 102102 | Развертывание запланированоDeployment Scheduled |
| 103103 | Ожидание окна перед развертываниемWaiting for the window before deploying |
| 104104 | Развертывание пропущеноDeployment skipped |
| 301301 | Неизвестная ошибка при развертывании клиентаUnknown client deployment failure |
| 302302 | Не удалось создать службу CcmsetupFailed to create the ccmsetup service |
| 303303 | Не удалось удалить службу CcmsetupFailed to delete the ccmsetup service |
| 304304 | Не удалось установить во встроенную операционную систему с файловым фильтром записи (FBWF), включенным на системном дискеCannot install over embedded operating system with File-Based Write Filter (FBWF) enabled on the system drive |
| 305305 | Основной режим безопасности недействителен в Windows 2000Native security mode is not valid on Windows 2000 |
| 306306 | Не удалось запустить процесс скачивания CcmsetupFailed to start ccmsetup download process |
| 307307 | Недопустимая командная строка CcmsetupNon-valid ccmsetup command line |
| 308308 | Не удалось скачать файл через WINHTTP по адресуFailed to download the file over WINHTTP at address |
| 309309 | Не удалось скачать файлы через BITS по адресуFailed to download the files through BITS at address |
| 310310 | Не удалось установить версию BITSFailed to install BITS version |
| 311311 | Не удалось проверить, подписан ли корпорацией Майкрософт файл необходимых компонентовCan’t verify that prerequisite file is MS signed |
| 312312 | Не удалось скопировать файл, так как диск заполненFailed to copy the file because the disk is full |
| 313313 | Сбой установки Client.msi с ошибкой MSIClient.msi installation failed with MSI error |
| 314314 | Не удалось загрузить файл манифеста ccmsetup.xmlFailed to load ccmsetup.xml manifest file |
| 315315 | Не удалось получить сертификат клиентаFailed to obtain a client certificate |
| 316316 | Файл необходимых компонентов не подписан корпорацией МайкрософтPrerequisite file is not MS signed |
| 317317 | Для продолжения установки требуется перезагрузкаReboot required to continue the installation |
| 318318 | Не удалось установить клиент в точке управления, так как версии точки управления и клиента не совпадаютCannot install the client on the MP because the MP and client versions do not match |
| 319319 | Операционная система или пакет обновлений не поддерживаютсяOperating system or service pack not supported |
| 320320 | Развертывание не поддерживаетсяDeployment not supported |
| 321321 | Отсутствуют битыBits Missing |
| 322322 | Исходная папка недоступнаSource folder is unavailable |
| 323323 | AppV не поддерживаетсяAppv not supported |
| 324324 | Неправильная версия сайтаIncorrect Site Version |
| 325325 | Несоответствие хэша необходимых компонентовPrerequisite hash mismatch |
| 326326 | Не удалось отменить регистрацию MDMMDM Deregistration Failed |
| 327327 | Обнаружена регистрация MDMMDM Registration Detected |
| 328328 | Обнаружено решение IntuneIntune Detected |
| 329329 | Сеть с лимитным тарифным планом запрещенаMetered Network Disallowed |
| 400400 | Развертывание клиента успешно завершеноClient deployment succeeded |
| 401401 | Развертывание выполнено успешно, требуется перезагрузкаDeployment Succeeded Reboot Required |
| 402402 | Развертывание выполнено успешно, перезагрузка выполнена успешноDeployment Succeeded Reboot Succeeded |
| 500500 | Начато назначение клиентаClient assignment started |
| 601601 | Неизвестный сбой при назначении клиентаUnknown client assignment failure |
| 602602 | Следующий код сайта является недопустимымThe following site code is invalid |
| 603603 | Не удалось назначить точку управленияFailed to assign to MP |
| 604604 | Не удалось обнаружить точку управления по умолчаниюFailed to discover default management point |
| 605605 | Не удалось скачать сертификат для подписи сайтаFailed to download site signing certificate |
| 606606 | Не удалось автоматически обнаружить код сайтаFailed to auto discover site code |
| 607607 | Не удалось назначить сайт, версия клиента выше версии сайтаSite assignment failed; client version higher than site version |
| 608608 | Не удалось получить версию сайта из доменных служб Active Directory и SLPFailed to get Site Version from Active Directory Domain Services and SLP |
| 609609 | Не удалось получить версию клиентаFailed to get client version |
| 700700 | Клиент успешно назначенClient assignment succeeded |
Поддержка Lync 2013 и Skype для бизнесаSupport for Lync 2013 and Skype for Business
System Center 2016 — Service Manager содержит обновления, которые поддерживают интеграцию с Lync 2013 и Skype для бизнеса в пакете Microsoft Office 2013 и 2016.System Center 2016 — Service Manager includes the updates that support integration with Lync 2013 and Skype for Business in Microsoft Office suite 2013 and 2016. Сведения о связи с пользователем через Lync или Skype для бизнеса см. в разделе Связь с пользователем из формы инцидента.For information about contacting a user using Lync or Skype for Business, see Contact a User from an Incident Form.
Примечание
Версии Lync до 2013 не поддерживаются.Lync versions earlier to 2013 are not supported.
Запуск чата Microsoft Teams через подключения консолиStart Microsoft Teams Chat from Console Connections
(Представлено в версии 1910)(Introduced in version 1910)
Начиная с версии 1910 вы можете отправлять сообщения другим администраторам Configuration Manager из узла Подключения консолей с помощью Microsoft Teams.Starting in version 1910, you can message other Configuration Manager administrators from the Console Connections node using Microsoft Teams. Если вы выбираете Запуск чата Microsoft Teams с администратором, тогда открывается Microsoft Teams и чат с этим пользователем.When you choose to Start Microsoft Teams Chat with an administrator, Microsoft Teams is launched and a chat is opened with the user.
Предварительные условияPrerequisites
- Для запуска чата с администраторами учетная запись, с которой вы хотите запустить чат, должна быть обнаружена с помощью .For starting a chat with an administrator, the account you want to chat with needs to have been discovered with .
-
Если на устройстве, с которого запускается консоль, установлен Microsoft Teams.Microsoft Teams installed on the device from which you run the console.
Примечание.note - Все All
Запуск чата Microsoft TeamsStart Microsoft Teams Chat
- Перейдите в Администрирование > Безопасность > Подключения консоли.Go to Administration > Security > Console Connections.
-
Щелкните правой кнопкой мыши консольное подключение пользователя и выберите пункт Запуск чата Microsoft Teams.Right-click on a user’s console connection and select Start Microsoft Teams Chat.
- Если основное имя пользователя для выбранного администратора не найдено, Запуск чата Microsoft Teams отображается серым цветом.If the User Principal Name isn’t found for the selected administrator, Start Microsoft Teams Chat is grayed out.
- Сообщение об ошибке, включая ссылку для скачивания, отображается, если Microsoft Teams не установлено на устройстве, с которого запускается консоль.An error message, including a download link, appears if Microsoft Teams isn’t installed on the device from which you run the console.
- Если на устройстве, с которого запускается консоль, установлено Microsoft Teams, откроется чат с пользователем.If Microsoft Teams is installed on the device from which you run the console, it will open a chat with the user.
Известные проблемыKnown issues
Сообщение об ошибке, уведомляющее о том, что Microsoft Teams не установлено, не отображается, если следующий раздел реестра не существует:The error message notifying you that Microsoft Teams isn’t installed won’t be displayed if the following Registry key doesn’t exist:
Computer\HKEY_CURRENT_USER\SOFTWARE\Microsoft\Windows\CurrentVersion\UninstallComputer\HKEY_CURRENT_USER\SOFTWARE\Microsoft\Windows\CurrentVersion\Uninstall
Чтобы устранить эту ошибку, создайте раздел реестра вручную.To work around the issue, manually create the Registry key.
Установка вручнуюManual installation
Поддерживаемая клиентская платформа: Windows, macOS XSupported client platform: Windows, macOS X
ПреимуществаAdvantages
-
Для установки клиента не требуется обнаружение компьютеров.Doesn’t require computers to be discovered before the client can be installed.
-
Может быть полезна для тестирования.Can be useful for testing purposes.
-
Поддерживает использование свойств командной строки для CCMSetup.Supports using command-line properties for CCMSetup.
НедостаткиDisadvantages
Отсутствует автоматизация, поэтому требуется много времени.No automation, therefore time consuming.
Дополнительные сведения о ручной установке клиента на каждой из платформ см. в следующих статьях:For more information about how to manually install the client on each of platform, see the following articles:
Подготовительные настройки
Добавление ролей и компонентов
- Во-первых, нужно определиться с системными требованиями программы: вы должны иметь Windows Server 2008 или SQL Server 2008 с соответствующими обновлениями. То же самое касается и поддерживаемых клиентских операционных систем — Windows XP, Vista, 7, 8, Server 2003, 2008, 2012 или MacOS. Везде должны быть установлены последние требуемые для работы SCCM обновления ПО.
- Во-вторых, нам потребуется добавить специальные компоненты для корректной работы. Для этого запустите «Диспетчер серверов» (или server) на компьютере или ноутбуке.
- На верхней панели инструментов нажмите на кнопку «Управление» и в появившемся списке выберите «Добавить роли и компоненты».
- Теперь перед вами будет открыто диалоговое окно мастера добавления ролей и компонентов. После ознакомления с представленным текстом нажимаем «Далее».
- Так как нам не нужна установка служб удалённых рабочих столов, мы выбираем первый пункт «Установка ролей и компонентов». Подтверждаем свой выбор уже знакомой кнопкой «Далее».
- На следующей странице нам нужно будет выбрать сервер из пула серверов. Кликаем один раз на нужный нам из специального списка в таблице и кликаем на «Далее».
- В окне ролей сервера по умолчанию стоит галочка в пункте файловых служб и хранилищ. Больше ничего мы не отмечаем дополнительно и нажимаем «Далее» для перехода на следующую страницу.
- В выборе компонентов нам уже придётся выбрать ещё несколько пунктов, помимо стандартного отмеченного — функции NET Framework5, фоновая интеллектуальная служба передачи, удалённое разносное сжатие и средства удалённого администрирования Server. Потом можете двигаться дальше.
- На девятом шаге открывается мастер по установке ISS, в котором вам нужно будет отметить ASP.NET5 и 4.5. Также отметьте проверку подлинности Windows, совместимость WMI и IIS6. Нажимаем «Далее».
- Итак, мы добрались до финишной черты, где нужно нажать долгожданную кнопку «Установить». Теперь осталось дождаться окончания процесса, после чего можно будет приступить к подготовке SQL.
Настройка SQL 2012
- Для начала запускаем установочный файл. После этого запустится окно центра установки SQL Server. Нажимаем на «Установка».
- Естественно, это у нас новая установка изолированного экземпляра, поэтому выбираем соответствующий пункт в перечне.
- Далее правила поддержки определят некоторые ошибки или проблемы, которые могут появиться в дальнейшем. Если таковых у вас не будет, то нажимаем ОК. В противном случае эти неполадки потребуется устранить самостоятельно.
- На следующем этапе программа потребует вести ключи продукта. После ввода нажмите на «Далее».
- Ознакомьтесь с условиями лицензии на устанавливаемое ПО. Если вы соглашаетесь с ними, то поставьте галочку ниже и кликните «Далее».
- Теперь установите флажок для включения обновления SQL Server (если программа сама предложит), затем нажимаем «Далее».
- Дожидаемся завершения операции и переходим к следующему окну, где потребуется установить компоненты. Ставим галочку, отмечаем ниже представленные пункты и нажимаем «Далее».
- Службы компонента Database Engine
- Службы Reporting Service
- Средства управления
- В окне экземпляра ничего не трогаем и переходим к следующему окну требований и к свободному месту. Здесь просто будет указан факт возможности установки на жёсткий диск. Поэтому можно идти дальше.
- Выбираем имя, от которого будет производиться запуск службы и переходим в следующее диалоговое окно.
- Итак, окно с конфигурацией сервера. Здесь будут представлены две вкладки: учётные записи служб и параметры сортировки. Кликаем по второй и вводим туда следующий Database Engine: SQL_Latin1_General_CP1_CI_AS. Идём далее.
- Теперь назначаем администраторов SQL сервера с помощью кнопки «Добавить» и переходим в следующий раздел.
- В основном режиме служб Reporting Services должен стоять пункт «Установить и настроить». Идём дальше.
- Можете при желании выбрать пункт об отправке ошибок в корпорацию Microsoft. Это необязательно, поэтому остаётся на ваше усмотрение.
- Проверяем окно правил конфигурации установки и нажимаем «Далее», если никаких ошибок нет.
- Ну и предпоследний шаг — посмотреть отчёт выбранных параметров и нажать заветную кнопку «Установить».
- После окончания процесса установки, закрываем программу. Для полного завершения вам нужно будет самостоятельно поставить SP и CU для SQL Server, а потом интегрировать с AD.