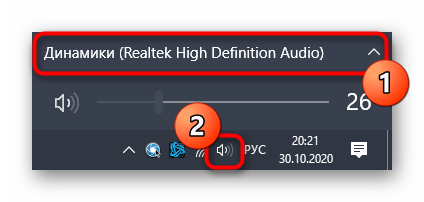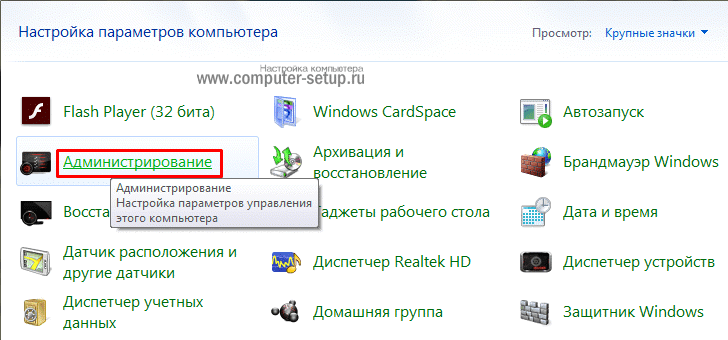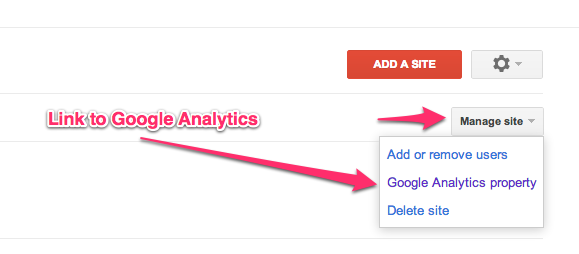Realtek audio console «cannot connect to rcp service»
Содержание:
- Как исправить ошибку Windows Installer 1722
- Как исправить проблему при печати на Windows 7, 10 и XP
- Когда появляется ошибка RPC
- Причины возникновения неполадки
- Причины ошибки сервер RPC недоступен
- Использование протокола MSRPC (Microsoft Remote Procedure Call)
- Основные причины, вызывающие ошибку
- Исправление ошибки при проблемах с технологией BitLocker To Go
- Проблема с запуском ABBYY FineReader
- Как устранить проблему?
- Advanced OPC Data Logger
- Настройка DCOM и OPC на Windows 2008 и Windows 7
- Принцип действия RPC
- SMB: Отказано в доступе; RPC: Сервер RPC недоступен; SNMP: Неправильное сообщество или SNMP недоступно
- Решение ошибки «Сервер RPC недоступен» в Windows 7
- Заключение
Как исправить ошибку Windows Installer 1722
Ниже описана последовательность действий по устранению ошибок, призванная решить проблемы Ошибка 1722. Данная последовательность приведена в порядке от простого к сложному и от менее затратного по времени к более затратному, поэтому мы настоятельно рекомендуем следовать данной инструкции по порядку, чтобы избежать ненужных затрат времени и усилий.
Пожалуйста, учтите: Нажмите на изображение [
] , чтобы развернуть инструкции по устранению проблем по каждому из шагов ниже. Вы также можете использовать изображение , чтобы скрывать инструкции по мере их выполнения.
Шаг 1: Восстановить записи реестра, связанные с ошибкой 1722
Редактирование реестра Windows вручную с целью удаления содержащих ошибки ключей Ошибка 1722 не рекомендуется, если вы не являетесь специалистом по обслуживанию ПК. Ошибки, допущенные при редактировании реестра, могут привести к неработоспособности вашего ПК и нанести непоправимый ущерб вашей операционной системе. На самом деле, даже одна запятая, поставленная не в том месте, может воспрепятствовать загрузке компьютера!
В связи с подобным риском мы настоятельно рекомендуем использовать надежные инструменты очистки реестра, такие как WinThruster (разработанный Microsoft Gold Certified Partner), чтобы просканировать и исправить любые проблемы, связанные с Ошибка 1722. Используя очистку реестра , вы сможете автоматизировать процесс поиска поврежденных записей реестра, ссылок на отсутствующие файлы (например, вызывающих ошибку %%error_name%%) и нерабочих ссылок внутри реестра. Перед каждым сканированием автоматически создается резервная копия, позволяющая отменить любые изменения одним кликом и защищающая вас от возможного повреждения компьютера. Самое приятное, что устранение ошибок реестра может резко повысить скорость и производительность системы.
Предупреждение: Если вы не являетесь опытным пользователем ПК, мы НЕ рекомендуем редактирование реестра Windows вручную. Некорректное использование Редактора реестра может привести к серьезным проблемам и потребовать переустановки Windows. Мы не гарантируем, что неполадки, являющиеся результатом неправильного использования Редактора реестра, могут быть устранены. Вы пользуетесь Редактором реестра на свой страх и риск.
Перед тем, как вручную восстанавливать реестр Windows, необходимо создать резервную копию, экспортировав часть реестра, связанную с Ошибка 1722 (например, Windows Installer):
- Нажмите на кнопку Начать.
- Введите «command» в строке поиска. ПОКА НЕ НАЖИМАЙТЕENTER!
- Удерживая клавиши CTRL-Shift на клавиатуре, нажмите ENTER.
- Будет выведено диалоговое окно для доступа.
- Нажмите Да.
- Черный ящик открывается мигающим курсором.
- Введите «regedit» и нажмите ENTER.
- В Редакторе реестра выберите ключ, связанный с Ошибка 1722 (например, Windows Installer), для которого требуется создать резервную копию.
- В меню Файл выберите Экспорт.
- В списке Сохранить в выберите папку, в которую вы хотите сохранить резервную копию ключа Windows Installer.
- В поле Имя файла введите название файла резервной копии, например «Windows Installer резервная копия».
- Убедитесь, что в поле Диапазон экспорта выбрано значение Выбранная ветвь.
- Нажмите Сохранить.
- Файл будет сохранен с расширением .reg.
- Теперь у вас есть резервная копия записи реестра, связанной с Windows Installer.
Следующие шаги при ручном редактировании реестра не будут описаны в данной статье, так как с большой вероятностью могут привести к повреждению вашей системы. Если вы хотите получить больше информации о редактировании реестра вручную, пожалуйста, ознакомьтесь со ссылками ниже.
Мы не несем никакой ответственности за результаты действий, совершенных по инструкции, приведенной ниже — вы выполняете эти задачи на свой страх и риск.
Как исправить проблему при печати на Windows 7, 10 и XP
Существует множество способов решения проблемы с недоступностью сервера RPC. Все они помогают в каждом конкретном случае и зависят от факторов, вызвавших ошибку. Ниже будет рассказано об основных методах, позволяющих устранить неисправность.
Если выдает код ошибки: 1722
DNS-сервер не отвечает в Windows 10 — как исправить
При выводе ошибки с кодом 1722 необходимо в первую очередь проверить, активна ли используемая служба или нет. Для этого в Виндовс ХП проделывают следующее:
- Переходят в меню «Пуск» и нажимают на ссылку «Панель управления».
- Выбирают категорию «Администрирование».
- Находят приложение «Службы» и переходят в него.
- В поиске ищут пункт «Запуск серверных процессов DCOM», нажимают по нему правой клавишей мыши и выбирают пункт «Свойства».
- Находят настройку типа запуска процесса и выбирают «Автоматический».
- Применяют и сохраняют настройки.
Важно! Если это не помогло, переходят в системную директорию system32 и находят файлы spoolss.dll и spoolsv.exe. Если их нет, рекомендуется перекинуть их с другого компьютера или скачать в сети
То же самое можно делать и в семерке, и в десятке. Для этого нажимают сочетание клавиш Win + R и вводят команду «services.msc». Остается найти службу «Диспетчер печати» и «Удаленный вызов процедур», а затем активировать ее. Попасть в службы также можно и через меню «Пуск».
Отключение брандмауэра
Отключение брандмауэра Windows
Если это не помогает и файлы на месте, то, возможно, работу службы блокирует встроенный антивирус операционной системы. Его необходимо отключить для проверки факта вмешательства в работу диспетчера печати. Для этого:
- Переходят в меню «Пуск» и находят через строку поиска приложение «Брандмауэр». Также можно перейти в «Панель управления» и найти его в разделе «Система и безопасность.
- В окне антивируса слева нажать на ссылку «Включение и выключение брандмауэра Windows»
- Выбрать все пункты «Отключить» и нажать на кнопку «Ок».
- Выполнить перезапуск ПК и проверить печать. Иногда может потребоваться переустановка устройства.
Ручной запуск задачи services.msc
Иногда подобного рода неполадки могут возникать во время загрузки операционной системы, когда часть ее компонентов запускается с ошибкой или не запускается вообще. Помочь должен ручной запуск ответственного компонента — службы services.msc через утилиту «Диспетчер задач». Выполнить процедуру крайне просто:
- Нажимают сочетание клавиш Ctrl + Shift + Esc и дожидаются открытия окна «Диспетчера задач».
- В окне нажимают на раздел «Файл» и выбирают пункт «Новая задача».
- В строке ввода вставляют или прописывают «services.msc» без кавычек и нажимают на «Выполнить».
В результате этого службы запускаются принудительно в ручном режиме, поэтому ошибка должна пропасть, но постоянно так делать не комфортно, поэтому следует найти другое решение.
При помощи устранения неполадок Windows
Программа исправления неполадок Виндовс способна проводить диагностику операционной системы, находить различные ошибки и решать их путем изменения настроек или перезаписи файлов. Этот способ будет кстати тем пользователям, кто сталкивается с ошибкой сразу же после старта ОС. Делать нужно следующее:
- Выполнить перезапуск персонального компьютера и нажать в начале запуска клавишу F8.
- Найти пункт «Устранение неполадок компьютера», выбрать его с помощью стрелок, нажать Enter чтобы осуществить вход.
- Дождаться завершения процесса диагностики ПК и следить, чтобы в процессе проверки он не отключался от сети.
- Выполнить перезагрузку и проверить работоспособность службы печати.
Запуск устранения неполадок
Ошибка в FineReader
Часто люди пользуются программами для обнаружения текста на картинках. Одной из них является ABBYY FineReader. Софт работает через сканирование документов, а это значит, что к ПК могут быть подключены сторонние девайсы. Это и вызывает ошибку. Решить ее можно так:
- Переходят в меню «Пуск» и нажимают на ссылку «Панель управления».
- Выбирают категорию «Администрирование».
- Находят приложение «Службы» и переходят в него.
- В поиске ищут пункт с названием программы «ABBYY FineReader», нажимают по нему правой клавишей мыши и выбирают пункт «Свойства».
- Нажимают на кнопку «Остановить».
- Выполняют перезапуск компьютера и проверяют службу печати.
Когда появляется ошибка RPC
В большинстве случаев ошибка возникает на стороне сервера, но нередко сталкиваться с ней приходится и пользователям клиентских машин. Определить причину неполадки можно, проанализировав содержимое Журнала событий Windows. Часто ошибка бывает вызвана аварийным завершением процедуры соединения, несовместимостью программного обеспечения, разностью структур данных, установкой или обновлением различных программ и драйверов, шифрованием, отключением ряда служб.
Источником проблемы также может стать блокировка трафика брандмауэром или антивирусом, нельзя исключать и заражение компьютера вирусом. Но давайте обо всем по порядку, рассмотрим наиболее распространенные причины появления ошибки чуть более подробно.
Причины возникновения неполадки
Ошибка может возникать из-за следующих причин:
- некорректная установка или ошибки в дистрибутиве;
- вирусная активность;
- конфликт внутри системы.
Рассмотрим особенности каждой ситуации подробнее.
Как правило, ошибка RPC возникает во время установки антивируса Avast.
Некорректная установка и неполадки системных файлов
Если вы скачиваете установочный файл из непроверенных источников, есть вероятность, что он поврежден или заражен вирусами
Здесь важно удалить дистрибутив с компьютера, чтобы система очистилась от вредоносного ПО. После чего следуйте пошаговой инструкции:
Если процедура прошла успешно, а на рабочем столе появилась иконка антивируса, значит квест успешно завершен.
Вирусная активность
Нельзя сбрасывать со счетов и негативное воздействие вредоносного ПО на операционную систему и деятельность пользователя
Для проверки этой теории важно скачать портативную версию лечащей утилиты и просканировать компьютер
Рассмотрим особенности процедуры на примере Dr. Web Curelt:
Автоматически появится новое окно, где будет отображаться ход сканирования. По завершении процедуры можно будет удалить подозрительные объекты с ПК.
Остается проверить, проходит ли установка Аваста в штатном режиме. Если нет, двигаемся дальше.
Очистка системы
Есть вероятность того, что операционная система попросту захламлена мусорными файлами, откуда и возникают конфликты. Проверить эту теорию поможет приложение-чистильщик CCleaner:
- Скачиваем и устанавливаем утилиту CCleaner с официального сайта.
- Кликаем по ярлыку на рабочем столе.
- Активируем вкладку «Стандартная очистка» в навигационной панели слева.
- Кликаем по кнопке «Анализ», чтобы система просканировала состояние ПК, а затем – «Очистка».
- Ждем завершения процедуры и следим за шкалой прогресса в верхней части пользовательского окна.
- Переходим во вкладку «Реестр».
- Активируем кнопку «Поиск ошибок».
- Жмем на «Исправить…» по завершении процедуры.
Теперь перезагружаем персональный компьютер и возобновляем установку Avast. Если не помогло, есть еще подход.
Конфликт в системе может вызывать и альтернативный антивирус, поэтому рекомендуем до начала процедуры удалить его с ПК.
Восстановление системы
Если ничего из перечисленного выше не помогло, тогда остается откат системы до точки восстановления и даты, когда все было хорошо. Для этого:
Автоматически начинается процедура и нам остается только ждать. По ее завершению перезагружаем устройство, заново скачиваем дистрибутив антивируса и повторяем попытку установки.
Причины ошибки сервер RPC недоступен
Чаще всего ошибка сервер RPC недоступен на Windows 10 или более ранних сборках Майкрософт появляется по таким причинам:
- Службы, которые обеспечивают работу протокола, отключены в Windows 7 и выше;
- В настройках брандмауэра отключен удаленный помощник;
- Неверные настройки протокола IPV6;
- Общий доступ к файлам и папкам отключен;
- Службы RPC отключены в реестре;
- IP адрес вызывает сбой сервера RPC.
Также не стоит исключать и банальный системный сбой, который может повлиять на работу протокола и вызвать такую ошибку. Чтобы его исключить, достаточно перезагрузить ПК.
Как исправить ошибку сервер RPC недоступен?
Если на компьютере с Windows 7 и выше вы столкнулись с ошибкой сервер RPC недоступен, то первое, что необходимо сделать – проверить работу служб, которые могут перейти из автоматического режима в ручной. Для этого выполняем следующие действия:
Жмем «Win+R» и вводим «services.msc».
Теперь нужно найти следующие три службы:
- Модуль запуска процессов DCOM-сервера;
- Локатор удаленного вызова процедур (RPC);
- Удаленный вызов процедур (RPC).
Двойным кликом открываем службу, выставляем «Автоматический» тип запуска и кликаем «Запустить» службу. Так повторяем со всеми службами.
После запуска служб рекомендуем перезапустить Windows, чтобы изменения вступили в силу.
Иногда ошибка сервер RPC недоступен может появиться при удаленном сеансе. В данном случае эта неполадка может быть связана с удаленным помощником в брандмауэре. Чтобы её исправить стоит выполнить следующие действия:
Жмем «Win+R» и вводим «firewall.cpl».
Откроется окно настроек брандмауэра. В меню слева выбираем «Разрешить запуск программ и компонентов через брандмауэр Windows» (Windows 7) или «Разрешение взаимодействия с программами и …» (Windows 10).
Появиться окно с программами, которым разрешен доступ к сети через брандмауэр. В списке находим «Удаленный помощник» и смотрим, чтобы доступ был разрешен через все типы сетей. При необходимости ставим нужную отметку.
Сохраняем настройки и перезагружаем систему, чтобы изменения вступили в силу.
Если же подобная ошибка возникла при работе с принтером или любым другим удаленным устройством, а также с удаленным доступом по локальной сети к файлам и папкам, то, возможно, причина кроется в протоколе IPV6. В данном случае решение будет следующим:
Жмем «Win+R» и вводим «ncpa.cpl», чтобы открыть настройки сетевых подключений.
Нажимаем на активном подключении правой кнопкой мыши и выбираем «Свойства».
Откроется небольшое окно. Нужно найти два параметра «Общий доступ к файлам и принтерам для сетей Майкрософт» и «IP версии 6 (TCP/IPv6)». Смотрим, чтобы напротив этих пунктов стояла отметка, которая указывает на то, что эти параметры активны. Если отметок нет, то ставим их. Перезагружаем систему, чтобы изменения вступили в силу.
Эту же проблему можно решить путем очистки DNS кэша. Сделать это достаточно просто. Нужно запустить командную строку с правами Администратора и ввести такие команды (по очереди):
ipconfig /flushdns
ipconfig /renew
После выполнения данных команд рекомендуем перезагрузить систему, чтобы изменения вступили в силу. Стоит также перезагрузить роутер.
В случае, если исправить неполадку вышеуказанными способами не удалось, рекомендуем внести некоторые правки в реестр. Однако перед редактированием реестра стоит создать точку по восстановлению системы или резервную копию реестра. Далее действия будут следующими:
Открываем редактор реестра (Win+R, regedit). Переходим по ветке HKEY_LOCAL_MACHINE\SYSTEM\CurrentControlSet\Services\RpcSs. В меню справа нужно найти параметр «Start» и задать ему значение «2». Так вы перезапустите работу службы «Удаленный вызов процедур (RPC)».
Далее нужно перейти по ветке «HKEY_LOCAL_MACHINE\SYSTEM\CurrentControlSet\Services\DcomLaunch» и также в меню справа выбрать параметр «Start» и задать ему значение «2». Так вы активируете службу «Модуль запуска процессов DCOM-сервера».
Еще одна служба, необходима для работы протокола RPC – это «Локатор удаленного вызова процедур». Чтобы его перезапустить, стоит перейти по ветке «HKEY_LOCAL_MACHINE\SYSTEM\CurrentControlSet\Services\RpcEptMapper». Находим в меню справа параметр «Start» и задаем ему значение «2».
После редактирования реестра нужно перезапустить Windows, чтобы изменения вступили в силу. Проверяем, появляется ли такая ошибка.
Если после выполнения вышеуказанных действий ошибка сервер RPC недоступен не исчезла, то советуем проверить настройки подключения по локальной сети или откатить систему до более раннего состояния.
Использование протокола MSRPC (Microsoft Remote Procedure Call)
Рисунок 1 — Процедура Microsoft Remote Procedure Call
Данный протокол использовала компания Microsoft для получения моделей серверов. К примеру, некоторые протоколы Windows Server полностью основаны на MSRPC, как и система администрирования DNS от Microsoft. Большая часть интерфейсов Microsoft Exchange Server это клиент-серверные программы MSRPC, а его MAPI стал защищенней благодаря шифрованию MAPI через набору функций MSRPC, который зашифровывал информацию на уровне MSRPC без использования протокола MAPI.
Протокол MSRPC использует спецификацию распределенной вычислительной среды Microsoft или удаленного вызова процедур (DCE / RPC) для обеспечения безагентного шифрованного сбора событий. Протокол MSRPC обеспечивает более высокую частоту событий, чем стандартный протокол журнала безопасности Microsoft Windows, который использует для сбора событий порты WMI / DCOM.
Протокол MSRPC работает на 6-м и 7-м уровне модели OSI, т.е. на уровне представления и приложений. Средство тестирования MSRPC проверяет связь между устройством QRadar и хостом Windows. Средство тестирования MSRPC является частью RPM протокола MSRPC и может быть найдено в / opt / qradar / jars после установки протокола. Действие протокола MSRPC начинается со стороны клиента, в момент когда программа вызывает локальную часть кода вместо полного кода. . Из этой части кода клиент извлекает нужные параметры из адресного пространства другого клиента и доставляет их в клиентскую библиотеку, которая после переводит параметры в стандартный формат предоставления сетевых данных на сервер. Затем часть кода клиента вызывает функции в библиотеке времени выполнения RPC-клиента для отправки запроса и параметров на сервер. Если сервер расположен удаленно, библиотека времени выполнения задает соответствующий транспортный протокол и механизм и передает RPC в сетевой стек для передачи на сервер.
Ниже перечислены задачи, выполняемые в процессе разработки с использованием Microsoft RPC:
- Создание файла на языке определения интерфейсов, который определяет идентификацию интерфейса, типы данных и функциональные прототипы для удаленных процедур.
- Создание файла конфигурации приложения.
- Компиляция определения интерфейса с использованием MIDL. Компилятор MIDL генерирует файлы на языке C для стабов и заголовочные файла для клиента и сервера.
- Включение (include) заголовочных файлов, сгенерированных компилятором MIDL в программы сервера и клиента.
- Написание исходного текста программы сервера, которая вызывает функции RPC, чтобы сделать информацию связывания доступной клиенту, затем вызывает RpcServerListen для начала прослушивания клиентских запросов. Обеспечение метода остановки сервера.
- Компоновка клиента с файлом клиентского стаба и клиентской RPC-библиотекой времени выполнения.
- Компоновка сервера с файлом серверного стаба, удаленными процедурами и серверной RPC-библиотекой времени выполнения.
Основные причины, вызывающие ошибку
Эта ошибка порождает сбой в работе многих служб Windows 7. RPC расшифровывается, как Remote Procedure Call или удаленный вызов процедур.
Проблемы в работе этой службы часто появляются во время обновления программного обеспечения оборудования, так как при этом базы данных сервиса могут повреждаться и самопроизвольно отключаться.
Также вирусы не редко блокируют функционирование службы и не позволяют ей работать в обычном режиме.
Также недоступность rpc бывает вызвана с неполадками со звуком в «Семерке». Хотя различных причин появления сбоя существует много, но их устранение производится практически одними и теми же способами.
В системе может находиться «червь», то есть внедренный злоумышленниками вредоносный код «Conficker», который маскируется под службу RPC и подменяет важные файлы, поэтому до начала осуществления всех нижеописанных действий рекомендуется осуществить полное сканирование компьютера антивирусником.
Конечно, предварительно актуализировав его антивирусные базы. Обязательным штрихом в случае обнаружения вредоносных элементов является последующее лечение и удаление «зловредов» из памяти ПК.
Исправление ошибки при проблемах с технологией BitLocker To Go
Технология BitLocker To Go, необходимая для защиты информации на сменных накопителей, иногда тоже вызывает проблемы с RPC.
Ситуация может быть следующей – при подключении защищённого внешнего устройства (флешки) к компьютеру и введения пароля на экране появляется сообщение о недоступности сервиса.
И вместо получения доступа к данным на диске пользователю приходится решать проблему с вызовом удалённых процедур.
Решить вопрос можно, обновив систему. Это делается с помощью центра обновлений Виндовс или путём скачивания конкретного пакета с официального сайта Microsoft.
Например, для Windows 8 это – обновление 2962409, предназначенное для исправления ошибок технологии BitLocker.
Установка обновления для Windows 8.1.
Проблема с запуском ABBYY FineReader
Ошибка при попытке запуска программы ABBYY FineReader требует выполнения следующих действий:
1. Нажатия кнопки «Пуск»;
2. Перехода в меню панели управления;
3. Выбора пункта «Администрирование» и подпункта «Службы»;
4. Поиска в списке служб ABBYY FineReader Licensing Service и выбора его свойств;
Работа со службой ABBYY FineReader Licensing Service.
5. Перехода к вкладке «Общие»;
6. Проверки в выпадающем списке типа запуска наличия опции «Авто» и, при необходимости, её включения.
Теперь необходимо нажать кнопку «ОК», вернуться к списку служб и запустить ABBYY FineReader (или перезапустить, если сервис уже работает).
После перезагрузки системы проблема должна исчезнуть. Для проверки следует запустить программу для распознавания текстов.
Совет: Если проблема с сервисом RPC возникает периодически, вместо опции «Авто» в последнем пункте следует выбрать «Авто (Отложенный запуск)».
Как устранить проблему?
Если, к примеру, при печати появляется ошибка, что сервер rpc недоступен в Windows 7, то, сначала, следует попробовать включить ответственные за это службы.
С этой целью необходимо сделать следующие последовательные шаги:
- Клацнуть «Пуск»;
- В меню «Выполнить» напечатать «services.msc»;
- Отобразится меню, где войти в свойства службы и активировать отключенные сервисы;
- Выполнить перезапуск ПК;
- Готово. Теперь сообщение о сбое появляться не будет, и сетевой принтер снова сможет исправно печатать отправленные пользователем на него документы.
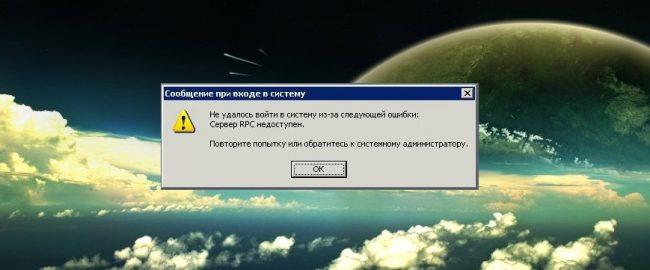
Однако, что делать, если включение служб не помогло? Такое тоже иногда случается и в этом случае потребуется изменить настройки брандмауэра.
Advanced OPC Data Logger
Trust In Confidence!
Для Win2000 — Windows 10 (2019) (Server, x86, x64). Последняя версия: 3.8.3 build 420. 21 апреля 2021.
Настройка DCOM и OPC на Windows 2008 и Windows 7
- Часть 1. Установка OPC компонент, необходимых для функционирования OPC интерфейса.
- Часть 2. Настройка DCOM и OPC. Создание пользователя и выдача прав.
- Часть 3. Настройка брандмауэра Windows 2008 и Windows 7 для разрешения работы DCOM и OPC.
- Часть 4. Настройка параметров DCOM. Dcomcnfg.
- Часть 5. Настройка DCOM и OPC. Проблемы и их решение.
5.1 Сервер RPC недоступен
Данная ошибка указывает на невозможность сетевого подключения со службой RPC.
- Если ошибка возникает при попытке получения списка OPC серверов с удаленного компьютера, то необходимо проверить настройки брандмауэра. Файл OpcEnum. exe, который по умолчанию располагается в папке Windows\ System32, должен быть добавлен в исключения.
- Необходимо убедиться, что разрешены входящие DCOM подключения на порт 135
- Если ошибка возникает при попытке подключения к OPC серверу, то необходимо убедиться, что исполняемый файл OPC сервера добавлен в исключения брандмауэра Windows.
5.2 Отказано в доступе
Данная ошибка указывает на недостаточность прав для подключения. Необходимо произвести настройку DCOM, как это описано в главе 4.
Принцип действия RPC
Проблемы с сервисом RPC являются одной из наиболее распространённых проблем операционной системы Windows любого поколения, начиная с 2000-й версии.
Сама же служба, название которой расшифровывается как «вызов удалённых процедур», представляет собой технологию, позволяющую приложениям выполнять определённые действия в других адресных пространствах – например, на других компьютерах или устройствах.
В состав RPC включены два основных компонента – сетевой протокол для обмена и язык программирования, с помощью которого обеспечивается сериализация объектов и структур.
Отличия разных версий сервиса заключаются в используемых для их работы технологиях.
В некоторых используется сервис-ориентированная архитектура SOA, в других – расширение DCOM, в третьих – спецификация CORBA.
При этом основными протоколами являются UDP и TCP.
Достаточно редко применяется технология HTTP, не всегда совместимая с архитектурой ISO/OSI.
Если же работа RPC нарушена, обмен данными нарушается, система теряет связь с удалёнными объектами, и некоторые её функции перестают выполняться.
Принцип действия RPC
SMB: Отказано в доступе; RPC: Сервер RPC недоступен; SNMP: Неправильное сообщество или SNMP недоступно
#1 Dens
Members
1 Сообщений:
После установки запустил сканирование с указанием учетки администратора домена, часть пк отсканировалась, а часть (есть и win 7 и win 10) выдала ошибку.
с помощю services.msc можно убедиться что службы на неотсканированных запущены
— Инструментарий управления Windows
— Удаленный вызов процедур (RPC)
вот еще пример — win 7 — Брандмауэр выключен
Наверх
#2 Алексей
Administrators
286 Сообщений:
Обязательным условием для сканирования по протоколу SMB является доступ программы к папке admin$ на удаленных компьютерах.
Вы можете выполнить следующую проверку. Используя тот же логин/пароль как указываете в программе:
-Попробуйте открыть в Проводнике папку \computernameadmin$ или \ip_addressadmin$
-Попробуйте получить доступ к удалённому компьютеру через services.msc (Действие — Подключиться к другому компьютеру). Удастся ли выполнить оба действия?
Если возможно, попробуйте также на одном из компьютеров, которые не удалось просканировать, временно отключить антивирусное ПО. Изменится ли результат в таком случае?
Наверх
#3 ping
Members
1 Сообщений:
Обязательным условием для сканирования по протоколу SMB является доступ программы к папке admin$ на удаленных компьютерах.
Вы можете выполнить следующую проверку. Используя тот же логин/пароль как указываете в программе:
-Попробуйте открыть в Проводнике папку \computernameadmin$ или \ip_addressadmin$
-Попробуйте получить доступ к удалённому компьютеру через services.msc (Действие — Подключиться к другому компьютеру). Удастся ли выполнить оба действия?
Если возможно, попробуйте также на одном из компьютеров, которые не удалось просканировать, временно отключить антивирусное ПО. Изменится ли результат в таком случае?
Здравствуйте. Тестирую вашу программу возникла такая же проблема, открыть папку невозможно. К компьютеру через services.msc доступ есть, но службы посмотреть не получается «не удалось открыть базу данных диспетчера управления службами ошибка 5».
Компьютеры на WIn 10 pro 1909 и предыдущая сборка. Win 7 максимальная. Получилось подключится сразу только к 2м машинам одна на server 2003, 2я win 7, но что странно настройки на ней не менялись. Учетные записи администратора на всех пк присутствуют. Обновления стоят последние, так же стоит KES 12
Попробовал на полностью пустой машине win 7 с последними обновлениями и отключенным брандмауэром. Ошибка сканирования SMB отказано в доступе RPC отказано в доступе.
Домена нет. При подключении через ip_addressadmin$ запрашивает пароль, после в ввода та же ошибка отказано в доступе.
Наверх
#4 Алексей
Administrators
286 Сообщений:
Здравствуйте. Тестирую вашу программу возникла такая же проблема, открыть папку невозможно. К компьютеру через services.msc доступ есть, но службы посмотреть не получается «не удалось открыть базу данных диспетчера управления службами ошибка 5».
Компьютеры на WIn 10 pro 1909 и предыдущая сборка. Win 7 максимальная. Получилось подключится сразу только к 2м машинам одна на server 2003, 2я win 7, но что странно настройки на ней не менялись. Учетные записи администратора на всех пк присутствуют. Обновления стоят последние, так же стоит KES 12
Попробовал на полностью пустой машине win 7 с последними обновлениями и отключенным брандмауэром. Ошибка сканирования SMB отказано в доступе RPC отказано в доступе.
Домена нет. При подключении через ip_addressadmin$ запрашивает пароль, после в ввода та же ошибка отказано в доступе.
Если компьютеры находятся не в домене, то возможное решение описано в нашей документации:
Обратите внимание на раздел «Компьютеры не входят в домен и имеют настройки по умолчанию». Сообщите, если проблему не удастся решить
Решение ошибки «Сервер RPC недоступен» в Windows 7
Поиск причины осуществляется достаточно просто, поскольку каждое событие записывается в журнал, где отображается код ошибки, что поможет найти правильный способ решения. Переход к просмотру журнала осуществляется следующим образом:
- Откройте «Пуск» и перейдите в «Панель управления».
Откройте ярлык «Просмотр событий».
В открытом окне отобразится данная ошибка, она будет находиться в самом верху, если вы перешли к просмотру событий сразу после возникновения неполадки.
Такая проверка необходима в том случае, если ошибка появляется сама по себе. Обычно в журнале событий отобразится код 1722, что означает проблему со звуком. В большинстве других случаев она кроется в связи с внешними устройствами или ошибками в файлах. Давайте подробнее разберем все способы решения неполадки с сервером RPC.
Способ 1: Код ошибки: 1722
Данная неполадка является самой популярной и сопровождается отсутствием звука. В этом случае происходит неполадка с несколькими службами Виндовс. Поэтому пользователю достаточно только выставить эти настройки вручную. Осуществляется это очень просто:
- Перейдите в «Пуск» и выберите «Панель управления».
Выберите службу «Средство построения конечных точек Windows Audio».
В графе «Тип запуска» необходимо установить параметр «Вручную». Не забудьте применить изменения.
Если все еще звук не появился или возникает ошибка, то в этом же меню со службами потребуется найти: «Удаленный реестр», «Питание», «Сервер» и «Удаленный вызов процедур». Откройте окно каждой службы и проверьте, чтобы она работала. Если на данный момент какая-то из них отключена, то ее нужно будет запустить вручную по аналогии со способом описанным выше.
Способ 2: Отключение брандмауэра Windows
Защитник Виндовс может не пропускать некоторые пакеты, например, при попытке распечатать документ, и вы получите ошибку о недоступном RPC-сервисе. В таком случае брандмауэр потребуется временно или навсегда отключить. Сделать это можно любым удобным для вас способом. Более подробно об отключении данной функции читайте в нашей отдельной статье.
Способ 3: Ручной запуск задачи services.msc
Если неполадка возникает во время старта системы, здесь может помочь ручной запуск всех сервисов при помощи «Диспетчера задач». Выполняется это очень просто, потребуется сделать всего несколько простых действий:
- Нажмите сочетание клавиш Ctrl + Shift + Esc для запуска «Диспетчера задач».
- Во всплывающем меню «Файл» выберите «Новая задача».
В строку впишите services.msc
Теперь ошибка должна исчезнуть, но если это не помогло, то воспользуйтесь одним из других представленных способов.
Способ 4: Устранение неполадок Windows
Еще один способ, который будет полезен тем, у кого ошибка возникает сразу после загрузки системы. В этом случае нужно будет использовать стандартную функцию устранения неполадок. Запускается она следующим образом:
- Сразу после включения компьютера нажмите клавишу F8.
- Перемещаясь с помощью клавиатуры по списку, выберите «Устранение неполадок компьютера».
Дождитесь окончания процесса. Не выключайте компьютер во время этого действия. Перезагрузка произойдет автоматически, и все найденные ошибки будут устранены.
Способ 5: Ошибка в FineReader
Многие используют программу ABBYY FineReader для обнаружения текста на картинках. Работает она, используя сканирование, а значит, могут быть подключены внешние устройства, из-за чего и возникает данная ошибка. Если предыдущие способы не помогли решить проблему с запуском этого софта, значит остается только этот вариант решения:
- Снова откройте «Пуск», выберите «Панель управления» и перейдите в «Администрирование».
- Запустите ярлык «Службы».
Найдите службу данной программы, нажмите на нее правой кнопкой мыши и остановите.
Теперь остается только перезагрузить систему и запустить ABBYY FineReader еще раз, неполадка должна исчезнуть.
Способ 6: Проверка на вирусы
Если проблема не обнаружилась с помощью журнала событий, существует вероятность, что слабые места сервера используются вредоносными файлами. Обнаружить и удалить их можно только с помощью антивируса. Выберите один из удобных способов очистки компьютера от вирусов и воспользуйтесь им. Более подробно об очистке компьютера от вредоносных файлов читайте в нашей статье.
Кроме этого, если все-таки вредоносные файлы были найдены, рекомендуется заметить антивирус, поскольку червь не был обнаружен автоматически, программа не выполняет своих функций.
В этой статье мы детально рассмотрели все основные способы решения ошибки «Сервер RPC недоступен»
Важно попробовать все варианты, поскольку иногда неизвестно, из-за чего появилась данная неполадка, и что-то одно точно должно помочь избавиться от нее
Заключение
Вот, собственно, и все, что касается проблемы со службой RPC. Как видим, ничего страшного в таком сбое нет, да и решение вопроса выглядит достаточно простым. Единственное, что еще стоит отметить, так это установку новых или обновление существующих драйверов печатающих устройств. Конечно, обязательным условием это не является, тем не менее, такую процедуру произвести было бы очень желательно. Сделать это можно либо из Диспетчера устройств, либо при помощи специально для этого разработанных утилит наподобие программы Driver Booster или чего-то еще.
Что же касается исправления самой ситуации со службой, здесь не рассматривались вопросы, связанные с проверкой компьютерных систем на вирусы. Также не приводились методы включения (активации) службы, например в настройках групповых политик или при помощи изменения соответствующих параметров ключей системного реестра, поскольку такая методика гораздо сложнее того, что было описано выше. Да и не всякий пользователь захочет в них копаться, а то ведь еще, чего доброго, можно и всю систему «посадить».
В остальном же проблем ни у одного юзера возникнуть не должно. Как именно поступить, какой метод задействовать, каждый уже решает сам, но, как показывает практика, проще всего активировать службу из командной строки (при условии, что необходимые файлы в порядке). Методику с восстановлением файлов и активацией этого системного компонента из раздела служб можно применить, если простейший способ не оказывает никакого влияния на систему. И, конечно же, при обнаружении того, что файлы повреждены или просто отсутствуют в системе, лучше не копировать их с другого устройства, а при наличии активного подключения к Интернету использовать автоматические утилиты, которые загрузят недостающие файлы и интегрируют их в систему без участия юзера. Собственно, именно для этого они и разрабатывались.