Scf для проверки и восстановления системных файлов /scannow
Содержание:
- №2 Как восстановить поврежденные системные файлы в операционной системе Windows 7?
- Проверка целостности системных файлов Windows 10
- Система не загружается
- Восстановление в среде Windows RE
- Как проверить целостность системных файлов с помощью SFC
- Как проверить компьютер на наличие ошибок?
- Как использовать средство проверки целостности файлов?
- Способ 3: точка восстановления
- Как запустить проверку системных файлов из среды восстановления Windows 10
- Если компьютер не загружается
- Процедура анализа
- Способы решения проблемы
№2 Как восстановить поврежденные системные файлы в операционной системе Windows 7?
Теперь рассмотрим процесс восстановления системных файлов в Windows 7. Он отличается от восстановления системных файлов в Windows XP.
Загружаемся с диска «ERD Commander»
(выбираем версию для семерки в меню диска при загрузке). Скачать образ диска «ERDC.iso»
можно здесь или
На вопрос о настройке сети отвечаем Пропустить»
, и подтверждаем переназначение букв дисков, после чего выбираем путь как папке Windows.
Следующие что мы делаем, это запускаем набор средств восстановления «MSDaRT»
.
Для продолжения работы мастера нажимаем «Далее»
Выбираем пункт «Сканировать и запрашивать перед исправлением»
и нажимаем «Далее»
Запустится процесс поиска поврежденных и удаленных системных файлов «Windows 7». Он может занять некое время (от 5 дл 30 минут). После того как Операционная Система будет просканирована, появится список поврежденных или удаленных файлов. Ставим галочки на файлах, которые хотим восстановить и нажимаем «Далее»
.
Мастер восстановления посчитает эти файлы испорченными и заменит оригинальными, в следствии чего Windows при загрузке может начать выдавать сообщение о не лицензионной версии Windows.
Если вы восстанавливаете системные файлы после удаления баннера, выбирайте для восстановления системные файлы из приведенной ниже таблицы.
Проверка целостности системных файлов Windows 10
Привет всем. Переустановить Windows мы всегда успеем, сначала нужно попробовать одно хорошее средство и если уж оно не вернёт нашей операционной системе прежнюю надёжность, то переустановим её заново. В Windows 10, как и в других предыдущих операционках от Майкрософт, есть прекрасное средство проверки целостности компонентов,способное выполнять поиск поврежденных системных файлов и заменять их рабочими версиями в случае необходимости.
ПримечаниеОтвет. Файлы хранилища компонентов Windows 10 располагаются в папке C:\Windows\WinSxS, именно здесь винда берёт нормальный системный файл и заменяет им повреждённый.
Запустить средство проверки системных файлов очень легко. Открываем командную строку от имени администратора и вводим команду sfc /scannow, жмём Enter на клавиатуре.
Обычно проверка продолжается не больше 15 минут. В нашем случае всё хорошо и мы видим сообщение: Защита ресурсов Windows не обнаружила нарушений целостности. Это значит, что наша Windows 10 в идеальном состоянии.
Если же нарушения в компонентах Windows будут выявлены, то система выдаст такое предупреждение: Защита ресурсов Windows обнаружила поврежденные файлы и успешно их восстановила.
Что делать, если средство проверки целостности системных файлов не может восстановить повреждённые компоненты Windows
Друзья, в некоторых случаях мы получим такое сообщение: Программа защиты ресурсов Windows обнаружила повреждённые файлы, но не может восстановить некоторые из них.
Это значит, что хранилище оригинальных компонентов Windows 10повреждено и оно препятствует восстановлению системных файлов при помощи утилиты sfc.exe. В этом случае нужно сначала восстановить само хранилище компонентов Windows 10, а затем запускать средство проверки системных файлов sfc.exe.
Восстанавливать хранилище компонентов будем с помощью средства Deployment Image & Servicing Management (Dism). Dism — это система обслуживания образов Windows.
Сначала проверим целостность хранилища оригинальных компонентов Windows 10 командой
Dism /Online /Cleanup-Image /ScanHealth
Как видим, хранилище компонентов подлежит восстановлению,
значит вводим следующую команду:
Dism /Online /Cleanup-Image /RestoreHealth
При выполнении данной команды произойдёт восстановление хранилища компонентов с помощью средства Dism, использующего для получения отсутствующих файлов — Центр обновления Windows.
Восстановление выполнено успешно. Повреждения хранилища компонентов было устранено.
Хранилище компонентов мы восстановили, теперь во второй раз запускаем проверку целостности системных файлов Windows 10 командой sfc /scannow.
В этот раз программа защиты ресурсов Windows успешно восстановила повреждённые системные файлы.
Друзья, если при проверке целостности системных файлов Windows 10 командой sfc /scannow вас будут преследовать различные ошибки, то примените для восстановления систему Dism или расширяемое средство автоматизации PowerShell, всё написано в нашей статье «». И ещё для восстановления повреждённого хранилища системных компонентов вы можете воспользоваться программой Dism++, детали смотрите в статье «Восстановление повреждённого хранилища компонентов Windows с помощью программы Dism++».
Примечание: друзья, если у вас не получается с помощью Dism восстановить целостность системных файлов, пробуйте это сделать путём обновления Windows 10 с сохранением установленных программ и личных файлов.
Всё рассмотренное выше мы проделали в работающей Windows 10, но бывают случаи, когда система не загружается именно из-за некорректных системных файлов, тогда запускать утилиту sfc.exe нужно в среде восстановления Win 10, как это сделать, читайте в следующей статье.
Статья по этой теме: Что делать, если при запуске sfc/scannow выдается ошибка «Защита ресурсов Windows не может выполнить запрошенную операцию»
Система не загружается
Если компьютер отказывается загружаться, то придется воспользоваться средой восстановления для возврата работоспособности. Запустить её можно двумя способами:
- Нажав при включении компьютера клавишу F8.
- Воспользовавшись установочным диском или флешкой.
Первый вариант работает, если при установке Windows и разметке диска был создан загрузочный раздел. Если вы не знаете, что это такое, всё равно попробуйте при запуске компьютера несколько раз нажать клавишу F8. На экране появится окно с дополнительными вариантами загрузок, в котором вам нужно выбрать пункт «Устранение неполадок».
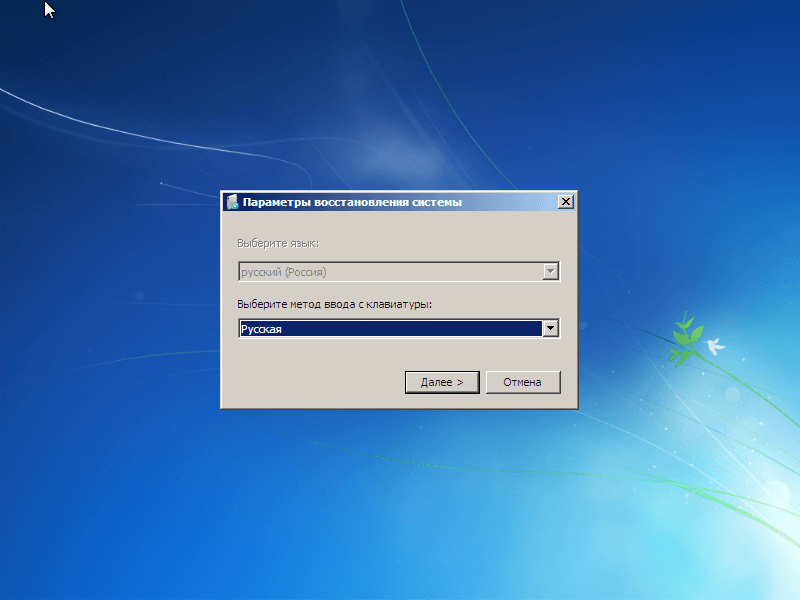
Итак, вы попали в командную строку, используя первый способ запуска среды восстановления. В ней вам необходимо ввести команду sfc /scannow /offbootdir=D:\ /offwindir=D:\windows.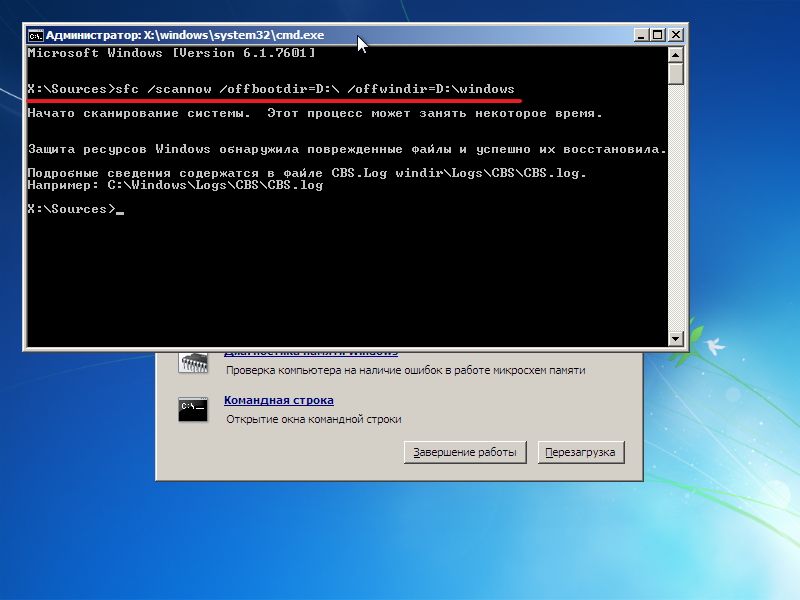
После непродолжительного ожидания на экране появится сообщение о том, что файлы были успешно восстановлены.
Если вдруг случилось так, что вы не можете вспомнить букву раздела с установленной Windows, попробуйте следующие варианты её просмотра:
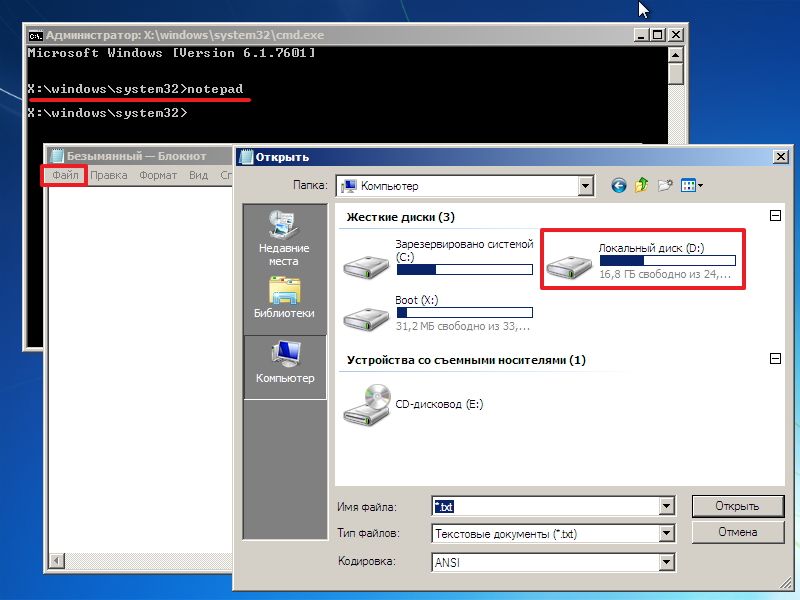
Еще один способ узнать букву – воспользоваться утилитой Diskpart.
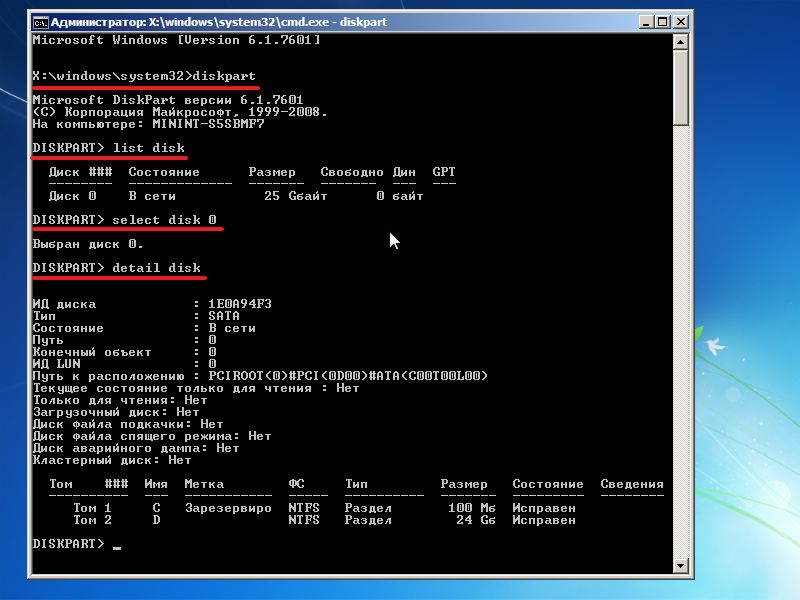
По размеру раздела вы можете легко определить, на каком установлена система.
Использование загрузочного носителя
Если попасть в среду восстановления с помощью клавиши F8 не получается, попробуйте воспользоваться установочным диском или флешкой. Для этого вам нужно настроить BIOS, выставив приоритет загрузки.

Введите команду sfc /scannow /offbootdir=D:\ /offwindir=D:\windows и дождитесь окончания процесса восстановления системных файлов.
Восстановление в среде Windows RE
Данный метод подходит в случаях, когда не помогает вообще ничего. Восстановление в среде Windows RE проводится не из операционной системы, а из-под BIOS. Алгоритм действий:
- Вставить диск или загрузочную флешку с записанной Windows 7;
- Включить устройство, войти в BIOS;
- В разделе Advanced Features выбрать запуск ПК с диска или USB устройства;
- Перезагрузить;
- В открывшемся при загрузке меню выбрать один из вариантов восстановления, подходящий пользователю.
Рекомендуется выбирать «Восстановление запуска» для устранения неполадок, восстановления поврежденных файлов. «Восстановление системы» проводит комплексное устранение неполадок. Также в среде Windows RE доступна командная строка, через которую можно запустить внутренние утилиты для проверки и устранения неполадок.
Бывает такое, что система начинает «тупить» или «тормозить» (что делать если тормозит компьютер). В этом случае некоторые начинают беспокоится и искать всевозможные причины и способы устранения зависаний.Я не буду повторяться и писать почему так происходит, т.к. статья не об этом и ссылку на решение проблем я уже дал выше.Я лучше покажу Вам один интересный способ, который поможет проверить систему на ошибки.
Мало кто знает, но в ОС Windows есть одна полезная «штучка», которая может сама искать и исправлять ошибки в самой системе. Причём она не будет трогать программы сторонние, а лишь проверит свои системные файлы. Это полезно и интересно тем, что многие не задумываются о том, что причина может скрываться в самой системе, а лихорадочно начинают удалять программы, убирать лишнее с автозагрузки и так далее. В общем чистить реестр и систему в целом. Да, это полезно и может привести к хорошим результатом, но при всех этих действиях хорошо помнить ещё о том, о чём я напишу ниже.
Немного про эту функцию я уже писал в статье Ошибка при инициализации и запуске приложения, которая так же может возникнуть из-за сбоя в системных файлах, про которые часто забывается. Но всё же в рамках этой статьи я повторюсь.
Вам остаётся только ждать.
Кому интересно, вот описание команды и ключей.
sfc где:/scannow – выполняется немедленное сканирование всех защищаемых системных файлов./scanonce – однократное сканирование всех защищённых системных файлов при следующей загрузке системы./scanboot – проверка всех защищенных системных файлов при каждой загрузке/REVERT – Устанавливает исходные параметры по умолчанию./ENABLE – Включение нормальной работы защиты файлов Windows/PURGECACHE – Очистка файлового кэша и немедленная проверка файлов/CACHESIZE=x – Устанавливает размера файлового кэша
В командной строке (Пуск -> Выполнить -> cmd) пишем команду sfc / и нужный ключ.
После окончания проверки система сообщит о результатах и попросит перезагрузиться.
На этом у меня всё
Всем спасибо за внимание
Даже самая «вылизанная» и максимально защищенная операционная система отнюдь не гарантирована от сбоев, воспринимаемых пользователем как ошибки. Особенно раздражают неизвестные и неожиданно возникающие ошибки иногда чреватые крайне неприятными последствиями.
Нетрудно представить эмоции человека, работающего над сложным документом, который теряется в результате системного сбоя Windows. Чтобы избежать подобных проблем — лучше заранее к ним приготовиться. А для этого нужно быть в курсе того, как осуществляется проверка ОС виндовс 7 на наличие ошибок. Рассмотрим по отдельности два серьезных вопроса, имеющих отношение к заявленной теме:
- Проверка системных файлов и реестра Windows.
- Контроль состояния жесткого диска компьютера.
Старожилы компьютерного мира хорошо помнят утилиты знаменитого на весь мир Питера Нортона – не только автора превосходных книг, но и создателя программ под маркой «Norton utilities». Первые версии этих программ работали еще до появления windows – в популярной на то время операционной системе MS DOS. Эти утилиты позволяли обнаружить наличие ошибок на винчестере и выявить наличие других проблем DOS. Нас же будут интересовать аналогичные инструменты для Windows.
Как проверить целостность системных файлов с помощью SFC
Для проверки целостности системных файлов в операционной системе Windows 10 есть такая команда как «sfc /scannow». Она позволяет в автоматическом режиме проверить системные файлы и исправить найденные проблемы.
Чтобы воспользоваться данной командой нужно сначала запустить командную строку с правами администратора. Для этого откройте меню «Пуск», введите в поиск «cmd» или «Командная строка», кликните по найденной программе правой кнопкой мышки и выберите «Запуск от имени администратора».
После того как вы запустили командную строку с правами администратора, можно приступать к проверке целостности системных файлов Windows 10. Для этого просто водим команду следующую команду:
sfc /scannow
Нужно отметить, что SFC позволяет проверять не только всю систему в целом, но и отдельные файлы. Для этого нужно использовать вот такой вариант команды:
sfc /scanfile=ФАЙЛ
При этом вместо «ФАЙЛ» нужно указать путь к проверяемому файлу.
После запуска команды «sfc /scannow» начнется проверка системных файлов Windows 10 на целостность. В процессе этой проверки могут находиться ошибки, которые программа SFC будет пытаться исправлять. В случае удачного исправления на экране будет появляться соответствующие сообщения. Если же ошибок не будет найдено, то вы получите сообщение о том, что нарушений целостности не обнаружено.
В некоторых случаях проверка может обнаружить проблемы с файлами, но не сможет их исправить. Обычно это происходит из-за того, что данный системный файл используется операционной системой и его нельзя перезаписать. Исправить такую проблему можно с помощью запуска проверки в среде восстановления Windows 10.
Чтобы попасть в среду восстановления Windows 10 вам нужно открыть меню «Параметры» и перейти в раздел «Обновление и безопасность — Восстановление». Здесь нужно пролистать настройки до блока «Особые варианты загрузки» и нажать на кнопку «Перезагрузить сейчас».
Также вы можете попасть в среду восстановления с помощью загрузочного диска Windows 10. В начале процесса установки, сразу после выбора языка, в нижней части экрана будет ссылка на «Восстановление системы».
В среде восстановления откройте раздел «Поиск и устранение неисправностей – Дополнительные параметры» и запустите там командную строку.
В командной строке поочередно выполните команды «diskpart», «list volume» и «exit». Это позволит вам увидеть структуру ваших дисков. После этого можно запускать проверку целостности системных файлов. Для этого выполните вот такую команду:
sfc /scannow /offbootdir=C:\ /offwindir=C:\Windows
При этом вместо C – подставьте букву системного раздела, согласно данным, которые вы получили с помощью предыдущих команд.
После этого нужно дождаться, пока программа SFC проверит все системные файлы и исправит ошибки. При таком запуске проверки у вас не должно быть проблем и все найденные ошибки должны быть исправлены.
Как проверить компьютер на наличие ошибок?
Способ 1: стандартный метод
Довольно известный метод поиска и устранения ошибок в Windows, скорый уже вшит в систему. Многих пользователей (особенно начинающих) может отпугивать тот факт, что запуск этой функции производится из командной строки, но на деле все совсем нестрашно.
Итак, прежде всего нам потребуется запустить командную строку, причем с правами администратора. Если вы являетесь пользователем Windows 10, то в вашем случае достаточно лишь щелкнуть правой кнопкой мыши по кнопке «Пуск»
и в отобразившемся списке элементов выбрать «Командная строка (администратор)»
.
Если вы являетесь пользователем более младшей версии данной операционной системы, то от вас потребуется открыть строку поиска и прописать в нее запрос «cmd» (без кавычек). В результатах поиска отобразится результат, по которому потребуется кликнуть правой кнопкой мыши и выбрать пункт «Запустить от имени администратора»
.
На экране отобразится окно командно строки. Для Windows 10 можно сразу скопировать нижеприведенную команду, для более младших версий операционной системы потребуется ввести команду самостоятельно:
sfc /scannow
Для начала поиска ошибок щелкните по клавише Enter
Обратите внимание, что процесс сканирования системы моет занять довольно-таки длительное время, поэтому приготовьтесь к тому, что все это время компьютер должен быть активен, а командная строка не должна быть закрыта
системных файлов
sfc /verifyonly
Способ 2: проверка реестра Windows с помощью CCleaner
Реестр Windows – один из наиболее важнейших разделов операционной системы, где детально прописывается как работа стандартных инструментов операционной системы, так и сторонних программ.
Например, устанавливая программу на компьютер, в реестре создаются новые ключи, обеспечивающие запуск и работу программы. Однако часто бывает, что удаляя ту или иную программу, в реестре (да и в папках компьютера) остается много записей, которые со временем могут приводить к значительному снижению производительности компьютера и к некорректной работе программ.
В связи с этим при возникновении неполадок с работой компьютера рекомендуется проверять реестр Windows на наличие ошибок, а проще всего это сделать с помощью программы CCleaner, ссылка на скачивание которой располагается в конце статьи.
Запустите программу CCleaner и в левой области окна пройдите ко вкладке «Реестр»
. Убедитесь, что правее выставлены галочки около всех пунктов. Запустите сканирование реестра, щелкнув по кнопке «Поиск проблем»
.
Сканирование реестра не займет много времени. Как только оно будет завершено на 100%, щелкните по кнопке «Исправить»
.
CCleaner предложит создать резервную копию реестра. Обязательно согласитесь с данным предложением, поскольку в случае возникновения проблем в работе реестра, вы сможете откатиться.
Завершите чистку реестра, щелкнув по кнопке «Исправить отмеченные»
.
Производите поиск ошибок в Windows хотя бы изредка, и вы сможете избежать многих проблем в работе своего компьютера.
Windows? Проверка целостности ОС Windows 10/8/7/XP нужна тогда, если заподозрили, что часть из системных разделов изменились или подверглись дефектам из-за воздействия вредоносной программы.
Имеется несколько инструментов, чтобы проверить целостность файлов Windows 10. Наиболее распространённый — SFC.exe, часто применяется DISM.exe. Можно ещё воспользоваться функцией Repair-WindowsImage, выполняемой в PowerShell. Рекомендуем применять несколько способов, но поочерёдно. Это необходимо потому, что каждый из вариантов проверит целостность разных файлов. Если вам потребовалось выполнить такую процедуру, однако не знаете, как проверить целостность системных файлов Windows 10 правильно, чтобы их откорректировать, возобновить работу, внимательно прочтите ниже приведённые рекомендации, следуйте последовательным шагам, тогда сможете произвести проверку, восстановление целостности системных файлов Windows 10 и других версий.
Проверьте состояние системных файлов с помощью средств Windows
Как использовать средство проверки целостности файлов?
Когда SFC запускается, он регистрирует свои действия в C:\Windows\Logs\CBS\CBS.log. Шаги в этом параметре покажут вам только определенные записи SFC с тегами в этом CBS.log. Это может быть полезно, чтобы показать, какие файлы SFC не может исправить автоматически, если вы хотите попробовать и вручную их заменить.
Для использования SFC вам необходимо получить повышенное разрешение.
Откройте командную строку с правами администратора.
После открытия командной строки вы можете увидеть заголовок как:
Администратор: Командная строка
Итак, введите данную комбинацию в командную строку:
И нажмите кнопку ввода, чтобы начать сканирование, и проверка проверит системные файлы Windows, поэтому потребуется некоторое время для завершения.
Между тем показывается процент завершения. Во время сканирования команда sfc будет регистрировать действия в файле CBS.Log, который вы можете найти в каталоге Windows.
Вы можете скопировать файл журнала в любой каталог из каталога Windows.
Проверьте приведенную ниже команду, чтобы скопировать журнал в указанный каталог
Как только проверка завершится, будет показано, что программа не обнаружила нарушений целостности.
Способ 3: точка восстановления
Восстановить системные файлы можно также, откатив систему к ранее сформированной точке отката. Основным условием для выполнения этой процедуры является наличие такой точки, которая была создана тогда, когда все элементы системы были ещё целы.
- Щелкайте «Пуск», а затем через надпись «Все программы» переходите в каталог «Стандартные», как было описано в Способе 1. Откройте папку «Служебные».
Щелкните по названию «Восстановление системы».
Открывается инструмент для реанимирования системы к ранее созданной точке. В стартовом окне вам не нужно ничего делать, просто нажмите элемент «Далее».
А вот действия в следующем окне будут самым важным и ответственным этапом в данной процедуре. Тут нужно выбрать из списка ту точку восстановления (если их несколько), которая была создана ещё до того, как вы заметили неполадки на ПК. Для того чтобы иметь максимальное разнообразие выбора, установите отметку в чекбокс «Показать другие…». Затем выделите наименование той точки, которая подходит для проведения операции. После этого нажмите «Далее».
В последнем окне вам остается только сверить данные, если это необходимо, и нажать кнопку «Готово».
Затем откроется диалоговое окно, в котором требуется подтвердить свои действия, нажав кнопку «Да». Но перед этим советуем закрыть все активные приложения, чтобы данные, с которыми они работают, не были потеряны вследствие перезагрузки системы. Также следует помнить, что если вы выполняете процедуру в «Безопасном режиме», то в этом случае даже после завершения процесса при необходимости отменить изменения не получится.
После этого компьютер будет перезагружен и начнется процедура. После её окончания все системные данные, включая файлы ОС, будут восстановлены к выбранной точке.
Если у вас не получается запустить компьютер обычным способом или через «Безопасный режим», то процедуру отката можно выполнить в среде восстановления, переход в которую был подробно описан при рассмотрении Способа 2. В открывшемся окне нужно выбрать вариант «Восстановление системы», а все остальные действия требуется выполнить так же, как и при стандартном откате, с которым вы ознакомились выше.
Урок: Восстановление системы в Виндовс 7
Как запустить проверку системных файлов из среды восстановления Windows 10
Средство sfc не может восстановить файлы, которые в данный момент времени, используются в работающей операционной системе Windows, поэтому для проверки и восстановления необходимо использовать Безопасный режим или среду восстановления Windows (Windows RE).
Для входа в среду восстановления Windows используются несколько способов:
- Из работающей Windows.
- Загрузка с Диска восстановления Windows.
- Загрузка с внешнего носителя (загрузочная флешка или DVD диск), на который записана Windows.
В работающей операционной системе Windows 10 пройдите последовательные шаги:
- Запустите приложение «Параметры», войдите в «Обновление и безопасность».
- Откройте раздел «Восстановление», в опции «Особые варианты загрузки» нажмите на кнопку «Перезагрузить сейчас».
- В открывшемся окне, среди предложенных вариантов выберите «Поиск и устранение неисправностей».
- В окне «Диагностика» нажмите на «Дополнительные параметры».
- В следующем окне нажмите на кнопку «Командная строка».
- После перезагрузки компьютера, выберите свою учетную запись, введите пароль (если используется), после этого, на экране откроется окно интерпретатора командной строки.
Для загрузки с Диска восстановления Windows или с установочного диска Windows, выполните следующие действия:
- Подключите загрузочную флешку или DVD диск с Windows компьютеру.
- Сразу после включения ПК, войдите в загрузочное меню, нажав одну из клавиш на клавиатуре, которая отвечает за вход на вашем устройстве. Прочитайте статью, как войти в Boot Menu, на моем сайте.
- Выберите загрузку с загрузочного носителя.
- В окне «Установка Windows» выберите язык, нажмите на кнопку «Далее».
- В следующем окне, в левом нижнем углу нажмите на «Восстановление системы».
- В окне «Выбор действия» нажмите на «Поиск и устранение неисправностей».
- В окне «Диагностика» нажмите на кнопку «Дополнительные параметры».
- В окне «Дополнительные параметры» выберите опцию «Командная строка».
- Произойдет перезагрузка компьютера, в открывшемся окне необходимо выбрать учетную запись, в следующем окне ввести пароль (ничего не вводите, если не пользуетесь паролем), затем откроется командная строка.
После входа в командную строку, дальнейший порядок действий идентичен для обоих случаев.
Сначала нам потребуется узнать букву — имя системного диска, потому что имя диска в командной строке, работающей в среде восстановления, может отличаться от имени диска, отображающемся на компьютере.
Для этого, с помощью утилиты Diskpart выполните следующие команды:
diskpart list volume
Для выхода из приложения Diskpart, введите команду:
exit
В нашем случае, диск на ПК и в командной строке имеет одинаковое имя («C:»).
Для запуска сканирования и восстановления системы, выполните команду:
sfc /scannow /offbootdir=C:\ /offwindir=C:\Windows
В этой команде «offbootdir» — расположение автономного каталога загрузки для автономного восстановления, а «offwindir» — расположение автономного каталога Windows для автономного восстановления.
Если компьютер не загружается
Все выше сказанное относилось к случаю, когда компьютер мог загружаться и мы имели возможность выполнять проверку прямо в Windows. Однако повреждения системных файлов может быть настолько критичным, что он не сможет загрузиться. В этом случае можно выполнить проверку системных файлов Windows в среде восстановления WinRE (Windows Recovery Enviroment). Для этого загружаемся в среду восстановления, как описано и запускаем командную строку.
Sfc /scannow /OFFBOOTDIR=X:\ /OFFWINDIR=X:\windows
Здесь X нужно заменить на букву диска на которой находится ОС которую мы хотим проверить. Сложность в том, что буквы дисков в Windows RE могут не совпадать с буквами разделов в самой Windows. Чтобы их узнать выполним последовательно следующие команды.
Diskpart
List disk
Sel disk 0
Detail disk
Exit
В результате получим список томов на системном диске и соответствующие им метки. Нужную метку подставим вместо X в команду запуска сканирования системных файлов. Впрочем узнать нужную метку диска можно и по другому, методом перебора.
Cd /d C:
dir /b
Здесь мы сначала перешли на диск C, а затем вывели список файлов в этом разделе, по которому мы можем понять какой это диск на самом деле. Не угадали, тогда переходим на следующую букву и опять смотрим список.
Cd /d D:
dir /b
Методом «научного тыка» рано или поздно будет найден системный диск. Допустим в среде восстановления у диска с Windows будет буква G и мы хотим проверить оригинальность и в случае необходимости автоматически исправить файл «C:\Windows\System32\msconfig.exe», тогда команда примет следующий вид:
Sfc /scanfile=G:\Windows\System32\msconfig.exe /offbootdir=G:\ /offwindir=G:\windows
Мы рассмотрели различные способы восстановления поврежденных системных файлов в Windows в автоматическом и ручном режимах, в том числе с использованием среды восстановления Windows. С ее помощью вы сможете устранить неполадки в работе компьютера вызванные поврежденными компонентами операционной системы.
В результате некоторых сбоев работы «Виндовс 7» и заражений вредоносными программами возникает потребность в анализе файловой целостности системы. Также файлы нередко повреждаются из-за неправильного выключения ПК и скачков напряжения электросети. Поэтому каждый пользователь «Семёрки» должен уметь производить самостоятельную проверку и реанимацию системных файлов в компьютере с Windows 7.
Процедура анализа
Встроенное в Windows 7 средство проверки запускается следующим образом:
Примечание: нельзя закрывать консоль до полного завершения процедуры. По окончании появятся результаты выполненной работы программы.
- Перезапустить компьютер;
- Готово. Проверка целостности системы выполнена, и поврежденные файлы исправлены.
Иногда случается, что приложение не может самостоятельно справиться с исправлением поврежденных файлов. В таких случаях рекомендуется производить анализ в безопасном режиме, но если даже это не позволяет устранить проблему, то требуется выполнить: «findstr /c:»« %windir%\Logs\CBS\CBS.log >»%userprofile%\Desktop\sfc.txt».
После этого на рабочем столе «Виндовс 7» появится «txt»-файл с перечнем всех файлов, которые программа не способна сама реанимировать. Пользователю необходимо эти файлы скопировать себе с другого компьютера, но с исправной Windows 7, либо с внешнего установочного носителя с дистрибутивом той модификации «Семерки», которая работает на ПК пользователя.
Способы решения проблемы
Ошибка может возникнуть как в самом конце процедуры диагностики, так и в момент её проведения. Чаще всего утилита останавливает сканирование на определённом этапе (например, на 23%) и некоторое время не отвечает, а затем выводит уведомление о сбое. О способах выхода из ситуации – далее.
Проблема никак не связана с конкретной версией Windows – она возникает на любой из ОС. Обычно причина кроется в сложностях с получением доступа к директории WINSXS.
Запуск утилиты в безопасном режиме
Первый метод связан с проведением процедуры проверки в безопасном режиме. Чтобы запустить этот режим, нужно перезагрузить ПК и в момент старта нажать на клавишу F8 . В предложенном списке необходимо выбрать «Безопасный режим» (можно остановиться на варианте с поддержкой командной строки). После запуска ОС нужно протестировать работоспособность SFC.
Использование CHKDSK
CHKDSK – это инструмент, который позволяет протестировать файловую систему и просканировать разделы подключенных дисков. Иногда использование этой утилиты помогает избавиться от факторов, вызывающих сбой в работе SFC.
Чтобы воспользоваться CHKDSK, нужно:
- Запустить командную строку с правами администратора через правый клик по «Пуску».
- Вставить команду «chkdsk c: /r», начать исполнение.
- Дождаться завершения работы инструмента.
Вместо символа «C» нужно указать букву, соответствующую системному диску. Сканировать нужно именно тот раздел, на который установлена ОС.
Открытие доступа к WinSxS
Мы уже отмечали, что одна из вероятных причин появления сбоя заключается в проблемах с доступом к каталогу WinSxS – система попросту блокирует путь к этой директории. Чтобы разрешить SFC воспользоваться содержимым системной папки, нужно выполнить простую последовательность действий:
- Открываем командную строку от имени администратора.
- Вставляем и выполняем запрос «icacls c:windowswinsxs».
- Закрываем консоль, перезагружаем ПК.
После перезагрузки нужно повторно запустить утилиту SFC – если проверка зависла на том же значении, что и раньше, переходите к следующему методу.
Применение команд DISM
Иногда проблему удаётся решить при помощи команд DISM – открываем командную строку и в строгой последовательности выполняем следующие запросы:
- dism /online /cleanup-image /checkhealth
- dism /online /cleanup-image /scanhealth
- dism /online /cleanup-image /restorehealth
Чтобы изменения вступили в силу, нужно перезапустить операционную систему.
Восстановление ОС
В крайнем случае придётся прибегнуть к переустановке или восстановлению ОС. Поскольку на отказ от переустановки у вас могут быть свои причины, мы предлагаем воспользоваться средством восстановления:
- Подготавливаем загрузочную флешку с Windows, запускаемся с неё.
- Нажимаем на «Восстановление системы», выбираем «Поиск и устранение неисправностей».
- Дожидаемся окончания процедуры, загружаемся в обычном режиме.
Опция сработает, если вы вручную не отключали функцию создания точек восстановления.









