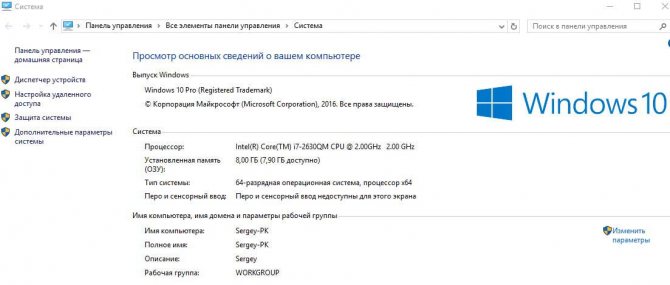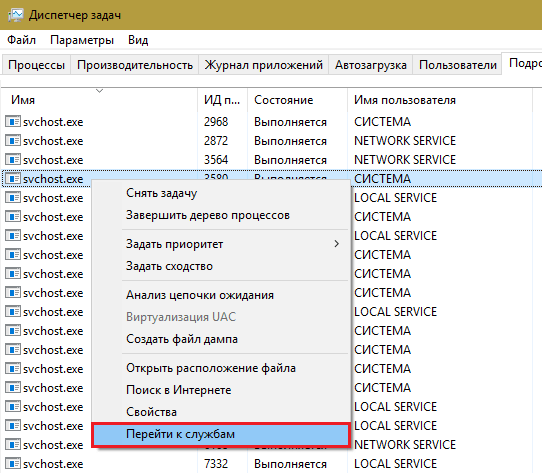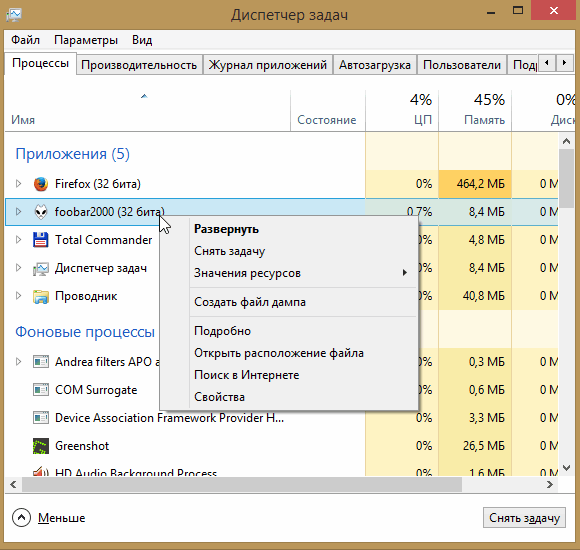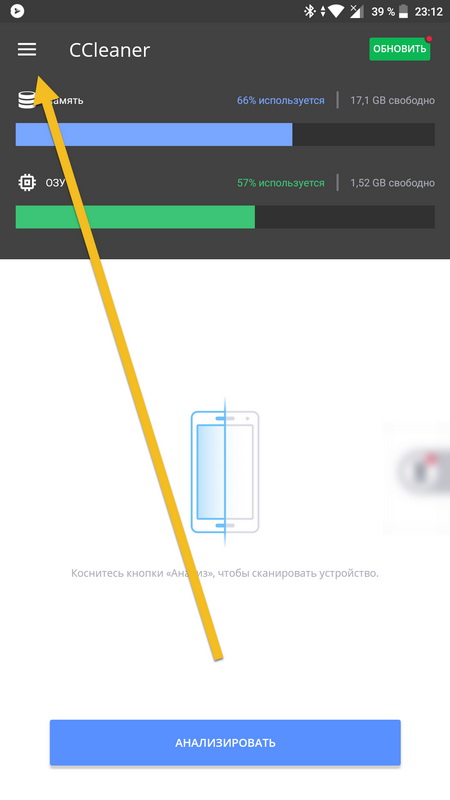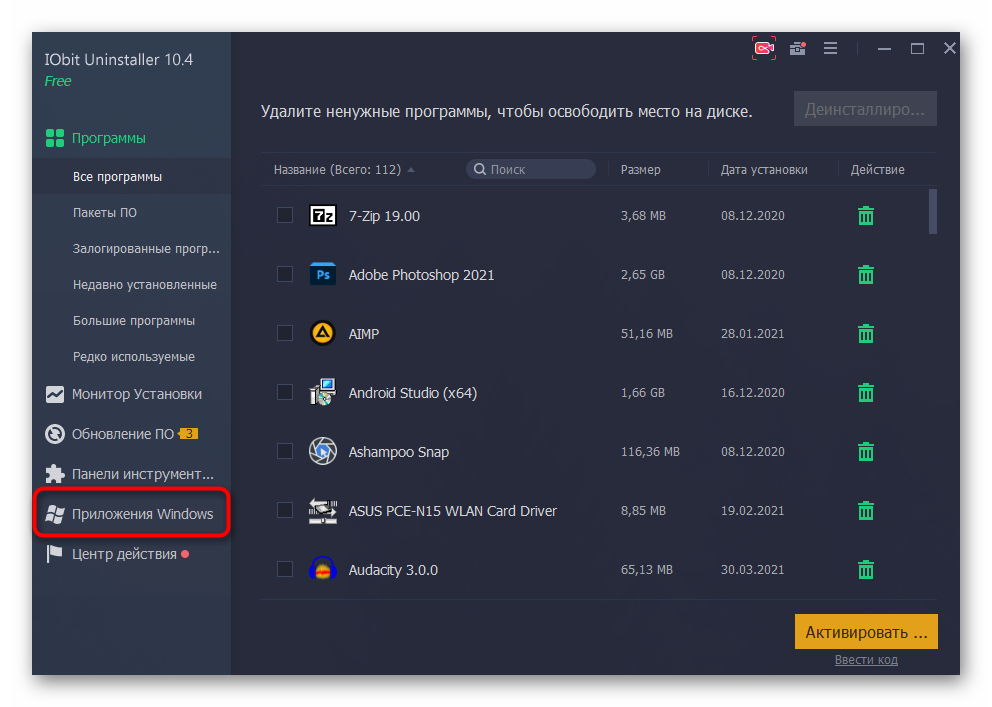Системные прерывания грузят процессор в windows 10
Содержание:
- Программные причины перегрузки Windows 10
- Способ 4: Отключение служб
- Управление автозагрузкой
- Как снизить расход ресурсов
- Обработка прерываний
- Системные прерывания — как устранить
- Что делать, если системные прерывания грузят процессор
- Устранение проблемы с быстродействием с помощью прикладных программ
- Что за процесс «Системные прерывания» и какую роль выполняет
Программные причины перегрузки Windows 10
Вызывать чрезмерную нагрузку процессора могут программные неполадки. Подходы к решению проблемы будут совершенно иными.
Отключение автозапуска программ
Устанавливая программы на компьютер, пользователь редко обращает внимание на дополнительные условия. По этой причине инсталлированный софт начинает автоматически запускаться при каждом включении ПК
Это приводит к повышенной нагрузке на процессор.
В некоторых ситуациях программы не только работают в фоновом режиме, но могут самостоятельно инициировать загрузку дополнительных файлов.
Порядок очистки списка:
- Запустить «Диспетчер задач» нажатием Ctrl + Shift + Esc.
- Перейти во вкладку «Автозагрузка».
- Выделить лишние приложения и нажать на кнопку Отключить.
Деактивация антивируса
Активный антивирус сильно нагружает процессор и память компьютера. Одним из способов решения проблемы является настройка работы подобного ПО или полная деактивация:
- В новом меню кликнуть по Управление настройками.
- Деактивировать параметр «Защита в режиме реального времени»
Можно поменять ранее установленный защитник на менее ресурсоемкий или отказаться от использования. Последний вариант наиболее опасный и подойдет не всем.
Отключение служб
К службам относят небольшие приложения, работающие в фоновом режиме для поддержания работоспособности ПК.
Для увеличения быстродействия системы некоторые процессы можно отключить, например, Windows SysMain (Superfetch) или Windows Search.
Порядок действий:
- Нажать кнопки Win + R, ввести команду services.msc.
- В списке всех используемых служб выбрать нужную позицию.
- Дважды щелкнуть и напротив пункта «Тип запуска» выставить значение «Отключена». Нажать Ок и Применить.
Настройки энергопотребления
Энергопотребление влияет на количество ресурсов, используемых компьютером во время работы. Высокопроизводительный профиль предусматривает увеличение нагрузки на процессор. Для понижения следует перейти к стандартным настройкам.
Нужно сделать следующее:
- Нажать на кнопку Пуск, в строку поиска ввести запрос «Панель управления».
- Открыть нужное приложение.
- Перейти в раздел «Электропитание».
- Выбрать параметр «Сбалансированный», нажать на кнопку «Настройка схемы электропитания».
- Щелкнуть по пункту «Восстановить для схемы параметры по умолчанию», сохранить изменения.
Завершение проблемного процесса
Сильно грузится процессор на Windows 10 по причине неправильной работы одной задачи. Необходимо открыть «Диспетчер задач» посредством сочетания Ctrl + Shift + Esc.
В соответствующем разделе можно увидеть, какой процесс требует больше всего ресурсов ЦП. Желательно выяснить, к какой конкретно программе относится задача, после чего завершить вручную.
Обновление драйверов
Все компоненты компьютера работают под управлением небольших программ, которые называются драйверами. Неправильное функционирование утилит способно вызывать чрезмерную загрузку процессора.
При возникновении неполадки рекомендуется открыть сайт производителя конкретного компонента и скачать последнюю версию нужного драйвера. При необходимости можно воспользоваться специализированным ПО, например, Driver Booster.
После установки новых драйверов потребуется перезапустить компьютер и проверить загруженность процессора.
Способ 4: Отключение служб
«Службы» – системные приложения, которые также работают в фоновом режиме за счет ресурсов ПК. Конечно, они могут грузить ЦП, но это, скорее, касается офисных устройств, так как процессоры игровых машин вряд ли почувствуют сильную нагрузку. В целях увеличения производительности можно отключить некоторые службы. В первую очередь речь идет о службе кэширования – Windows SysMain (Superfetch) и службе поиска – Windows Search. О способах остановки обеих служб мы подробно писали в отдельных статьях.
Подробнее:Отключение Superfetch в Windows 10Способы отключения поиска в Windows 10
При этом есть и другие службы, которые могут грузить ЦП, но они являются критически важными для системы, поэтому отключать их не стоит.
Сегодня вы узнали о способах снижения нагрузки на процессор компьютера с Виндовс 10. Если они не помогли, обратитесь напрямую в службу поддержки Microsoft. Возможно, там предложат другие методы. Но нельзя забывать о том, что причина может быть в самом процессоре, а значит, придется его менять.
Опишите, что у вас не получилось.
Наши специалисты постараются ответить максимально быстро.
Управление автозагрузкой
Для отключения служб, стартующих вместе с Windows, используется два основных варианта. В первом случае можно обратиться к вкладке автозагрузки, которая имеется в самом «Диспетчере задач», во втором – использовать настройку конфигурации.
В «Диспетчере задач» сделать это достаточно просто – нужно правым кликом вызвать субменю и выбрать команду отключения. Чуть правее имеется столбец, в котором присутствует описание степени влияния процесса на систему. По большому счету в этом разделе можно выключить абсолютно все, оставив разве что службу Windows Defender. Если установлен качественный антивирус, можно отключить и ее. Для входа в настройки конфигурации используется команда msconfig. Она прописывается в соответствующей строке меню «Выполнить», после чего выбирается раздел автозагрузки, но он снова приводит пользователя к «Диспетчеру задач».
Лучше обратиться к вкладке служб
Чтобы случайно не отключить что-то важное, можно поставить галочку напротив поля сокрытия служб Microsoft, а затем посмотреть на то, что останется. В принципе, можно оставить разве что остановленный плагин Adobe Flash Player, поскольку он используется в браузерах
В обоих случаях потребуется перезагрузка компьютера. Это обязательное условие для того, чтобы изменения вступили в силу.
Как снизить расход ресурсов
Единственный способ довести загрузку ЦП указанным процессом до приемлемых значений – найти и устранить вызвавшие ее причины. Таковыми могут быть несовместимость аппаратного обеспечения, неправильная работа приложений, устаревших драйверов и ряда программных модулей самой Windows, ошибки оперативной памяти, винчестера и процессора. Источником проблемы может стать и устаревшая версия BIOS, но это бывает редко. Так как же убрать системные прерывания в Windows 10, каковы будут практические рекомендации?
Выявление проблемных драйверов
Приступая к диагностике, первым делом желательно исключить проблемы с драйверами. Для этих целей мы предлагаем воспользоваться бесплатной утилитой DPC Latency Checker. Закрыв все сторонние программы, запустите инструмент и взгляните на отображаемую диаграмму – высокие красные столбцы будут указывать на потенциальные проблемы в работе драйверов устройств. К сожалению, утилита не показывает какой именно драйвер сбоит, определять это вам придется вручную методом исключения.
Для этого, не завершая работу утилиты, откройте Диспетчер задач и Диспетчер устройств и начинайте последовательно отключать и включать в последнем устройства. Одновременно проверяйте, не улучшились ли показания DPC Latency Checker, и не пошел ли на убыль процент загрузки прерываниями в Диспетчере задач. Выявив таким образом проблемное устройство, отключите его (если не используется) или переустановите/обновите его драйвер.
Будьте осторожными при отключении контроллеров диска, дисплея, мыши и клавиатуры, дабы не потерять внезапно управление над ПК. Если устройство относится к периферии, лучше отключите его физически.
Исключение влияния визуальных и звуковых эффектов
Замечено, что повышенную активность процесса «Системные прерывания» в Windows нередко вызывают визуальные и аудио эффекты. Попробуйте их отключить. Откройте командой systempropertiesperformance параметры быстродействия, отключите часть визуальных эффектов и понаблюдайте за поведением системы. Как вариант, в настройках параметров можно выбрать опцию «Обеспечить наилучшее быстродействие».
Также пробуем отключить звуковые эффекты. Для этого кликаем ПКМ по иконке динамика в трее, выбираем «Устройства воспроизведения», заходим в свойства динамиков, переключаемся на вкладку «Улучшения» и снимаем галочки со всех настроек. Далее сохраняем настройки и проверяем уровень загрузки процессора системными прерываниями.
Проверка диска на предмет ошибок
В некоторых случаях неполадки бывают связаны с ошибками файловой системы и наличием битых секторов на винчестере. Для выявления первых запустите от имени администратора командную строку и выполните в ней команду chkdsk сначала для системного раздела, а затем и для раздела пользовательского. Если на диске будут обнаружены ошибки, необходимо будет выполнить ту же команду, но с уже параметрами /F /R. Для обнаружения на диске битых секторов воспользуйтесь CrystalDiskInfo или аналогичной утилитой, поддерживающий анализ S.M.A.R.T.
Дополнительные рекомендуемые действия
Как уже было сказано, отключить системные прерывания Windows 10 как процесс нельзя, но можно привести его в норму, устранив неполадки в работе программ и оборудования. Если приведенные выше способы не дали должного результата, рекомендуем выполнить следующие действия:
- Запустите стандартный тест оперативной памяти;
- Проверьте целостность системных файлов;
- Просканируйте компьютер антивирусными утилитами;
- Удалите лишние программы из автозагрузки;
- Запустите встроенное средство устранения неполадок для оборудования и устройств;
- Убедитесь в исправности периферии;
- Замените аккумулятор, если тот выработал свой потенциал;
- Обновите драйвера чипсета и материнской платы;
- Обновите BIOS.
Заключение
Итак, выше мы ответили на вопрос, что такое системные прерывания в Диспетчере задач Windows 10 и как бороться с этим явлением. В большинстве случаев устранить повышенную нагрузку на процессор данным виртуальным процессом удается путем отключения проблемных устройств либо установкой для них подходящих драйверов.
Обработка прерываний
Прерывание вызывает ряд событий, которые происходят как в аппаратном, так и в программном обеспечении. На рис. 1.10 показана типичная последовательность этих событий. После завершения работы устройства ввода-вывода происходит следующее.
Устройство посылает процессору сигнал прерывания.
- Перед тем как ответить на прерывание, процессор должен завершить исполнение текущей команды (см. рис. 1.7).
- Процессор производит проверку наличия прерывания, обнаруживает его и посылает устройству, приславшему это прерывание, уведомляющий сигнал об успешном приеме. Этот сигнал позволяет устройству снять свой сигнал прерывания.
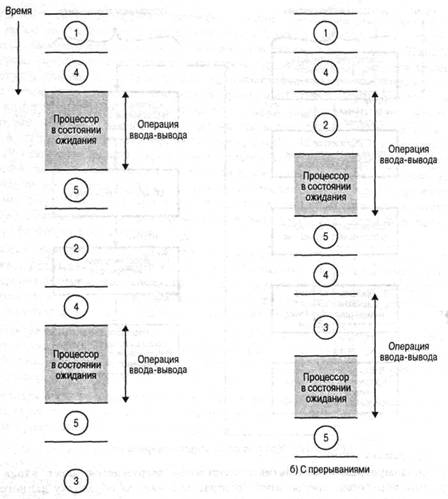
а) без прерываний Рис. 1.9. Временная диаграмма программы: медленный ввод-вывод
Теперь процессору нужно подготовиться к передаче управления обработчику прерываний. Сначала необходимо сохранить всю важную информацию, чтобы в дальнейшем можно было вернуться к тому месту текущей программы, где она была приостановлена. Минимальная требуемая информация — это слово состояния программы и адрес очередной выполняемой команды, который находится в программном счетчике. Эти данные заносятся в системный управляющий стек.

Рис. 1.10. Обработка простого прерывания
Далее в программный счетчик процессора загружается адрес входа программы обработки прерываний, которая отвечает за обработку данного прерывания. В зависимости от архитектуры компьютера и устройства операционной системы может существовать как одна программа для обработки всех прерываний, так может быть и своя программа обработки для каждого устройства и каждого типа прерываний. Если для обработки прерываний имеется несколько программ, то процессор должен определить, к какой из них следует обратиться. Эта информация может содержаться в первоначальном сигнале прерывания; в противном случае для получения необходимой информации процессор должен по очереди опросить все устройства, чтобы определить, какое из них отправило прерывание.
Как только в программный счетчик загружается новое значение, процессор переходит к следующему циклу команды, приступая к ее извлечению из памяти. Так как команда извлекается из ячейки, номер которой задается содержимым программного счетчика, управление переходит к программе обработки прерываний. Исполнение этой программы влечет за собой следующие операции.
- Содержимое программного счетчика и слово состояния прерываемой программы уже хранятся в системном стеке. Однако это еще не вся информация, имеющая отношение к состоянию исполняемой программы. Например, нужно сохранить содержимое регистров процессора, так как эти регистры могут понадобиться обработчику прерываний. Поэтому необходимо сохранить всю информацию о состоянии программы. Обычно обработчик прерываний начинает свою работу с записи в стек содержимого всех регистров. Другая информация, которая должна быть сохранена, обсуждается в главе 3, «Описание процессов и управление ими». На рис. 1.11,а показан простой пример, в котором программа пользователя прерывается после выполнения команды из ячейки N. Содержимое всех регистров, а также адрес следующей команды (N+1), в сумме составляющие М слов, заносятся в стек. Указатель стека при этом обновляется, указывая на новую вершину стека. Обновляется и программный счетчик, указывая на начало программы обработки прерывания.
- Теперь обработчик прерываний может начать свою работу. В процесс обработки прерывания входит проверка информации состояния, имеющая отношение к операциям ввода-вывода или другим событиям, вызвавшим прерывание. Сюда может также входить пересылка устройствам ввода-вывода дополнительных инструкций или уведомляющих сообщений.
- После завершения обработки прерываний из стека извлекаются сохраненные ранее значения, которые вновь заносятся в регистры, возобновляя таким образом то состояние, в котором они пребывали до прерывания (см., например, рис. 1.11,6).
- Последний этап — восстановление из стека слова состояния программы и содержимого программного счетчика. В результате следующей будет выполняться команда прерванной программы.
Из-за того, что прерывание не является подпрограммой, вызываемой из программы, для полного восстановления важно сохранить всю информацию состояния прерываемой программы. Однако прерывание может произойти в любой момент и в любом месте программы пользователя
Это событие непредсказуемо.
Системные прерывания — как устранить
Какие-либо действия со стороны пользователя в таких случаях для включения прерывания не требуются, так как эта системная задача включена в реестр операционной системы Windows и начинает свое действие автоматически. Такой процесс в программной среде называется виртуальными прерываниями. А вот эта же системная функция, но в отношении установленных драйверов оборудования также снижает быстродействие системы. Но она является уже программной. Ее контролирует системный контроллер прерываний и непосредственно его драйвер.
Пользователи персональными компьютерами часто задают вопрос о том, как убрать прерывания от системного таймера SysTick. Этого сделать нельзя, так как SysTick относится к таймеру микроконтроллера, код его функционирования прописан в системном реестре Windows, и остановить его невозможно. Можно только изменить частоту срабатывания.
На скриншоте можно увидеть описание регистров обсуждаемого модуля. Становится понятно, что без обладания профессиональными знаниями к этому вопросу лучше не приступать во избежание серьезной поломки компьютера.
Что делать, если системные прерывания грузят процессор
Когда «Системные прерывания» непомерно грузят процессор Windows (а такое может случиться в любой версии от 7 до 10), это свидетельствует:
- о том, что подключенное к ПК устройство работает неверно;
- либо о том, что какие-то драйвера функционируют со сбоями.
- не обновлялись ли Windows или драйвера до того, как возник сбой в работе системы – можно вернуться к старой версии;
- правильно ли работают новые компоненты: мышка, клавиатура, принтер, сканер, USB-модем и прочее.
Поиск драйверов, вызывающих нагрузку от «Системные прерывания»
Как ни прискорбно, а отключить «Системные прерывания» в Windows 7, 8, 10 невозможно. Зато можно найти причину, по которой они грузят процессор, и устранить ее. Наиболее частой является неправильная работа драйверов. Чтобы выяснить, каких именно, понадобится специальная программа, типа Driver Fusion. Когда вы её запустите, отобразится таблица, напоминающая интерфейс «Диспетчера задач» – вы увидите список всех драйверов, качество их работы, версии обновлений и степень нагрузки на систему
Обратите внимание на те, которые имеют самые высокие показатели, и те, которые программа определила, как проблемные. Посмотрите, каким устройствам они принадлежат, и отключите их
Это делается так:
- Нажмите Win+R, в появившееся окошко впишите: «devmgmt.msc» и нажмите «ОК».
- Откроется «Диспетчер устройств» со списком всего оборудования, которое подключено к вашему ПК или ноутбуку.
- Напротив каждого заголовка есть стрелочка вниз – кликните её, чтобы увидеть конкретный девайс.
- Отыщите тот самый, с проблемным драйвером, нажмите на него правой кнопкой мыши и выберите пункт «Отключить».
Объектом вашего внимания должны стать девайсы, подключенные извне: принтеры, сканеры, съемная клавиатура, графический планшет, внешние колонки и дополнительные звуковые карты, веб-камеры, Wi-Fi и прочее. Если после их отключения «Системные прерывания» перестали грузить ЦП, значит, вы на верном пути – нужно что-то делать с драйверами этих устройств: обновите их или, наоборот, установите старую версию. Не скачивайте пакетом, наподобие «100 драйверов в одном архиве», да ещё с неизвестных сайтов – зайдите на ресурс фирмы-производителя.
Проблемы с работой USB-устройств и контроллеров
Также причина может быть в неисправном оборудовании или USB-шнуре, который соединяет его с ПК. Наверное, вы уже заметили в «Диспетчере задач» раздел «Контроллеры» – можно попробовать поочерёдно отключать их и следить за нагрузкой на ЦП. Но если вы не обладаете особыми знаниями о компьютерах и являетесь просто рядовым пользователем, то лучше оставить этот метод и обратиться к другому.
Попробуйте избавиться от «Системных прерываний», физически убирая устройства: выньте шнур мыши и проверьте, нет ли изменений, не падает ли показатель расхода ресурсов. Если нет, переходите к Wi-Fi, колонкам, флешкам, планшету и далее по списку. Попробуйте также подключить проблемный девайс к другому ПК и удостовериться, что с ним действительно происходит что-то неладное. Поменяйте шнур и сверьте показатели еще раз: может быть, с самим устройством все в порядке.
Изредка срабатывает опция распознавания неисправного оборудования. Чтобы добраться до нее нажмите Win+R, впишите без кавычек: «perfmon /report», щелкните «ОК», и перед вами появится список.
Другие причины высокой нагрузки от «Системных прерываний» в Windows 7,8 и 10
Изредка провоцировать сбой в работе могут другие причины.
- Зайдите в «Панель управления» (в Windows 10 наберите в поиске «Панель управления: классическое приложение»), смените режим просмотра на «Крупные значки», отыщите среди них «Электропитание» – «Действие кнопок питания» – «Изменить недоступные параметры», а затем уберите о. Он может вызывать «Системные прерывания» с нагрузкой на ЦП.
- Отключая поочередно разные устройства, не забудьте про зарядку ноутбука – если она сломана или предназначалась для другой модели, то тоже может спровоцировать описываемую ошибку.
- Кликните правой кнопкой мыши по значку звука в «Панели задач» и убедитесь, что у вас выключена опция «Пространственный звук».
- Нажмите Win+R, впишите в строку «mdsched.exe» (без кавычек) и щелкните «Интер». Согласитесь с предложением перезагрузить ОС и выполнить проверку ОЗУ. Возможно, проблема кроется именно в ней.
- Откройте «Компьютер» – «диск С»- «Сервис» и нажмите кнопку «Проверить диск на наличие ошибок».
- Проверьте ПК на вирусы какой-нибудь мощной утилитой. Посмотрите, не установлено ли у вас два антивируса одновременно.
Устранение проблемы с быстродействием с помощью прикладных программ
Рассмотрим некоторые прикладные программы и способы решения проблем с быстродействием и зависанием. Примером может быть проблема искажения звука во время одновременного прослушивания аудиофайлов и работе за компьютером. Это может быть спровоцировано как перегрузкой оперативной памяти, некорректным драйвером аудиоустройства или же перегрузкой процессора. В помощь пользователю компьютера применяется программа Latency Mon. Скачать ее можно ниже:
Эта утилита помогает анализировать уже запущенные процессы и выполнять мониторинг установленных в системе драйверов. Для обнаружения неполадок в работе устройств начинать надо с диагностики неполадок драйверов. А для этого есть другая программа – DPC Latency Checker.
После запуска этой программы нужно выполнить следующие действия:
- Закрыть все открытые программы, предварительно сохранив итоги работы в них.
- Запустить обсуждаемую программу. Кстати говоря, процесс установки для нее не требуется. В окне откроется диаграмма. И уже на ней можно увидеть с каким драйвером возникла проблема.
Все низкоуровневые процессы обрабатываются в Биосе, то есть в наборе микропрограмм, которые реализуют работу с аппаратной частью компьютера и с подключенными модулями. Используется эта программная среда для работы с аппаратной частью ввода-вывода, включаемой в стандартный аппаратный интерфейс.
Для того чтобы настроить работу процессора таким образом, нужно знать таблицу внутренних и аппаратных проблем и еще ряд параметров, имеющих свое отражение в Bios. Как видим, обсуждаемая проблема в операционных системах Windows встречается достаточно часто. Но при умелом и умном подходе к решению ее можно попытаться привести свой компьютер к должному уровню быстродействия.
Отличного Вам дня!
Обычно пользователи не обращают внимания на системные процессы внутри Диспетчера задач. Но когда один из этих процессов начинает потреблять много ресурсов (что сразу же сказывается на скорости вращения вентиляторов процессора и понижению производительности в других задачах), пользователь начинает задаваться вопросом о том, что это за процессы, для чего они нужны и в чем причина их повышенной активности. Эта статья продолжает серию обучающих материалов, которые знакомят вас с подробностями процессов Windows и особенностями их работы. Здесь вы найдете информацию о том, что такое Системные прерывания
в Windows 10. В английской локализации этот процесс называется System Interrupts.
Что за процесс «Системные прерывания» и какую роль выполняет
Итак, что это за системные прерывания, и каково их предназначение? Начнем с того, что они не являются в полном смысле процессом, хотя и отображаются в списке Диспетчера задач. Как и «Бездействие системы», прерывания не имеют конкретного источника в виде исполняемого файла или службы, являясь процессом виртуальным, играющим роль индикатора проблем, которые могут привести и приводят к загрузке процессора.
Допустимое значение нагрузки, создаваемой процессом «Системные прерывания» в Windows 10, находится в пределах от 0 до 5%. Превышение этого показателя будет указывать на наличие в системе проблем, и чем выше загрузка, тем более серьезными они являются. Проблемы эти могут возникать по разным причинам, но чаще всего они бывают вызваны некорректной работой аппаратного обеспечения и его драйверов.
Данный процесс не сопоставлен с каким-либо приложением, а является исключительно сигнальным. Это означает, что он показывает повышенный расход процессорного времени другими программными или аппаратными средствами. Такое поведение системы связано с тем, что CPU приходится выделять дополнительную мощность для обработки данных, пропущенных другими компонентами. «Системные прерывания» показывают, что какое-то оборудование или драйвер работают некорректно или неисправны.
Перед тем, как переходить к решению проблемы, необходимо определить, какой порог нагрузки данным процессом является нормальным. Это примерно 5 процентов. Если значение выше, стоит задуматься о том, что в системе имеются сбойные компоненты.
Способ 1: Обновление драйверов
Первое, о чем необходимо задуматься при возникновении проблемы, это обновление драйверов всех устройств, как физических, так и виртуальных. Особенно это касается девайсов, отвечающих за воспроизведение мультимедиа – звуковой и видеокарты, а также сетевых адаптеров. Выполнять комплексное обновление рекомендуется с помощью специального софта. Впрочем, «десятка» оснащена и собственным, довольно эффективным инструментом.
Способ 2: Проверка диска
Системный диск, особенно если у вас установлен HDD, со временем может работать с ошибками из-за повреждения секторов, микросхем памяти или сбоев в контроллере. Для того чтобы исключить данный фактор, необходимо проверить диск на предмет наличия ошибок. Если таковые будут выявлены, «железку» стоит заменить или попытаться восстановить, что не всегда приводит к желаемому результату.
Способ 3: Проверка батареи
Батарея ноутбука, исчерпавшая свой ресурс, может стать причиной возникновения повышенной нагрузки на ЦП процессом «Системные прерывания». Этот фактор приводит к некорректной работе различных «энергосберегаек», которые активно используются в портативных устройствах. Решение здесь простое: нужно протестировать батарею и, в зависимости от результата, заменить ее новой, попытаться восстановить или перейти к другим способам устранения неполадки.
Способ 4: Обновление БИОС
К возникновению обсуждаемой сегодня проблемы может привести и устаревшее микропрограммное обеспечение, управляющее материнской платой – BIOS. Чаще всего неполадки возникают после замены или подключения новых устройств к ПК – процессора, видеокарты, жесткого диска и так далее. Выход – обновить БИОС.
На нашем сайте очень много статей, посвященных данной теме. Найти их довольно просто: достаточно ввести запрос вида «обновить биос» без кавычек в поисковую строку на главной странице.