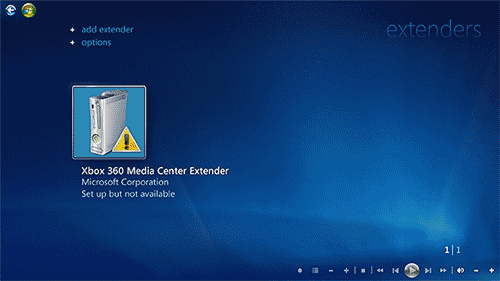Ssd mini tweaker для windows 10, 8, 7
Содержание:
- Камрад, рассмотри датагорские рекомендации
- Как пользоваться SSD Mini Tweaker
- Как пользоваться SSD Mini Tweaker
- Нужно ли применять определенные параметры в SSD Mini Tweaker
- Данные и диски ⇒ SSD Tweaker Pro 4.0.1 + Portable
- Что проверить перед оптимизацией?
- Обзор программы SSD Mini Tweaker для Windows 10
- Как правильно настроить SSD Mini Tweaker
- Отключить SuperFetch
- Отключить Prefetcher
- Оставлять ядро системы в памяти
- Увеличение размера кэша файловой системы
- Снять лимит с NTFS в плане использования памяти
- Отключить дефрагментацию системных файлов при загрузке
- Отключить создание файла Layout.ini
- Отключить систему индексирования Windows
- Отключить режим гибернации
- Отключить функцию защиты системы
- Отключить службу дефрагментации дисков
- Не производить очистку файла подкачки
- Не трогать дефрагментацию Windows
- Правила использования некоторых параметров программы
- Оптимизация в несколько кликов!
- Храните на SSD не данные, а систему.
- Скачать SSD Mini Tweaker
- Обзор программы SSD Mini Tweaker для Windows 10
Камрад, рассмотри датагорские рекомендации
Халва для своих! +1800.00₽ для новичка на Aliexpress
Камрад, регистрируйся на Али по этой нашей ссылке. Ты получишь купон на 1800.00₽ на первый заказ. Не тяни, время действия купона ограничено.
Полезные и проверенные железяки — можно брать!
Куплено и опробовано читателями или в лаборатории редакции.
Цифровой осциллограф DSO138. Кит для сборки
Функциональный генератор. Кит для сборки
Настраиваемый держатель для удобной пайки печатных плат
Игорь Котов (Datagor) Россия, Сибирь, г.Новокузнецк Список всех статей
Профиль Datagor
Основатель, владелец и главный редактор Журнала практической электроники datagor.ru.Founder, owner and chief editor of datagor.ru.
Как пользоваться SSD Mini Tweaker
После деактивации ненужного функционала Windows срок эксплуатации SSD существенно увеличится, поскольку система вырабатывает возможности диска регулярными обращениями. Опытные юзеры способны и вручную оптимизировать систему под использование твердотельного накопителя, но с SSD Mini Tweaker это сделать гораздо проще, поэтому, вооружившись утилитой, выполнить задачу смогут и начинающие пользователи. Чтобы начать использование софта с целью адаптации Windows для работы с SSD, выполняем следующие шаги:
- Скачиваем утилиту из проверенного источника (SSD Mini Tweaker находится в свободном доступе);
- Распаковываем архив в любой каталог. Указываем путь, после чего жмём кнопку «Извлечь»;
- По окончании процесса выбираем версию ПО зависимо от разрядности системы;
- Установки программа не требует, так что просто запускаем её от имени администратора;
- Далее предстоит указать системные компоненты из списка, которые не нужно использовать, после чего нажать кнопку «Применить изменения». Сбрасываются введённые настройки сочетанием клавиш Ctrl+Z;
- После внесения изменений потребуется перезагрузка для вступления настроек в силу.
В каталоге вместе с утилитой имеется и файл справки по взаимодействию с SSD Mini Tweaker. Кроме того, если понадобятся подсказки, с нажатием клавиши F1 доступна справка в приложении.
Как пользоваться SSD Mini Tweaker
После деактивации ненужного функционала Windows срок эксплуатации SSD существенно увеличится, поскольку система вырабатывает возможности диска регулярными обращениями. Опытные юзеры способны и вручную оптимизировать систему под использование твердотельного накопителя, но с SSD Mini Tweaker это сделать гораздо проще, поэтому, вооружившись утилитой, выполнить задачу смогут и начинающие пользователи. Чтобы начать использование софта с целью адаптации Windows для работы с SSD, выполняем следующие шаги:
- Скачиваем утилиту из проверенного источника (SSD Mini Tweaker находится в свободном доступе);
- Распаковываем архив в любой каталог. Указываем путь, после чего жмём кнопку «Извлечь»;
- По окончании процесса выбираем версию ПО зависимо от разрядности системы;
- Установки программа не требует, так что просто запускаем её от имени администратора;
- Далее предстоит указать системные компоненты из списка, которые не нужно использовать, после чего нажать кнопку «Применить изменения». Сбрасываются введённые настройки сочетанием клавиш Ctrl+Z;
- После внесения изменений потребуется перезагрузка для вступления настроек в силу.
В каталоге вместе с утилитой имеется и файл справки по взаимодействию с SSD Mini Tweaker. Кроме того, если понадобятся подсказки, с нажатием клавиши F1 доступна справка в приложении.
Нужно ли применять определенные параметры в SSD Mini Tweaker
Большинство указанных настроек призваны уменьшить количество циклов записи на SSD, тем самым продлив срок его службы. Однако, действительно ли они стоят того? Если объем вашего твердотельного накопителя 60-128 Гб, возможно, и да. Если у вас Windows 7 (или даже вдруг XP) — тоже.
А вот если у вас установлена Windows 10 или 8.1, размер SSD не таков, чтобы он был заполнен под завязку, сам накопитель современный и качественный, то картина меняется. В своей статье про то, чего боится SSD, я указывал два очень важных пункта: следует избегать старых ОС и малого свободного объема. Итак, что мы имеем в современной ОС с достаточным объемом места на SSD:
- Часть параметров настраиваются системой автоматически: SuperFetch и Prefetch для SSD (даже в Windows 7) и очистка файла подкачки отключаются. Причем сама функция SuperFetch остается включенной для использования на медленных накопителях.
- Для систем с малым объемом дискового пространства в Windows 10 отключается и защита системы. При достаточном размере диска я бы не рекомендовал её отключать: очень часто функция может сэкономить время при восстановлении Windows (см. Точки восстановления Windows 10). Но, действительно, она активно использует запись.
- Отключение файла подкачки — не всегда разумно. Некоторые программы могут работать неправильно (вылетать и не запускаться) без файла подкачки, несмотря на доступный объем RAM, а начинающий пользователь не всегда подумает о том, что именно это является причиной. Его отключение не приводит к повышению производительности системы. Запись в файл подкачки не производится в колоссальных объемах, т.е. существенного влияния на срок службы достаточно объемного SSD не будет.
- Отключение гибернации — тут, если вы действительно ею не пользуетесь и речь идет не о ноутбуке, может иметь смысл. Однако, при этом отключится и функция «Быстрый запуск» Windows 10 и 8.1.
- Отключение индексирования. Некоторые инструкции говорят о том, что на SSD поиск будет работать столь же быстро и без служб индексирования Windows. Это не так, несмотря на скорость доступа, работа с индексным файлом проходит почти моментально, без него поиск файлов и их содержимого по всему диску куда медленнее, даже на быстрых SSD. А если вы не используете поиск, рекомендую начать, очень полезная функция в Windows и других ОС.
- Отключение дефрагментации — современные ОС не выполняют дефрагментацию SSD так, как они это делают с обычными жесткими дисками и не выполняют перемещение частей файлов по ячейкам памяти накопителя. Оптимизация для твердотельных накопителей производится по другому набору правил и полезна для их работы.
Рекомендую обратить внимание на ещё одну деталь: если на вашем компьютере или ноутбуке, помимо SSD есть и обычный HDD, при оптимизации работы SSD, те же параметры применяются и к HDD, в итоге можем потерять в производительности: HDD не дефрагментируется, не используется кэширование и индексирование. Если оставить настройку за системой, в результате получим оптимальную производительность всех накопителей
Данные и диски ⇒ SSD Tweaker Pro 4.0.1 + Portable
| Оцените новость / программу! 4.1 из 5, всего оценок — 8 |
SSD Tweaker — это маленькая утилита, которая обеспечивает возможность настройки ОС на оптимальное взаимодействие с SSD-дисками, а также позволяет получать различную информацию о таких накопителях и изменять некоторые их рабочие параметры для увеличения быстродействия и продления срока службы.
SSD Tweaker позволяет настраивать:
• Службы Windows (только в Pro-версии) • Статус команды TRIM в Windows 7 (только в Pro-версии) • Экспериментальную оптимизацию TRIM (только в Pro-версии) • Параметры гибернации/спящего режима (только в Pro-версии) • Использование Large System Cache • Потребление памяти NTFS • Отключать короткие имена в формате «8.3» • Отключать метки времени • Отключать Boot Tracing • Windows Prefetcher • Windows Vista Superfetch • Службу индексирования Windows • Восстановление системы • Дефрагментацию Windows
ОС:
Windows 10, Windows 8/ 8.1, Windows 7, Vista, XP.
Скачать программу SSD Tweaker Pro 4.0.1 + Portable (6,7 МБ):
с Turbo.to
|Oxy.cloud |Not found | Прямая ссылка на скачивание доступна только для группы:VIP-diakov.net Подписаться на новость SSD Tweaker Pro 4.0.1 + Portable
Подписаться
Уже подписались: 2
Сказали спасибо: 118
videonik1, Gai1945, agb_2007, Messerz, vadik129, GWP, vlad81, gsi1, vil1958, Aldan2010, vik225577, karasikiki, Stavros68, Bolych, svananjev, banquero, barabir, alex714172, sermed, baginas50, eneytz, SharAI, Ant10, Magnat2520, Caleb, oldjuri, Andjello, Stas159, Ringnes, rever58, Alexey-1989, Paramon1, vvi70, qiqin, Drapalin, FlagMan, mamvit, pavelmuse, sonics1221, ne2, yoric555, Putnik, Viktor48, bird
, ronik4, fadetoback, Alexis, ELINKPIZAP, inconnu, bublebuzzy, Petr_S, bookmaker, finn0402, vib3rator, tunguk, dmitrii68, Arvydas, Bit, ipecacuana, overgrow, viorelpuia, vadimarinov,rm1508 , STs328, Janesz, Dron911, NadezdaKrypskaya, apin47, nogard, j_i_j, agro_70, and_vak, 69418, jimihendrix, xdm777, eugenix, irvin13, Иосиф, edtechnician, igmec, Buhadid, kostaxz, IGORkin, germanic, Pyriel, yas50, s_psv, sdv_pol, praman, veteranwars, vad65, operator404,LipkinKS , Captain Uhman, shvv53, NaumVlad19881980, ingvar959, Crazy_Sokol, Eson, Belkadub, asusa7, Bozman, Alley,swp , Djonn, wadim003, s_mog, geolis, janjean, vlad121248, quasarpower, DekaOzz, Victorixxx, levani, applesin, cyberbrain666666, exploder, balerun
Что проверить перед оптимизацией?
Перед началом процесса оптимизации проверьте поддержку TRIM в системе, и включен ли режим AHCI SATA.
Режим работы контроллера
Проверить режим работы контроллера можно в BIOS. Найдите в настройках раздел «SATA Operation» или аналогичный. Если он включен на режим работы ATA, переключите его в AHCI.
При этом могут возникнуть трудности:
- старая версия BIOS не поддерживает работу контроллера в режиме AHCI. В этом случае зайдите на сайт производителя материнской платы, узнайте, поддерживает ли ваша модель режим AHCI, после чего скачайте и установите новый BIOS;
- ОС не загружается, потому что у нее нет нужных драйверов. В этом случае заранее установите на ПК драйвера. Оптимальный вариант – сразу переустановить операционную систему.
Включение TRIM
Функция TRIM при использовании SSD увеличивает скорость его работы и обеспечивает одинаковое изнашивание ячеек памяти. Это положительно отражается на работе твердотельного накопителя.
В командной строке, запущенной под записью Администратора, введите команду: fsutil behavior query DisableDeleteNotify. Если:
- 0 – параметр включен;
- 1 – параметр выключен.
Для включения введите команду: fsutil behavior set DisableDeleteNotify 0.
Обзор программы SSD Mini Tweaker для Windows 10
Известно, что Windows 10 и более ранние системы не приспособлены для работы на SSD. Вся проблема в том, что твердотельные накопители не вечны, их ресурс ограничен. Своими обращениями к диску Windows вырабатывает возможности SSD. Именно поэтому необходима настройка программой SSD Mini Tweaker:
- она сокращает количество обращений к накопителю, тем самым увеличивая срок его жизни;
- она уменьшает нагрузку на диск и увеличивает пропускную способность, тем самым увеличивая скорость обмена данными.
Интерфейс программы до безобразия прост: просто поставьте галочки напротив тех настроек, которые хотите применить, и нажмите кнопку «Применить изменения». Система может потребовать от вас права администратора, а также перезагрузку компьютера. В любом случае перезапустить ПК придётся, так как SSD Mini Tweaker вносит правки в реестр и службы, а изменения вступают в силу только с включением ОС.
Интерфейс программы SSD Mini Tweaker очень простой: нужно выбрать пункты для оптимизации системы и нажать «Применить изменения»
Два пункта программы вызывают споры, а именно:
- «Отключить Superfetch»;
- «Отключить Prefetcher».
Эти функции немного ускоряют работу системы, но в то же время значительно потребляют ресурс накопителя. Пользователь сам должен для себя выбрать, что ему важнее.
Также программа позволяет сделать «разовые» действия вручную:
- «Отключите дефрагментацию диска по расписанию» — дефрагментация не нужна на SSD;
- «Отключите индексирование содержимого файлов на диске» — индексация отнимает ресурс накопителя, но при этом не выполняет полезных функций;
- «Полностью отключить и удалить файл подкачки» — единственный пункт, который не следует применять, особенно на слабых компьютерах. Файл подкачки заменяет недостаток оперативной памяти, а также содержит некоторую кэшируемую информацию;
- «Включить режим AHCI в операционной системе» — настройка, которая помогает расширить возможности передачи данных SATA интерфейса. То есть это ускорение обмена информацией между накопителем (и SSD, и HDD) и процессором.
Как правильно настроить SSD Mini Tweaker
Отключить SuperFetch
Кратко говоря служба SuperFetch автоматически загружает часто используемые приложения в оперативную память компьютера, что в свою очередь значительно сокращает время их загрузки. Более подробно описано в нашей инструкции как отключить SuperFetch в Windows 10.
В целом служба поддерживает и улучшает производительность системы. Однако для обладателей твердотельных накопителей эта служба совершенно ненужна.
Отключить Prefetcher
Компонент системы, который значительно сокращает время начальной загрузки системы и запуска приложений. Аналогично предыдущему варианту для системы установленной на SSD абсолютно бесполезный.
Оставлять ядро системы в памяти
При активации текущего пункта ядро системы не будет сбрасываться в файл подкачки. Необходимо иметь более двух гигабайт оперативной памяти.
Увеличение размера кэша файловой системы
Минимизирует использование файловой системы. Аналогично необходимо иметь более двух гигабайт оперативной памяти.
Снять лимит с NTFS в плане использования памяти
Функция облегчает запуск нескольких приложения сразу и улучшает быстродействие файловой системы в целом. Рекомендуется использовать при большом количестве оперативной памяти.
Отключить дефрагментацию системных файлов при загрузке
Хоть и дефрагментация системных файлов ускоряет загрузку системы, но для обладателей SSD накопителей её строго рекомендуется отключить.
Отключить создание файла Layout.ini
Файл хранит информацию, используемую дефрагментатором Windows. Для системы, установленной на SSD, можно отключить.
Отключить систему индексирования Windows
Текущую службу индексирования можно отключать только, если Вы не используете поиск программ. Хотя отключение текущей службы сильно не увеличит производительность системы и время работы твердотельного накопителя.
Отключить режим гибернации
После активации текущего пункта будет отключен режим гибернации и удален файл hiberfil.sys. После чего освободится место на диске. Более подробно о режиме гибернации смотрите в нашей инструкции.
Отключить функцию защиты системы
Пункт отключает защиту системы и возможность восстановления системы. Стоит отключать только при небольшой ёмкости твердотельного накопителя
Отключить службу дефрагментации дисков
После отключения текущей службы запуск штатного дефрагментатора будет невозможен. Более подробно о дефрагментации дисков можно найти в инструкции как выполнить дефрагментацию диска на Windows 10.
Не производить очистку файла подкачки
Возможность отключить очистку файла подкачки при перезагрузке системы. Рекомендуется при размещении файла подкачки на твердотельном накопителе.
Выводы
Программа SSD Mini Tweaker поможет правильно настроить операционную систему на твердотельном накопителе. Если же Вы ещё не выбрали под свои требования SSD, тогда рекомендуем познакомиться с обзором лучшие SSD диски 2018
А также рекомендуем обратить внимание на инструкцию Как перенести систему Windows 10 с HDD на SSD, если Вы ещё этого не сделали
Не трогать дефрагментацию Windows
Еще одна реликвия ранних дней SSD заключалась в том, что дефрагментация SSD была не только ненужной, но и потенциально опасной. Дефрагментация забирает ресурсы изнашивания циклов чтения/записи данных, оставшихся на SSD диске. Так и есть, но сегодняшняя Windows 10 это уже знает, и если у вас дефрагментация включена, Windows определит ваш SSD и не будет дефрагментировать его. Лучше подумать о сегодняшней дефрагментации в Windows 10, как о более универсальном инструменте для защиты диска. Даже кнопка относится к процессу как «Оптимизация», а не «дефрагментации». Процесс также будет «восстанавливать» ваш SSD, который запускает прекрасную функцию TRIM, о которой мы говорили ранее. Теперь накопал одну статью с фактами.
Scott Hanselman поговорил с командой разработчиков, работающих над реализацией накопителей в Windows:
Итог:
- Дефрагментация выполняется только если включена защита системы (точки восстановления, история файлов использующие VSS).
- Оптимизация дисков используется для того, чтобы пометить неиспользуемые блоки на SSD, которые не были помечены при работе TRIM.
- Дефрагментация для SSD может быть нужна и при необходимости автоматически применяется. При этом (это уже из другого источника) для твердотельных накопителей используется иной алгоритм дефрагментации по сравнению с HDD.
Другими словами, дефрагментация Windows адаптируется к вашему SSD, поэтому оставьте в покое эту функцию, включите и забудьте!
Правила использования некоторых параметров программы
Часть обозначенных выше настроек уменьшает число циклов записи на SSD, и этим увеличивают срок его полезной службы. Однако, отключение ряда из них может быть не рационально для SSD вместительностью от 60 до 128 ГБ при использовании OS Windows 7 и выше. В этом случае:
- Prefetcher и Superfetch настраиваются ОС самостоятельно.
- Для OS Windows версии 10 с большим объемом жесткого диска файл подкачки нужно оставить включенным, чтобы сократить время требуемое для восстановления системы и при запуске отдельных программ.
- Отключение гибернации целесообразно при отсутствии навыков её использования, но это не относится к ноутбукам, так как при её отключении нейтрализуется функция “Быстрой загрузки” OS Windows 8.1 и 10.
- Отключение индексирования замедляет скорость работы поиска нужного объекта на дисках.
- Отключение дефрагментации требуется из-за иного принципа оптимизации работы SSD, не связанного с перемещением секторов и файлов по отдельным ячейкам, как это осуществляется ОС для жестких дисков.
Внимание! При совместном использовании SSD и обычного HDD на ноутбуке или ПК к обоим применяются параметры настройки, что может снижать производительность, поэтому целесообразнее будет позволить системе осуществить настройку самостоятельно. Это и станет залогом её быстродействия
Важно! При загрузке и распаковке установочного файла некоторые общие (Total) антивирусные программы блокируют утилиту, несмотря на то, что при проверке содержимого установочного архива все файлы и папки оказываются не инфицированными
Важно! При загрузке и распаковке установочного файла некоторые общие (Total) антивирусные программы блокируют утилиту, несмотря на то, что при проверке содержимого установочного архива все файлы и папки оказываются не инфицированными
Оптимизация в несколько кликов!
Боюсь, что сейчас закидают камнями, так как раньше не сказали о программе для оптимизации ssd на windows 10 – да, она существует и, причем не только для десятки, работала и работает на более ранних версиях. Встречайте SSD Mini Tweaker, которая весит немногим больше 1,5 Mb, абсолютна free и на русском языке.
Но это не единственная программа для легкой и быстрой настройки ssd под ОС версии window’s 10, предлагаем небольшой перечень:
- «Tweak-SSD» — на английском языке, платная с доступной demo-версией, поможет настроить и повысить производительность диска.
- «SSDLife Pro» — платная, русифицирована, также доступная демо-версия, держит в курсе «здоровья» винта и работает в фоновом режиме.
- «SSD Tweaker» — лицензия free, поддерживает русский язык, менее 1 Mb, хороший помощник в оптимизации.
Все вышеуказанные инструкции помогут в том случае, если ssd медленно работает в windows 10, еще хотелось бы ответить на другие наиболее частые вопросы сразу, итак.
- Какой объем ssd нужен для полноценной работы windows 10 – довольно двоякая формулировка, но если коротко, для самой винды нужны не менее 20 Gb, далее исходя из потребностей. Офисный / мультимедийный ПК – от 120 до 128 Gb; геймерам средней категории – от 240 до 256 Gb; для profi и игр высокого уровня от 480 до 512 Gb. В ситуации с ссд’шниками, чем больше свободного дискового пространства, тем лучше для жизни диска и быстродействия компа.
- Через некоторое время после установки чистой винды, система долго загружается – необходимо проанализировать время загрузки и смотреть коды событий, так зачастую проблема бывает связана с обновлениями – отключите автоматическое и перейдите на ручное, еще может быть причина в том, что вы не переключились с IDE на ACHI.
- Пользователи задаются вопросом, какой тип раздела выбрать mbr или gpt для windows 10 с ssd – ответ прост, необходимо проверить какая версия предпрограммы установлена: старый добрый BIOS или современный UEFI. Так вот, GPT работает только с интерфейсом UEFI, MBR поддерживает обе версии.
Ответы на наиболее частые вопросы с инструкциями, вы можете найти в статьях на нашем сайте:
- SSD Mini Tweaker для Windows 10;
- как перенести Windows 10 на SSD;
- разбить жесткий диск на разделы
Храните на SSD не данные, а систему.
Как правило, чтобы решить вопрос о том, как правильно использовать SSD диск, и чтобы SSD диск был максимально эффективным, ему должна быть отведена определенная роль, которая называется «Системный диск». Другими словами – это раздел, на котором установлена только операционная система (например, Windows) и горсть очень важных приложений (офисный пакет, программы для работы с видео, фоторедакторы и другие).
Любым другим файлам – фильмы, музыка, цифровые изображения, игры – не место на нем! Потому что они быстро заполнят скудный (по современным меркам) объем SSD диска, а постоянные обращения к ним будут приводить к ненужным нагрузкам на диск, которые сократят срок его службы.
Предположим, что вы настроили дисковую подсистему хранения оптимальным способом – в качестве системного диска используется SSD, а классический жесткий диск для хранения большого объема данных. При инсталляции новых программ (например, игр) в качестве места для их установки вы легко можете выбрать папку на HDD.
Но как перенести приложение, которое уже установлено на SSD диск?
Если вы используете Steam, системный агент службы в течение некоторого времени предлагает удобную возможность, чтобы сделать это с помощью нескольких щелчков мыши. Просто скопируйте системную папку Steam на другой диск, а затем запустите Steam.exe из нового местоположения.
Однако многие другие установленные приложения продолжат искать системные файлы там, куда были установлены изначально, и в результате они будут выдавать ошибки, если их переместить на другой диск.
В этом случае у вас есть два варианта: или удалить программу (программы) и заново установить уже на другой диск, или использовать так называемые симлинки (символьные ссылки). С их помощью вы можете изменить директорию, в которую соответствующее приложение было установлено изначально, заставив Windows воспринимать ее как оригинальное местоположение.
Создание симлинков представляет собой очень простой процесс, который, однако, связан с использованием одной письменной команды. В начале переместите все файлы из оригинальной папки программы (скажем C:\Program Files) в новое место (например, D:\Program Files).
Затем запустите командную строку с правами администратора и используйте команду mklink следующего формата:
mklink /d «C:\ Program Files» «D:\ Program Files»
После этого все возможные ссылки, записи в системном реестре и ярлыки будут указывать на новое место.
Скачать SSD Mini Tweaker
…
…
В папке найдёте версии программы под разную разрядность системы…
Кликаете по той, что подходит и запустится оптимизатор…
Сам автор и сотни пользователей, которые испытали эту программу рекомендуют поставить ВСЕ галки и «Применить изменения» .
Затем «Выход из программы» …
Вот и вся настройка Windows под SSD.
Если хотите узнать информацию о каждом пункте — запустите справку программы, она очень содержательная и полная…
Обращаю внимание! SSD Mini Tweaker XP поддерживает только операционную систему Windows XP (x32)!
Если хотите максимально продлить срок службы SSD-накопителя — программа SSD Mini Tweaker для Вас!
Такая удобная и полная настройка Windows под SSD. До новых полезных компьютерных программ и интересных приложений для Андроид.
Обзор программы SSD Mini Tweaker для Windows 10
Известно, что Windows 10 и более ранние системы не приспособлены для работы на SSD. Вся проблема в том, что твердотельные накопители не вечны, их ресурс ограничен. Своими обращениями к диску Windows вырабатывает возможности SSD. Именно поэтому необходима настройка программой SSD Mini Tweaker:
- она сокращает количество обращений к накопителю, тем самым увеличивая срок его жизни;
- она уменьшает нагрузку на диск и увеличивает пропускную способность, тем самым увеличивая скорость обмена данными.
Интерфейс программы до безобразия прост: просто поставьте галочки напротив тех настроек, которые хотите применить, и нажмите кнопку «Применить изменения». Система может потребовать от вас права администратора, а также перезагрузку компьютера. В любом случае перезапустить ПК придётся, так как SSD Mini Tweaker вносит правки в реестр и службы, а изменения вступают в силу только с включением ОС.
Интерфейс программы SSD Mini Tweaker очень простой: нужно выбрать пункты для оптимизации системы и нажать «Применить изменения»
Два пункта программы вызывают споры, а именно:
- «Отключить Superfetch»;
- «Отключить Prefetcher».
Эти функции немного ускоряют работу системы, но в то же время значительно потребляют ресурс накопителя. Пользователь сам должен для себя выбрать, что ему важнее.
Также программа позволяет сделать «разовые» действия вручную:
- «Отключите дефрагментацию диска по расписанию» — дефрагментация не нужна на SSD;
- «Отключите индексирование содержимого файлов на диске» — индексация отнимает ресурс накопителя, но при этом не выполняет полезных функций;
- «Полностью отключить и удалить файл подкачки» — единственный пункт, который не следует применять, особенно на слабых компьютерах. Файл подкачки заменяет недостаток оперативной памяти, а также содержит некоторую кэшируемую информацию;
- «Включить режим AHCI в операционной системе» — настройка, которая помогает расширить возможности передачи данных SATA интерфейса. То есть это ускорение обмена информацией между накопителем (и SSD, и HDD) и процессором.