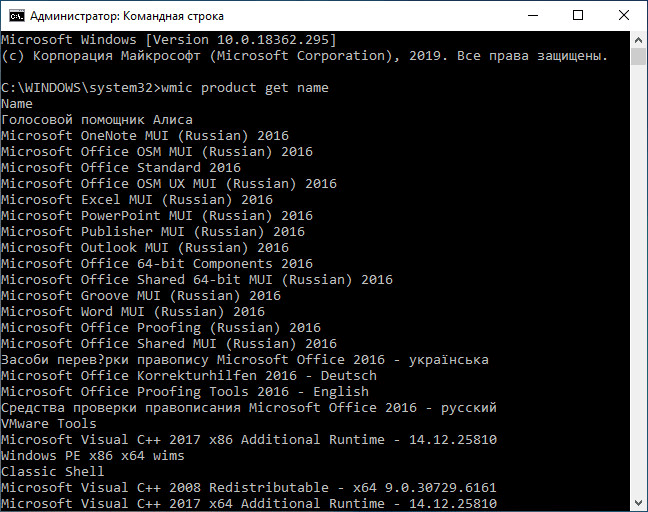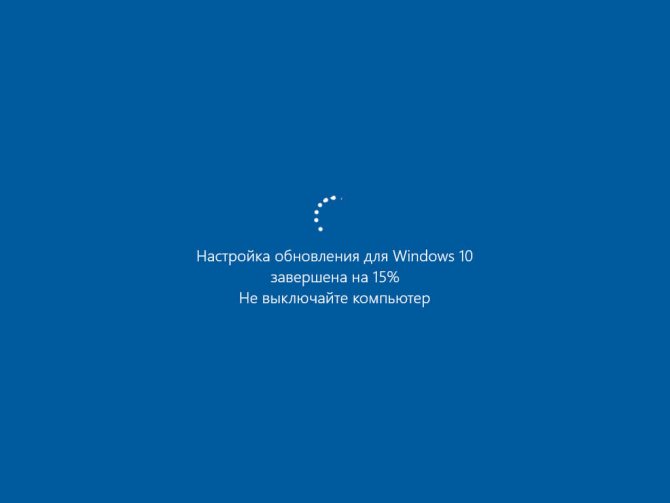Как дать прямую ссылку на файл в яндекс диске
Содержание:
- Лайфхак: как увеличить лимит для хранения данных в 2 раза за 5 минут
- Мобильное приложения
- Как создать Яндекс Диск и как им пользоваться
- Как дать доступ к одному файлу
- Как создать ссылку на Яндекс Диск
- Сетевой Яндекс Диск | web-komfort.ru
- Создание общего доступа
- Как создать Яндекс Диск для скачивания другими за пару кликов
- Сайт (браузерная версия)
- Сделать картинку в wordpress кликабельной, зачем?
- Способы передачи файлов через Яндекс Диск
- 3 полезные функции Яндекс Диска
- Что такое Яндекс.Диск
- Преимущества Яндекс.Диска
- Как установить Яндекс Диск на компьютер
- Регистрация Яндекс.Диска
Лайфхак: как увеличить лимит для хранения данных в 2 раза за 5 минут
Яндекс Диск предоставляет каждому пользователю лимит на объём данных — 10 гигабайт. Что делать, если вам нужно перенести в «облако» гораздо больше информации? Можно пойти двумя путями.
Первый путь
Оплатить дополнительное дисковое пространство. Зайдите на главную страницу сервиса и в левом нижнем углу увидите кнопку «Купить место». Кнопка автоматически подсветится синим, если свободное место на вашем диске грозит закончиться.
Перейдите по ней и следуйте дальнейшим указаниям. 10 ГБ плюсом обойдутся вам в 300 рублей/год, 100 ГБ — в 800 рублей/год, а 1 терабайт — в 2000 рублей/год. Разумеется, большой объём выгоднее маленького.
Второй путь
Можно немного схитрить, зато увеличить объём хранилища бесплатно. Для этого потребуется всего лишь создать дополнительный аккаунт в Яндексе (или несколько, в зависимости от ваших задач).
Мобильное приложения
Ну и куда же мы без мобильных технологий. Ведь сейчас с помощью смартфона можно делать практически всё то же самое, что и с компьютера. Но для этого нам понадобится отдельное мобильное приложение. Его можно бесплатно скачать в Google Play и App Store.
После установки приложения вам нужно будет войти в него и авторизироваться под своей учетной записью Яндекса. А дальше, я думаю, у вас уже не составит труда разобраться с программой. Скажу лишь, что для загрузки файла на яндекс диск вам необходимо будет нажать на кнопку со значком плюса.
После этого вам уже нужно будет выбрать, что вы конкретно хотите загрузить на ваш облачный диск. Например, это может быть картинка из галереи, новое фото, файлы с устройства или вообще создание новой папки для упорядочивания документов. Ну а далее, в зависимости от вашего выбора, выбираем то, что вам нужно.
Потом уже вы спокойно сможете поделиться загруженными файлами с друзьями. Просто отправьте ссылку на него в любом виде (по почте, в социальные сети и т.д.).
Как видите, способов много, причем на все случаи жизни. Конечно, безусловным плюсом мобильного приложения является то, что вы можете включить безлимитное добавление фотографий. Об этом я уже упоминал в своей статье, когда рассказывал про увеличение места на яндекс диске. Так что я рекомендовал бы вам все такие поставить данное приложение на ваш смартфон, чтобы облачное хранилище всегда было под рукой.
Правда я вам скажу, что в большей степени я все таки пользуюсь облаком Mail. А все потому, что в свое время я отхватил на нем 1000 мегабайт дискового пространства нахаляву. Но и Яшей я не перестаю пользоваться. Он у меня всегда под рукой.
Как создать Яндекс Диск и как им пользоваться
Чтобы создать Яндекс Диск нужно зайти на сайт https://disk.yandex.ru. Далее увидим оранжевую кнопку Завести Диск. Нажимаем на нее и здесь нам предлагают зарегистрироваться.
Указать Имя, Фамилию, Логин, Пароль и номер мобильного. В дальнейшем вам это пригодиться для использования других сервисов Яндекса.
Если же у вас уже есть аккаунт на Яндексе, то здесь регистрироваться не нужно, просто нажимаем на кнопку войти.
Теперь можно наслаждаться сервисом. Загружать файлы, создавать презентации, таблицы, текстовые документы.
Все хранится на сервисах Яндекса, а вам предоставляют целых 14 ГБ и никакой загрузки вашего устройства.
Можно скачать на компьютер специальную программу Диск 3.0 для Windows. Вам могут предложить другую, в зависимости от операционной системы, на которой вы работаете.
Скачав ее на ваш рабочий стол, можете выполнять те же функции, все также хранится на серверах Яндекса, будет полная синхронизация, что очень удобно.
Еще одним хорошим дополнение будет то, что в нее интегрирована программа по скриншотам с рабочего стола. Теперь, чтобы сделать скриншот рабочего стола, так же нажимаем клавишу «PrtSc» и открывается та самая программа редактор.
Есть также приложение Яндекс Диск. Все фотографии легко перенести на компьютер с помощью приложения.
Как дать доступ к одному файлу
Зайдите в свой диск через главное меню Яндекса или почту. После этого выберите файл и кликните на нём правой кнопкой мыши затем:
в меню, появившемся на файле, выберите пункт «Поделиться»;
создастся прямая ссылка, по которой каждый, у кого она есть, сможет просмотреть контент и скачать его;
Кроме ссылки, доступ к контенту можно дать и через социальные сети, нажав на соответствующую кнопку под ссылкой. Далее можно выбрать имена получателей из предложенного списка. Можно закрывать и вновь открывать доступ к документам.
Узнать о том, доступен ли контент для скачивания или нет, можно в меню своего диска – напротив конкретного пункта будет соответствующий знак – «цепь». При удалении ссылки значок тоже исчезает.
Как создать ссылку на Яндекс Диск
Если я хочу создать ссылку для отправки файла друзьям или коллегам. Мне нужно выбрать нужный файл нажать на кнопку поделиться, откроется окно где указана ссылка, копируем ее или делимся в соцсетях, и все готово, проще некуда. Точно также делаем все для доступа к отдельным папкам. Нужно выделить нужную папку и нажать поделиться, чтобы ссылка появилась.
Фишки сервиса
Можно расширить объем яндекс диска за отдельную плату.
Если вам нужно хранить большое количество документов, то это не так много, зато как удобно. Также есть отдельные плюшки для владельцев бизнеса.
- Увеличить до 20 ГБ бесплатного пользования можно тем, кто пользуется сервисом «Почта 360» — Виртуальное рабочее место, где используются общие рабочие документы.
2. Еще одним секретным оружием Яндекс Диска является его интеграция с Яндекс.Браузером. После установки Яндекс Диска, контекстное меню браузера пополняется новыми пунктами, позволяющими сохранять ссылки, рисунки и даже страницы целиком на Яндекс Диске.
3. На Яндекс Диск можно создавать заметки. Иногда необходимо сохранять свои идеи, мысли и другую важную информацию.
4. Есть раздел последние файлы и история операций, достаточно важная вещь, когда нужно быстро что-то найти.
5. В Диске можно настроить автоматическую загрузку фотографий с телефона в облако и для этого даже не нужен доступ к интернету, фото загрузятся без потери качества и тогда когда появится интернет. Все фото выстраивается в хронологическом порядке.
Яндекс Диск очень удобный сервис, я им пользуюсь, а Вы?
Сетевой Яндекс Диск | web-komfort.ru
Сетевой Яндекс Диск это удобный способ работы с облачным хранилищем для тех, кому не подходят другие способы подключения. Ранее было написано о том, как работать с сервисом через web-интерфейс и с помощью специальной программы от Яндекса.
Подключение Яндекс диска как сетевого позволят обращаться к папкам и файлам на сервере в интернет как будто они находятся на вашем ПК. Кроме того, это экономит место на жестком диске, так как это вариант взаимодействия с «облаком» исключает локальное дублирование данных.
Как подключить сетевой Яндекс Диск в Windows XP
Если вы пользуетесь Windows XP, то для подключения вашего облачного хранилища Яндекс как сетевого диска (а по сути как сетевой папки) следуйте описанной ниже инструкции.
- Откройте «Мой компьютер» и в меню «Сервис» выберите пункт «Подключить сетевой диск…».
- Система предложит добавить новое место в «Сетевое окружение» с помощью нескольких простых шагов. Нажмите кнопку «Далее», чтобы перейти к следующему этапу. Повторите это действие, пока не дойдете до окна, представленного ниже.
В строке «Сетевой адрес или адрес в интернет» введите строку https://webdav.yandex.ru и нажмите «Далее».
- Впишите логин и пароль своей учетной записи на Яндекс (логин и пароль от вашего почтового ящика). Установите галочку «Сохранить пароль» для автоматического подключения в следующих сеансах. Если вы подключаете сетевой диск на рабочем месте и не хотите, чтобы другие пользователи имели доступ к вашим файлам на Яндекс диске, уберите галочку. В этом случае вам придется каждый раз при обращении к вашему сетевому диску проходить процедуру авторизации.
- В следующем диалоге укажите название сетевого хранилища.
- На последнем этапе нажмите кнопку «Готово». Если вы все сделали правильно, система откроет ваш сетевой диск.
Если по какой-либо причине вы не попали в свое хранилище, перейдите в «Сетевое окружение» и найдите там ваш диск по имени, которое вы назначили ему на шаге 5. Два раза щелкните мышкой по соответствующему ярлыку, и вы окажитесь внутри.
Теперь можно создавать папки, переименовывать и удалять файлы. Эти действия будут происходить медленнее, чем с локальными объектами. Все манипуляции, вы фактически, производите удаленно на сервере в интернет. Для того, чтобы просмотреть или изменить файл, вам необходимо сначала скопировать его на свой компьютер. После редактирования документ надо «вернуть» на сетевой Яндекс диск с заменой старой версии.
Если в имени файла присутствуют символы, отличные от латинских, могут возникнуть проблемы с копированием файлов между вашим облачным хранилищем и жестким диском ПК в виде ошибки «Не удается найти указанный файл». Выйти из этой ситуации можно переименованием файла (без символов русского алфавита), копированием его на сетевой диск и снова переименованием уже так, как надо (без ограничений).
Такая же ситуация может возникнуть при работе с файловыми менеджерами типа «Total Commander».
Чтобы «отключить» сетевой Яндекс диск, а вернее удалить web-папку, перейдите в «Сетевое окружение», найдите значок вашего хранилища, щелкните на нем правой кнопкой мыши и выберите команду «Удалить».
Обратите внимание, что система запомнит ваши учетные данные и если другой пользователь повторит процедуру подключения Яндекс диска, то он легко получит доступ к вашим файлам. Один из способов избежать этого – повторить все действия, указанные выше, но на этапе 4 снять галочку «Сохранить пароль»
После чего удалить сетевую папку.
Как видите, взаимодействие с Яндекс диском в виде сетевой папки в Windows XP не очень удобно.
Подключаем сетевой Яндекс Диск в Windows 7
Несколько лучше обстоит ситуация с сетевым Яндекс диском в операционной системе Windows 7. Процедура настройки почти аналогична таковой в Windows XP.
- Перейдите в «Мой компьютер» и в панели инструментов под основным меню нажмите кнопку «Подключить сетевой диск».
- При успешном подключении, мастер настроек попросит задать для вашего сетевого Яндекс диска имя.
- По завершении процедуры вы увидите содержимое своего облачного хранилища.
Теперь вы вольны делать с вашими файлами что угодно – добавлять, переименовывать, удалять, копировать и перемещать между папками на Яндекс диске, а также между сетевым хранилищем и компьютером. Вы почти не заметите, что работаете с web-хранилищем. Если вам угодно, можно создавать файлы сразу в сетевой папке и редактировать их не копируя на ПК. Это очень удобно. Особенно, если вы работаете с документом в разных местах – на работе, дома, в командировке.
Пользователям Windows 7 повезло немного больше, потому что в этой операционной системе сетевой Яндекс диск работает более корректно.
Создание общего доступа
Это очень шикарный способ, с помощью которого вы сможете отправить файл через яндекс диск другому пользователю. Но в то же самое время никому ничего передавать не придется. Причем, вам даже не потребуется создавать никаких ссылок. Суть данного способа заключается в том, что вы создаете папку с общим доступом и заводите туда элетронную почту другого пользователя. Таким образом, точно такая же папка создастся на его диске. И как только вы что-нибудь добавите в общую папку, эти же файлы мгновенно отобразятся у вашего товарища. Это очень практично, особенно, если вы тесно работаете друг с другом.
Ну а теперь перейдём к практике.
- На своем Яндекс диске выберите пункт меню «Общий доступ». После этого нажмите на кнопку «Создать общую папку».
- Далее, вам придется выбрать путь, где будет находиться свежеиспеченное общественное хранилище. Ну и конечно же не забываем дать имя новой директории.
- Теперь, вам нужно будет прописать электронную почту пользователя и дать ему доступ к столько что созданной совместной папке.
- Ну а после приглашения ему придет письмо на почту для того, чтобы он его принял.
- Далее, другу нужно будет зайти на Яндекс диск, перейти в «Общий доступ» и подтвердить приглашение там.
После этого у него тут же появится точно такая же совместная папка, как и у вас. И теперь вы просто можете кидать в данную папку у себя любые файлы. И даже не сомневайтесь, что у него появится этот же файл. Причем, создается не какая-то копия, а вы действительно сможете работать с одними и теме же документами.
В свое время мы таким способом пользовались на работе. Таким образом наши общие документы, файлы, установщики и программы всегда были под рукой. И это было действительно удобно.
Как создать Яндекс Диск для скачивания другими за пару кликов
Способ 1.
Загрузите на Диск файл, которым хотите поделиться. Обязательно дождитесь окончания загрузки!
Кликните на файле правой кнопкой мыши. В открывшемся меню выберите пункт «Поделиться» и кликните ещё раз, но теперь левой кнопкой.
Заметили, что меню немного поменялось? В самой верхней его части сгенерировалась ваша ссылка. По умолчанию Яндекс Диск уже выделил её синим цветом. Вам осталось только нажать комбинацию клавиш Ctrl+C, чтобы скопировать её.
Теперь каждый, кому вы пришлёте эту ссылку, сможет скачать ваш файл.Если вам нужно поделиться папкой с файлами, проведите аналогичные действия.
Способ 2.
Как быть, если вы хотите дать доступ к папке с файлами только ограниченному кругу лиц? И в этом случае разработчики сервиса предусмотрели решение!
Узнайте электронные адреса людей, кому понадобится ваша папка.
Выберите папку, к которой хотите дать ограниченный доступ. Кликните по ней правой кнопкой мыши. В открывшемся меню выберите «Настроить доступ». Перейдите туда.
В дальнейшем вам может потребоваться закрыть доступ к папке или отдельным лицам. Для этого в настройках доступа выберите «Закрыть доступ всем» (появится подтверждающее окно, кликните ещё раз на жёлтую кнопку). Либо наведите курсор на строку с нужным электронным адресом, нажмите пункт «Полный доступ» и поменяйте значение на «Нет доступа».
Сайт (браузерная версия)
Естественно, самым простым способом это сделать будет являться прямая загрузка через браузер. Я надеюсь, что у вас есть почта на Яндексе. Ведь именно она нужна, чтобы завести себе облачное хранилище.
- Итак, когда вы зайдете на свое хранилище в браузере, то в левом верхнем углу увидите кнопку «Загрузить». Кликните на нее.
- Далее, выбираете в проводнике файлы (можно выбрать один или несколько) и открываете их. Через считанные секунды или минуты (в зависимости от скорости интернета и размера) документы буду на диске.
Но лично я предпочитаю использовать способ перетаскивания. То есть в проводнике нужно выделить один или несколько файлов, после чего необходимо зажать на них левой кнопкой мыши. А далее, не отпуская кнопку мыши, переносим их в окно яндекс диска, после чего отпускаем. Эффект будет тот же самый.
Ну и конечно же не забываем, что на самом диске можно создавать различные папки, чтобы упорядочивать все документы по категориям. В будущем вы сможете передавать всё вашим друзьям или вообще любым людям.
Как создать ссылку, чтобы файл могли скачать другие пользователи?
А чтобы создать ссылку для скачивания, достаточно выделить любой файл или папку, после чего вверху появятся две новые кнопки. Вам нужно нажать на «Поделиться» и выбрать «Скопировать ссылку». После этого можете дать ее кому угодно.
Кстати, если раньше максимально допустимый размер документа был всего 2 ГБ, то теперь пользователи могут загружать файлы до 10 ГБ.
Сделать картинку в wordpress кликабельной, зачем?
В некоторых случаях необходимо прикрепить ссылку к картинке. Люди любят нажимать на изображения, поэтому кликабельная картинка с зашитой партнерской ссылкой будет уместна в теле статьи, анонса. Она сделает информацию наглядной, улучшит юзабилити, принесет переходы на продающий сайт.
Ссылка в виде картинки в сайдбаре (баннер) – это общепринятый способ для перехода на нужный адрес: на другой веб-ресурс (счетчики), на страницу захвата или продающую. Каждый переходил по линкам, спрятанным под кнопкой КУПИТЬ.
Иногда кликабельными изображениями оформляют пункты меню, но это нежелательно, поскольку не удобно поисковым системам.
Разберем несколько вариантов, как сделать изображение ссылкой.
Как в картинку вставить ссылку html
Эти сведения будут полезны при создании продающей или подписной страницы, когда html код вставляют непосредственно в код страницы. Чтобы фото сделать ссылкой, обычно используют такую конструкцию. Адрес ссылки – это url страницы, куда переходит пользователь, чаще всего страница подписки или лендинг партнерской программы.
Где взять урл фотки? Она не должна остаться на вашем компьютере. Ее размещают в интернете (в папке с медиафайлами на блоге, в корневой папке, на облачном сервисе, например, на Яндекс Диске). Она должна иметь свой url с https://. Если изображение находится в одной папке с файлом index.html, можете написать коротко Если хотите, чтобы нужная страничка открывалась в новом окне, html конструкцию усложним. Добавим target=»_blank» Как видите прикрепить, вставить ссылку в картинку средствами html достаточно просто.
В записи WordPress
Cms имеет встроенный редактор. В картинку вставить ссылку максимально просто.
К примеру, вы написали статью, загрузили изображение в папку с медиафайлами.
ВСТАВЬТЕ фотку в запись (визуальный режим),
ПРАВОЙ кнопкой мыши выделите ее,
НАЖМИТЕ знак линка в меню WordPress,
УКАЖИТЕ урл в появившемся окне. Это может быть рефссылка, url другой странички вашего блога, страницы захвата,
ПОСТАВЬТЕ галочку ОТКРЫВАТЬ В НОВОМ ОКНЕ.
Не забудьте нажать СОХРАНИТЬ или ОПУБЛИКОВАТЬ, либо ОБНОВИТЬ.
Посмотрите, как выглядит наше изображение в режиме просмотра html. Оно имеет:
- атрибут alt (альтернативный текст);
- высоту и ширину (height, width можете изменять непосредственно в просмотре html, но разумнее редактировать в папке с медиафайлами);
- стиль alignleft (расположение слева).
Просто прикрепляется, согласны?
В сайдбаре
Чтобы сделать баннер, кликабельную картинку в сайдбаре, загрузите фото одним из двух способов.
В папку с медиафайлами блога Вордпресс. У меня images, У вас может как угодно называться, чаще всего upload.
Тогда конструкция такая.
Если загружаете в папочку с названием, укажите его.
ЗАЖМИТЕ левой клавишей мыши виджет HTML (в ранних версиях Вордпресс виджет ТЕКСТ) и перетащите его в сайдбар.
ОТКРОЙТЕ виджет, нажав на треугольник справа.
ВСТАВЬТЕ в поле виджета первой или второй html код (зависит от места нахождения изображения).
С помощью средств css можно сделать рамку изображения, поменять фон, закруглить углы.
Затем нажмите СОХРАНИТЬ и перейдите на сайт, чтобы проверить результат.
Заключение
Привлекательные баннеры в сайдбаре, кликабельные изображения в теле поста — хороший способ размещения партнерских ссылок. Их также можно использовать в соцсетях. Посмотрите, как сделать фото ссылкой Вконтакте.
Для профессионального использования лучше Фотошоп. Вот самый понятный курс для начинающих.
Способы передачи файлов через Яндекс Диск
Прежде всего, сгенерируйте ссылку, которая будет вести на файл или папку в Вашем «облаке». Когда ссылка появится, нужно по ней кликнуть, после чего откроется список всех доступных вариантов её передачи другим пользователями.
Рассмотрим каждый из способов подробнее.
Способ 1: Отправка через социальные сети
В Яндекс Диске доступна отправка ссылки через такие сервисы, как:
- Твиттер;
- Мой мир.
В качестве примера возьмём ВКонтакте как самую популярную социальную сеть.
- Нажмите на её название в перечне.
Откроется новое окно. Здесь можно определиться с тем, кто будет видеть ссылку на содержимое Вашего хранилища. Если нужно отправить что-то одному человеку, поставьте маркер «Отправить личным сообщением» и выберите друга из списка.
3 полезные функции Яндекс Диска
- Вы можете загружать файлы с вашего компьютера на сервер не только через веб-интерфейс, но и при помощи специальной программы, что удобнее. Для этого зайдите на https://disk.yandex.ru. Сверху будет ссылка: «Установить диск для Windows». Кликните на неё и следуйте инструкциям
- Вы можете загружать файлы с мобильного устройства на iOS или Android. Для этого найдите в магазине приложение Яндекс Диск и установите его на ваш смартфон или планшет
- Вы можете копировать чужие файлы. Если с вами поделились Яндекс-ссылкой на какой-то файл, зайдите по этой ссылке. Вам будет предложено скачать файл.
Что такое Яндекс.Диск
Каждый пользователь, который зарегистрировал Яндекс Почту, получает «плюшки» в виде различных удобных сервисов. Например, к ним относятся Яндекс.Диск, который еще называют облаком или облачным сервисом.
Яндекс.Диск – это сервис, который позволяет хранить свои файлы на серверах Яндекса. Там можно хранить свои фотографии или видео. Таким образом, освобождается место в памяти смартфона или компьютера для следующих селфи и видеосъемок.
На Диске можно хранить различные файлы (фото, картинки, видео и т.п.). Эти файлы будут доступны на любом устройстве, подключенном к интернету. Яндекс предоставляет каждому пользователю бесплатно 10 Гигабайт на Диске. Если нужно больше облачного пространства, то придется его купить или принять участие в некоторых акциях Яндекса. За участие в них может предоставляться вознаграждение в виде дополнительного места на Диске.
Примечание. Семейные, свадебные, детские и другие важные уникальные фотографии и видео лучше сохранить на собственном внешнем жестком диске или флешке. Это носители информации, которые принадлежат пользователю. Облако Яндекса хорошо, но пользователю оно не принадлежит.
Где в Яндекс.Почте спрятан Диск
Допустим, что Яндекс.Почта уже зарегистрирована. Где в ней можно найти Диск?
Рис. 1 (Клик для увеличения). Как найти Диск в Яндекс.Почте.
Открываем свою почту. Цифра 1 на рис. 1 в правом верхнем углу показывает логин пользователя – это означат, что человек авторизован в Яндексе.
- Щелкаем меню в Яндекс.Почте в левом верхнем углу (2 на рис. 1).
- Осталось кликнуть по значку Диска (3 на рис. 1). Диск открыт и готов к использованию (рис. 2).
Другой вариант, чтобы открыть Диск – в верхнем меню (рис. 1) приведены «Контакты», «Календарь», «Диск». Можно сразу кликнуть «Диск» (на рис. 1 подчеркнут красной линией).
Преимущества Яндекс.Диска
- Яндекс.Диск использует современные облачные технологии;
- Яндекс.Диск позволяет в онлайне хранить бесплатно любые файлы (тексты, аудио, видео, архивы и т.д.);
- доступ к файлам на Яндекс.Диске Вы можете получить с любого устройства, подключенного к сети, с операционной системой Windows, Linux, Mac OS X, Android, Symbian и iOs;
- объем файлов на Яндекс.Диске, который предоставляется бесплатно каждому пользователю Яндекс.Почты – 10 Гигабайт;
- срок хранения файлов не ограничен;
- симпатичная графика Яндекс.Диска и русскоязычный интерфейс (то есть, все написано по-русски), что повышает привлекательность этого сервиса;
файлы на Яндекс.Диске проверяются с помощью антивируса DrWeb;
и напоследок отзыв пользователя Яндекс.Диска: «Классный сервис. Я туда закидываю макеты для распечатывания в полиграфическом качестве (300 точек), очень удобный фейсик, крупные кнопки, ничего лишнего. Пользователи скачивают с удовольствием. При этом аккаунт в Яндексе им не обязательно иметь.»
Другие облачные сервисы, которые являются конкурентами Яндекс.Диска: Облако Mail.Ru, Google Диск, Dropbox и другие.
Как установить Яндекс Диск на компьютер
При входе в облако через браузер, вам предлагают установить программу на компьютер. Кликните по желтой кнопке «Скачать Диск для Windows».
После успешной загрузки установочного файла на ПК, кликните по нему для запуска процесса инсталяции. По завершению установки на рабочем столе появится ярлык.
Доступ к файлам на файлообменнике yandex доступен с ПК, приложения на телефоне или через браузер. Введите имейл и пароль, чтобы открыть файловое хранилище.
Найти на компьютере Яндекс Диск легко. Откройте «Мой компьютер» и там будет также отдельный ярлык облака.
Чтобы закинуть на Яндекс Диск объект с жесткого диска, кликните по нему правой кнопкой мыши и в открывшемся меню выберите «Яндекс Диск: Скопировать публичную ссылку»:
Как отключить Яндекс Диск? В правом нижнем углу экрана (где находятся часы) кликните правой кнопкой мыши по значку облака и выберите в меню пункт «Настройки»:
Откроется окно настроек, переключитесь на «Аккаунт» и кликните «Отключить компьютер от Диска»:
Удаляется ЯД с ПК также как и любая другая установленная программа. Через панель управления из раздела «Установка и удаление программ».
Теперь вы знаете, как создать облако для хранения файлов Яндекс, им пользоваться, загружать и скачивать файлы.
Регистрация Яндекс.Диска
C Яндекс.Диском можно работать в двух режимах: 1) в режиме онлайн. Тогда НЕ нужно устанавливать программу Яндекс.Диск на своем компьютере; 2) установить программу Яндекс.Диск на своем компьютере и тем самым получить больше удобства для записи своих файлов на Яндекс.диск. Если файл больше 2 Гб, то для его загрузки стоит установить программу Яндекс.Диск, ибо браузеры не работают с такими большими файлами.
В этой статье рассмотрим первый вариант работы со своими файлами с помощью Яндекс.Диска, то есть, без установки программы Яндек.Диска на своем компьютере.
Рис. 1. Регистрация в сервисе Яндекс.Диск
Если нет почтового ящика на Яндексе, тогда придется его завести, чтобы начать пользоваться Яндекс.Диском. Для этого надо кликнуть по кнопке «Завести Диск» (1 на рис. 1). После этого потребуется зарегистрировать Яндекс.Почту.
Как только Яндекс.Почта будет создана, у Вас сразу появится Яндекс.Диск. Можно им пользоваться.
В Яндекс.Почте можно найти свой Диск одним из двух способов: 1) прямая ссылка в верхнем меню (1 на рисунке 2), либо 2) открываем свернутое меню (2 на рис. 2), а потом кликаем “Диск” (3 на рисунке 2).
Рис. 2. Где найти Диск в своей Яндекс.Почте.