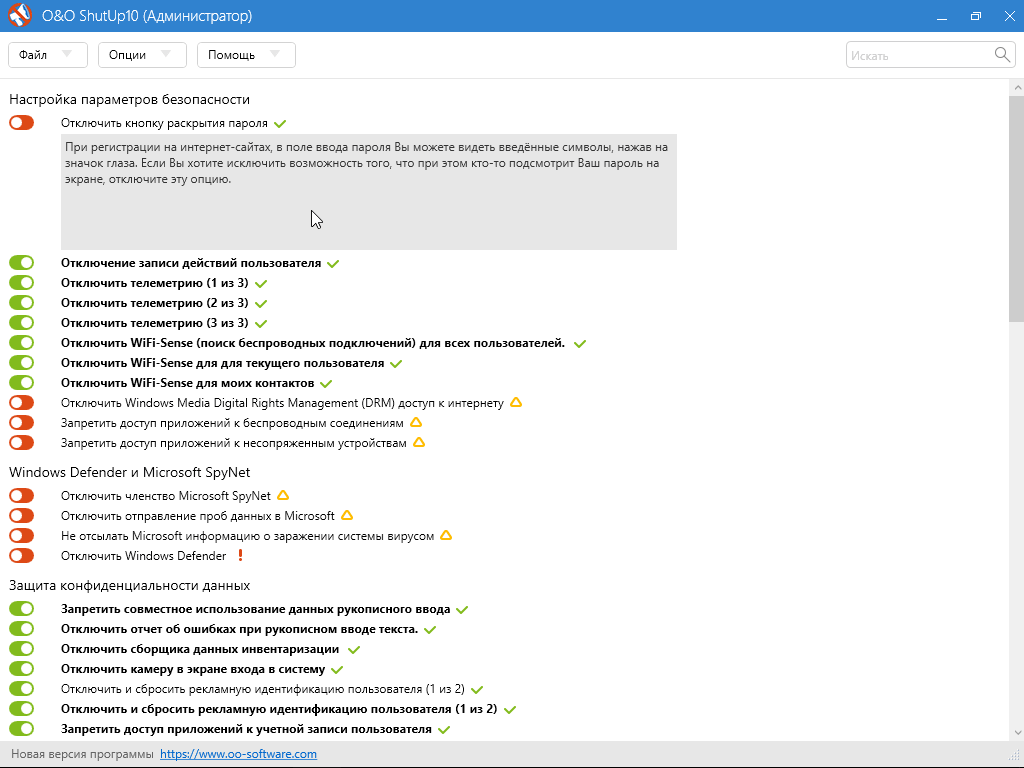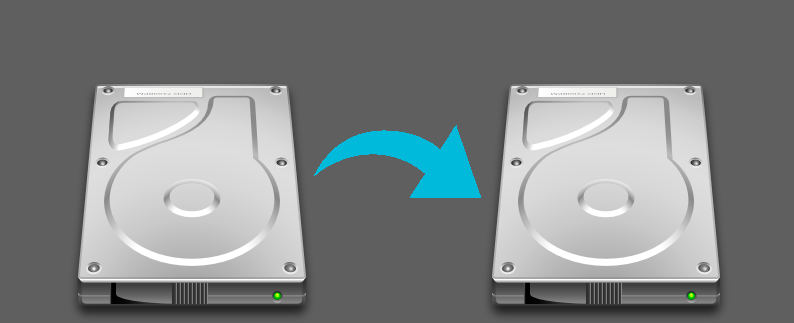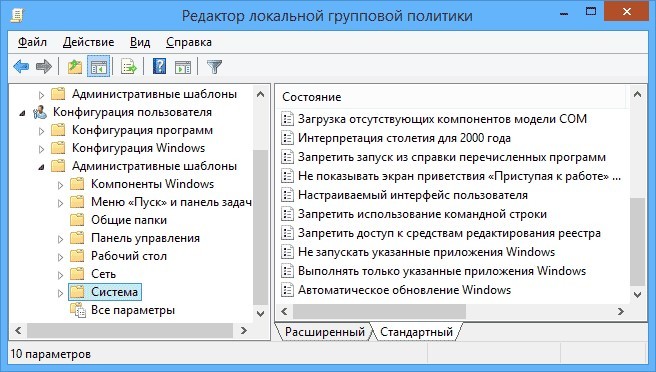6 способов отключения узла службы локальной системы, грузящей диск windows 10
Содержание:
- Сжатие памяти в Windows 10
- Следует ли отключать SuperFetch: все за и против
- Способы отключения
- Способы отключения
- How does SysMain work in Windows 10?
- Как работает SysMain в Windows 10?
- Зачем нужна служба SuperFetch в Windows 7/10 и как она работает
- Визуальные индикаторы сжатия памяти
- Почему служба узла Sysmain грузит диск
- Мифы
- Data vs. instruction cache prefetching
- Визуальные индикаторы сжатия памяти
- Is it good or bad to have SysMain?
- Визуальные индикаторы сжатия памяти
- Различия между SuperFetch и Prefetcher
- Как снизить нагрузку на диск
- Заключение
Сжатие памяти в Windows 10
В Windows 10 отображаемое в графическом интерфейсе имя службы Superfetch сменилось на SysMain, что соответствует фактическому названию службы. Видимо, так Microsoft обозначила смещение основного назначения службы с унаследованного из старых ОС префетчинга приложений к новой функции — сжатию памяти (memory compression).
Компания опубликовала рассказ о технологии еще в августе 2015 года, но почему-то исключительно в приложении Центр отзывов (копия в PDF). Как следствие, информация прошла мимо многих пользователей Windows 10. Ниже мое краткое объяснение и дополнительные сведения.
Принцип работы
Когда диспетчер памяти ощущает недостаток памяти, он не сбрасывает неиспользуемые страницы памяти на диск, а сжимает их. В файл подкачки запись ведется лишь в том случае, когда алгоритмы диспетчера памяти определяют, что сжатие не компенсирует недостаток памяти.

Хранящаяся в памяти коллекция сжатых страниц называется compression store. Система использует единое хранилище для всех приложений (Win32 и UWP), а также индивидуальные хранилища для всех приложений Windows Runtime, обеспечивающие тримминг и своп. Вместо записи страниц в файл подкачки, диспетчер памяти сжимает их и помещает в соответствующее хранилище.
Как ни странно, в документе ничего не говорится про еще одну функцию службы SysMain — объединение страниц памяти (page combining). Диспетчер памяти определяет страницы с одинаковым содержимым и объединяет их. Эта функция работает в рамках службы независимо от сжатия памяти.
Снижение объема записи на диск
За счет сжатия и объединения страниц памяти сокращается число операций ввода-вывода и соответственно снижается объем записи на диск. Поэтому бессмысленно отключать службу SysMain ради экономии ресурса SSD.
В 2019 году эта экономия вызовет усмешку у многих владельцев SSD, особенно у неоднократно сменивших вполне рабочие диски на более емкие и производительные. Но шесть лет назад хватало людей, озабоченных смертью накопителя от исчерпания циклов перезаписи. Думаю, и сейчас они есть (число комментариев к мифам застыло на отметке 991 лишь потому, что я когда-то массово отключил обсуждение старых записей 🙂
Но сжатие памяти в любом случае внедрялось не для этого.
Повышение производительности под нагрузкой
Польза от оптимизации ОС проявляется в ситуациях, когда аппаратных ресурсов не хватает. Сжатие памяти нацелено на сценарий, когда вся память занята, и приходится сбрасывать ее на диск, теряя производительность при подкачке.
Сжатие памяти приносит больше пользы медленным, чувствительным к подкачке дискам — HDD и eMMC. Твердотельный накопитель нагрузить под завязку сложнее, но если вам это удалось, то избавление от лишних операций I/O лишним не будет.
Следует ли отключать SuperFetch: все за и против
Выше мы уже отмечали, что в настоящее время целесообразность использования SuperFetch ставится многими под вопрос. Кто-то утверждает, что, отключив супервыборку, можно высвободить дополнительный объём оперативной памяти, кто-то говорит, что отключение SuperFetch позволяет продлить срок службы жёстких дисков, особенно SSD-накопителей, встречаются также утверждения, что если на ПК имеется более чем достаточно оперативной памяти, то особой пользы от службы попросту не будет.
Что на это можно сказать? Служба SuperFetch потребляет совсем немного ресурсов и весьма сомнительно, что её отключение прибавит сколь-либо производительности даже на слабых машинах. Скорее всего, всё будет как раз наоборот, так как система и программы станут запускаться медленнее. На ПК с большим объёмом ОЗУ высвобождение нескольких мегабайт также не будет играть никакой существенной роли, а вот время загрузки системы и приложений увеличится, хотя это и не будет так заметно.
Что касается продления времени службы дисков, так тут всё наоборот, SuperFetch как раз не производит запись на диск, а вот с её отключением количество обращений к винчестеру возрастёт, следовательно, увеличится и нагрузка на него. Тогда почему самими производителями рекомендуется отключать супервыборку при использовании SSD-дисков? Потому что эти носители намного быстрее традиционных HDD, и, даже будучи включённой, SuperFetch не принесёт на ПК с такими дисками сколь-либо ощутимой пользы. Вреда от неё, к слову, тоже не будет.
Примечание: установленная на твердотельный накопитель Windows, как правило, сама отключает супервыборку, в остальных случаях её можно деактивировать вручную, если это рекомендует производитель.
Не стоит также забывать о том, что отключая SuperFetch, вы больше не сможете пользоваться некоторыми функциями Windows, в частности, ReadyBoost, предназначенной для ускорения работы компьютеров с малым объёмом оперативной памяти. Пожалуй, единственным основанием для отключения является случай, когда служба SuperFetch грузит диск в Windows 7/10, мешая нормальной работе пользователя, причём другие способы устранения проблемы, например, обновление драйверов оборудования, не дают положительного результата.
Способы отключения
Каждый пользователь сам решает для себя, нужна ли служба SuperFetch в Виндовс 10 или нет. Мы приведем три варианта отключения.
Службы
Открыть их можно по-разному
Если вы обратили внимание, что винчестер непрерывно работает, зайдите в диспетчер задач и убедитесь, что причиной является SysMain. Открыть его можно из дополнительного меню (вызывается нажатием пкм) кнопки «Пуск»
Если в процессах вы нашли, что загрузка существенно выросла, значит служба узла SuperFetch грузит диск в Windows 10 и ее следует отключить. Для этого откройте раздел «Службы» и найдите нужную строку. Начните набирать название и контент автоматически промотается до нужной опции.
Нажмите пкм и выберите пункт «Открыть службы».
В новом окне аналогично найдите нужную запись.
Остановить можно с помощью пкм.
Или двойным кликом на ней и далее соответствующая кнопка.
При этом станет активной кнопка «Запустить», как очевидно, позволяющая включить SuperFetch в Windows 10.
Также окно можно открыть, тапнув одновременно + и вбив services.msc.Хотите узнать, возможно ли выключение компьютера по таймеру Windows 10? если да, то переходите по указанной ссылке.
Командная строка
Когда на вопрос «Стоит ли отключать SuperFetch Виндовс 10» вы ответили положительно, воспользуйтесь КС.
- Запустите ее от имени админа из раздела служебных программ главного меню.
- Скопируйте и вставьте вот это: sc config SysMain start= disabled
- После нажатия на Энтер необходимо перезапустить ПК и сервис не будет больше грузить диск.
Редактор реестра
Чтобы его запустить, в окне выполнения команд наберите regedit.
В реестре вам нужно пройти ветку Компьютер\HKEY_LOCAL_MACHINE\SYSTEM\CurrentControlSet\Control\Session Manager\Memory Management\PrefetchParameters.
Дважды кликните и введите . После перезапуска программа перестанет грузить диск.
Кроме этого доступны еще три значения:
- 1 – ускорение запуска ОС;
- 2 – ускоряет запуск программ;
- 3 – все разрешения.
Способы отключения
Каждый пользователь сам решает для себя, нужна ли служба SuperFetch в Виндовс 10 или нет. Мы приведем три варианта отключения.
Службы
Открыть их можно по-разному
Если вы обратили внимание, что винчестер непрерывно работает, зайдите в диспетчер задач и убедитесь, что причиной является SysMain. Открыть его можно из дополнительного меню (вызывается нажатием пкм) кнопки «Пуск»
Если в процессах вы нашли, что загрузка существенно выросла, значит служба узла SuperFetch грузит диск в Windows 10 и ее следует отключить. Для этого откройте раздел «Службы» и найдите нужную строку. Начните набирать название и контент автоматически промотается до нужной опции.
Нажмите пкм и выберите пункт «Открыть службы».
В новом окне аналогично найдите нужную запись.
Остановить можно с помощью пкм.
Или двойным кликом на ней и далее соответствующая кнопка.
При этом станет активной кнопка «Запустить», как очевидно, позволяющая включить SuperFetch в Windows 10.
Также окно можно открыть, тапнув одновременно + и вбив services.msc.
Хотите узнать, возможно ли выключение компьютера по таймеру Windows 10? если да, то переходите по указанной ссылке.
Командная строка
Когда на вопрос «Стоит ли отключать SuperFetch Виндовс 10» вы ответили положительно, воспользуйтесь КС.
- Запустите ее от имени админа из раздела служебных программ главного меню.
- Скопируйте и вставьте вот это: sc config SysMain start= disabled
- После нажатия на Энтер необходимо перезапустить ПК и сервис не будет больше грузить диск.
Редактор реестра
Чтобы его запустить, в окне выполнения команд наберите regedit.
В реестре вам нужно пройти ветку Компьютер\HKEY_LOCAL_MACHINE\SYSTEM\CurrentControlSet\Control\Session Manager\Memory Management\PrefetchParameters.
Дважды кликните и введите 0. После перезапуска программа перестанет грузить диск.
Кроме этого доступны еще три значения:
- 1 – ускорение запуска ОС;
- 2 – ускоряет запуск программ;
- 3 – все разрешения.
How does SysMain work in Windows 10?
By default, SysMain is designed to occupy all the available RAM space with preloaded applications. Do not worry, this is only about unused memory. As soon as your system needs more RAM (for example, to load an application that has not been preloaded), it frees up the necessary memory as needed.
Before Windows 8.1, if an application needs to use, for example, 5 GB of memory, and the computer has only 4 GB of RAM, then Windows was forced to send 1 GB of this data to the paging file, which is on the hard disk. Thanks to this virtual memory, it is possible to start and use this program, but it will work slower than with the wealth of RAM.
Starting with Windows 10, when the operating system needs more memory than it has available, then the process of compressing data, like ZIP, into RAM, instead of sending it to the hard disk to the paging file, occurs. Thus, if we need to save two data packets of 6 GB and 3 GB and the computer has only 8 GB of RAM, then Windows 10 compresses the 3 GB package reducing it to 1.5 and learns a total of 7.5 GB instead of 9 GB and can receive her access from operational
Related post :
Как работает SysMain в Windows 10?
По умолчанию SysMain предназначен для того, чтобы занимать все доступное пространство ОЗУ с предварительно загруженными приложениями. Не волнуйтесь, речь идет только о неиспользованной памяти. Как только вашей системе требуется больше оперативной памяти (например, для загрузки приложения, которое не было предварительно загружено), она освобождает необходимую память по мере необходимости.
До Windows 8.1, если приложению нужно использовать, к примеру 5 Гб памяти, а компьютер имеет лишь всего 4 Гб оперативной памяти, то система Windows вынуждена была отправить 1 Гб этих данных в файл подкачки, который на жестком диске. Благодаря этой виртуальной памяти появляется возможность запустить и использовать эту программу, но будет работать медленнее чем с достатком ОЗУ.
Начиная с Windows 10, когда операционная система нуждается в большем количестве памяти чем имеет в наличии, тогда и происходит процесс сжатия данных, как ZIP, в оперативную память, вместо того, чтобы отправить их на жесткий диск в файл подкачки. Таким образом, если нам нужно сохранить два информационных пакета данных 6 Гб и 3 Гб и компьютер имеет всего лишь 8 Гб ОЗУ, то Windows 10 сжимает пакет 3 Гб уменьшив его до 1.5 и поучается в общей сумме 7.5 Гб вместо 9 Гб и может получать к ней доступ из оперативной памяти не прибегая к обмену.
Зачем нужна служба SuperFetch в Windows 7/10 и как она работает
Итак, SuperFetch. Что это за служба, как она работает и для чего она вообще нужна? Прямое её предназначение заключается в ускорении загрузки компонентов операционной системы и часто используемых программ, хотя на данном этапе развития компьютерных технологий этот момент является весьма спорным.
Технология супервыборки, а именно так можно перевести термин SuperFetch, не так уж и нова. Похожий сервис присутствовал ещё в Windows XP и назывался Prefetcher, то есть предварительная выборка. Суть его работы заключалась примерно в следующем: на начальном этапе запуска компонентов и приложений специальная функция отслеживает операции обмена данными между ОЗУ и жёстким диском и записывает их в особые файлы PF. На основе этих данных создаётся карта ссылок на исполняемые файлы и каталоги, и когда система стартует, служба Prefetcher обращается к этим картам и загружает кэшированные данные программ в особую область оперативной памяти.
В момент запуска системой или пользователем программы полного обращения к её исполняемому файлу не происходит, так как его «часть» уже сохранена и загружена в память. В результате количество обращений к жёсткому диску уменьшается, и приложение запускается быстрее. Похожим образом работает служба узла SuperFetch, которая, по сути, является усовершенствованной версией Prefetcher, кстати, также присутствующей в Windows 7, 8.1 и 10. Подробно останавливаться на разнице между этими двумя службами мы не будем, отметим лишь, что SuperFetch умеет создавать конфигурационные файлы, содержащие данные о частоте и условиях запуска часто используемых программ.
Визуальные индикаторы сжатия памяти
В статье Microsoft вообще не упоминается служба SysMain, однако ее связь со сжатием памяти несложно вычислить экспериментальным путем. Кроме того, документ опубликовали перед выходом первой стабильной версии Windows 10, и лишь спустя год, в версии 1607, добавили наглядные сведения о сжатой памяти в диспетчер задач.
Когда служба SysMain включена, вы можете открыть диспетчер задач на вкладке Производительность и в разделе Память убедиться в использовании сжатой памяти, а также увидеть дополнительные сведения, наведя курсор на область Структура памяти.
Также, в Process Explorer вы можете увидеть в дереве процесса System процесс Memory Compression (это был единственный наглядный способ на момент выхода Windows 10). Наконец, с помощью PowerShell вы можете получить текущий статус сжатия памяти командлетом Get-MMagent.
Если же служба SysMain отключена, сжатая память не работает, что видно по тем же показателям.
Почему служба узла Sysmain грузит диск
Впрочем, данная служба может грузить не только диск, но и процессор. Скорее всего вы фанат различных сторонних программ и твиков. То есть ПО, которые могут изменять системные и прочие параметры. Причиной также могут стать вирусы, которые вы загрузили с патчами, кряками, читами.
Появление нагрузки в диспетчере задач может означать, что компьютеру недостаточно ОЗУ. Можно попытаться увеличить файл подкачки. Попробуйте выполнить чистую загрузку Windows и проверить поведение процесса. Если удаётся таким образом избавиться от проблемы, удалите сторонние программы и почистите жёсткий диск.
Мифы
Существует несколько распространенных мифов
о Prefetcher:
- Добавление ключа «/prefetch:1» в строку запуска приложения ускоряет его загрузку. Этот миф основывается на том факте, что после установки операционной системы в строке запуска Windows Media Player изначально указан ключ «/prefetch:1». В реальности добавление этого ключа само по себе не дает никакого эффекта, а в некоторых случаях приложение может отказаться запускаться совсем.
- Удаление файлов из папки ускоряет работу компьютера. Этот миф основывается на предположении, что в папке скапливается слишком много файлов, поэтому Prefetcher начинает «тормозить» систему. В реальности очистка вышеуказанной папки приводит к замедлению работы компьютера до тех пор, пока трассировочные данные не будут снова накоплены.
- Со временем папка начинает занимать много места на диске. В целях экономии дискового пространства максимальное количество трассировочных файлов ограничено 128. Очистка папки не требуется, так как Prefetcher обслуживает себя автоматически без участия со стороны пользователя.
Data vs. instruction cache prefetching
Программы для отключения ненужных служб windows 10
Cache prefetching can either fetch data or instructions into cache.
Data prefetching fetches data before it is needed. Because data access patterns show less regularity than instruction patterns, accurate data prefetching is generally more challenging than instruction prefetching.
Instruction prefetching fetches instructions before they need to be executed. The first mainstream microprocessors to use some form of instruction prefetch were the Intel 8086 (six bytes) and the Motorola 68000 (four bytes). In recent years, all high-performance processors use prefetching techniques.
Визуальные индикаторы сжатия памяти
В статье Microsoft вообще не упоминается служба SysMain, однако ее связь со сжатием памяти несложно вычислить экспериментальным путем. Кроме того, документ опубликовали перед выходом первой стабильной версии Windows 10, и лишь спустя год, в версии 1607, добавили наглядные сведения о сжатой памяти в диспетчер задач.
Когда служба SysMain включена, вы можете открыть диспетчер задач на вкладке Производительность и в разделе Память убедиться в использовании сжатой памяти, а также увидеть дополнительные сведения, наведя курсор на область Структура памяти.
Также, в Process Explorer вы можете увидеть в дереве процесса System процесс Memory Compression (это был единственный наглядный способ на момент выхода Windows 10). Наконец, с помощью PowerShell вы можете получить текущий статус сжатия памяти командлетом Get-MMagent.
Если же служба SysMain отключена, сжатая память не работает, что видно по тем же показателям.
Is it good or bad to have SysMain?
Windows will try to avoid using this method when there is available RAM, but when some data requires a large amount of memory when RAM is not tight, the system will compress the data (compress) by putting it into RAM to save resources and try to force computer work best.
Most of the data is stored in RAM so that the system can access them directly and without problems. In the virtual memory, or as the paging file is also called, the data is stored on the hard disk, thereby reducing the time for converting the data from the hard disk to the RAM. Some users see that the memory is sometimes clogged up to 3.5 GB, but it’s not so bad when you have a hard disk at 100 percent may be from the paging file. You just need to wait until the data is compressed into RAM.
If someone wants to Enable or Disable “Host service: SysMain”, then find the SysMain service in Device Manager. The conclusion is one and it is obvious that the compressed memory is much better than the paging file, which is even on an SSD disk.I do not recommend disabling this service.

Google ads
Визуальные индикаторы сжатия памяти
В статье Microsoft вообще не упоминается служба SysMain, однако ее связь со сжатием памяти несложно вычислить экспериментальным путем. Кроме того, документ опубликовали перед выходом первой стабильной версии Windows 10, и лишь спустя год, в версии 1607, добавили наглядные сведения о сжатой памяти в диспетчер задач.
Когда служба SysMain включена, вы можете открыть диспетчер задач на вкладке Производительность и в разделе Память убедиться в использовании сжатой памяти, а также увидеть дополнительные сведения, наведя курсор на область Структура памяти.
Также, в Process Explorer вы можете увидеть в дереве процесса System процесс Memory Compression (это был единственный наглядный способ на момент выхода Windows 10). Наконец, с помощью PowerShell вы можете получить текущий статус сжатия памяти командлетом Get-MMagent.
Если же служба SysMain отключена, сжатая память не работает, что видно по тем же показателям.
Различия между SuperFetch и Prefetcher
 Начиная с Windows 7, обе службы присутствуют в реестре операционной системы. Но принцип работы отличается. У предварительной выборки существуют некоторые недостатки, связанные с объемом информации записываемой на оперативную память. Она ограничена. А если к программе не обращаются в течение некоторого времени, служба выгружает ее из ОЗУ на жесткий диск. Переносит она ее в файл подкачки, что повышает общую нагрузку на винчестер.
Начиная с Windows 7, обе службы присутствуют в реестре операционной системы. Но принцип работы отличается. У предварительной выборки существуют некоторые недостатки, связанные с объемом информации записываемой на оперативную память. Она ограничена. А если к программе не обращаются в течение некоторого времени, служба выгружает ее из ОЗУ на жесткий диск. Переносит она ее в файл подкачки, что повышает общую нагрузку на винчестер.
SuperFetch создает карту на основании активности пользователя с конфигурацией часто вызываемых программ. Если же какой-либо процесс был выгружен из оперативной памяти запуском новой программы, то служба после закрытия программы восстановит удаленный процесс. На протяжении всего времени работы операционной системы служба корректирует созданную карту на основании последней активности пользователя.
Итогом работы службы является:
- повышенная скорость запуска приложений;
- повышение производительности операционной системы.
Как снизить нагрузку на диск
Можно ли деактивировать службу SysMain? Да, и даже нужно, с целью диагностики, когда в сервисе нет необходимости или он провоцирует проблемы. Удалить системный компонент не получится, но возможно его отключение, что актуально при обнаружении повышенной нагрузки на HDD, чрезмерного потребления памяти или при заметном снижении производительности.
Отключить SysMain в Windows 10 или других версиях ОС можно с применением встроенного инструментария. Есть несколько методов это сделать.
Через службы
Деактивировать работу компонента, как и включить или перезагрузить, можно, используя оснастку «Службы»:
- открываем окно, например, через поиск или посредством консоли «Выполнить» (Wi+R) и команды services.msc;
-
выбираем из списка SysMain и нажимаем «Остановить» или ПКМ по имени службы и применяем опцию «Остановить»;
-
для предотвращения автоматического запуска, переходим к свойствам из меню (ПКМ по названию), где изменяем тип запуска на «Отключена» или «Вручную» и применяем настройки.
Через командную строку
Этот способ подразумевает запуск командной строки от имени администратора. Для отключения службы SysMain:
- открываем терминал (из поиска или через Пуск);
- выполняем команду sc config SysMain start= disabled и жмём Enter;
- перезагружаем устройство, чтобы применить новые настройки.
Через PowerShell
Альтернативный вариант – использование оболочки Windows PowerShell:
- запускаем терминал посредством консоли «Выполнить» (Win+R) и команды powershell (нажимаем клавишу Enter или «Ок», удерживая Ctrl+Shift для старта утилиты от имени администратора) или применяем другой способ, например, открываем через поиск или меню Пуск;
- для выключения сервиса вводим команду Stop-Service -Force -Name «SysMain»; Set-Service -Name «SysMain» -StartupType Disabled;
- для включения используется команда Set-Service -Name «SysMain» -StartupType Automatic -Status Running.
Посредством реестра
ВНИМАНИЕ
При работе с реестром, внесении коррективов от пользователя потребуется предельная осторожность, так как ошибочные правки могут повлечь нестабильность или даже отказ ОС. Перед правкой реестра лучше сделать его резервную копию.
Перед правкой реестра лучше сделать его резервную копию.
Чтобы выключить SuperFetch:
- идём в реестр через поиск или посредством «Выполнить» (Win+R) и команды regedit;
- раскрываем ветку HKEY_LOCAL_MACHINE/ SYSTEM/ CurrentControlSet/ Control/ Session Manager/ Memory Management/ PrefetchParameters;
- для EnableSuperfetch нужно поменять значение на «0»;
- в отсутствии данного параметра создаём его, для чего нажимаем ПКМ – «Создать» – «Параметр DWORD (32 бита)», даём ему имя EnableSuperfetch и добавляем значение «0»;
- перезагружаем систему для применения настроек.
Для активации службы устанавливается значение «3» для EnableSuperfetch.
Отключать сервис целесообразно, когда он в действительности нагружает диск. При наличии большого объёма ОЗУ, освобождение такого незначительного количества памяти роли не сыграет, при этом запускаться софт будет быстрее. При небольшом объёме ОЗУ отключение службы может повлечь замедление девайса. В случае установки системы на SSD, в SysMain нет никакой необходимости, поскольку скорость твердотельных накопителей и без того высока. Система сама отключает некоторые службы, в том числе Superfetch, но если этого не произошло, можно деактивировать сервис вручную.
Заключение
Я исторически ратую за подробную документацию по продуктам Microsoft, и случай с SysMain является одним из худших примеров. Описание главной системной службы погребено в центре отзывов и никак не связано с фрагментами информации в блоге инсайдерской программы и справкой по командлету PowerShell, у которого в свою очередь не работают параметры управления унаследованными компонентами. Все это никак не способствует повышению уровня технических знаний и принятию информированного решения при настройке службы.
Да, у Microsoft есть официальные рекомендации по настройке служб Windows Server 2016 с Desktop Experience, которые с оговорками можно распространить на Windows 10. Там не рекомендуется изменять тип запуска службы (именно это означает ремарка ). При этом в документе указан ручной тип запуска, а в Server 2019 и Windows 10 он автоматический. Но эти сведения опять же никак не связаны с техническим описанием службы.