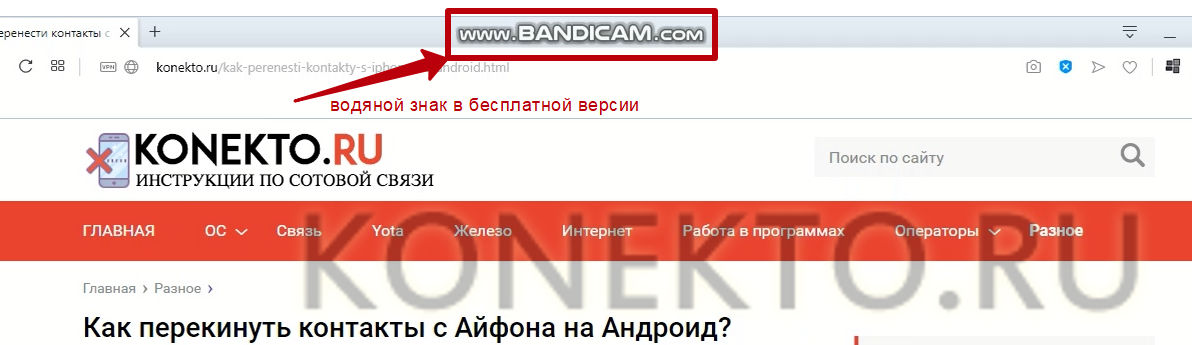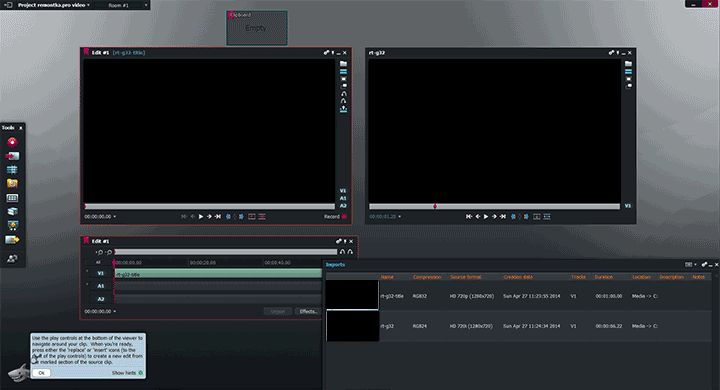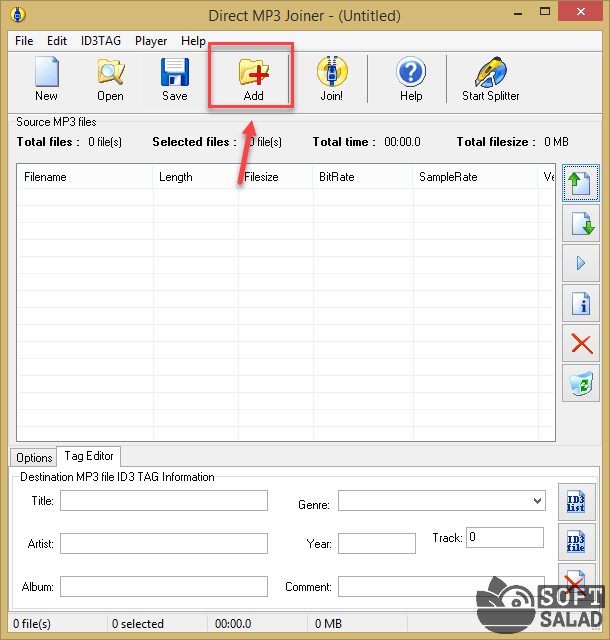Топ 5 бесплатных mp4 видео-компрессоров в 2019
Содержание:
- Начните с аудио
- Онлайн-сервисы для сжатия видео (топ5)
- Зачем сжимать видео?
- Часть 4. Сравнение этих 10 программ сжатия звука.
- Способ 2: специальные программы
- Современное состояние дел
- Изменяем разрешение видео киностудией Windows
- Windows Movie Maker
- Что такое разрешение?
- Сжимаем видеофайл просто и быстро
- Часть 2. Топ 4 бесплатных аудиокомпрессоров для сжатия аудиофайлов онлайн
- №1. ВидеоМАСТЕР
- Справка: как происходит сжатие
- Какую программу использовать для изменения разрешения видео?
Начните с аудио
Перед тем как работать с видео, разберёмся с аудио. После строк Исходный файл, Заголовок и Пресет располагается область глубоких настроек со вкладками. Сейчас нас интересует Аудио. Вы будете удивлены, но качественный звук занимает достаточно большое количество места на диске.
Убедитесь в том, что видео содержит не более одного аудиофайла. Высококачественное видео (особенно, если это какая-нибудь Blueray-лицензия) может иметь несколько аудиодорожек (каналов) на разных языках. Оставьте ту, которая в приоритете, а остальные удалите, выбрав параметр «Ничего»
Делается это в столбце Дорожка.
В колонке «Кодек» выберите формат AAC (CoreAudio) или MP3. Это так называемые lossy-форматы кодирования, в которых аудио имеет достаточно высокое качество и относительно небольшой вес.
В колонке «Битрейт» выбирайте «160» для большинства видео. Если же аудио имеет очень важное значение, то можете поставить более высокий битрейт (256 или 320). Но в основном 160 вполне хватает.
P. S.: Просьба не путать колонки «Битрейт» и «Частота дискретизации». Вторую рекомендую всегда оставлять в «Авто».
Онлайн-сервисы для сжатия видео (топ5)
К оглавлению
Если не хочется загружать компьютер лишними программами, можно воспользоваться для сжатия видеоконтента одним из онлайн-сервисов. Некоторые из них платные, другие требуют наличия учетной записи или ставят водяные значки на вашем видео.
Работают онлайн-редакторы приблизительно одинаково. Пользователю нужно лишь выбрать подходящий для его задач вариант. Приведем пример, как сжать видео на компьютере в условно бесплатном сервисе Clipchamp. Если вы зарегистрируетесь, сможете ужать видео, но получите водяные значки бренда. Тому, кому требуется чистый файл, придется заплатить 9 долларов за месяц, есть более выгодная годовая подписка.
Итак, инструкция, как сжать видео онлайн в Clipchamp:
Входим в систему и жмем клавишу «Конвертировать мое видео», выбираем нужный файл или перетаскиваем в зону конвертации. Если есть доступ к утилите Clipchamp в Google Chrome, можно работать сразу с несколькими видеофайлами.
Выбираем нужные параметры. Можно оставить предварительно выставленные данные по умолчанию, видео преобразуется в файл MP4 со стандартным веб-сжатием. Либо оптимизируем настройки под назначение контента, к примеру, загрузку в интернет, добавление в Powerpoint, просмотр на мобильном устройстве, создание GIF-анимации.В этом же разделе можно выбрать пункт «Мобильный параметр», позволяющий создать максимально легкий файл.
При желании настроим параметры разрешения, формата и качества вручную, нажав одноименную кнопку.
Если нужно провести конвертацию видеофайла, выбираем «Формат». Чтобы контент не ухудшился, нажимаем «Сохранить разрешение и высокое качество». Иногда провести такие изменения без потери качества не выходит. В этом случае нужно выбрать иной параметр оптимизации (например, Windows для WMV ASF).
Вносим, если нужно изменения – обрезаем, поворачиваем, настраиваем яркость. Для этого надо нажать «Редактировать».
После всех настроек жмем клавишу «Старт» внизу справа, а затем сохраняем новый файл. Даже если он не будет направлен в нужную папку, все равно останется в «Загрузках». Программа позволяет отправить преобразованное видео на нужный ресурс, например, на Google Drive, Facebook, YouTube или Vimeo. Это делается с помощью кнопки «Загрузить и поделиться».
Если надо вновь сжать или конвертировать одно и то же видео с нуля, например, с иными параметрами вывода, жмем клавишу «Вернуться».
Если вы размышляете, как сжать видео качественно и не потратить денег, обратите внимание на парочку хороших бесплатных онлайн-сервисов. VideoSmaller – простой, доступный вариант, позволяющий добиться как стандартного, так и сильного сжатия
Можно масштабировать видеоконтент, чтобы еще больше уменьшить в размере, но качество будет ниже.
Еще одно мегапростой бесплатный онлайн-сервис Clideo – он особенно подойдет тем, кому нужно быстренько провести компрессию и отправить сжатое видео по электронке друзьям, на страничку соцсети. Уменьшить размер видеофайла здесь можно за несколько секунд. Ресурс поддерживает любой формат. При этом доступ к контенту защищен. А перед отправкой возможен предварительный просмотр.
Программы для сжатия на Андроид
Большинство современных смартфонов оснащены хорошими камерами с высоким числом мегапикселей, что означает: видеоизображения «весят» немало
Если вы снимаете не слишком важное видео для общего доступа, можно уменьшить разрешение в настройках камеры. Но качество значительно снизится
Одним из самых популярных является Video Compressor Panda. Бесплатное приложение, которое изменяет размер и производит компрессию в два-три раза без заметных отличий. После обработки мобильные данные можно сохранить, отправить по электронной почте, загрузить в Instagram, Facebook, Google +, Whatsapp, Viber и Line.
Еще один бесплатный функциональный помощник по конвертации видеоконтента на Андроид-платформе – Video Converter Android (VidCon). Позволяет трансформировать материал в различные кодеки и форматы. Качество видео остается неизменным. Дополнительно можно добавить эффектов, например, замедлить время, прокрутить ролик в режиме обратной съемки.
Еще один вариант приложения для Андроид, помогающего сжимать видеоконтент:
Хоть современные технологии и позволяют сжимать видеоконтент практически без потери качества, все равно он в итоге будет немного хуже изначального. Чтобы сохранить четкость и яркость по максимуму, старайтесь снимать в освещенных, солнечных местах. Чем лучше будет свет, тем больше информации кодек сможет прорабатывать. Если съемка ведется в тени, качество после сжатия будет хуже.
Зачем сжимать видео?
Кроме того, что может понадобиться сжать видео для того, чтобы не хранить большой файл на компьютере или на телефоне, есть еще несколько причин, по которым может понадобиться сжать или уменьшить размер видео другими способами.
- Для пересылки по email или для загрузки на файлообменник. Для того, чтобы загрузить видео на файлообменник или прикрепить к письму электронной почты нужно время. И иногда быстрее сжать видео и потом добавить уменьшенную копию, чем грузить большой файл.
- Для загрузки на YouTube. Сейчас это — самый популярный сайт для загрузки и просмотра видео. Однако, для того, чтобы загрузить ролик на сайт, нужно очень много времени. Если не хочется ждать — то можно быстро сжать ролик без потери качества, после чего загрузить уменьшенную версию на видеохостинг. Даже если у вас есть время — в некоторых случаях YouTube может не разрешить загружать видео слишком большого размера. Тогда проблему решит сжатие или изменение формата файла.
- Для того, чтобы переносить на внешних носителях. Иногда флешка слишком маленькая для того, чтобы записать на нее видео либо на ней слишком мало места и нельзя ничего удалить. При сжатии размер уменьшится — и можно будет записать на внешний носитель.
- Для того, чтобы смотреть видео на смартфоне. На некоторых смартфонах слишком маленький экран для того, чтобы удобно смотреть видео большого формата. Кроме того, некоторые телефоны не поддерживают большой размер видео. Если хочется смотреть ролик на телефоне — можно просто сжать видео онлайн — и скинуть себе, тогда можно будет смотреть на любом телефоне без проблем.
Так что если вы столкнулись с одной из этих проблем, помните, что решить поможет сжатие. О том, как это сделать — читайте ниже.
Часть 4. Сравнение этих 10 программ сжатия звука.
Таблица сравнения всех вышеперечисленных программ, программ и инструментов приведена ниже, чтобы помочь вам сделать осознанный выбор.
| Программное обеспечение / Особенности | Wondershare UniConverter | Файл ZigZag | Monkey’s Audio | Freemake Audio Converter | Ashampoo Zip Pro | WinSoft Magic Compressor | WonderFox HD Video Converter Factory | Online UniConverter | Online Converter | YouCompress |
|---|---|---|---|---|---|---|---|---|---|---|
| Бесплатно/Платно | Платное программное обеспечение с бесплатной пробной версией | Бесплатно | Бесплатно | Бесплатно | Платно | Платно | Платное программное обеспечение с бесплатной пробной версией | Бесплатно | Бесплатно | Бесплатно |
| Поддерживаемые форматы | Более 1000 популярных форматов | Все популярные форматы | Популярные аудио форматы | Поддержка более 50 аудио форматов | Популярные форматы | Все популярные форматы | Все популярные форматы | Более 1000 популярных форматов | MP3 | MP3 |
| Конвертировать аудио и видео в другие форматы | Да | Да | Нет | Конвертировать аудио форматы | Нет | Да | Да | Да | Нет | Нет |
| Скорость конвертации | Очень быстро | Подходящая | Подходящая | Подходящая | Хорошая | Хорошая | Быстрая | Очень быстрая | Хорошая | Хорошая |
| Передача мультимедийных файлов на другие устройства | Да | Нет | Нет | Нет | Нет | Нет | Нет | Нет | Нет | Нет |
| Пакетная обработка | Да | Нет | Нет | Да | Да | Да | Да | |||
| Функции редактирования видео, такие как обрезка, обрезка, добавление водяных знаков и эффектов | Да | Нет | Нет | Нет | Нет | Нет | Нет | Да | Нет | Нет |
| Загрузка видео и аудио | Поддерживает загрузку с более чем 10000 сайтов | Нет | Нет | Нет | Нет | Нет | Разрешить только загрузку с YouTube | Нет | Нет | Нет |
| Записать и редактировать DVD | Да | Нет | Нет | Нет | Нет | Нет | Нет | Нет | Нет | Нет |
Способ 2: специальные программы
Для компрессии фильмов и сериалов в высоком разрешении понадобится одна из специальных программ. Учитывайте, что сжатие объемного и длинного ролика займет определенное время (в зависимости от мощности ПК).
Рассмотрим несколько бесплатных программ, которые ничем не хуже платных аналогов.
Format Factory
Format Factory (Фабрика форматов) – одна из самых популярных и производительных бесплатных программ для конвертирования с функциями редактирования видео.
1. В главном окне, на вкладке «Видео», выберите формат для конвертирования.
2. Нажмите кнопку «Добавить файлы» и загрузите один или несколько файлов.
3. Нажмите кнопку «Настроить» для установки параметров сжатия.
В части «Профиль» можно выбрать один из подобранных профилей с заданными настройками компрессии.
Можно вручную указать кодек, разрешение, битрейт и другие параметры.
4. Снизу настраивается папка для выходных файлов.
5. Кликните «ОК» и «Старт» для запуска процесса.
Плюсы программы:
- Огромный функционал, большое количество форматов.
- Профили качества, которые автоматически подберут настройки сжатия.
- Возможность перекодирования Bluray и DVD дисков.
- Присутствуют инструменты редактирования, обрезки и склеивания.
Минусы: не полный русский перевод программы.
Any video converter
Any video converter — это бесплатный профессиональный видео конвертер с интуитивно понятным меню. Поддерживает множество форматов и предварительных настроек выбора качества.
1. Перетащите или добавьте вручную файл в главное окно программы.
2. Нажмите на панель настроек, подберите формат и качество для вашего устройства.
3. В базовых установках можно вручную указать:
- Путь выходного файла.
- Размер видео.
- Качество.
4. В параметрах можно изменить кодек сжатия, битрейт и частоту кадров.
Дополнительно в программе есть настройка для обрезки ненужных фрагментов.
5. Щелкнув по кнопке «Конвертировать» начнется сжатие и сохранение нового файла.
Плюсы программы:
- Дружественный и понятный интерфейс.
- Большое количество настроек и выходных форматов.
- Встроенный инструмент для нарезки.
- Быстрый процесс конвертации.
Минусов за время работы не обнаружил.
Handbrake
Handbrake – кроссплатформенная программа с открытым исходным кодом, работающая на Windows, Linux, MacOS. Отлично подойдет для уменьшения размера ролика и его загрузки в облачное хранилище или на YouTube. Есть портативная версия, не требующая установки.
Добавить видео в окно можно двумя способами: перетянуть в главное меню или через кнопку «Файл».
В программе уже есть предварительные настройки сжатия. Они доступны через пункт «Preset».
Для примера выберем настройку для загрузки в YouTube.
Переходим на вкладку «Видео» и настраиваем частоту кадров. Вполне достаточно указать частоту 24.
По умолчанию программа пытается обрезать черные края по бокам и не всегда правильно. Чтобы отключить эту функцию, открываем вкладку «Размеры», устанавливаем переключатель в «Пользовательский» и задаем все значения по нулям.
В настройках размера проверяем, чтобы разрешение соответствовало исходному.
Указываем папку для сохранения, кликнув по кнопке «Выбрать».
Дополнительно проверьте, чтобы разрешение на выходе было mp4, так как иногда программа устанавливает m4v.
Жмем «Начать кодирование» в верхней части программы и дожидаемся завершения процесса.
Плюсы:
- Большое количество заготовок для компрессии под конкретную задачу.
- Возможность кадрирования и изменения параметров видео.
- Портативная версия, не требующая установки.
Минусы:
- Мало выходных форматов.
- Проверка и изменение автоматических настроек.
- Не полный русский перевод.
Miro Video Converter
Предназначена для уменьшения размера видео на мобильные устройства.
1. После установки перетащите клип в окно программы.
2. На нижней панели будут кнопки для выбора мобильного устройства, через которые можно подобрать подходящее разрешение под ваш экран.
Также разрешение можно указать вручную в настройках.
3. Кликните по кнопке «Convert» и дождитесь окончания конвертации.
Плюсы:
- Минимум настроек и понятный интерфейс.
- Хорошее качество сжатия.
- Подобранные пресеты под разные устройства.
Минусы:
- Мало настроек компрессии.
- Мало форматов на выходе.
Современное состояние дел
См. также: HTML5 video
На конец 2011 года практически все алгоритмы сжатия видео (например, стандарты, принятые ITU-T или ISO) используют дискретное косинусное преобразование (DCT) или его модификации для устранения пространственной избыточности. Другие методы, такие как фрактальное сжатие и дискретное вейвлет-преобразование, также были объектами исследований, но сейчас обычно используются только для компрессии неподвижных изображений.
Использование большинства методов сжатия (таких, как дискретное косинусное преобразование и вейвлет-преобразование) влечёт также использование процесса квантования. Квантование может быть как скалярным, так и векторным, тем не менее, большинство схем сжатия на практике используют скалярное квантование вследствие его простоты.
Телевидение
Современное цифровое телевещание стало доступным именно благодаря видеокомпрессии. Телевизионные станции могут транслировать не только видео высокой четкости (HDTV), но и несколько телеканалов в одном физическом телеканале (6 МГц).
Хотя большинство видеоконтента сегодня транслируется с использованием стандарта сжатия видео MPEG-2, тем не менее новые и более эффективные стандарты сжатия видео уже используются в телевещании — например, H.264 и VC-1.
Изменяем разрешение видео киностудией Windows
Киностудия не входит в комплект Windows. Ее нужно установить отдельно. Как это сделать подробно описал .
Запускаем Киностудию Windows. Открываем меню Пуск и в поле поиска пишем «кино». Выбираем — Киностудия
Кликаем в правом поле для добавления видео
Посмотрим разрешение исходного файла. Мне это удобно делать с помощью обычного Проводника
В моем видео разрешение 1366х768 (разрешение экрана ноутбука).
Изменить разрешение можно двумя способами:
- выбрать любой из предложенных шаблонов
- задать разрешение вручную
В первом варианте мы жмем на нижнюю часть кнопки «Сохранить фильм» и выбираем понравившийся шаблон. Чтобы увидеть характеристики видео (в том числе и разрешение) нужно навести мышку на шаблон и во всплывающем окошке посмотреть
Здесь все просто. Выбрали нужный шаблон и сохранили с этим разрешением. Тут будет уместно замечание, что при изменении разрешения видео в большую или меньшую сторону качество снизится.
Если вы хотите задать особое разрешение, то в самом низу выбираем «Создать настраиваемый параметр…»
В открывшемся окошке нужно задать три основных параметра видео: ширину и высоту (разрешение) и скорость потока (качество=размер видео)
Скорость потока исходного видео можно посмотреть в проводнике или нажав правой кнопкой мышки на файле и выбрав «Свойства». В открывшемся окошке переходите на вкладку «Подробно». Там есть два параметра:
- Скорость передачи данных — для видео
- Общая скорость потока — для видео со звуком
«Общая скорость потока» получается если сложить «Скорость передачи данных» в разделе «Видео» и «Скорость потока» в разделе «Аудио»
То есть если вы не хотите сильно терять в качестве, то я бы оставил скорость потока видео как в оригинале. Если же вам необходимо уменьшить размер видео, то делайте скорость потока меньше.
По поводу разрешения. Если вы хотите чтобы видео получилось без черных полос по бокам, задавайте новое разрешение в таких же пропорциях как в исходном видео.
1366/768=1,78
1280/720=1,78
В окошке «Создать настраиваемый параметр» задаем Имя, Разрешение видео и Скорость потока. Если разбираетесь можно еще выбрать Формат Аудио. Жмем «Сохранить»
Закрываем окошко «Создать настраиваемый параметр»
Сохраняем фильм в нужном нам разрешении
Выбираем расположение сохраняемого видео, задаем имя и жмем «Сохранить»
Ждем
Фильм сохранился. Жмем «Воспроизвести» и проверяем просматривается ли видео
Фильм просматривается. Смотрим Свойства
Разрешение видео успешно изменено. Закрываем Киностудию и, если вы еще планируете работать с этим видео — сохраняем проект.
Windows Movie Maker
Это приложение по умолчанию идет с Windows Me, XP и Vista. Те, кто использует Windows 7 могут бесплатно скачать эту программу. Эта программа позволяет вам легко провести сжатие MP4, так как вам всего лишь нужно после запуска программы импортировать в нее файл. В то же время качество сжатого файла будет таким же высоким, как и у исходного файла. Это происходит благодаря тому, что программа оптимизирует процесс сжатия для компьютера.
Плюсы:
- Обеспечивает высокое качество сжатия благодаря оптимизации компрессии для компьютера;
- Простой интерефейс пользователя
Минусы:
- При работе возникают ошибки;
- Есть различные версии одной и той же программ, что может сбить с толку пользователя.
Что такое разрешение?
При просмотре видеороликов среди прочих данных вы наверняка встречали цифры: 720х480, 1280х720, 1920х1080 и другие. Так обозначается разрешение, но что оно значит и зачем его менять?
Любое цифровое изображение представляет собой некоторый набор точек (пикселей), складывающихся в единую картинку. Чем больше таких точек на единице площади, тем более чётким и детальным получится визуальный ряд. Казалось бы, всё просто: больше количество пикселей по горизонтали (первая цифра) и вертикали (вторая цифра) – выше качество клипа. Но есть ряд ситуаций, где солидное 1920х1080 становится недостатком.
Особенно это заметят пользователи, которые любят смотреть фильмы на мобильных устройствах. Большое число пикселей всегда сопровождается значительным весом загруженного файла. При просмотре видеоматериала на маленьком экране смартфона или планшета такое огромное количество точек не требуется. Наоборот: из-за существенного размера кадра фильм сильно тормозит при просмотре.
Меняйте разрешение в программе «ВидеоМОНТАЖ»
Сжимаем видеофайл просто и быстро
Видео редактор ВидеоМОНТАЖ – удобный понятный софт, подходящий даже начинающим. Сжатие клипа является одной из наиболее простых операций, доступных в видеоредакторе. Всего несколько шагов, и вместо увесистого видеоролика получится скромный видеофайл, практически не теряющий в чёткости картинки.
Шаг 1. Начинаем работу
С нашего официального сайта скачайте дистрибутив и установите программу на компьютер. На рабочем столе найдите ярлык ВидеоМОНТАЖА и кликните по нему дважды. Откроется окно программы, где следует нажать кнопку «Новый проект», а потом установить пропорции.
Стартовое окно программы
Шаг 2. Добавляем видеоматериал
Первым делом необходимо добавить ролик, который требуется сжать, на таймлайн, где происходит монтаж видео. Для этого в папке на компьютере найдите нужный видеофайл и перетащите его на монтажный стол. Программа позволяет обрабатывать видеоматериал любых расширений.
Добавляем видео на монтажный стол
Шаг 3. Выбираем формат
Откройте вкладку «Создать». Появляется перечень предлагаемых вариантов для конвертации исходного ролика в новый формат. Можно подобрать наиболее подходящий под ваши цели: для просмотра на ПК или мобильных устройствах (чтобы сэкономить место на карте памяти), публикации в интернете (если на сайте ограничен вес загружаемых видеоклипов). Кроме того, можно самостоятельно установить расширение, кликнув на последнюю кнопку, предлагающую создание видеоклипа в других форматах.
Выбираем подходящий формат
Для начала необходимо будет сохранить проект. Отметьте путь к подходящей папке на компьютере. Теперь предстоит определиться с качеством и размером ролика.
Шаг 4. Сжимаем видеоролик
Переходим к основной части. Итак, как уменьшить размер файла? Рассмотрим процесс работы в программе для обработки видео на примере AVI-файла для просмотра на ПК. Появится окно, где нужно будет выставить разрешение кадра и итоговое качество. Разумеется, чем значения выше, тем больше будет файл. Но ведь нас интересует минимальный объём занимаемого места при максимальной красоте картинки, верно?
Чтобы сжать видеоролик, необходимо воспользоваться кодаками. В вышеописанном примере доступны варианты XviD, DivX, H.264. Воспользуемся современным и эффективным – H.264.
Настраиваем качество и размер ролика
Теперь установите необходимое разрешение и желаемое качество. В нижнем окошке вы увидите, какой объём исходного файла получится при текущих настройках. Либо выставьте нужное значение вручную. Нажав кнопку «Дополнительно», можно поработать с другими опциями: поменять кодек и битрейт аудио, изменить частоту кадров и убрать тёмные полосы. Нажмите «Создать видео» и подождите, пока закончится процесс конвертации.
Если хотите самостоятельно указать, в каком расширении нужно получить файл, тогда в основном списке вкладки «Создать» кликните на вариант с другими форматами. AVI, MKV, MPEG4, WMV и другие – решайте, какой более всего подойдёт. Когда вы определите необходимый, появится окно, аналогичное вышеупомянутому. Проставьте качество и разрешение, а потом творите ваш новый фильм, которому понадобится совсем мало места!
Выбираем расширение видеоролика
Часть 2. Топ 4 бесплатных аудиокомпрессоров для сжатия аудиофайлов онлайн
Есть множество бесплатных инструментов, которые облегчают сжатие аудиофайлов. Эти бесплатные программы просты в использовании и идеально подходят для пользователей, размер файлов которых ограничен. Большинство этих инструментов поддерживают все популярные аудиоформаты и позаботятся о ваших основных потребностях сжатия. Знать сводку лучших бесплатных программ сжатия аудио:
1. Online UniConverter
Сетевой брат Wondershare UniConverter, онлайн UniConverter, представляет собой онлайн-приложение, которое может сжимать файлы MP3 с минимальным ручным вмешательством и усилиями. Кроме того, приложение также оснащено множеством других функций, таких как аудиоконвертер, видеоконвертер, видеокомпрессор, видеоредактор и т.д. Все эти инструменты могут быть доступны прямо из вашего любимого веб-браузера, без установки какой-либо специальной программы на вашем ПК.
Плюсы:
● Это приложение бесплатно и не требует никакой регистрации для использования. Однако при использовании веб-приложения зарегистрированные пользователи могут пользоваться некоторыми преимуществами по сравнению с незарегистрированными.
● В качестве онлайн-инструмента все решения остаются независимыми от платформы, то есть к ним можно получить доступ с компьютера Windows, Mac или Linux, если операционная система имеет веб-браузер и подключена к Интернету.
Недостатки:
● В отличие от настольной версии, Online UniConverter не может записывать файлы на DVD или Blu-ray диски.
2. Online Converter
Бесплатное веб-решение, которое также можно использовать в качестве компрессора, в дополнение к универсальному инструменту преобразования, оно может принимать исходные файлы с их URL или с вашего компьютера. После загрузки вы можете вручную определить размер выходного звукового сопровождения. Это означает, что вы можете иметь полный контроль над степенью сжатия.
Плюсы:
● Интерфейс прост, и процесс сжатия легко выполняется.
● Позволяет вам выбрать предпочитаемое качество звука из соответствующего раскрывающегося списка.
Недостатки:
● Вы можете загрузить только файл размером до 200 МБ для сжатия или преобразования.
3. YouCompress
YouCompress — это веб-портал, который специально предназначен для задач сжатия и может автоматически сжимать размер аудиофайла. Все, что вам нужно сделать, это загрузить исходный трек, и приложение выполнит свою работу. После завершения вы можете даже удалить свои файлы с их сервера. Это можно сделать, используя ссылку для удаления, которую показывает YouCompress после сжатия.
Плюсы:
● YouCompress шифрует все передачи файлов, чтобы сохранить ваши данные в безопасности.
● Он не добавляет водяные знаки в выходные файлы.
● Позволяет неограниченное количество сеансов в день.
Недостатки:
● Не дает никакого контроля над степенью сжатия
4. FileZigZag
Данная программа широко известна своими многочисленными функциями. Как бесплатное программное обеспечение, данная программа лучше, чем любая другая, и работает с различными форматами файлов. Тем не менее, это программное обеспечение является не только онлайн-инструментом сжатия аудио и может выполнять несколько задач, таких как преобразование архивов, преобразование видео, преобразование изображений и другие. После изменения размера ссылка для скачивания сжатого файла отправляется по почте. Максимум 180 МБ файла может быть загружено за один раз.
Шаг 1: Откройте http://www.filezigzag.com/ на вашем компьютере.
Шаг 2: Нажмите «Выбрать», найдите и добавьте на свой ПК аудиофайл, который хотите сжать.
Шаг 3: Выберите выходной формат, который уменьшит размер файла.
Шаг 4: Введите адрес электронной почты, где вы хотите получить сжатые файлы.
Шаг 5: Наконец, нажмите Сконвертировать, чтобы начать процесс.
Плюсы:
● Поддерживает несколько аудио форматов.
● Позволяет сжимать, а также конвертировать файлы.
Cons:
● Программа медленная по сравнению с другими инструментами в своей категории.
● Не поддерживает пакетную обработку.
№1. ВидеоМАСТЕР
ВидеоМАСТЕР — это программа для редактирования и обработки видеоклипов. Ее функционал не ограничивается конвертированием. У вас будет возможность:
- профессионально монтировать фильмы;
- добавлять титры и размещать графические элементы;
- применять спецэффекты и переходы;
- склеивать фрагменты и настраивать их продолжительность;
- поворачивать и кадрировать сцену;
- создавать GIF-анимации;
- захватывать и экспортировать скриншоты;
- извлекать звуковую дорожку.
Данный видеоредактор поддерживает свыше 100 расширений и предлагает готовые шаблоны для мобильных девайсов. Это даст возможность подготовить клип под любую платформу. Также программа ВидеоМАСТЕР адаптирует результат для загрузки в социальные сети или на свой сайт. Софт позволяет производить пакетную коррекцию видеофайлов и форматировать DVD-диски.
Посмотрите видеоурок, чтобы узнать про все возможности программы:
Вы сможете снизить размер записи и отредактировать её независимо от ваших навыков. Понятный интерфейс позволяет приступить к работе сразу после установки.
Сжать файл можно за 2 минуты. Для этого нужно выполнить простые действия:
1.
Скачайте дистрибутив с сайта и установите на ПК.
2.
Импортируйте в редактор ваш видеоролик.
3.
В разделе «Форматы» подберите установку, подходящую для ваших целей.
4.
Кликните «Параметры» и внесите изменения. Наиболее подходящий кодек: DivX.
Интерфейс ВидеоМАСТЕР
Справка: как происходит сжатие
Любое видео состоит из множества статичных картинок, которые ежесекундно заменяют друг друга во время воспроизведения. Этот процесс называется видеопотоком. Для его сжатия нужно уменьшить объем данных передаваемых в единицу времени (битрейт).
Также следует подобрать подходящее разрешение для комфортного воспроизведения. Ведь если смотреть фильм или сериал на небольшом экране (например, на компьютере), то вы не ощутите разницу в качестве между 4К и Full HD. Хотя размер будет отличаться в разы.
Видео в высоком качестве, а, значит, и в большом размере, может притормаживать на маломощной технике.
Еще необходимо подобрать правильный кодек и расширение, которые хорошо сжимают видеопоток. Кстати, процесс сжатия еще называют конвертированием, так как некоторые форматы видео хорошо справляются с компрессией без заметной потери качества.
Перед уменьшением размера имеет смысл посмотреть свойства файла. Так легче понять, насколько высоки значения разрешения, битрейта, частоты кадров.
Для этого щелкните правой кнопкой мышки по файлу, в контекстном меню откройте «Свойства».
Перейдите на вкладку «Подробно». В разделе «Видео» будет показана информация о ролике.
Какую программу использовать для изменения разрешения видео?
Чтобы изменить разрешение, уменьшить размер клипа или конвертировать его для воспроизведения на мобильных устройствах, воспользуйтесь удобной программой для работы с видеофайлами. Конечно, вы можете изменить разрешение видео онлайн без потери качества, но веб-сервисы обладают рядом ограничений:
- максимальный размер файла не должен превышать определенного объема, например, до 500 МБ;
- небольшое количество параметров для настройки вывода и форматов для экспорта;
- невозможность обработать большое количество файлов единовременно;
- отсутствие дополнительных функций для редактирования видеоряда;
- зависимость от наличия и качества интернет-соединения.
В программном обеспечении отсутствуют такие ограничения. Также вы сможете производить монтаж видео и использовать готовые профили экспорта. Воспользуйтесь редактором ВидеоШОУ, который предлагает простой интерфейс на русском языке и удобные инструменты. С его помощью вы сможете:
- загружать файлы известных расширений: AVI, MKV, MP4, WMV, MOV, DVD, Flash и другие;
- использовать бесплатные шаблоны проектов для быстрого оформления ролика;
- производить полноценный видеомонтаж: нарезка и склейка клипов, добавление переходов и наложение музыки;
- применять эффекты и настраивать анимацию ключевых кадров;
- создавать титры и размещать надписи;
- заменять однотонный фон на изображение с компьютера;
- экспортировать материал с помощью готовых профилей вывода и записывать работу на DVD-диск.
ВидеоШОУ