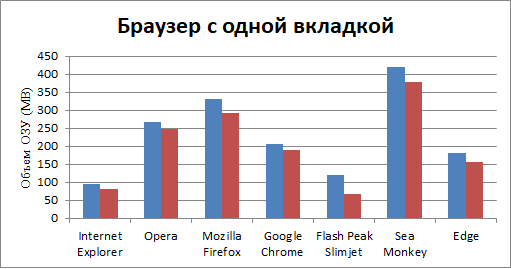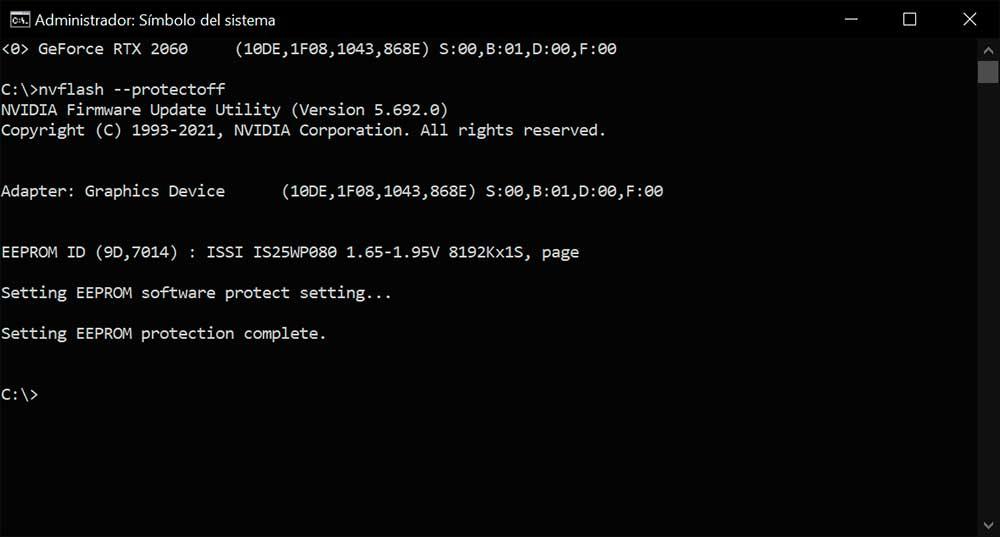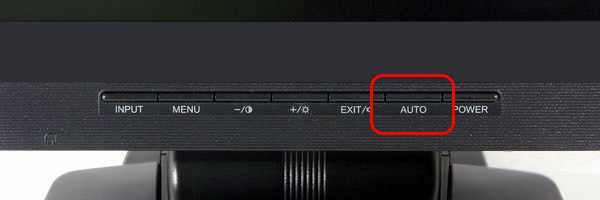Узнаем какой объем памяти на видеокарте
Содержание:
- В компьютерной игре
- Второй способ — проверить драйвера видеокарты на windows 10 и windows 7
- Как отслеживать общее использование ресурсов GPU
- Интерфейс
- AIDA64
- Просмотр загруженности видеоадаптера
- Увеличиваем память видеокарты
- Вопросы производительности
- Проверяем видеокарты 3DMark
- FurMark
- Как включить FPS в MSI Afterburner
В компьютерной игре
Скачайте и запустите GPU-Z, в нижнем левом углу установите модель видеоадаптера. Программа покажет подробные сведения о видеопамяти, версии DirectX, шейдерах, драйвере. Зайдите во вкладку «Sensors» и посмотрите на поле «GPU Temperature» – это текущая температура графического адаптера. Дважды щелкните на этом значении, чтобы показать максимальное – в уголке появится подпись Max.
Теперь запустите любимую игру, не закрывая GPU-Z. Поиграйте 30-40 минут и проверьте показатель температуры – он не должен превышать 90-95 градусов. Если при тестировании значение поднялось выше 100, устройство находится не в лучшем состоянии.
Второй способ — проверить драйвера видеокарты на windows 10 и windows 7
Распространенным источником проблемы неадекватной производительности видеокарты и ее неисправности являются устаревшие драйверы.
Хорошим выходом будет посещение сайта производителя оборудования, чтобы проверить, установлены ли последние драйверы и имеются ли дополнительные программы, гарантируя, например, оптимизацию работы компонентов в играх. Э
Это конечно для некоторых сложновато и времени немного займет, поэтому предлагаю более быстрый и упрощенный способ, который я описал уже здесь.
Проблемы с видеокартой могут появиться по ряду причин. Они часто связаны с программным обеспечением, поэтому мы можем решить их самостоятельно.
Хуже, когда дело касается неисправности самого оборудования, поскольку это может привести к необходимости замены или ремонта видеокарты. Мы проверим все через тесты и программы, представленные выше.
Как отслеживать общее использование ресурсов GPU
Чтобы отслеживать общую статистику использования ресурсов графического процессора, щёлкните вкладку «Производительность» и найдите параметр «Графический процессор» на боковой панели — вам, возможно, придётся прокрутить вниз, чтобы увидеть его. Если на вашем компьютере несколько графических процессоров, вы увидите здесь несколько вариантов графических процессоров.
Если у вас есть несколько связанных графических процессоров с использованием такой функции, как NVIDIA SLI или AMD Crossfire, вы увидите, что они обозначены «Link#» в их имени.
Например, на скриншоте ниже в системе три графических процессора. «GPU 0» — это встроенный графический процессор Intel. «GPU 1» и «GPU 2» — это графические процессоры NVIDIA GeForce, которые связаны между собой с помощью NVIDIA SLI. Текст «Link 0» означает, что они обе являются частью Link 0.
Windows отображает здесь использование графического процессора в реальном времени. По умолчанию диспетчер задач пытается отобразить четыре наиболее интересных механизма в зависимости от того, что происходит в вашей системе. Здесь вы увидите разные графики в зависимости от того, играете ли вы, например, в 3D-игры или кодируете видео. Однако вы можете щёлкнуть любое из названий над графиками и выбрать любой из доступных движков, чтобы выбрать то, что вы хотите видеть.
Название вашего графического процессора также отображается на боковой панели и в верхней части этого окна, что позволяет легко проверить, какое графическое оборудование установлено на вашем ПК.
Вы также увидите графики использования выделенной и общей памяти графического процессора. Использование выделенной памяти графического процессора относится к тому, какая часть выделенной памяти графического процессора используется. В дискретном графическом процессоре это оперативная память самой видеокарты. Для интегрированной графики это объем системной памяти, зарезервированной для графики, который фактически используется.
Использование общей памяти графического процессора означает, какая часть общей памяти системы используется для задач графического процессора. Эта память может использоваться как для обычных системных задач, так и для задач видео.
Внизу окна вы увидите такую информацию, как номер версии установленного вами видеодрайвера, данные, которые были созданы видеодрайвером, и физическое расположение графического процессора в вашей системе.
Если вы хотите просмотреть эту информацию в меньшем окне, которое легче держать на экране, дважды щёлкните где-нибудь внутри представления графического процессора или щёлкните правой кнопкой мыши в любом месте внутри него и выберите опцию «Обзор графика». Вы можете развернуть окно, дважды щёлкнув панель или щёлкнув её правой кнопкой мыши и сняв отметку с опции «Обзор графика».
Вы также можете щёлкнуть правой кнопкой мыши график и выбрать «Изменить график» → «Одно ядро», чтобы просмотреть только один график механизма графического процессора над графиками использования памяти.
Чтобы это окно постоянно отображалось на экране, щёлкните Параметры → Поверх остальных окон.
Дважды щёлкните внутри панели графического процессора ещё раз, и у вас будет минимальное плавающее окно, которое вы можете разместить в любом месте экрана.
Интерфейс
Приложение состоит из стартового окна настроек и окна тестов, которое запускают по кнопке GPU Stress Test.
Основное окно
Под картинкой с названием программы отражены видеокарты, найденные в компьютерной системе. Ниже слева пользователь выбирает настройки стресс-теста:
- показать тест в полноэкранном режиме (отметить Fullscreen);
- разрешение — из списка либо вручную (сначала выбрать в списке Custom);
- эффект сглаживания, который дополнительно нагружает видеокарту.
Справа есть пять кнопок для бенчмарков:
- 720p, HD;
- 1080p, Full HD;
- 1440p, Quad HD;
- 2160p, 4K/Ultra HD;
- тест с пользовательскими настройками.
В разделе сервиса есть три кнопки с дополнительными инструментами. Каждая кнопка открывает окно со встроенной утилитой.
GPU-Z
Отображает информацию о видеоадаптере и графическом процессоре:
- общие данные: производитель, версия БИОС, частота и т.д.
- показатели датчиков;
- дополнительные сведения о драйверах, энергопотреблении и возможностях поддержки OpenCL, Vulcan и DirectX.
Отправляет данные на сайт производителя и делает скриншоты.
GPU Shark
Мониторит видеокарты Radeon и GeForce и выводит информацию о системе и всех видеокартах компьютера в одном окне. Данные отображает как в упрощённом варианте, так и в подробном.
В первом пользователь видит только основные параметры: конфигурацию, температуру, скорость вращения вентиляторов, а в детализированном — все доступные данные вплоть до характеристик ядер графического процессора и списка активных 3D-приложений.
CPU burner
Это стресс-тест для центрального процессора. Пользователь задаёт количество потоков и запускает тест. Утилита разгоняет процессор, нагружая его FPU-операциями. После проведения теста сообщает об обнаруженных ошибках и сбоях.
Под ссылками на страницы сайта производителя находятся четыре кнопки:
“Settings” — дополнительные настройки для проведения теста (например, 3D-параметры);
“Log file” — выводит текстовый файл логов;
“About…” — информация о приложении и кнопки для валидации данных и перехода на сайт производителя;
“Quit” — выход из программы.
Окно теста
Открывается при запуске любого из бенчмарков или стресс-теста. Пользователь видит вращающийся “бублик” на фоне движущегося фона.
Вверху изображения указываются:
- строка и таймер течения времени;
- название теста и его параметры;
- частота кадров (FPS): минимальное, максимальное и среднее значения;
- температура, нагрузка на ядро и видеопамять, скорость вращения кулеров.
Снизу рисуется температурный график. Считается, что рабочая температура видеокарты равна тому показателю, на котором график выравнивается. После теста выходит окно с его результатами.
Разработчики программы FurMark не стоят на месте и создали три специальные версии приложения:
EVGA OC Scanner X — идеально подходит для тестирования видеокарты NVIDIA;
MSI Kombustor — создана под адаптеры производства MSI;
FurMark ROG Edition — инструмент для диагностики графических процессоров ASUS.
Таким образом, производитель позаботился о том, чтобы каждый пользователь мог подобрать подходящий вариант программы и провести оптимальное тестирование видеокарты на своём компьютере.
Мне нравится14Не нравится1
AIDA64
Чтобы проверить работоспособность видеокарты с помощью этой условно-бесплатной программы, предлагающей юзеру тридцать дней пробного использования, понадобится:
Скачать (ссылка — aida64russia.com) и запустить приложение, открыть выпадающее меню «Сервис».
И выбрать пункт «Тест GPGPU».
В новом окне снять галочки с «лишних» видеокарт и адаптеров — их может быть установлено несколько штук.
И нажать на кнопку Start Benchmark.
Через несколько секунд сбора данных.
Программа выдаст в виде сводной таблицы основные параметры производительности видеокарты. Пользователь может перейти к просмотру сведений, щёлкнув по кнопке Results.
Чтобы убедиться в исправности оборудования, следует сравнить «свои» данные со средними для выбранной видеокарты — к сожалению, их можно найти только самостоятельно в Интернете.
Если параметры в целом соответствуют норме, беспокоиться не о чем; если ниже средних — стоит задуматься о приобретении новой видеокарты, а в процессе подборе идеальной модели — попробовать лучшие программы для ускорения работы компьютера под управлением Windows.
Предусмотрен в «Аиде» и так называемый стресс-тест, подразумевающий максимальную нагрузку оборудования и отслеживание ответной реакции. Чтобы запустить его, пользователь должен:
Выбрать в меню «Сервисы» пункт «Тест стабильности системы».
В открывшемся окне убрать галочки во всех чекбоксах, кроме GPU.
Нажав на кнопку Preferences, на первой вкладке задать максимально допустимый объём используемой в ходе проверки оперативной памяти (выставленные по умолчанию 95% оставлять крайне не рекомендуется) и установить галочку в верхнем чекбоксе, запрещающем на время работы переход в спящий режим.
На вкладке Clocks найти выпадающее меню с любым приятным цветом.
И задать для него значение GPU Clock.
Нажать на «ОК» и, вернувшись в основное окно стресс-теста, перейти на вкладку Clocks, затем кликнуть по кнопке Start.
Для большей наглядности снять вверху графика все галочки, кроме GPU Clock.
И понаблюдать за движением линии. Если после первичного возрастания она остаётся приблизительно на одном уровне, не дёргается и не падает, можно сделать вывод об исправности видеокарты; если присутствуют перечисленные проблемы — принять меры по избавлению от них, отнеся оборудование в сервисный центр, или купить новое устройство.
На вкладке Statistics владелец компьютера под управлением Windows может найти ту же информацию в цифровом виде: минимальные, максимальные и средние значения, полученные в ходе стресс-тестирования.
Кроме того, косвенно намекать на проблемы с видеокартой может температура CPU: даже при самой мощной нагрузке она не должна переваливать за 120°С.
Убедившись в работоспособности устройства, пользователь может нажать на Stop и завершить проверку.
Просмотр загруженности видеоадаптера
Во время игры на компьютере или работы в специфическом ПО, которое имеет возможность задействовать ресурсы видеокарты под выполнение своих задач, графический чип нагружается различными процессами. Чем больше их возлагается на его плечи, тем быстрее происходит нагрев графической платы. При этом необходимо иметь в виду тот факт, что слишком высокая температура на протяжении долгого промежутка времени способна нанести ущерб устройству и сократить срок его службы.
Подробнее: Что такое TDP видеокарты
Если вы заметили, что кулеры видеокарты стали производить намного больше шума, даже когда вы находитесь просто на рабочем столе системы, а не в какой-то тяжёлой программе или игре, это явный повод произвести чистку видеокарты от пыли или даже глубокую проверку компьютера на наличие вирусов.
Подробнее: Поиск и устранение неисправностей видеокарты
Для того чтобы подкрепить свои опасения чем-то, кроме субъективных ощущений, или, наоборот, избавиться от них, необходимо обратиться к одной из трёх представленных ниже программ — они выдадут развёрнутую информацию о загруженности видеокарты и прочих параметрах, которые непосредственно влияют на корректность её работы.
Способ 1: GPU-Z
GPU-Z — мощный инструмент для просмотра характеристик видеокарты и различных её показателей. Программа мало весит и даже предлагает возможность запуска без предварительной установки на компьютер. Это позволяет просто сбросить её на флешку и запускать на любом компьютере, не беспокоясь о вирусах, которые можно случайно загрузить вместе с программой при подключении к интернету — приложение работает автономно и не требует для своего функционирования постоянного подключения к сети.
-
Первым делом запускаем GPU-Z. В нём переходим во вкладку «Sensors».
-
В открывшейся панели будут показаны разнообразные значения, полученные с датчиков на видеокарте. Загруженность графического чипа в процентах можно узнать, посмотрев на значение в строке «GPU Load».
Способ 2: Process Explorer
Эта программа способна выводить очень наглядный график загруженности видеочипа, что делает процесс анализа полученных данных легче и проще. Тот же GPU-Z может предоставить только цифровое значение нагрузки в процентах и маленький график в узком окошке напротив.
Способ 3: GPUShark
Эта программа предназначена исключительно для вывода сведений о состоянии видеокарты. Она весит меньше мегабайта и совместима со всеми современными графическими чипами.
-
Нажимаем на большую жёлтую кнопку «Download» на этой странице.
После этого мы будем перенаправлены на следующую веб-страницу, на которой уже кнопка «DOWNLOAD GPU Shark» будет синего цвета. Кликаем на неё и загружаем архив с расширением zip, в который запакована программа.
-
Распаковываем архив в любое удобное для вас место на диске и запускаем файл «GPUShark».
-
В окне этой программы мы можем увидеть интересующее нас значение нагрузки и несколько других параметров, таких как температура, скорость вращения кулеров и прочее. После строки «GPU Usage:» зелёными буквами будет написано «GPU:». Цифра после этого слова означает нагрузку на видеокарту в настоящий момент времени. Следующее слово «max:» содержит в себе значение максимального уровня нагрузки на видеокарту со времени запуска GPUShark.
Способ 4: «Диспетчер задач»
В «Диспетчере задач» Windows 10 была добавлена расширенная поддержка монитора ресурсов, которая стала в себя включать также и сведения о нагрузке на видеочип.
-
Запускаем «Диспетчер задач», нажав на сочетание клавиш «Сtrl+Shift+Escape». Также в него можно попасть, нажав правой кнопкой мыши по панели задач, затем в выпадающем списке опций кликнув по нужной нам службе.
-
Переходим во вкладку «Производительность».
-
На панели, расположенной в левой части «Диспетчера задач», нажимаем на плитку «Графический процессор». Теперь вы имеете возможность видеть графики и цифровые значения, которые показывают уровень нагрузки видеокарты.
Надеемся, что эта инструкция помогла вам найти нужные сведения о работе видеокарты.
Опишите, что у вас не получилось.
Наши специалисты постараются ответить максимально быстро.
Увеличиваем память видеокарты
Первым делом стоит заметить, что если Вы ищете информацию о том, как добавить видеопамяти дискретному графическому адаптеру, то спешим Вас разочаровать: это невозможно. Все видеокарты, которые подключаются к материнской плате, имеют собственные чипы памяти и только иногда, когда они переполняются, «перекидывают» часть информации в ОЗУ. Объем чипов фиксированный и коррекции не подлежит.
В свою очередь, встроенные карты используют так называемую Shared memory, то есть ту, которой система с ней «делится». Размер выделенного места в оперативке определяется типом чипа и материнской платы, а также настройками БИОС.
Прежде, чем пытаться увеличить количество выделенной памяти для видеоядра, необходимо выяснить, какой максимальный объем поддерживает чип. Посмотрим, какого типа встроенное ядро стоит у нас в системе.
- Нажимаем сочетание клавиш WIN+Rи в поле ввода окна «Выполнить»пишем команду dxdiag.
Откроется панель диагностики DirectX, где нужно перейти на вкладку «Экран». Здесь мы видим всю необходимую информацию: модель графического процессора и объем видеопамяти.
Поскольку не обо всех видеочипах, особенно старых, можно легко отыскать информацию на официальных сайтах, то воспользуемся поисковой системой. Вводим запрос вида «intel gma 3100 характеристики» или «intel gma 3100 спецификация».
Видим, что в данном случае ядро пользуется максимальным количеством памяти. Это значит, что никакие манипуляции не помогут увеличить его производительность. Существуют кастомные драйвера, которые добавляют некоторые свойства таким видеоядрам, например, поддержку более новых версий DirectX, шейдеров, увеличенных частот и прочего. Использование такого ПО крайне не рекомендуется, так как может вызвать неполадки в работе и даже вывести из строя Вашу встроенную графику.
Идем дальше. Если «Средство диагностики DirectX» показывает объем памяти, отличный от максимального, то существует возможность, изменив настройки БИОС, добавить размер выделенного места в ОЗУ. Доступ к настройкам материнской платы можно получить при загрузке системы. Во время появления логотипа производителя необходимо несколько раз нажать на клавишу DELETE. Если этот вариант не сработал, то почитайте мануал к материнке, возможно, в вашем случае используется другая кнопка или комбинация.
Поскольку BIOS на разных материнских платах могут сильно отличаться друг от друга, то точной инструкции по настройке привести невозможно, только общие рекомендации.
Для БИОСов типа AMI нужно перейти на вкладку c названием «Advanced» с возможными дописками, например, «Advanced BIOS Features» и найти там пункт, где имеется возможность выбрать значение, определяющее объем памяти. В нашем случае это «UMA Frame Buffer Size». Здесь просто выбираем нужный размер и сохраняем настройки клавишей F10.
В UEFI БИОСах необходимо вначале включить расширенный режим. Рассмотрим пример с BIOS материнской платы ASUS.
- Здесь также нужно перейти на вкладку «Дополнительно»и выбрать раздел «Конфигурация системного агента».
Далее ищем пункт «Параметры графики».
Напротив параметра «Память iGPU» меняем значение на нужное.
Использование встроенного графического ядра несет в себе пониженную производительность в играх и приложениях, которые используют видеокарту. Вместе с тем, если для повседневных задач не требуется мощь дискретного адаптера, то встроенное видеоядро вполне может стать бесплатной альтернативой последнему.
Не стоит требовать от интегрированной графики невозможного и пытаться «разогнать» ее при помощи драйверов и другого программного обеспечения. Помните, что нештатные режимы работы могут привести к неработоспособности чипа или других компонентов на материнской плате.
Вопросы производительности
лучше видеокартаоперационной системе
Многие видеокарты с чипсетами от Intel, ATI и nVidia при нехватке видеопамяти могут использовать часть оперативной памяти. Это позволяет запускать приложения, для работы которых встроенной памяти видеокарты недостаточно.
Инструкция
Проверьте полный объем памяти, выделенный видеокарте. Для этого запустите встроенную в windows утилиту dxdiag, перейдите на вкладку «Экран» и найдите на ней значение «всего памяти». Это значение и есть полный объем памяти, который может использовать видеокарта — сумма объемов встроенной памяти и выделяемой из оперативной памяти компьютера. Если вас не устраивает это значение — можно попытаться его изменить.
Запустите «Панель управления» вашей видеокарты. На панели слева найдите пункт меню «Буфер кадров UMA». Название может различаться в зависимости от модели видеокарты. Установите ползунок в максимальное значение. Если в «Панели управления» видеокарты нет подобного меню, можно попытаться изменить объем выделяемой видеопамяти через BIOS.
Войдите в BIOS компьютера или ноутбука. Для этого сразу после включения компьютера нажмите и удерживайте клавишу «Del» на клавиатуре. Если загрузка продолжается как обычно, попробуйте клавиши клавиши «F2» и «Esc». В случае, если в BIOS зайти не удалось, обратитесь к документации, поставляемой вместе с устройством, т.к. клавиши, зарезервированные для входа в BIOS, могут различаться в зависимости от модели компьютера.
Теперь необходимо найти параметр, отвечающий за объем оперативной памяти, выделяемый для работы видеокарты. В зависимости от модели компьютера, он может называться: «BIOS VGA sharing memory», «VGA memory», «Video memory», «AGP Aperture Size». Так же возможны другие названия. Отсутствие таких или похожих пунктов меню в BIOS может означать, что ваша материнская плата не поддерживает установку максимального объема выделяемой видеопамяти. В этом случае видеопамять выделяется автоматически, по мере необходимости.
Как просто
Другие новости по теме:
Видеокарты бывают интегрированные (встроенные в материнскую плату компьютера) и дискретные. Своей памяти интегрированная видеокарта не имеет и использует оперативную память компьютера. Подобная плата обладает намного меньшей мощью по сравнению с дискретными картами. Но это не означает, что она
Количество видеопамяти очень важно для высокой производительности в современных видеоиграх, так как для нормальной работы они требуют от 256 мегабайт видеопамяти. Если ее недостаточно, видеоигры либо вообще не будут запускаться, либо будут сильно тормозить, так что играть в них будет невозможно
Инструкция
Включите компьютер. После включения на клавиатуре нажмите кнопку Delete. Таким образом вы попадете в меню BIOS. Теперь в этом меню необходимо найти параметр Video Ram. Исходя из оборудования, которое вы используете, а также версии BIOS, этот параметр может быть в разных разделах. Также аналогично параметру Video Ram может быть название Shared Memory, то есть выделенная память
Владельцам старых компьютеров нужно принять во внимание, что их материнские платы могут быть не оснащены функцией выделения памяти из оперативки. В этом случае память интегрированной видеокарты фиксирована, и изменить ее никак не получится
Если вы нашли этот параметр, нажмите на нем клавишу Enter и выберите нужное количество памяти, которое будет передаваться с оперативки. В зависимости от модели встроенной видеокарты, количество памяти может быть ограничено . Когда вы выберите необходимое количество памяти, выйдите из BIOS. Перед выходом сохраните настройки. Компьютер перезагрузится. После его запуска память будет добавлена. При этом оперативной памяти станет меньше, точнее часть ее теперь работает на надобности видео .
Если с увеличением памяти видеокарты вы не заметили увеличения производительности, то лучше вернуть прежний показатель памяти платы. Сделать это можно точно таким же путем.
Параметры работы многих видеоадаптеров можно изменить самостоятельно. Обычно этот метод используют для увеличения производительности устройства при работе с определенными приложениями.
Вам понадобится
- — Riva Tuner;
- — 3D Mark.
Инструкция
Для успешного разгона видеокарты вам потребуется программа Riva Tuner. Она была изначально разработана для работы с устройствами компании nVidia, но в настоящее время активно используется для настройки видеоадаптеров других производителей. Скачайте эту программу и установите ее. Если вы хотите отслеживать изменения производительности устройства, то установите приложение 3D Mark.
Проверяем видеокарты 3DMark
3DMark — одна из наиболее популярных стационарных программ для проведения подробного теста возможностей вашей видеокарты. Множество результатов проверок видеокарт, которые вы найдёте в сети, сделаны именно с помощью данной программы.
Программа существует в нескольких вариациях, имеет версии для разных операционных систем (Windows, Android, iOS), существует также версия программы специально под DirectX 11.0.
- Рассмотрим базовую версию программы под ОС Виндовс.
- Скачиваем продукт, кликнув на «Download now» рядом с версией «Basic Edition», распаковываем архив, устанавливаем и запускаем данную программу.
- После запуска нам доступен тест «Sky Diver» для игровых и средних ПК (другие тесты являются платными, и доступны в полной версии продукта).
- Для его активации нажимаем на «Запустить».
- Тестирование будет длиться несколько минут, включая демонстрацию на экране различных графических эффектов, а в конце теста вы увидите полученный результат с определённым количеством набранных вашей системой баллов.
В конце теста ваша система получит оценку в форме определённой суммы баллов
FurMark
- Закройте другие приложения, включая скачивание файлов из интернета.
- Запустите программу, она определит модель устройства, доступное разрешение и текущую температуру.
- Выставьте стандартное разрешение в поле «Resolution» и откройте настройки по кнопке «Settings».
- В параметрах теста поставьте галочки на «Dynamic background» и «Burn-in». Не используйте режим «Xtreme burn-in», если вы не разбираетесь в тонкостях работы компьютерного оборудования – на нем можно сжечь видеопамять.
- Вернитесь на основной экран, кликните «Burn -in test».
- Подтвердите, что вы согласны с возможными рисками – перезагрузкой ПК из-за излишней интенсивности нагрузки.
- Начнется тест производительности видеокарты.
- Вы увидите график температуры – на первых минутах она начнет резко расти, затем стабилизируется.
У исправного устройства температура не превысит 100 градусов. При более высоких показателях на экране появятся цветные артефакты, компьютер перезагрузится, отключится видеодрайвер.
При успешном завершении тестирования видеокарты на ошибки вы увидите окно с основными показателями – параметры ноутбука или ПК, максимальная температура, FPS. Для сравнения показателей с характеристиками пользователей аналогичных устройств, кликните на «Submit». Запустится браузер с таблицей, в которой вы оцените свое количество баллов.
Если диагностика видеокарты в FurMark окончилась неудачно, попробуйте устранить неисправность. Осмотрите устройство, если на радиатор налипла пыль – удалите его ватными палочками или сдуйте сжатым воздухом. Обновите термопасту на чипе самостоятельно или обратитесь в сервисный центр.
Как включить FPS в MSI Afterburner
- Откройте свойства программы MSI Afterburner нажав на шестеренку настроек.
- В открывшемся окне перейдите во вкладку Мониторинг найдите пункт Частота кадров.
- Активируйте пункт Частота кадров установив галочку и ниже отметьте Показывать в ОЭД.
- Напротив текущего пункта выберите значение Текст или График, который и будет отображать количество кадров в секунду.
Во вкладке мониторинг можно также включить другие параметры, которые пользователь считает нужными для отображения на мониторе во время игры
Обратите внимание что различные параметры загрузки графического ядра или же температуры доступны в программе MSI Afterburner без дополнительного компонента RivaTuner Statistics Server. Если же у Вас отсутствуют настройки мониторинга частоты кадров, тогда убедитесь что RivaTuner Statistics Server был установлен вместе с MSI Afterburner
Включение нужных настроек мониторинга рекомендуем настроить горячие клавиши, которые позволят во время игры переключить видимость, показать, спрятать текущие показатели мониторинга.
- Откройте свойства программы MSI Afterburner нажав комбинацию клавиш Ctrl+S.
- Дальше перейдите во вкладку ОЭД и установите значения для пунктов Показать ОЭД и Спрятать ОЭД.
Последним шагом будет настройка внешнего вида оверлейного экранного дисплея. Можно выбрать один из доступных стилей или же просто настроить шрифты и цвета под себя.
Доступны настройки стилей в свойствах MSI Afterburner. Достаточно перейти в закладку Мониторинг и выделив нужный график мониторинга нажать кнопку Выбор стиля Оверлейного Экранного Дисплея в виде трёх точек возле пункта Показывать в ОЭД.
В открывшемся окне достаточно выбрать понравившейся активный стиль отображения или настроить текущий стиль изменив его свойства.
А также дополнительные настройки отображения Оверлейного Экранного Дисплея можно найти в утилите RivaTuner Statistics Server. Достаточно на прямую открыть утилиту RivaTuner Statistics Server или же в свойствах MSI Afterburner перейти во вкладку ОЭД и нажать кнопку Дополнительно.Здесь уже в другом интерфейсе можно настроить цвет, шрифт, размер и выбрать положение текста. А также доступно много других параметров и возможность сразу просмотреть настроенные параметры текста.
Заключение
MSI Afterburner является мощным средством для управления и мониторинга параметров графического адаптера. Пользователю достаточно скачать и установить программу MSI Afterburner с официального сайта. Возможность выбора русского языка интерфейса есть сразу же после установки программы.
MSI Afterburner позволяет включить мониторинг игр, а именно включить отображение количества кадров в секунду (FPS). Ранее мы рассматривали программы показывающие FPS в играх, хоть и программа MSI Afterburner не попала в список, но она также может выводить счетчик количества кадров в секунду и не только. Ещё смотрите как пользоваться программой SpeedFan 4.52, поскольку она больше подходит для новичков и также контролировать скорость кулеров подключенных к материнской плате.