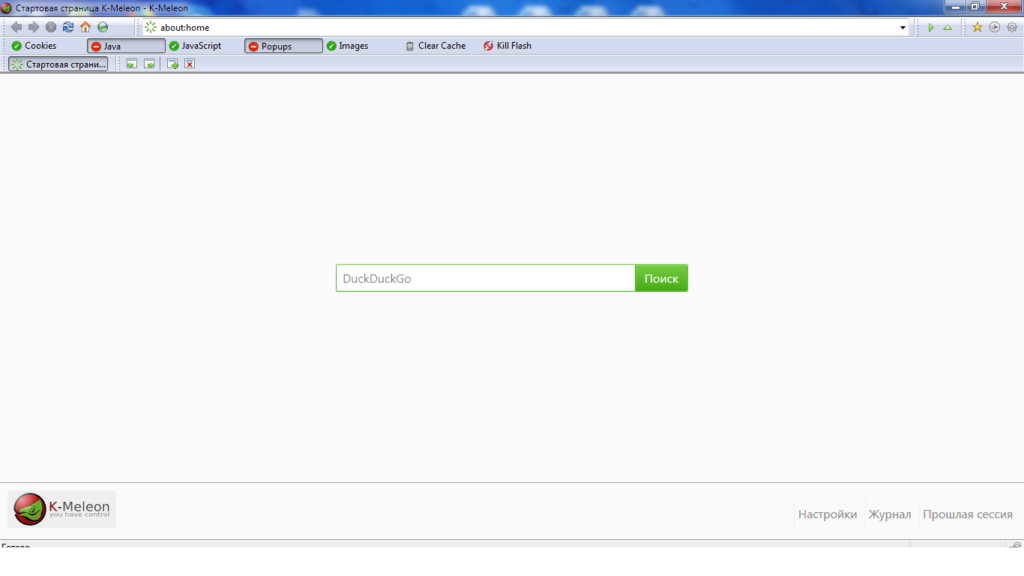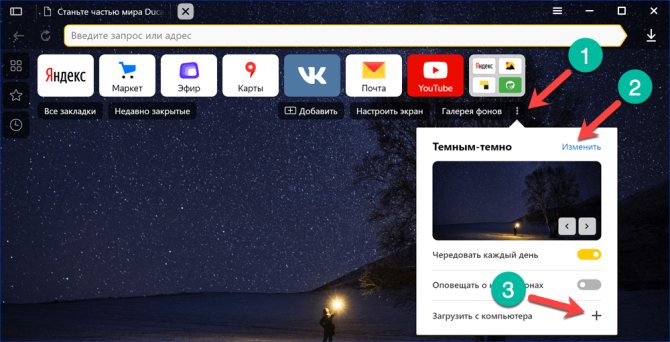Как ускорить браузер тор
Содержание:
- Дополнения и расширения
- Браузер и его настройки
- Поместить кэш в оперативную память.
- Отключаем расширения
- Производительность ПК
- Opera
- Проблемы Онлайн-видео: YouTube, RuTube, ВКонтакте и т.п.
- Если Вы web-мастер?!
- Google Chrome
- Опции запуска Chrome
- Решение проблемы воспроизведения видео
- HD видео
- Как создать Ramdisk в Windows.
- Отключение анимации и Алисы
- Забитый кэш и история
Дополнения и расширения
Еще одна напасть, которая подстерегает любого пользователя современных обозревателей на каждом шагу, — установка излишне большого количества дополнений, расширений и надстроек. Как бы то ни было, но сами разработчики направо и налево кричат о том, что, мол, и серфинг ускорится, и соединение станет более безопасным при включении того или иного расширения, но на самом деле это может вызывать только конфликты между самими дополнениями, не говоря уже об операционной системе.
В такой ситуации, если действительно браузер тормозит, следует зайти в раздел плагинов и отключить все то, что не используется. Например, в браузере Yandex для VPN-доступа могут использоваться надстройки вроде FriGate и Hola. Первая имеет модификации в виде полной версии и Lite. Установка всех трех плагинов нежелательна, хотя переключаться между ним и можно. Выход – отключение дополнений.
Браузер и его настройки
Особенно это очевидно, если страницы открываются медленно не во всех браузерах, установленных на компьютере, а только в текущем. В этом случае для начала необходимо закрыть ненужные вкладки, программы и папки. Если страницы по-прежнему имеют долгий период загрузки, принять следующие меры:
Очистить браузер
Для стабильной работы обозревателя важно периодически заниматься очисткой истории, кэша, файлов cookies и удалять ненужные закладки. Сделать это можно в настройках программы в главном меню
Если и далее в браузере долго грузятся интернет-страницы, нужно выполнить переустановку программы и чистку профиля. Для этого текущий браузер полностью удаляется в меню компьютера «Установка и удаление программ», а компьютер перезагружается. После переустановки некоторые файлы обозревателя могут все равно оставаться в системе. Чтобы избавиться от этих объектов, необходимо выполнить поиск папок с названием браузера. Открыть «Мой компьютер», ввести название в адресную строку и удалить. Затем установить последнюю версию программы и перезагрузить ПК.
Отключить ненужные расширения
Большое количество расширений также бывает причиной медленной работы обозревателя и долгой загрузки страниц. Ненужные расширения рекомендуется отключить в разделе браузера «Настройки» — «Расширения/Дополнения».
Поместить кэш в оперативную память.
Для тех, кто хочет пойти дальше, и выжать максимум из браузера тоже есть способ. Я этим пользуюсь уже много лет. Я описывал способ переноса кэша в RAM для Firefox и Opera еще когда Хромы только появлялись, а прочих Яндекс Браузеров не было и в помине. Пришла пора освежить эти знания и описать способ для популярных ныне браузеров.
Во-первых, нужно узнать как изменить место хранения кэша. Я давно писал об этом для других браузеров. Для Google Chrome тоже есть способ и он сводится к использованию еще одного параметра запуска.
Добавляется в ярлык точно так же, как и параметр —disk-cache-size.
Как изменить папку кэша chrome и яндекс браузера
Но простое изменение папки кэша не даст нам ничего. Нужно поместить его в оперативную память. Обычным способом в Windows нет никаких инструментов для подобных трюков — пользователь не может напрямую использовать RAM. Поэтому понадобится дополнительный софт.
Отключаем расширения
Не надо во всём винить браузер, во многих случаях виноваты расширения, которые вы сами поставили, или они установились «случайно» в автоматическом режиме с вашего согласия. Идём в закладку «Настройки -> Дополнительные инструменты -> Расширения» и пробуем поочерёдно отключать установленные расширения, снимая галочки, либо смотрим в конце статьи как отключить всё одним махом.
Каждый раз проверяем, решена ли проблема. Если найдётся расширение-виновник, но как назло именно оно вам очень надо, попробуйте его оставить, но поотключать другие расширения. Просто некоторые расширения могут конфликтовать друг с другом.
Производительность ПК
И если очистка и настройка браузера не дали результатов, нужно проверить компьютер на наличие следующих проблем:
Нехватка свободного места на диске С
Системный диск С зачастую хранит ненужную информацию, например, временные файлы браузера или неиспользуемые программы. Такие объекты засоряют пространство диска, а компьютер по этой причине медленно работает. Избавиться от программ можно при помощи стандартных инструментов в разделе «Панель управления» — «Установка и удаление программ».
Лишние файлы удаляются также программой CCleaner, скачивается она на официальном сайте. В утилите есть возможность проанализировать пространство диска, удалить ненужные файлы и почистить реестр, а также настроить автозагрузку во вкладке «Сервис».
Для ускорения работы диска необходимо регулярно проводить дефрагментацию. Как найти: «Локальный диск (С:)» — «Свойства» — «Сервис».
Нехватка оперативной памяти
Чтобы уменьшить нагрузку на процессор и ОЗУ, нужно убрать лишние программы из списка автозапуска.
Это можно сделать в утилите CCleaner, как сказано выше, или выполнив команду msconfig в командной строке (Win + R — msconfig — вкладка «Автозагрузка»). Также стоит проверить, хватает ли компьютеру ресурсов для нормальной работы или необходима модернизация: Ctrl + Alt + Del – «Диспетчер задач» — «Быстродействие»/ «Производительность». Процент загрузки ЦП и памяти выше 80 будет означать, что ресурсов недостаточно. Если ситуация не изменится после закрытия ненужных задач, компьютеру понадобится ремонт.
Opera
Opera тоже имеет общие корни с браузером от Google. Тут также есть секретные настройки, доступ к которым можно получить после ввода в адресную строку: opera://flags/. Вводим в поиске настроек ignore-gpu-blacklist и выбираем пункт «Enabled». Теперь страницы сайтов будут рендериться быстрее.
Общий движок браузеров позволяет все тем же сочетанием клавиш Shift + Esc вызвать местный диспетчер задач и закрыть все ненужные процессы.
Несмотря на то что Opera работает все на том же движке WebKit, расширения придется ставить уже не из магазина Google. Переходим на сайт с дополнениями для «оперы» и устанавливаем расширение Tab Suspender (Tab Unloader). Дополнение позволяет контролировать количество активных вкладок. Если вы долго не переходите на открытую страницу, она отправиться в спящий режим и компьютер не будет тратить своих ресурсов на хранение данных с этой вкладки. Некоторые особенно нужные вам вкладки можно добавить в исключения, чтобы заботливые руки расширения не отправили их в режим сна.
Режим «Турбо», к сожалению, пропал в последних компьютерных версиях Opera, но он все еще остался на мобильных версиях браузера.
Вышеописанные действия применимы практически ко всем браузерам. Порой, чтобы комфортно и быстро путешествовать по просторам сети, достаточно просто следить за чистотой программы. Если не хотите копаться по скрытым настройкам и устанавливать расширения, можете просто следить за количеством открытых вкладок, периодически чистить кеш и не нагружать браузер ненужными вам плагинами и дополнениями.
- Как узнать, какой у меня компьютер (процессор, видеокарта, оперативная память)? Инструкция для новичков
- Убиваем лаги в играх: простые способы оптимизировать интернет для онлайна
- Как улучшить графику в старых играх: HD-текстуры, разрешение и постобработка
Проблемы Онлайн-видео: YouTube, RuTube, ВКонтакте и т.п.
Этот вариант я тоже не мог пропустить, так как последнее время бОльшую часть видеоматериала пользователи просматривают через Интернет в режиме Онлайн с таких популярных видеохостингов, как YouTube, RuTube, ВКонтакте. Причинами тормозов видео на Ютубе могут быть и аппаратные проблемы перечисленные выше, как то нехватка оперативной памяти, например. Проблема может и при сильной загрузке системы другими процессами. Но что делать, если система более-менее чистая, ресурсов хватает, никаких иных проблем нет?! Две самые распространенных причины следующие:
1. Низкая скорость и задержки при работе в Интернете.
Онлайн-видео будет реально тормозить если у Вас низкая скорость доступа в Интернет. Но как раз именно качество своего Интернет-канала проверить несложно. Относительно адекватный результат даст Онлайн-тест скорости — сайт SpeedTest.net. Нужно всего лишь зайти на него и замерить скорость на нескольких рекомендуемых точках:
Обратите внимание на параметры Download Speed и Ping. Чем выше скорость закачки — тем быстрее будет загружаться Ваше видео с того же Youtube, Rutube или ВКонтакте
А чем ниже пинг — тем быстрее будет приходить ответ от сервера.
2. Проблемы с Flash-плеером.
Это уже чисто программная проблема. Во-первых, убедитесь что у Вас установлена последняя версия браузера. Для этого в главном меню браузера выберите пункт «О программе» и посмотрите какая у Вас версия. Если есть более новая — браузер сообщит Вам об этом и предложит обновиться. На всех Интернет-браузерах кроме Google Chrome (Нихром, Sware Iron или Yandex.Браузер) нужно так же обновить флеш-плеер отсюда.
3. Проблемы с видео Онлайн только на Chrome (Хром).
Этот вариант возможен только на браузерах созданных на основе Chromium — Google Chrome, Yandex.Браузер, Нихром, Sware Iron. Причиной тормозов тут может стать конфликт плагинов для просмотра Flash-содержимого. Дело все в том, что в браузере Хром уже есть встроенный Флеш-плеер изначально. Со временем в плагины браузера могут быть установлены сторонние плагины от Adobe или Macromedia (с Вашего согласия или без него). После этого частенько начинаются конфликты, результатом которых становятся проблемы с воспроизведением. Есть пара способов как с конфликтами можно разобраться.
Вариант 1. Отключаем сторонние Flash-плагины.
В адресной строке браузера набираем адрес chrome://plugins и нажимаем кнопку Enter. Откроется окно Подключаемые модули:
Ищем подключаемый модуль с именем Flash Player. Если рядом с ним стоит количество файлов — например (2 files) или (3 files), то в верхнем правом углу нажимаем кнопку Подробнее. Откроются подробные данные о Подключаемых модулях:
Опять смотрим на Флеш-плеер. Находим тот, у которого в строке Расположение присутствует имя браузера — Google или Chrome. Те же плагины, которые расположены в C:Windows… или C:Program Files… нужно отключить. После этого перезагружаем Chrome и проверяем.
Набираем в адресной строке браузера адрес chrome://flags и нажимаем кнопку Enter:
3. Пробуем сторонние Flash-плагины.
Если предыдущие два варианта не помогли — остается последний: попробовать сторонние Флеш-плееры для Chrome. Идем опять в chrome://plugins и находим там опять Flash Player. Нажимаем кнопку Подробнее и опять смотрим на сведения о каждом из плагинов. Отключаем встроенный Флеш-плеер Хром, то есть тот, в строке Расположение которого есть или Chrome. Кликаем на ссылку Отключить. Остаться должен только один сторонний. После этого опять переходим в chrome://flagsи включаем «Переопределение списка программного рендеринга». Перезапускаем браузер Хром и проверяем будет ли тормозить видео Онлайн на YouTube, RuTube или ВКонтакте.
Если ничего не помогло.
Я конечно же рассмотрел не все причины, по которым может тормозить видео на компьютере под управлением операционной системы Windows XP, Windows 7, Windows 8 и Windows 8.1. Дело в том, что это только самые-самые частые проблемы, которые могут привести к появлению на компьютере тормозов с видео. Частных случаев намного больше и во многих из них не получится разобраться без грамотного и подготовленного специалиста. Но в 80-90% случаев перечисленные советы должны оказаться полезными и принести результат.
YouTube — популярный веб-сервис, позволяющий загрузить и просмотреть видео в браузере. У некоторых пользователей при просмотре наблюдается проблема: видео подвисает, воспроизводится рывками, смотреть его просто невозможно. Статья поможет разобраться вам с этой неполадкой.
Если Вы web-мастер?!
Дело было в том, что при прокрутке сайта на Intel Core 2 Duo E8400 с частотой 3 ГГц мы никогда не обращали внимание на производительность процессора во время прожигания жизни в интернете. Это бывало очень редко и то по-делу
А тут посидев за трухлявым компьютером увидели, что дело очень плохо, сайт действительно ужасно тормозит систему.
В общем, меньше слов — больше дела.
Всё оказалось банально просто:
background-attachment:fixed;
или
position:fixed;
Как бы оно не нравилось, но убрав этот стиль, который был применен к тегу BODY сайта, для которого назначено фоновое изображение – нагрузка сразу исчезла…
Итак, делая выводы, можно понять, что не нужно применять подобные стили для flash, видео, canvas элементов, расположенных на странице Вашего сайта, а также для любых больших или емких элементов, так как это приводит к подвисанию страницы на компьютере пользователя… Хотя современные компьютеры имеют достаточно мощности, чтобы с этим справляться – решайте сами.
Просим обратить внимание, что есть некоторые рекламные кампании, которые используют фиксированные позиции для своих объявлений… Задумайтесь над их использованием..
Google Chrome
Самый простой способ утихомирить браузер от «гугл» — запустить внутренний диспетчер задач и закрыть в нем самые прожорливые программы. Делается это буквально в два клика мышью.
- Открываем браузер и нажимаем сочетание клавиш Shift + Esc;
- В открывшемся окне отмечаем все работающие в фоновом режиме процессы, которыми вы, разумеется, не пользуетесь в данный момент;
- Кликаем на «Завершить процесс».
В диспетчере задач от Chrome перечислены не только вкладки, поглощающие в данный момент память ПК, но и все работающие расширения и дополнения для браузера. Закрываем все ненужные процессы и тем самым освобождаем часть оперативной памяти и ускоряем программу.
Облегчить работу Chrome можно используя раздел с экспериментальными настройками браузера, для доступа к которым нужно ввести в адресной строке: chrome://flags/. После этого можно ознакомиться со всем списком настроек, среди которых, например, есть опция «Переопределение списка программного рендеринга», позволяющая браузеру быстрее рендерить страницы сайтов. Чтобы включить ее, вводим в поиске ignore-gpu-blacklist и выбираем пункт «Enabled».
Опции запуска Chrome
Итак, у Google Chrome, Яндекс.Браузера, Амиго и других браузеров на базе Chromium имеется возможность использовать при запуске следующие параметры:
—disable-logging — по умолчанию эти браузеры записывают лог в случае сбоя, или как это еще называют краха браузера. Эти логфайлы обычно используют разработчики плагинов, например, для поиска причин и выявления различных проблем, нарушающих нормальную работу браузера, для т.н процесса отладки. Запуск с этим параметром отключает этот фунционал, а значит высвобождается некоторое количество ресурсов, занимаемых им. В принципе, для большинства пользователей это действительно бесполезная функция, поэтому можно смело использовать.
—disable-preconnect — насколько я понял, preconnect это упреждающее создание сетевых подключений. То есть, браузер создает сетевое подключение еще до того, как вы нажимаете на ссылку, или нажимаете Enter после того как наберете url или поисковый запрос в адресной строке. То есть вы только наводите мышью на ссылку, а браузер уже обращается к серверу, создает сетевое подключение. Я могу ошибаться в этом. Использование этой опции запрещает такое поведение. Сомневаюсь, что это позволит высвободить сколько-нибудь значимые ресурсы и ускорить его. Наоборот, чаще всего работа этой функции помогает быстрее загружать страницы. Исходя из этого я не рекомендую использовать этот параметр.
—disable-background-networking — запретить использование сети для некоторых фоновых подсистем браузера. Согласно официальной документации параметр используется дл тестирования сети, чтобы исключить «шум» среди проходящих сетевых пакетов. Насколько я понял, это запрещает как раз такие функции, одна из которых описана в предыдущем параметре, поскольку она тоже использует фоновые сетевые запросы. Таким образом, при использовании этой функции, использовать предыдущуюю не имеет смысла, так как preconnect и так не будет работать. Но таких фунций в браузере несколько, есть, например, упреждающее обращение к DNS и другие. Я думаю, использование этого параметра может оказать значительное влияние на работу браузера. Но не всегда положительное. Высвободит некоторые ресурсы однозначно.
—disable-metrics — запрещает сбор статистики об использовании браузера и посещаемых сайтах. Да-да, Хром шпионит за вами 🙂 И поскольку для сбора статистики зачастую требуются немалые ресурсы, то использование этого параметра однозначно улучшит производительность вашего браузера. Но возможно хуже станет релевантность поиска и отображаемой на сайтах в блоках Адсенса рекламы 🙂 Для надежности можно еще добавить опцию -disable-metrics-reporting, которая запрещает отправку собранной статистики.
Ну и, раз уж мы тут говорим об опциях браузеров на базе Chromium, то добавлю парочку полезных опций от себя.
-disable-dev-tools — отключает один из модулей браузера — инструменты разработчиков. Если вы не вебмастер и не используете встроенный в Хром отладчик для сайтов — рекомендую просто отключить его для высвобождения занимаемых ресурсов.
–single-process — наиболее интересная, на мой взгляд, опция. Запускает браузер в режиме одного процесса. Как я уже говорил выше, Chrome по умолчанию запускается в режиме отдельных процессов для каждой вкладки –process-per-tab. Использование -single-process делает его похожим на Firefox и может сэкономить ресурсы — в основном оперативную память. Но при небольшом количестве вкладок. Если компьютер слабый, а вкладок привыкли запускать много — то это только ухудшит производительность. Если же он мощный, то использование хрома в таком режиме не имеет особого смысла и может замедлить работу отдельных вкладок. В общем, тут нужно пробовать.
Есть еще одна специфичная опция –process-per-site. Она запускает браузер в режиме отдельных процессов для каждого сайта. Может пригодиться, если вы работаете с большим количеством вкладок одного сайта. Ну, например, занимаетесь какой-то деятельностью во Вконтакте и часто держите открытыми несколько параллельных вкладок с этого сайта. И если вы испытываете тормоза при открытии дополнительных вкладок, попробуйте запустить Google Chrome именно с этой опцией.
Для употребления всех этих опций подходит способ описанный в статье для -cache-dir — просто добавьте их в ярлык запуска Chrome.
Комментарий на отдельной странице
Решение проблемы воспроизведения видео
Торможение, прерывания и остановки воспроизведения видео на персональном компьютере могут быть вызваны:
- проблемами настройки ПК;
- аппаратными и программными сбоями;
- перегруженностью компьютера выполняемыми задачами.
Чтобы выяснить, почему видео «тормозит» в браузере в конкретном случае, необходимо проанализировать ситуацию.
Проверка производительности ПК
Шаг 1. Перейти на сайт YouTube: https://www.youtube.com/ и выбрать видео для проигрывания.
Переходим на сайт YouTub, выбираем и воспроизводим видео
Шаг 2. Одновременно нажать клавиши «Shift+Ctrl+Esc».
Одновременно нажимаем клавиши «Shift+Ctrl+Esc»
Шаг 3. Перейти на закладку «Производительность» и посмотреть загрузку элементов «ЦП» ( центральный процессор) и «Память».
Переходим на закладку «Производительность» и смотрим на загрузку элементов «ЦП» и «Память»
Если использование ЦП и памяти приближается к 100%, это означает, что они перегружены выполняемыми задачами и проблемы связаны с производительностью ПК. Как решить данную проблему смотрите ниже, в подзаголовке «Проблемы с производительностью ПК».
Проверка воспроизведения видео
Если использование ЦП и памяти в норме, необходимо проверить настройки качества при проигрывании видео.
Шаг 1. Перейти на сайт YouTube: https://www.youtube.com/ и выбрать видео для проигрывания.
Переходим на сайт YouTub, выбираем и воспроизводим видео
Шаг 2. Нажать на значок настроек (в виде шестеренки) в интерфейсе видеоплеера и щелкнуть по графе «Качество».
Нажимаем на значок настроек, щелкаем по графе «Качество»
Шаг 3. Выбрать качество изображения 720p и 360p и просмотреть, как воспроизводится видео в обоих случаях.
Выбираем качество изображения 720p и 360p, воспроизводим видео и смотрим результат
Если видео низкого качества 360p, в отличие от 720p, воспроизводится нормально, скорее всего, проблема связана с аппаратными ограничениями компьютера. Если любое видео не воспроизводится нормально, проблема связана с настройкой ПК.
Обновить драйвер видеокарты
Проблема воспроизведения видео может быть вызвана неправильно работой видеокарты ПК. Даже если на компьютере установлена последняя версия видеодрайвера, необходимо обновить его, т.к. он может вызывать сбои в работе видеокарты.
Шаг 1. Нажать вместе клавиши «Win+R».
Нажимаем вместе клавиши «Win+R»
Шаг 2. Напечатать в меню «devmgmt.msc» и нажать «OK».
Печатаем в меню «devmgmt.msc» и нажимаем «OK»
Шаг 3. Раскрыть меню «Видеоадаптеры», щелкнуть правой кнопкой мыши по видеоустройству и выбрать левой «Обновить драйвер».
Раскрываем меню «Видеоадаптеры», щелкаем правой кнопкой мыши по видеоустройству, выбираем левой «Обновить драйвер»
Шаг 4. Выбрать «Автоматический поиск».
Выбираем «Автоматический поиск»
Шаг 5. Подождать, пока программа обновит драйвер.
Ожидаем завершения процесса обновления драйверов
Шаг 6. Нажать «Закрыть», чтобы перезагрузить ПК.
Нажимаем «Закрыть», перезагружаем компьютер
Отключить аппаратное ускорение в настройках браузера
Неправильное использование аппаратного ускорения может вызвать проблемы с воспроизведением видео в интернет-браузерах.
Шаг 1. Перейти в «Настройки» браузера (три вертикальных точки), щелкнуть по строке «Настройки».
Переходим в «Настройки» браузера, щелкаем по строке «Настройки»
Шаг 2. Прокрутить открывшуюся страницу вниз и нажать «Дополнительные».
Прокручиваем открывшуюся страницу вниз и нажимаем «Дополнительные»
Шаг 3. Найти блок «Система», прокручивая страницу вниз с помощью колесика мыши, сдвинуть (отключить) ползунок или снять флажок с пункта «Использовать аппаратное ускорение (при наличии)».
В блоке «Система», в пункте «Использовать аппаратное ускорение (при наличии)», перемещаем ползунок в режим отключения
Шаг 4. Перезапустить браузер.
Нажимаем «Перезапустить»
Включение файла подкачки в Windows
Если на ПК установлено менее 4 Гб ОЗУ, желательно включить файл подкачки в ОС Windows.
Шаг 1. Нажать «Win+R», напечатать в меню «sysdm.cpl» и нажать «OK».
Печатаем в меню «sysdm.cpl» и нажимаем «OK»
Шаг 2. Выбрать закладку «Дополнительно» и в секции «Быстродействие» щелкнуть «Параметры».
Выбираем закладку «Дополнительно», в секции «Быстродействие» щелкаем «Параметры»
Шаг 3. Щелкнуть на закладке «Дополнительно» и в секции «Виртуальная память» выбрать «Изменить».
Щелкаем на закладке «Дополнительно», в секции «Виртуальная память» выбираем «Изменить»
Шаг 4. Отметить вверху окна «Автоматически…» и нажать «OK».
Отмечаем вверху окна «Автоматически…», нажимаем «OK»
Шаг 5. Перезагрузить ПК для вступления изменений в силу.
HD видео
Многие новые видео, которые просматриваем мы в своих браузерах, имеют высокое разрешение и очень хорошее качество изображения. Т.е. при воспроизведении видео, Ваш браузер может тормозить именно из-за высокого качества видео, которое Вы смотрите.
Если это происходит, то попробуйте поменять качество видео на более низкое. Например, на YouTube это можно сделать следующим образом:
Что происходит? В момент воспроизведения видео, напрягается процессор и немного видео карта. Из-за этого видео воспроизводится рывками, ведь браузер пытается пропускать кадры, чтобы успевать воспроизводить видео, согласно временной шкале. И, соответственно, тормозит сам браузер.
После того, как Вы поменяете качество воспроизводимого видео, браузер может еще какое-то время будет тупить, но, начав воспроизводить видео слабого качетсва, все образуется само собой.
Как создать Ramdisk в Windows.
Была обнаружена небольшая утилита ImDisk, которая в пару кликов позволяет создать RAMdisk нужного размера и работать с ним как с обычным диском. Она бесплатна и свободно скачать ее можно с
После запуска и создания рамдиска, он появится у вас рядом с существующими дисками в окне «Мой Компьютер» и будет доступен для записи и удаления файлов. Только скорость работы будет в разы, а то и в десятки раз превышать скорость работы традиционного диска.
Как создать диск в оперативной памяти windows
Остается только указать в свойствах ярлыка браузера путь к ramdisk в параметре —disk-cache-dir и перезапустить браузер. И вуаля, ваш Хром или Яндекс Браузер будет работать значительно быстрее
Правда важно понимать, что содержимое этого Ramdisk будет уничтожено при отключении утилиты ImDisk или при выключении компьютера. Поэтому, если вы хотите все же сохранить кэш браузера, то вам придется перед выключением или перезагрузкой скопировать куда-то на HDD
Отключение анимации и Алисы
По умолчанию в качестве заднего плана используется анимированная картинка, воспроизведение которой требует немалой для старого устройства мощности.
Откройте новую вкладку и кликните по иконке с тремя точками возле кнопки «Галерея фонов» и перенесите переключатель Анимация фона» в положение «Откл.».
Для отключения голосового помощника зайдите в раздел настроек «Инструменты» и уберите флажок возле «Включить голосовую активацию…».
Основные причины, почему Яндекс Браузер долго загружается при запуске, кроются в недостатке аппаратных ресурсов, обеспечивающих его нормальное функционирование, плохой оптимизации Windows и файловой системы.
Забитый кэш и история
Если обозреватель Яндекс медленно работает, это может свидетельствовать о том, что у него забит кеш – история веб-серфинга пользователя, сохраненные пароли, файлы cooki и другие данные. Размер кеша ограничен, поэтому его заполнение может привести к низкой скорости загрузки сайтов через поисковик. Решение простое – очистка. Для этого нужно:
- Открыть браузер
- Зайти в настройки
- Найти пункт «Очистить историю»
- Выбрать разделы, временной промежуток и подтвердить очистку
Также существует быстрый доступ в историю посещений с помощью горячих клавиш Ctrl+H.
Следует помнить о том, что после очистки данные исчезают безвозвратно. Часто возникают ситуации, когда пользователь удаляет сохраненные пароли и затем вынужден заново проходить регистрацию на сайтах. Во избежание таких ситуаций все важные логины и пароли лучше записывать.