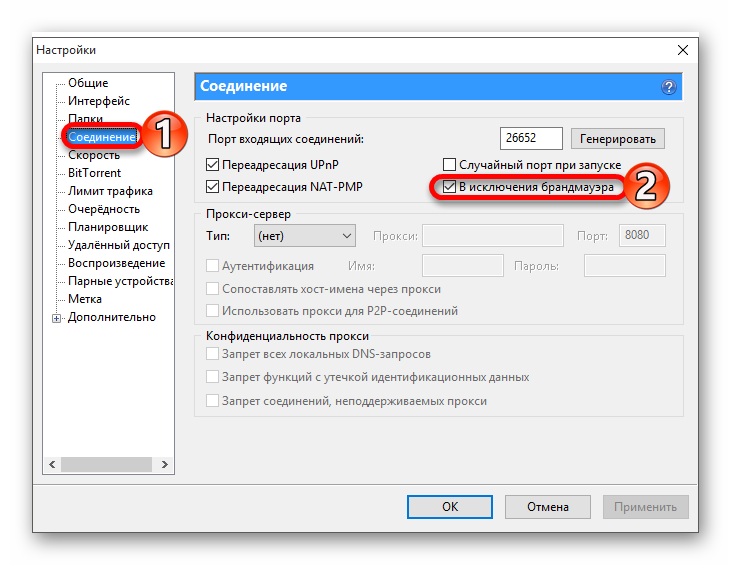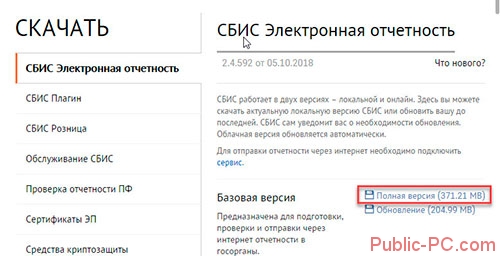Как установить процессор на компьютер
Содержание:
- Intel Core i7-7700K
- Теория установки процессора
- Особенности замены процессора на ноутбуке
- Несколько важных правил
- Система охлаждения компьютера
- Снятие кулера и замена ЦП
- Как узнать, какой процессор нужно купить
- Что делать, если установил новый процессор и пропал звук
- Настройка в Windows
- Сайт для пользователей персональных компьютеров
- Как поменять процессор
- Замена термопасты
- Инструкция по установке CPU AMD
- Установка своими руками
Intel Core i7-7700K
- Сокет: FCLGA 1151;
- Архитектура: Kaby Lake;
- Количество ядер/потоков: 4/4;
- Частота базовая/boost: 3,4/3,8 GHz;
- Техпроцесс: 14 nm;
- TDP: 65 W;
- Кэш L3: 6 Мб;
Высокие показатели производительности при работе с 3D графикой и рендеринге. Охлаждение на высоте, как и у большинства моделей Intel. Это лучший процессор на 1151 сокет для игр.
Встроенная технология Hyper-Threading осуществляет обработку информации в два потока, относящихся к каждому физическому ядру. Данный метод существенно ускоряет работу при выполнении многопоточных задач, а также решает множество сложностей при параллельной работе нескольких приложений.
Это далеко не все лучшие процессоры lga 1151, но нам пора переходить к сокету версии v2.
Теория установки процессора
Установка ЦП на материнку не ограничивается только лишь вопросами, касающимися их аппаратной и электрической совместимости (выбор сокета). При этом приходится решать ещё несколько важных вопросов. Основными среди них являются вопросы охлаждения ЦП и подключения его дополнительного питания.
Любая электроника при работе выделяет тепло, однако, у ЦП его удельное тепловыделение очень большое. Именно поэтому он нуждается в эффективной системе отвода тепла. Она может быть построена на различных принципах, но в любом случае, она должна быть.
Такие системы разделяются по типу хладагента (бывают воздушными или водяными), а также по принципу работы – активные (где хладагент движется принудительно) или пассивные.
Последний важный вопрос, решающийся, когда мы устанавливаем ЦП на плату – вопрос дополнительного питания. Зачастую мощности электропитания, поступающей на материнку через стандартный АТХ-разъём недостаточно и необходимо получить дополнительную мощность от источника при помощи специального разъёма. Соответственно, источник питания должен обладать достаточной мощностью, и иметь такой разъём.
Особенности замены процессора на ноутбуке
Последовательность действий при смене ЦП у ноутбука, в целом, повторяет аналогичную процедуру при смене ЦП на стационарном ПК, однако, имеет некоторые особенности.
В первую очередь это касается существенных ограничений по возможности выбора нового ЦП, т.к. партии мобильных процессоров не имеют и десятой доли того разнообразия, которое есть у обычных процессоров.
Кроме того, в ноутбуке все его комплектующие подобраны таким образом, чтобы быть настроенными на оптимальную работу друг с другом и какие-то замены комплектующих вообще не предусмотрены. Например, в корпусе ноутбука может просто не хватить места для установки более мощной системы охлаждения, установка которой потребуется, если поменять процессор.
Также при замене ЦП в ноуте следует полностью отключить питание системы, не только отсоединив его от сети, но и вынув из него аккумулятор.
Несколько важных правил
1. Все работы по установке кулера производятся на отключенном от электрической сети компьютере!
2. Перед началом работ необходимо убедиться, что на вас или на самом ПК нет никакой статики. В идеале — работы нужно проводить в антистатическом браслете, а в его отсутствие достаточно на несколько секунд коснуться крупного металлического предмета (трубы отопления или самого корпуса системника, либо проводить работы в резиновых перчатках).
3. Большая часть кулеров с завода идет с нанесенным на площадку слоем термопасты или с пакетиком пасты в комплекте. Если в купленной вертушке этого нет, термопасту придется приобрести самостоятельно.
4. При замене кулера крайне желательно полностью удалить остатки старой термопасты с корпуса процессора.
5
При установке кулера на материнскую плату важно контролировать расположение провода, подключаемого к разъему на материнской плате. Иначе можно столкнуться со сложностями по его укладке или недостаточностью длины проводников
Система охлаждения компьютера
Схема работает на выдув горячего воздуха
Горячий воздух частично выводиться вентилятором блока питания, чтобы его не перегружать применяется дополнительный вентилятор на задней стенке, он будет выводить основной поток горячего воздуха. Холодный воздух в нашем случае поступает пассивно, со стороны фронтальной панели, снизу и со стороны боковой панели. В данном случае я собирал обычный офисный комп, на пределах он работать точно не будет, показали температуры процессора и внутри корпуса средние. Если вы собираетесь поставить например видеокарту, обязательно подумайте о фронтальном вентиляторе, который будет работать на вдув холодного воздуха.
И так мы с вами собрали небольшой системник, как видите это не так уж и сложно. Удачи!
Друзья, задавайте вопросы, пишите замечания, пожелания…
+12
Снятие кулера и замена ЦП
Шаг 1. Для более удобной работы рекомендуется уложить «системник» на бок, отсоединить провод питания кулера от МП.
Есть несколько способов крепления вентилятора процессора и радиатора:
- при помощи шпилек, закручиваемых в гайки на самой МП;
- длинными пластиковыми штифтами;
- на особых защелках, если на плате присутствует специальный кронштейн.
- В первом случае нужно выкрутить 4 элемента крепежа, они зафиксированы на корпусе кулера, поджаты специальными пружинами и не вывалятся. После этого следует аккуратно извлечь вентилятор вместе с радиатором.
Выкручиваем 4 элемента крепежа, которые зафиксированы на корпусе кулера, после чего аккуратно извлекаем вентилятор вместе с радиатором
- Во втором случае, пластиковые штифты следует, удерживая за верхние части, поворачивать вокруг своей оси до их полного высвобождения из пазов. После этого радиатор и кулер можно будет снять.
Пластиковые штифты, удерживая за верхние части, поворачиваем вокруг своей оси до их полного высвобождения из пазов, затем извлекаем радиатор и кулер
- В третьем, если система охлаждения крепится на защелках, нужно лишь повернуть рычажки до выхода из зацепления.
Поворачиваем рычажки до выхода из зацепления
Шаг 2. После удаления элементов охлаждения можно очистить прилегающую к процессору поверхность радиатора от старой термопасты при помощи салфетки и отложить его в сторону.
Очищаем прилегающую к процессору поверхность радиатора от старой термопасты при помощи салфетки и откладываем его в сторону
Шаг 3. Сам ЦП вынимается из гнезда после освобождения крепящей его защелки. Обычно это делается перемещением рычажка в сторону, а затем – вверх. Теперь процессор можно аккуратно извлечь. Не следует использовать металлические предметы: отвертки, пинцеты. В 99% случаев ЦП легко вынимается двумя пальцами.
Вынимаем процессор из гнезда после освобождения крепящей его защелки
Шаг 4. Теперь нужно подготовиться к сборке ПК. Сначала следует тщательно очистить всю плату при помощи кисточки от пыли, можно использовать пылесос.
Очищаем материнскую плату от пыли кисточкой или пылесосом
Шаг 5. Перед размещением нового чипа рекомендуется внимательно посмотреть на расположение контактов (должно быть полное совпадение с тем положением отверстий, которое видно на слоте МП). Процессор устроен так, что неправильно установить его не удастся, но при неаккуратных действиях есть риск повредить «ножки». Когда ЦП установлен на свое место, нужно зафиксировать его защелкой.
Устанавливаем процессор так, чтобы все его отверстия совпадали с отверстиями на слоте материнской платы, затем фиксируем его защелкой
Шаг 6. Теперь берется тюбик с термопастой, состав аккуратно распределяется на верхней плоскости ЦП тонким равномерным слоем.
Берем тюбик с термопастой и аккуратно тонким равномерным слоем распределяем термопасту на поверхности процессораШаг 7. После этого можно приступить к сборке. Устанавливается радиатор и кулер. Нужно стараться не размазать слишком сильно термопасту.
Устанавливаем на место радиатор и кулерШаг 8. Теперь следует собрать комплектующие и подсоединить кабели.
Собираем в системный блок комплектующие
Подсоединяем назад все кабели и подключаем устройства
Если все сделано правильно, компьютер запустится после нажатия кнопки включения.
Как узнать, какой процессор нужно купить
Перед тем, как поменять процессор, изучите систему компьютера – нельзя устанавливать устройство мощнее, чем то, с каким она «справится». Помимо этого, нужно узнать, есть ли встроенная видеокарта в старом процессоре. Если да, а вы купите плату без нее, придется покупать еще и дискретную видюху.
Подбираем сокет
Разъем, через который любой элемент подключается к материнской плате или другому компоненту, выбирать не приходится. Покупать нужно элемент с таким же сокетом, как и в материнке. Или покупать новую с соответствующим сокетом.
Узнать, какой сокет имеет материнская плата можно несколькими способами:
- Если вы знаете модель платы или процессора (можно посмотреть на самой планке или в техдокументации), введите название в интернет-поисковик и на официальном сайте разработчика посмотрите всю информацию об устройстве.
- На самой планке должна быть наклейка со всеми характеристиками. Учитывая, что системный блок все равно придется разбирать, это наиболее оптимальный метод.
Для того, что бы увидеть маркировку нужно снять кулер процессора, вид сокета будет написан на материнке.
- Установив стороннюю утилиту:
- Speccy (развернув пункт «Процессор» вы увидите все характеристики)
- На основной вкладке «Меню» в разделе «Системная плата» отображен вид сокета;
- HWInfo. Здесь вид сокета отображено в окне Platform.
- CPU-Z. Запустив программу, на вкладке «ЦП» (CPU) вы увидите информацию о разъеме в строке Package.
Разрядность
Все компьютеры бывают 32-х или 64-х разрядные. Эта характеристика говорит о том, над каким количеством разрядов (символов) одновременно производит операции компьютерная система, обращаясь к RAM или КЭШ. Большинство программ адаптировано под конкретную разрядность (битность). Узнать параметры вашей системы можно, как утилитами, описанными в предыдущем разделе, так и с помощью интегрированных программ:
В «Диспетчере устройств» или «Системе», доступ к которым есть через меню «Пуск» — «Панель управления», а так же есть кликнуть правой клавишей мышки на иконке «Мой компьютер» и выбрать «Свойства»;
Если у вас 32-битная система, но вам ее недостаточно и вы хотите поменять процессор на более мощный, поддерживающий 64 разряда, прежде придется переустановить Windows и купить новую ОЗУ (если установленная на ПК рассчитана на 32 бита).
Частоту
Частоту установленного процессора можно узнать любым из описанных ранее способов. Тактовая частота ЦП характеризует, сколько операций производит устройство в секунду. Именно этот параметр, прежде всего, определяет быстродействие и самого чипа, и всей системы. Исчисляется она в ГГц (МГц). Опять-таки, гнаться за более высокой частотой, чем поддерживает ваша система процессора без смены материнки и ОЗУ, нет смысла – она не будет задействована.
Что делать, если установил новый процессор и пропал звук
Вы разобрались как вставить процессор в материнскую плату, но у вас может пропасть звук. Скорее всего это значит, что операционная система не была переустановлена. Сделать это можно через настройки Windows. Если на компьютере установлена Windows 8 или 10, то решением проблемы станет простое обновление системы. Проверить наличие обновлений можно в разделе настроек «Обновление и безопасность».
Также можно сбросить настройки биоса, ведя в тексте для поиска фразу «Выполнить»
и перейдя в соответствующую программу. В открывшемся окне надо написать командуclrCMOS и нажатьENTER. Нельзя исключать и тот факт, что пропажа звука никак не связана со сменой процессора, тогда придется искать другую причину.
Настройка в Windows
Большинство современных процессоров обладают несколькими ядрами – двумя и более. Это позволяет одновременно производить расчеты для нескольких программ.
В системах Windows 7 и 10 есть встроенная возможность включать и отключать отдельные ядра, задействованные при обработке данных конкретных приложений (кроме некоторых системных).
Это нужно, например, если система начинает «тормозить» при выполнении какой-либо «прожорливой» программы. Это касается, скажем, дефрагментатора, распаковщика (при работе с крупными архивами). В таких случаях можно ограничить вручную использование подобными программами ядер процессора, освободить ресурсы для выполнения других задач.
- «Диспетчер задач» вызывается при помощи правого клика мышью в свободной области панели задач и выборе пункта «Запустить диспетчер задач».
Правым кликом мышки щелкаем на пустом месте в панели задач, выбираем пункта «Запустить диспетчер задач»
- В области «Приложения» навести указатель мыши на нужной программе, пускай это будет «Скайп», щелкнуть правой кнопкой, вызвав контекстное меню. Выбрать опцию «Перейти к процессу».
Наводим указатель мыши на нужное название приложения, щелкаем правой кнопкой, вызвав контекстное меню, выбираем опцию «Перейти к процессу»
- Откроется окно «Процессы», где будет выделен нужный пункт, следует навести на него указатель и еще раз щелкнуть правой клавишей мыши, а в появившемся меню выбрать опцию «Задать соответствие».
Щелкаем правой клавишей мыши по выделенному процессу, в появившемся меню выбираем опцию «Задать соответствие»
- Некоторые системные программы не позволят изменять этот параметр, о чем будет сообщено пользователю. В открывшемся окне можно ограничить число ядер, которыми сможет пользоваться приложение. Нажать «ОК».
Снимаем галочки с нужных пунктов «ЦП», нажимаем «ОК»
Теперь процесс не будет перегружать систему. Однако при перезапуске программы она снова будет использовать все ресурсы.
Сайт для пользователей персональных компьютеров
Установка центрального процессора и системы охлаждения. Пошаговая инструкция по установке ЦП на системную плату.
Прежде чем приступать к установке ЦП внимательно прочтите следующие рекомендации:
• Убедитесь в том, что процессор совместим с системной платой
(Перечень ЦП, совместимых с системной платой, размещен на сайте производителя материнских плат.)
• Чтобы исключить риск повреждения оборудования, до начала установки ЦП выключите ПК и отсоедините силовой кабель от блока питания.
• Осмотрите процессор со стороны контактной группы и визуально определите местонахождения первого контакта. Конструктив ЦП спроектирован таким образом, чтобы исключить возможность некорректной установки устройства в процессорный разъем (CPU Socket). Идентифицировать первый контакт поможет специальная метка на корпусе, предназначенная для ориентации ЦП перед его установкой в процессорный разъем.
• Нанесите тонкий слой термопасты на металлическую поверхность корпуса ЦП.
• Не включайте ПК, прежде чем система охлаждения ЦП не будет установлена. В противном случае, вероятен риск выхода из строя процессора в результате перегрева.
• Установите частоту ЦП согласно данным указанным в спецификации. Не рекомендуется устанавливать частоту системной шины вне рабочего диапазона, предусмотренного спецификацией. Если возникла необходимость установить повышенную частоту, пожалуйста, согласуйте все взаимосвязанные параметры, сверившись с характеристиками ключевых компонентов системы (процессор, графическая плата, модули ОЗУ, жесткий диск и др.).
Установка центрального процессора
Осмотрите системную плату и процессор. Найдите на процессорном разъеме и корпусе ЦП специальную треугольную метку.
Пошаговая инструкция по установке ЦП на системную плату.
• Чтобы исключить риск повреждения оборудования, до начала установки ЦП выключите ПК и отсоедините силовой кабель от блока питания.
• Не прилагайте чрезмерное усилие, устанавливая ЦП в гнездо. Прежде чем устанавливать процессор, сориентируйте его должным образом.
1 — Соблюдая осторожность, отведите скобу вверх, предварительно освободив ее от фиксатора. 2 — Совместите треугольную метку, обозначающую Контакт 1 на ЦП, с треугольной меткой на гнезде и установите ЦП в разъем
Убедитесь в том, что процессор полностью соприкасается с поверхностью разъема. После того как ЦП установлен, аккуратно прижмите его одним пальцем по центру, а затем опустите рычаг и зафиксируйте его в закрытом состоянии
2 — Совместите треугольную метку, обозначающую Контакт 1 на ЦП, с треугольной меткой на гнезде и установите ЦП в разъем. Убедитесь в том, что процессор полностью соприкасается с поверхностью разъема. После того как ЦП установлен, аккуратно прижмите его одним пальцем по центру, а затем опустите рычаг и зафиксируйте его в закрытом состоянии.
Установка системы охлаждения
Пошаговая инструкция по установке системы охлаждения ЦП
1 — Нанесите тонкий слой термопасты на металлическую поверхность корпуса ЦП, установленного в процессорный разъем системной платы.
2 — Установите систему охлаждения на процессор.
3 — Зафиксируйте систему охлаждения ЦП с двух сторон с помощью пружинной скобы, как показано на изображении.
4 — Для того, чтобы заблокировать пружинную скобу поверните кулачковый зажим по часовой стрелке, как показано на изображении. Если система охлаждения отличается от оригинальной, обратитесь к Руководству по установке из комплекта поставки изделия.
5 — Подключите кабель питания вентилятора системы охлаждения к соответствующему разъему (CPU_FAN) на системной плате.
!!! Во время демонтажа процессора будьте предельно аккуратны, отделяя систему охлаждения от ЦП. В ряде случаев выполнить эту процедуру очень нелегко, поскольку термопаста в зоне контакта обеспечивает плотное прилегание рабочих площадок процессора и радиатора. Имейте в виду, что неосторожные действия и неадекватное усилие могут повредить ЦП.
Как поменять процессор
Как снять процессор?
Для того чтобы снять систему охлаждения с процессора Intel необходимо повернуть защёлки на ножках против часовой стрелки и поднять их вверх. В некоторых случаях, чтобы снять систему охлаждения, необходимо извлекать материнскую плату из системного блока, дабы с её задней стенки открепить фиксаторы ножек. Для того чтобы снять систему охлаждения процессора AMD, нужно повернуть защёлку в противоположную сторону и снять верхнюю часть фиксирующей планки, а затем нижнюю.
Когда крепления сняты, и перед тем как извлечь систему охлаждения, пошевелите её из стороны в сторону, так как термопаста может достаточно прочно сцепить процессор с радиатором охлаждения. Делать это нужно аккуратно с минимальными усилиями. Когда система охлаждения расшевелилась – извлекаем её. Как снять процессор – читайте выше. Когда процессор будет снят – будьте очень осторожны, чтобы нечаянно не погнуть ножки процессора.
В случае если вам необходима замена процессора, то убедитесь, что его сокет соответствует сокету материнской платы, и после этого вставьте новый процессор в сокет. Как это сделать – читайте выше. Если же вы хотите поменять термопасту на процессоре, то ниже мы расскажем, как это сделать.
Как поменять термопасту на процессоре
Однако сначала подумайте, стоит ли тратить на это силы и деньги. Как ни странно, но удвоение тактовой частоты процессора вовсе не приводит к удвоению производительности ПК. При модернизации следует учитывать и другие узкие места системы, например медленные жесткие диски и графические платы, а также недостаточную емкость ОЗУ. Установка более мощного процессора в устаревший компьютер, как правило, не более чем на 25% повышает производительность. Ее рост в значительной мере зависит от относительного увеличения тактовой частоты и совершенства других компонентов ПК. Должно соблюдаться эмпирическое правило: повышение тактовой частоты процессора менее чем на 100 МГц обычно экономически не оправданно.
Рассчитайте, во сколько обойдется вам модернизация. Если ваши расходы, включая затраты на увеличение емкости ОЗУ, установку нового жесткого диска и т. д., на 60-75% приближаются к стоимости новой системы соизмеримой производительности, то, возможно, вам лучше купить новый ПК.
Компания Intel больше не производит процессоры OverDrive для стандартных Pentium, но несколько других фирм, например Evergreen (www.evertech.com
), Kingston (www.kingston.com
) и Trinity Works (www.trinityworks.com
), все еще выпускают подобные наборы.
Если в системе используется старый процессор Pentium II, то вместо него можно установить более быстрый, например Pentium II-333. Однако учтите, что за это придется заплатить 130-150 долл. (Примечание: при замене модели PII на устройство с тактовой частотой 350, 400 или 450 МГц может потребоваться установка новой системной платы.)
Не покупайте так называемые «серые» процессоры у фирм, не получивших права на их продажу у компаний-производителей Intel, AMD или Cyrix. Но даже если вы нашли надежного поставщика, учтите, что установить микросхему без инструкции довольно сложно, а неправильно заданные режимы работы могут привести к выходу процессора из строя.
Наконец, последнее предостережение: если ваш ПК выпущен более трех лет назад, то для работы с новым процессором, возможно, придется модернизировать BIOS системной платы. Поэтому, прежде чем его покупать, просмотрите на Web-узле производителя список систем, совместимых с выбранным устройством. Некоторые процессоры поставляются в комплекте с утилитами, позволяющими еще до установки проверить, совместимы ли они с вашей системой.
Вот как можно заменить процессор.
Установка процессора Pentium
1
2
3
Установка процессора Pentium II
1
3
Не многим пользователям приходится сталкиваться со сборкой системы. Компьютер не так сложно собрать самостоятельно, но все же в этом деле есть много нюансов, с которыми придется столкнуться. Например, не все знают, как установить процессор на материнскую плату.
Замена термопасты
В этом случае придется поменять термопасту. Для кого-то эта процедура может стать сложной. Но дело на самом деле простое, поскольку не требует дополнительных ресурсов и специальных знаний.
Вообще смена термопасты нужна в любой ситуации, поскольку рекомендуется делать это пару раз в год. Поэтому следующая информация будет полезна для всех пользователей ПК.
Итак, для замены нужен ватный диск и спирт. Таким образом получится снять старый слой термопасты. Теперь можно приступать к нанесению защитного слоя. Для этого нужно выдавить небольшое количество термопасты на середину металлической крышки процессора. Обычно хватает яблочного зернышка для того, чтобы покрыть всю поверхность.
Чтобы распределить термопасту, нужно использовать специальную лопатку или ненужную кредитную карточку. Также некоторые пользователи советуют с помощью шприца распределять защитный слой.
Инструкция по установке CPU AMD
У процессоров AMD контакты находятся на чипе, поэтому установка процессора не занимает много времени. В случае неудачной попытки можно не только повредить сам процессор, но и вывести из строя саму материнскую плату. Внимательность не повредит.
У разъема от AMD основание полностью пластиковое, а ножка состоит из металла. Установка нового процессора начинается с этой самой ножки — ее нужно привести в вертикальное положение. Чтобы правильно установить CPU, надо уточнить расположение контактов на чипе или воспользоваться подсказкой от производителя — снизу чипа обычно есть маленький золоченый треугольник, указывающий сторону установки. Далее просто нужно опустить рычаг — и процессор установлен.
Установка своими руками
Можно ли самому поменять процессор на ноутбуке на более мощный? Да, и сейчас мы расскажем, как это сделать в домашних условиях. Для работы вам понадобится минимальный набор приспособлений: отвертка, салфетка и термопаста. Термопаста выполняет эффективно отводить тепло от нагревшегося компьютерного компонента к кулеру, благодаря ей процессор не перегревается даже под высокой нагрузкой — когда вы запускаете тяжеловесные приложения вроде современных шутеров, графических и видеоредакторов. Чем выше теплопроводность пасты, тем лучше. Специалисты рекомендуют использовать в работе смазку, у которой этот параметр выше отметки 3 Вт/(м·град). Термопаста наносится на процессор непосредственно перед установкой процессора в специальный отсек.
Еще одна вещь, которую специалисты рекомендуют сделать заранее — обновление BIOS. Если в системе будет установлена последняя версия прошивки, она гарантированно распознает новое устройство, которое вы планируете установить.
Инструкция, которая приведена ниже, разработана для ознакомительных целей. Мы не несем ответственности за конечный результат и предупреждаем о том, что после замены процессора на ноутбук больше не будет распространяться гарантия производителя (если устройство находится на гарантийном обслуживании).
Итак, приступим: выполните последовательно семь действий, описанных ниже.
-
Первая задача, которую нужно решить — это как снять процессор с ноутбука. Отключите устройство от питания и снимите заднюю крышку или ее часть (зависит от конструкции конкретной модели, в некоторых потребуется практически полная разборка корпуса).
-
Извлеките элементы системы охлаждения: вентилятор и радиатор. Откручивайте винты, которыми они зафиксированы, в правильном порядке, согласно нумерации производителя. На этапе разборки правильным будет обратный порядок: 4–3–2–1. Если рядом с винтами нет специальных обозначений, можно выкручивать их в произвольной последовательности. Предварительно лучше нарисовать на листе бумаги все крепления и размещать на них те винты, которые вы уже сняли. Это упростит последующую сборку.
-
Поднимите радиатор вверх, при этом в идеале вы не должны чувствовать сопротивления (если сопротивление есть, скорее всего, «виновата» пересохшая термопаста). Удалите с процессора остатки термопасты с помощью салфетки.
-
Используйте отвертку, чтобы открутить винты с поперечными насечками, которые фиксируют процессор. Вращайте инструментом до тех пор, пока процессор не поднимется вверх. Когда винт ослабнет, вы сможете поддеть и демонтировать микрочип.
-
Перед тем, как поменять процессор на ноутбуке, на его рабочую поверхность нанесите и равномерно распределите тонкий слой термопасты. Поместите микрочип в предназначенное для него гнездо. Следите за тем, чтобы все информационные элементы и пазы строго совпадали — тогда процессор встанет без дополнительных усилий.
-
Зафиксируйте винт, который удерживает микрочип прижатым к материнской плате. Установите на свои места радиатор и вентилятор. Соберите остальные компоненты в обратном порядке. Будьте внимательны — у вас не должно оставаться ни одного лишнего болта! Если это случилось, снова разберите и на этот раз правильно соберите корпус, чтобы избежать проблем.
-
Включите ноутбук и протестируйте его работу с новым оборудованием.
Если в текстовом виде инструкция показалась слишком сложной для понимания, рекомендуем посмотреть видео о том, как поставить процессор на ноутбук. Подтвердить то, что вы успешно закончили работу, очень просто: после этого ноут нормально включится и будет работать в штатном режиме без внезапных отключений.