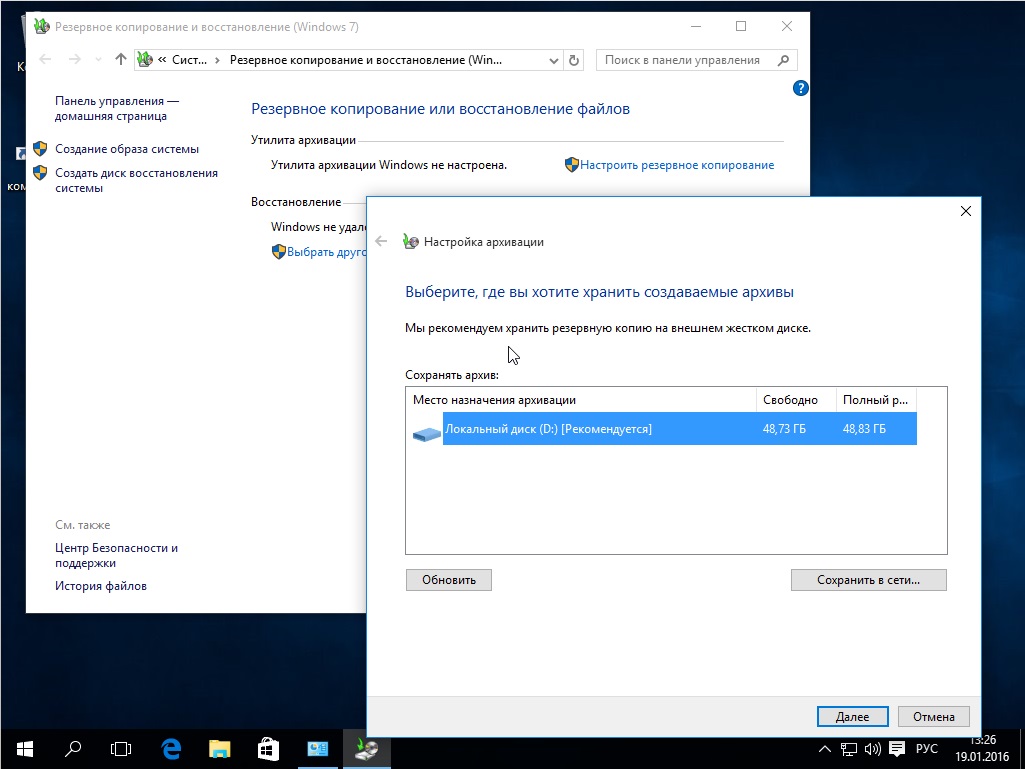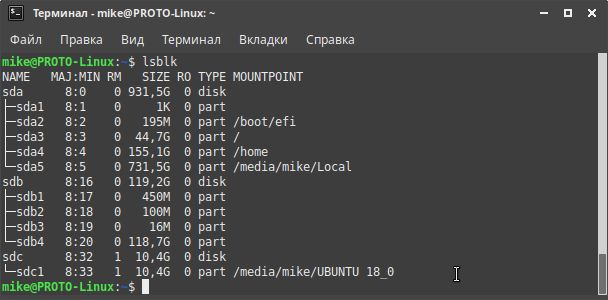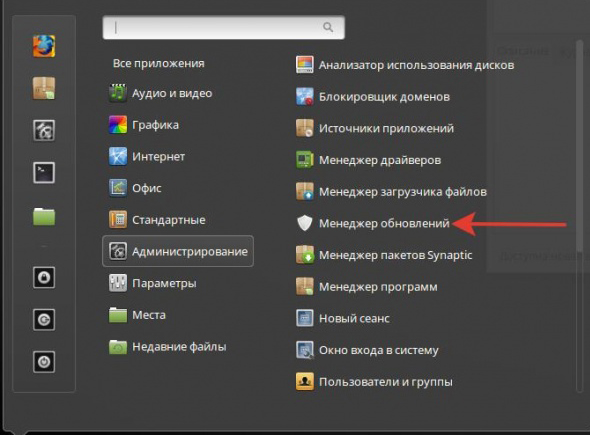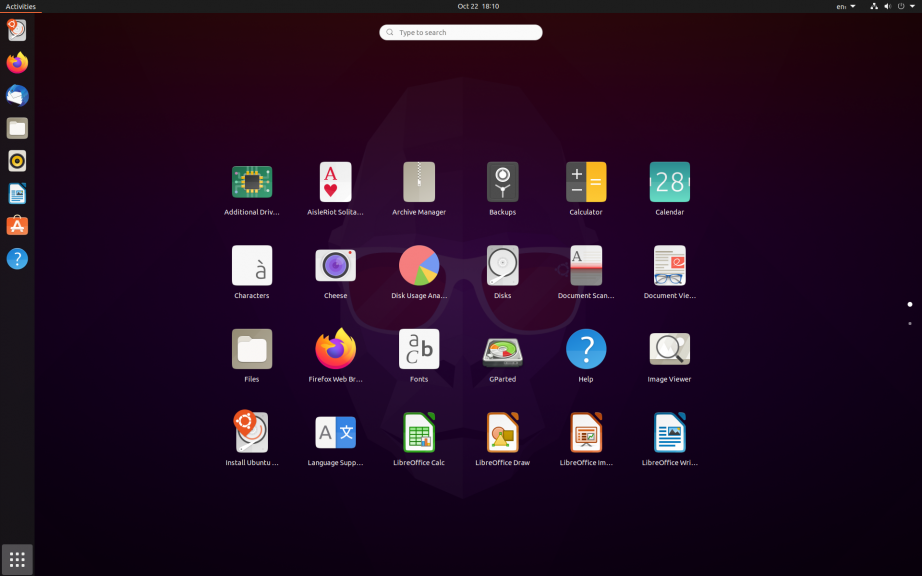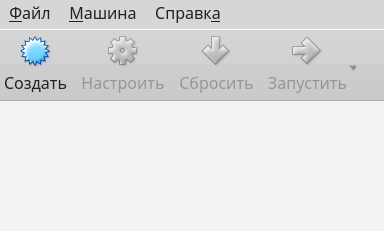Как установить linux: подробнейшая инструкция
Содержание:
- Установка Ubuntu 16.10 Yakkety Yak
- Шаг 4. Выбор языка установщика
- Шаг 6. Запуск установщика
- Шаг 8. Программное обеспечение
- Шаг 9. Способ разметки
- Шаг 10. Новая таблица разделов
- Шаг 11. Раздел для загрузчика
- Шаг 12 Раздел подкачки
- Шаг 13. Системный раздел
- Шаг 14. Домашний раздел
- Шаг 15. Начало установки
- Шаг 18. Создание пользователя
- Шаг 21. Вход
- Что такое Ubuntu WSL
- Установка Ubuntu Server на raid
- Пять случаев, когда пригодится Ubuntu
- Установщик пакетов GDebi
- Создание загрузочного DVD или USB-диска
- Установка Ubuntu 18
- Requirements
- Пакетный менеджер Synaptic
- 3. Установка плеера Clementine
- Создание загрузочного накопителя
- Интерфейс и его удобство
- История Ubuntu
- Установка программ из исходников
- Установка deb пакетов Ubuntu
- Можно расширить ИТ-кругозор и познакомиться с терминалом
- Подготовка к установке
- Специфические баги спецсофта
- KolibriOS
- Установка без бубнов. Почти
- Заключение
Установка Ubuntu 16.10 Yakkety Yak
Шаг 4. Выбор языка установщика
Сразу же после начала загрузки образа, когда на экране появится такая картинка нажмите любую клавишу:

Затем выберите язык, перемещаться можно с помощью клавиш стрелок:
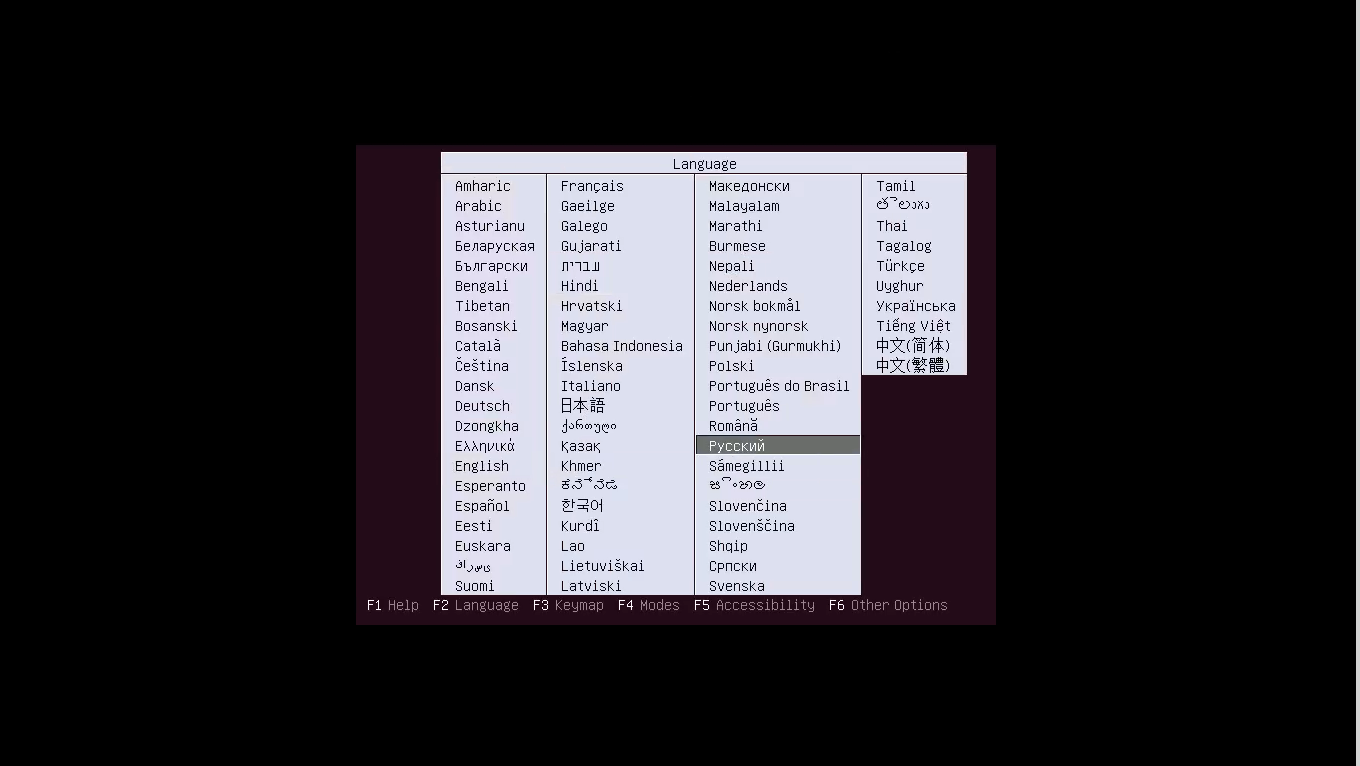
Дальше в меню, выберите загрузка Ubuntu без установки:

Дождитесь завершения загрузки:
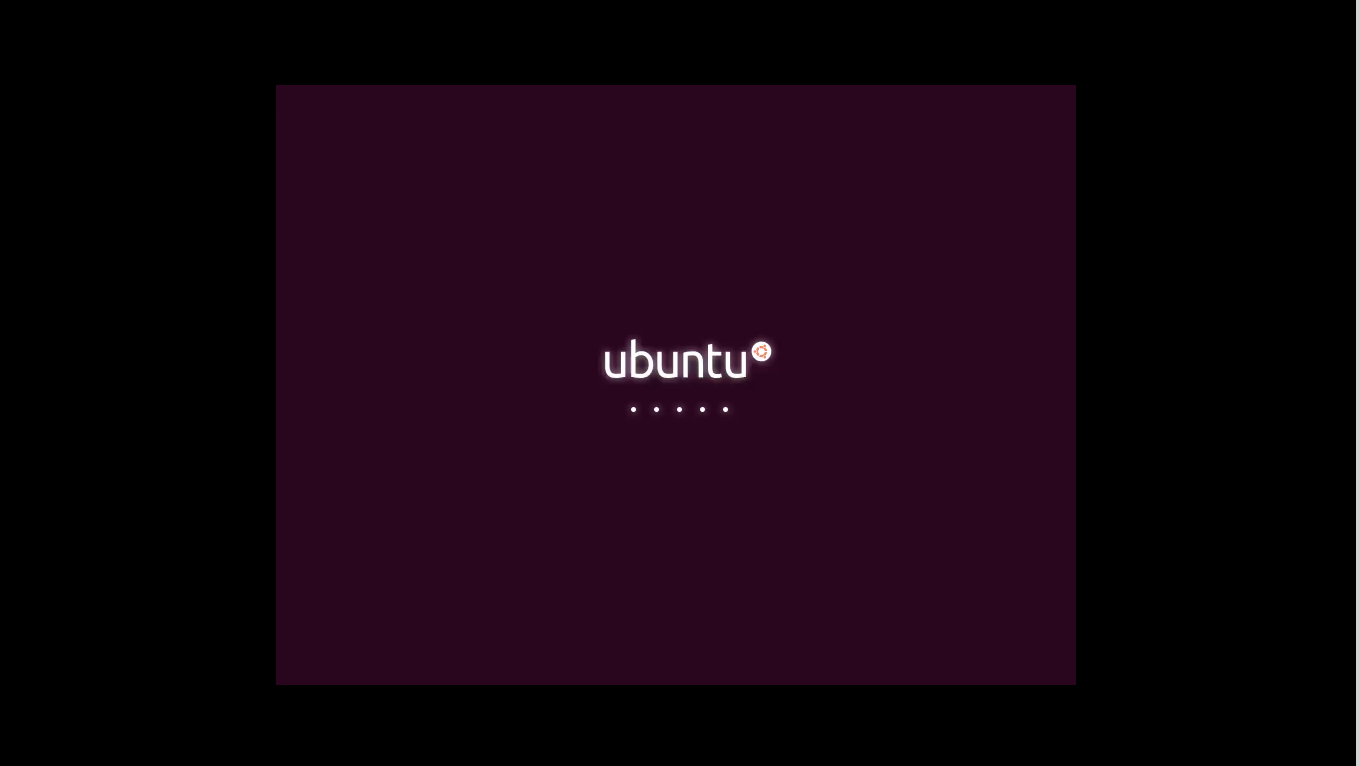
Шаг 6. Запуск установщика
Когда загрузка завершится, вы окажетесь в полностью работоспособной системе и можете ее немного протестировать. Затем кликните по значку Установка Ubuntu в верхнем левом углу, чтобы перейти к установке Ubuntu 16.10 Yakkety Yak:

Выберите язык, на котором вы хотите установить систему:

Шаг 8. Программное обеспечение
Поставьте галочки, чтобы устанавливать дополнительное программное обеспечение, а также обновления системы во время установки:

Шаг 9. Способ разметки
Здесь нужно выбрать способ разметки диска. Вы можете доверить разметку системе или сделать все вручную. Мы рассмотрим ручной вариант, поэтому выберите Другой вариант:

Шаг 10. Новая таблица разделов
Если вы хотите установить Ubuntu на чистый диск, вам придется создать на нем таблицу разделов, для этого нажмите кнопку Новая таблица разделов:


Шаг 11. Раздел для загрузчика
Когда таблица разделов готова, можно приступать к созданию дисков. Сначала создайте раздел для загрузчика выбрав свободное пространство и нажав кнопку со знаком +:

Размер раздела 200 Мегабайт, а точка монтирования /boot. Файловая система ext2.

Шаг 12 Раздел подкачки
Раздел подкачки создается аналогичным способом. Его размер должен ровняться объему оперативной памяти, а файловая система — swap (раздел подкачки):


Шаг 13. Системный раздел
Под системный раздел желательно взять не меньше 20 гигабайт, но рекомендуется еще больше, поскольку сюда будут устанавливаться все ваши программы и игры. Файловая система должна подходить для размещения системных файлов Linux. Вы можете использовать ext2/3/4, Btrfs, XFS, RaiserFS, но не можете fat или ntfs. Точка монтирования — /:

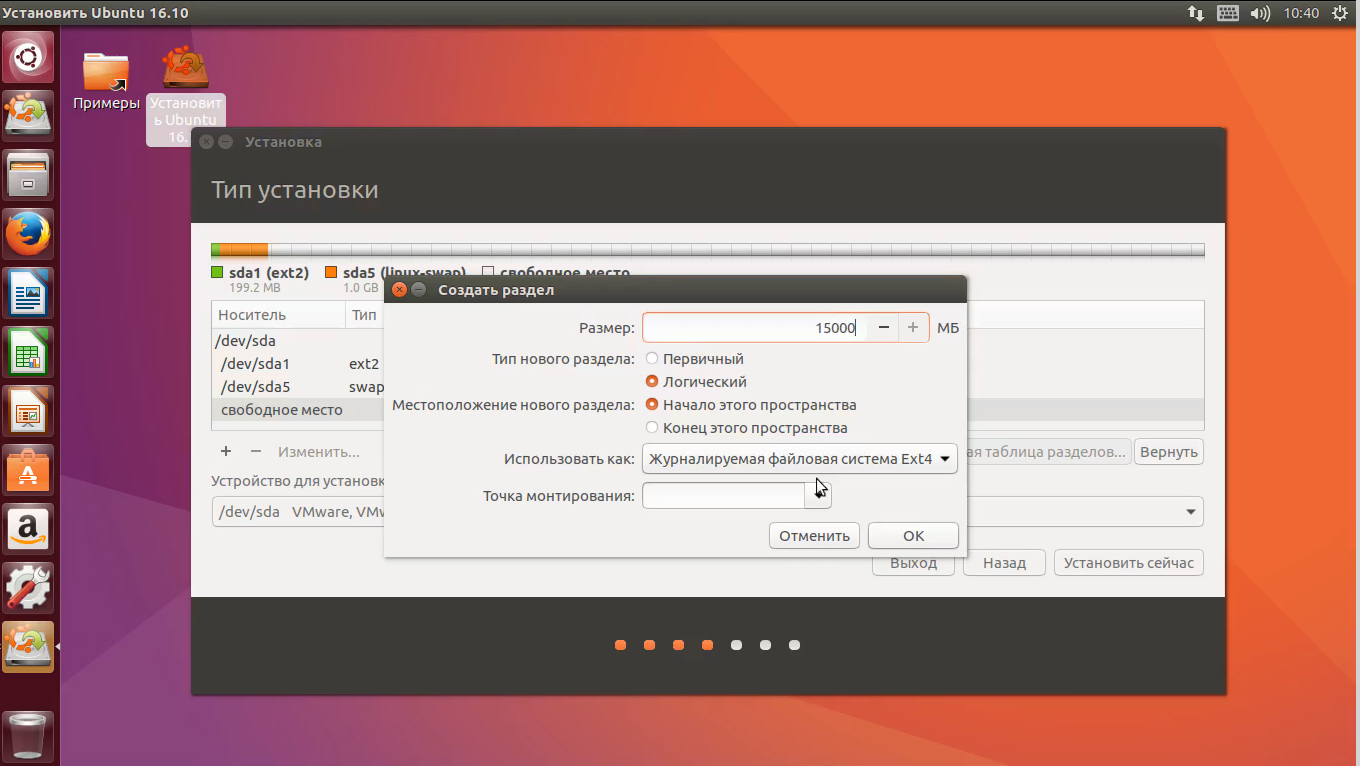
Шаг 14. Домашний раздел
Под домашний раздел выделите все доступное место, здесь будут находится все ваши файлы, фото, музыка, документы, фильмы. Точка монтирования — /home:


Шаг 15. Начало установки
Для того чтобы установить Ubuntu 16.10, нажмите кнопку Установить сейчас:
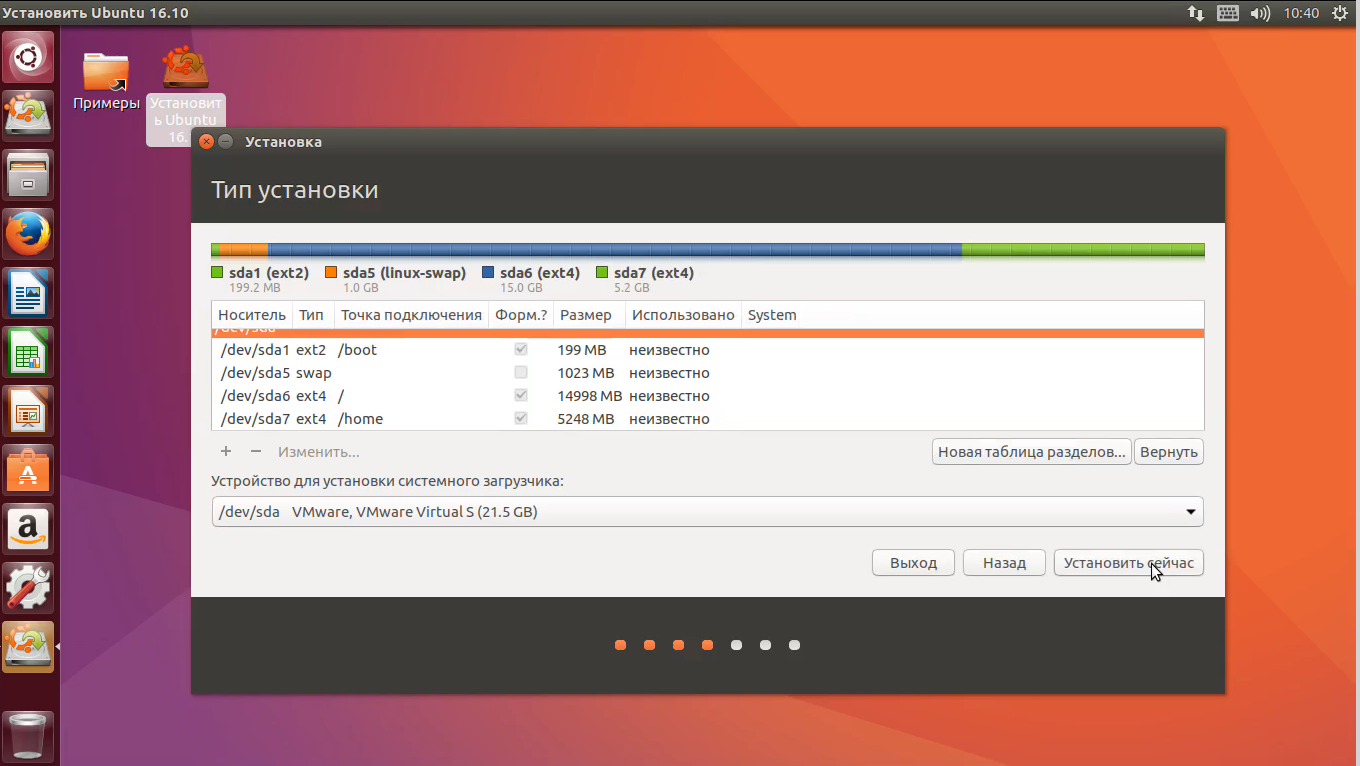
Затем подтвердите, что все выбрано правильно:

Установка уже началась и выполняется в фоне, а нам осталось настроить еще пару мелочей. Выберите часовой пояс:

Выберите раскладку клавиатуры:

Шаг 18. Создание пользователя
Последним шагом будет создание пользователя. Здесь вам нужно ввести имя, логин и пароль. Логин будет использоваться для входа в систему и может содержать только английские буквы нижнего регистра и цифры. Также на этом шаге вы можете настроить шифрование домашней папки и автоматический вход (но только, если у вас один пользователь):

Дальше вашего вмешательства не потребуется, просто подождите завершения установки:

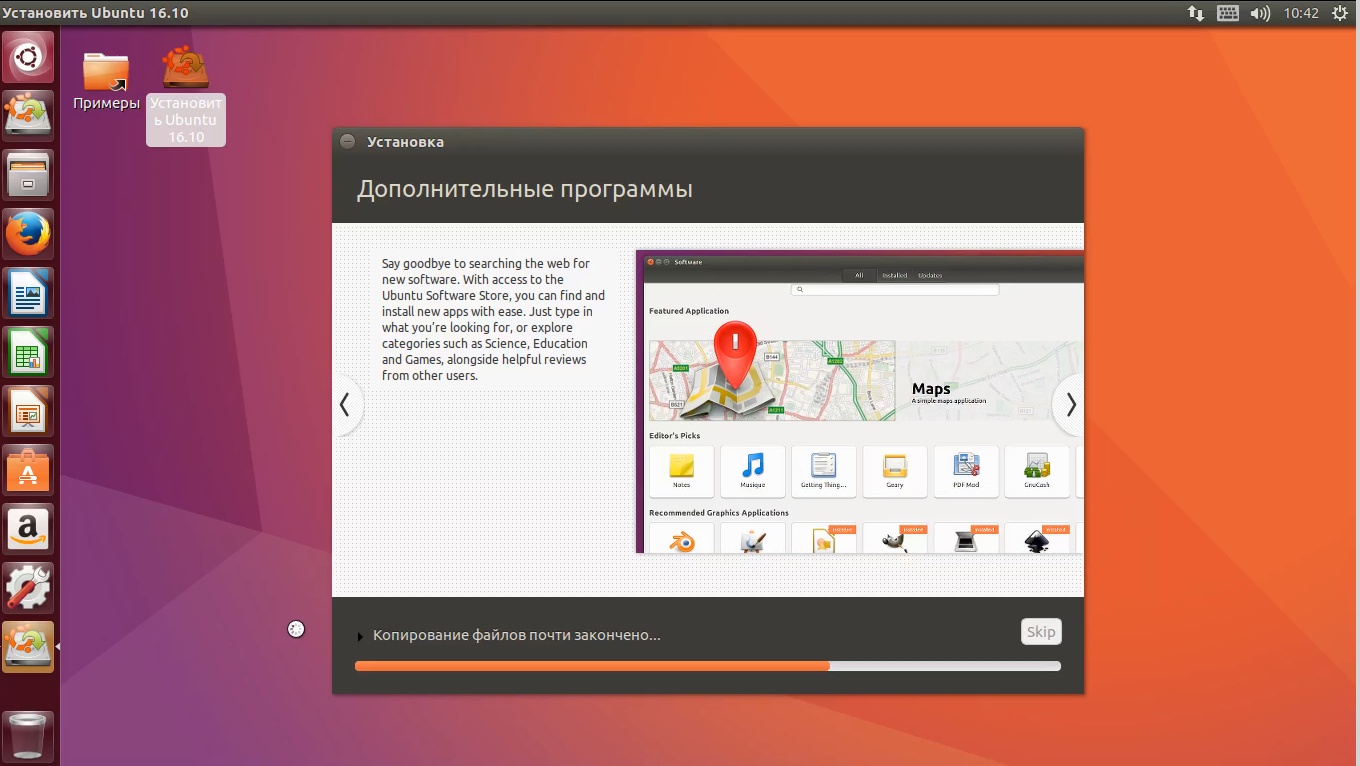

После завершения установки нажмите перезагрузить, чтобы перезапустить компьютер и попасть в новую систему:
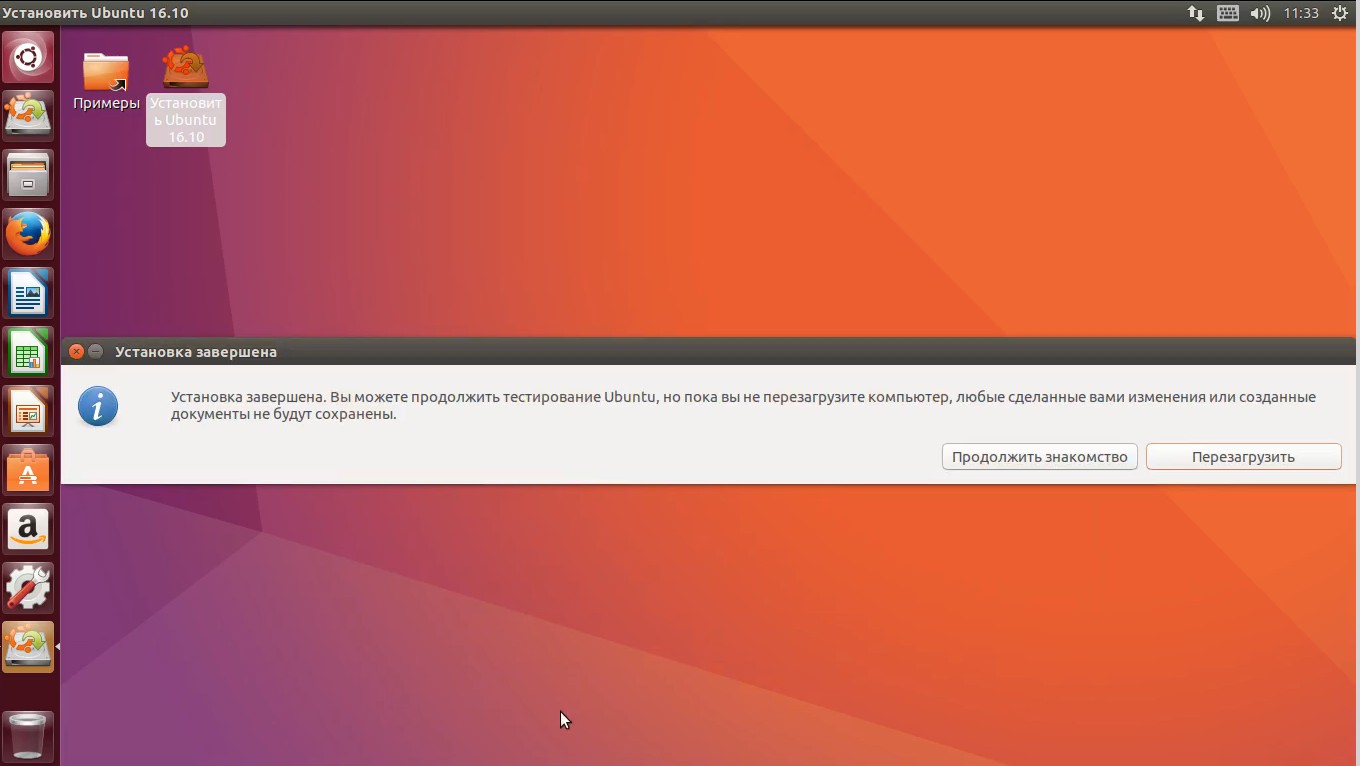
Шаг 21. Вход
Введите пароль пользователя, созданный при установке. Также здесь вы можете переключиться в тестовый режим Unity 8 и попробовать что представляет из себя эта оболочка:
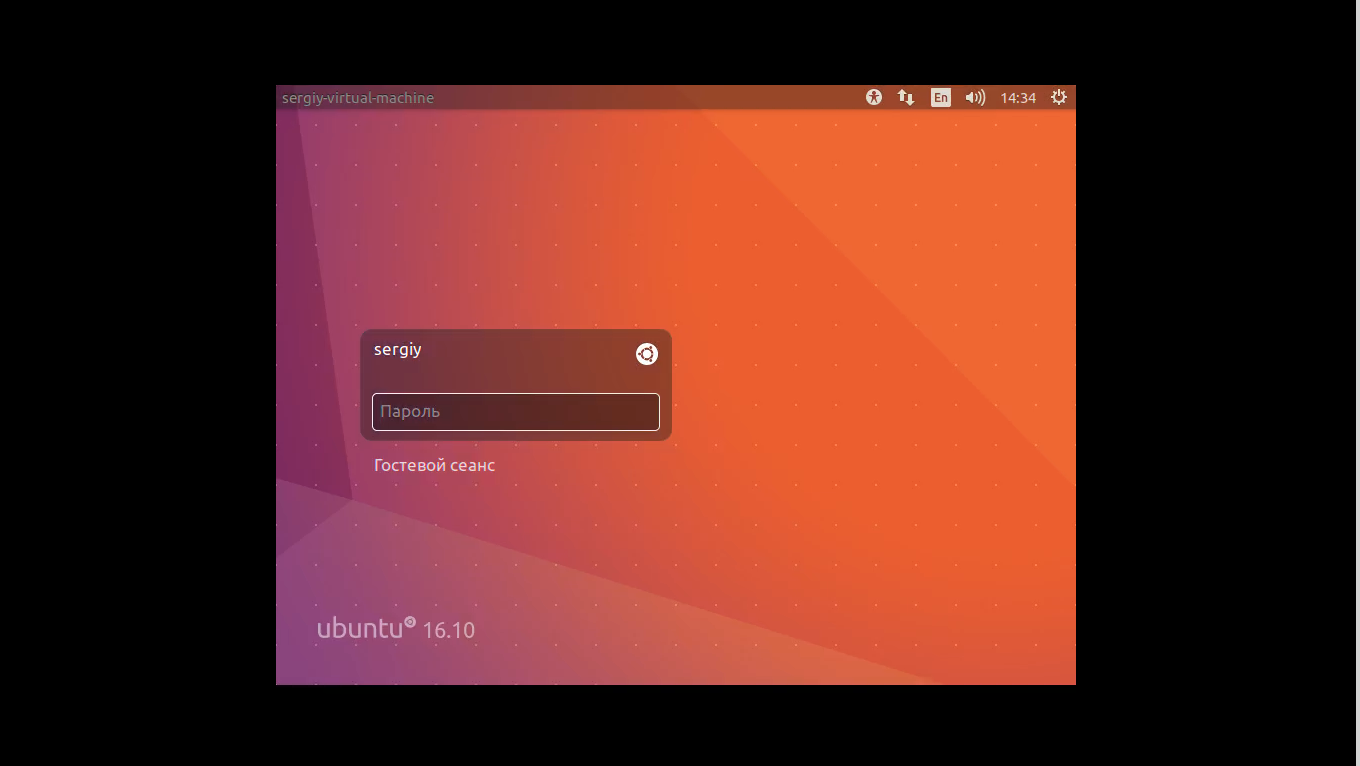
Что такое Ubuntu WSL
Для начала кратко поясню, что такое WSL на практике. Это некий слой абстракции, который позволяет запускать linux приложения в среде windows. И это не виртуальная машина. И Linux, и Windows приложения работают в рамках одной операционной системы с совместным доступом к данным на дисках. Вы прозрачно можете запустить приложение на ubuntu и открыть им файл в директории windows.
Для примера, расскажу, где ubuntu под wsl версии 1 хранит свои файлы — C:\Users\user1\AppData\Local\lxss.

Тут и корень системы, и директории пользователей. Посмотреть содержимое можно из-под windows. Только не рекомендуется их редактировать. Работа linux системы может быть нарушена. На примере доступа к файлам видно, что это не виртуальная машина
Важно понимать это отличие
А вот то же самое можно сделать из-под ubuntu, открыв файлы из директории windows.

С помощью данной технологии, вы условно сможете запустить полноценный Ubuntu Server на своем компьютере. Читайте мой обзор на Ubuntu, чтобы иметь представление о том, чем он отличается от остальных linux дистрибутивов.
Установка Ubuntu Server на raid
Отдельно рассмотрю установку Ubuntu Server на программный рейд mdadm. Этот процесс ничем не отличается от стандартной установки, кроме выбора разметки диска. Там мы должны будем создать разделы mdadm и установить систему на них. Давайте сделаем это.
Для этого нам понадобится альтернативный установочный образ со старым инсталлятором. В новом описанные выше действия сделать не получится. Образ качаем отсюда — ubuntu-18.04.3-server-amd64.iso. В названии этого образа отсутствует слово live. Я не понял, зачем так сделали — создали 2 образа. И зачем из первого убрали возможность нормально разбить диски для установки сервера на raid 1 с установкой загрузчика на оба диска.
Запускаем стандартную установку ubuntu со скачанного образа и доходим до этапа выбора разметки диска. Там мы нажимаем — Manual.
В моем примере я буду использовать 2 виртуальных жестких диска по 10 Gb каждый. Для примера этого достаточно. Для дисков большего размера все действия будут аналогичные. Логика разметки диска под установку на raid mdadm следующая:
- Создаем 2 пустых раздела primary на дисках без файловой системы и точек монтирования. Один в 1 Гб под /boot, второй все остальное пространство под корень /. Тип указываем — physical volume for RAID.
- Объединяем эти разделы в raid mdadm через интерфейс установщика.
- Создаем на mdadm разделах точки монтирования и выбираем файловые системы.
Должно получиться примерно так:
Дальше продолжаем стандартную установку. После того, как она завершится, логинимся на сервер и проверяем статус raid массива.
Все в порядке, система установлена на raid. Выполним несколько шагов для завершения работы.
- Зайдите в систему и подключите swap раздел.
- Установите загрузчик на оба диска.
- Протестируем поломку жесткого диска.
Думаю, с созданием swap вопросов быть не должно. В интернете материалов на эту тему масса. Установим GRUB2 на оба диска, чтобы в случае поломки одного из них, сервер мог загрузиться и продолжать работу. Для этого выполняем команду:
# dpkg-reconfigure grub-pc
Выскочат пару запросов на указание параметров загрузчика. Можно все оставить как предложено. В конце указывайте оба диска, если выбраны не оба. По идее, установщик ubuntu server сразу ставит загрузчик на оба диска, но я на всякий случай всегда перепроверяю.
Installing for i386-pc platform. Installation finished. No error reported. Installing for i386-pc platform. Installation finished. No error reported. Sourcing file `/etc/default/grub' Generating grub configuration file ... Found linux image: /boot/vmlinuz-4.15.0-55-generic Found initrd image: /boot/initrd.img-4.15.0-55-generic done
Попробуем теперь сымитировать выход из строя одного из дисков. Для этого выключаем виртуальную машину, отключаем первый жесткий диск, с которого до этого грузились и запускаем виртуалку. Она должна запуститься без особых проблем. В консоли во время загрузки будут некоторые ошибки, но не критичные.
Проверяем состояние рейда mdadm.
Все в порядке, система загрузился и нормально работает, просто в составе рейда не хватает одного диска. Давайте подключим новый чистый диск и добавим его в наш raid 1. Для этого выключаем сервер и добавляем к нему еще один такой же чистый диск.
Загружаем Ubuntu Server и проверяем список дисков.
Появился чистый диск /dev/sda. Нам нужно на него скопировать все разделы 1 в 1, как на старом диске и добавить его в состав массива mdadm. Делаем это.
# sfdisk -d /dev/sdb | sfdisk /dev/sda
Проверяем структуру разделов.
Разделы идентичные на обоих дисках. Теперь добавляем разделы диска sda в массивы mdadm.
# mdadm --add /dev/md0 /dev/sda1 # mdadm --add /dev/md1 /dev/sda2
Проверяем статус рейда.
# cat /proc/mdstat
Разделы подключены, идет ребилд массива. После того, как он закончится, можно проверять работу сервера, перезагрузив его. Но перед этим надо не забыть установить загрузчик на вновь добавленный диск. Для этого выполните команду и убедитесь, что загрузчик установлен на оба диска.
# dpkg-reconfigure grub-pc
После этого перезагружайте сервер и проверяйте. Все должно быть в порядке. Мы корректно выполнили замену сломавшегося диска в ubuntu server, минимизировав простой. Нам, по сути, понадобился только один reboot на все работы. В остальное время сервер был полностью работоспособен и доступен.
Пять случаев, когда пригодится Ubuntu
- Старые компьютеры у родителей, дальних родственников. Установили один раз, поставили все нужные программы из магазина приложений и забыли проблемы. Графический интерфейс не хуже Windows, вирусов и троянов там нет. Всё безопасно, быстро и хорошо. Бабушка скажет спасибо.
- Ваша собственная рабочая станция на USB-флешке. Берёте Ubuntu, ставите её на флешку, настраиваете под свои задачи. Теперь это ваш компьютер. Вставляете эту флешку в любой комп, загружаетесь с флешки, и вот они: все нужные вам программы, явки и пароли, закладки, документы.
- Домашний сервер. Если хотите экспериментировать с веб-технологиями, можно взять какой-нибудь старый комп, поставить на него Ubuntu и развернуть там полноценный сервер под свои задачи. Хочешь — базы данных там крути, хочешь — телеграм-ботов.
- Школа, вуз, офис. Ubuntu в частности и Linux вообще очень полезен в университетах, школах и офисах: он бесплатный, там есть весь необходимый минимум, работает на слабом железе, легко раскатывается и поддерживается.
- Установить новый мировой порядок. Показать кукиш жадным корпорациям, собрать средней руки комп, накатить на него бесплатный софт, скрыться от цифрового шпионажа, сделать свою криптовалюту, вот это вот всё.
Эксперт:Владимир Олохтонов
Редактор:Максим Ильяхов
Корректор:Ирина Михеева
Иллюстратор:Даня Берковский
Вёрстка:Мария Дронова
Распорядитель соцсетей:Виталий Вебер
Установщик пакетов GDebi
Если в репозиториях Ubuntu нужной программы не нашлось, или же нашлось, но не последней версии (а такое бывает часто), то скорее всего вы зайдете на сайт разработчика программы или игры, и скачаете для установочный пакет в формате *.deb. Когда вы щелкните на нет дважды мышью, откроется «Центр приложений Ubuntu» и вы сможете его легко установить, нажав на соответствующую кнопку. Однако если вы делаете эту процедуру довольно часто, то вам наверняка надоест очень медленный запуск и работа «Центра приложений». И тогда вам на помощь придет очень маленькая и быстрая утилита GDebi, которую можно установить щелкнув здесь, или командой в терминале:
После того, как она установлена, щелкаем по скачанному пакету правой кнопкой мыши и выбираем «Открыть с помощью — GDebi package installer». GDebi откроет пакет и установит его быстрее, чем «Центр приложений Ubuntu».
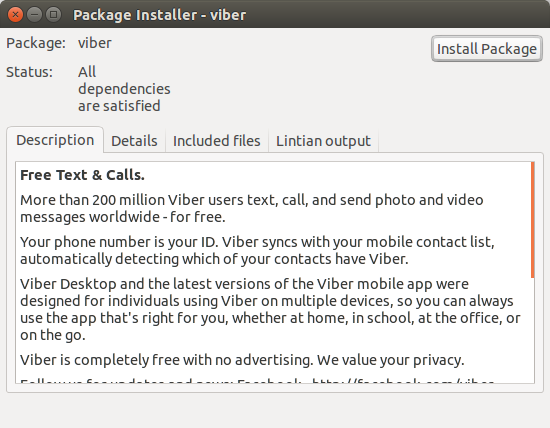
Создание загрузочного DVD или USB-диска
Затем выберите, с какого носителя вы хотите выполнить установку Ubuntu. Большинство новичков найдут использование DVD в качестве загрузочной среды более простым методом. Если это ваш случай, используйте текущую операционную систему для записи ранее загруженного образа ISO на чистый носитель DVD. Нет конкретных настроек, которые вам нужно выбрать при записи образа ISO, просто найдите функцию образа «Записать ISO-образ» при использовании вашего программного обеспечения для записи.
Кроме того, используйте следующее руководство по созданию загрузочного флеш-накопителя USB с помощью MS Windows. Если вы уже используете Linux, читайте здесь, как создать USB-накопитель Ubuntu.
Установка Ubuntu 18
В своем примере я расскажу, как установить систему на ssd диск. Установщик Ubuntu 18 Server встречает нас стандартным приветствием, где надо выбрать Install Ubuntu Server.
При этом, прежде чем установить ubuntu, вы можете проверить оперативную память сервера, либо загрузиться с локального диска. В ubuntu 18 обновился консольный установщик и мне он откровенно нравится. Все четко, понятно и по делу. Интерфейс не тормозит. После старта установки нам предлагают выбрать язык будущей системы. Я всегда по-умолчанию выбираю английский. Потом можно добавить любые другие языки, если понадобятся.
То же самое с раскладкой — выбираю English (US).
Далее следует настройка сети. Если у вас есть dhcp сервер, то настраивать ничего не надо, ip адрес будет получен автоматически и можно сразу продолжать установку. Если же вам надо вручную ввести сетевые параметры, то сделать это можно, выбрав сетевой интерфейс и раскрыв его настройки.
Следующим шагом вам предложат указать адрес proxy сервера. Если вы его используете, вводите адрес, если нет, то оставляйте поле пустым. Потом вам предложат ввести адрес зеркала, из которого будут загружаться пакеты и обновления. В общем случае, можно оставить дефолтный адрес.
Перемещаемся в самый интересный раздел, где нужно выбрать разметку диска.
Requirements
You’ll need to consider the following before starting the installation:
- Connect your laptop to a power source.
- Ensure you have at least 25 GB of free storage space, or 5 GB for a minimal installation.
- Have access to either a DVD or a USB flash drive containing the version of Ubuntu you want to install.
- Make sure you have a recent backup of your data. While it’s unlikely that anything will go wrong, you can never be too prepared.
See Installation/System Requirements for more specific details on hardware requirements. We also have several tutorials that explain how to create an Ubuntu DVD or USB flash drive.
Пакетный менеджер Synaptic
Synaptic — это графическая утилита управления пакетами, которая использовалась в Ubuntu за долго до того, как в нем появился «Центр приложений». Сегодня по-умолчанию этой программы в Ubuntu вообще нет, а установить ее можно, например, щелкнув сюда. Напомню, что все установленные программы можно найти в главном меню Ubuntu, начав вводить ее название или то, для чего она предназначена, в строке поиск, как показано выше на изображении с «Центром приложений».
С помощью Synaptic можно очень просто и удобно просматривать, какие пакеты у вас уже установлены, удалять их, обновлять (если обновления доступны), а также искать в репозиториях нужные пакеты по имени или описанию. Для всего этого в Synaptic есть очень хороший набор фильтров по категориям («Игры», «Администрирование», «Интернет» и т.д.), по состоянию («Установленные», «Не установленные», «Установленные вручную», «Обновляемые» и т.д.), по происхождению (т.е. из какого источника установлена или может быть установлена та или иная программа) и другие.
Synaptic является гораздо более «профессиональной», если так можно выразиться, программой, по сравнению с «Центром приложений». Одно для поиска необходимых пакетов она бывает просто незаменима.
3. Установка плеера Clementine
Clementine — один из лучших на сегодняшний день музыкальных плееров для Linux с наиболее широким спектром возможностей. Он сравним по функционалу с такими приложениями, как VLC, Rthythmbox, Audacious и т д. Настройка Ubuntu 16.04 после установки не может происходить без инсталляции нормального плеера.
Одна из самых характерных особенностей этого плеера — возможность подключаться к онлайн-сервисам потоковой передачи музыки без необходимости запускать браузер или другое стороннее приложение. Вы можете без труда подключить Spotify, last.fm, sky.fm, Google drive, Onedrive и другие сервисы. Также есть свой эквалайзер.
Установить программу можно с помощью следующей команды:
Другие медиаприложения, заслуживающие вашего внимания:
VLC — универсальный медиаплеер с очень большим списком медиаформатов и огромным функционалом
Audacity — простой, минималистичный инструмент для редактирования аудио, как для новичков, так и для профессионалов. Поддерживает довольно много функций.
Kodi (XBMC) — домашний кинотеатр с открытым исходным кодом. Имеет расширенную поддержку медиаформатов от mp3 до самых невероятных. Вы можете открывать музыку, видео или фото.
Handbrake — ещё одно приложение для работы с медиафайлами, а именно — конвертирования.
Spotify — официальный клиент Spotify для Linux.
OpenShot — один из лучших простых видео редакторов для Linux. Интерфейс программы очень прост, а функций в большинстве случаев вполне достаточно.
Ubuntu-restricted-extras — кодеки и различные плагины, установите, если не хотите проблем с воспроизведением различных форматов.
Gimp — один из лучших инструментов редактирования фотографий для Linux.
Для установки Spotify наберите такие команды:
Все остальные программы можно установить из официальных репозиториев.
Создание загрузочного накопителя
Когда вы скачаете образ системы, вам нужно будет создать диск или флешку, загрузившись с которой, вы сможете установить Линукс.
Для создания диска можно воспользоваться встроенным средством записи дисков Windows (актуально для версий Windows 7 и новее).
-
Для этого вставьте чистый DVD-R или DVD-RW диск в дисковод, после чего найдите в проводнике необходимый файл.
-
Вызовите контекстное меню этого файла и выберите пункт «Открыть с помощью», затем «Средство записи образов дисков Windows».
-
Откроется средство записи, в котором вы должны будете просто выбрать дисковод и нажать на кнопку «Записать». Все, дождитесь окончания процесса и наслаждайтесь результатом записи.
Как скачать образ Ubuntu на флешку
С флешкой дела обстоят несколько сложнее. Здесь не обойтись без стороннего программного обеспечения, коим в нашем случае является довольно распространенная программа UltraISO.
-
Скачать ее можно с сайта разработчика, и, хоть она и является платной, ее пробной версии нам хватит для создания нашей флешки.
-
После установки этой программы откройте с ее помощью дистрибутив, скачанный ранее. Сделать это можно из контекстного меню самого файла в проводнике, в пункте «Открыть с помощью».
-
В строке меню программы нужно выбрать меню «Самозагрузка», а в нем выбрать пункт «Записать образ…».
-
Откроется интерфейс записи накопителя, в котором вы должны выбрать флешку и выпадающем меню и нажать кнопку «Записать». Дождитесь окончания операции – и вы готовы для перехода к самой установке системы.
Интерфейс и его удобство
Все удобно, привычно. Все на месте
В отличие от прошлых версий системы, Ubuntu 19.10 имеет разнесенное управление: внизу меню программ, вверху — подобие панели задач Windows.
Кроме этого, дистрибутив предлагает быструю и простую настройку сетевых подключений в специальном меню быстрого вызова в графическом виде, что среди Linux является киллер-фичей.
Пара кликов — и любое подключение реализовано. Обычно для этого нужна командная строка и правка системных файлов в ней.
И визуальные параметры имеют гибкую настройку
Офисная работа в Ubuntu не отличается для пользователя от аналогичных действий в любой другой современной системе для настольных ПК, будь то Windows, macOS или даже ChromeOS.
Несколько непривычное расположение управляющих элементов меняется по желанию. Ярлыки знакомые, программы обладают схожим с Win-аналогами меню.
Рабочий стол может выглядеть и так
Если что-то не понравится — интерфейс предлагает доступное для понимания меню, в котором можно все поправить на свой вкус.
Разве что темы нельзя по дефолту менять: потребуется сначала скачать дополнительный пакет (погуглить, потом скачать).
Зато они есть, и, кстати, серьезно меняют восприятие: есть имитации других ОС, есть более оригинальные интерфейсы.
Правда стоит быть осторожнее — в некоторых могут потеряться отдельные элементы управления, такие как быстрое подключение/отключение дисков и сетевые настройки.
История Ubuntu
Операционным системам Ubuntu — 15 лет. Первая версия Ubuntu 4.10 (Warty Warthog) была выпущена 20 октября 2004 года.
Рекомендуемые требования Ubuntu к характеристикам компьютера
Для установки операционной системы желательно располагать как минимум:
- 2-гигагерцевым двухъядерным центральным процессором.
- 4 гигабайтами оперативной памяти.
- 25 гигабайтами свободного места на жестком диске или SSD.
- DVD-приводом или портом USB для загрузочного накопителя.
- Доступом к интернету в процессе установки.
Не для старых и слабых ПК
Ubuntu — требовательная к аппаратным ресурсам система. Не рекомендую рассматривать ее в качестве платформы для восстановления старого компьютера.
Установка программ из исходников
Часто сегодня можно слышать от лиц, весьма далеких от Linux, что если ты перейдешь на Ubuntu или другие дистрибутивы Linux — «будешь ставить программы из исходников». Конечно, возможность такая имеется, но необходимость — весьма сомнительная. А всего лет 10 назад, среднестатистический пользователь Linux устанавливал программы именно так — компилировал их из исходных текстов, зачастую встречая при этом множество «подводных камней». Если вы решили установить программу в Ubuntu из исходников сегодня — я действительно не думаю, что вам это необходимо. Прочитайте эту статью от начала до конца, чтобы увидеть, что все существующие современные программы для Linux, за очень редким исключением, можно установить либо из репозиториев, либо скачав пакет *.deb и просто щелкнув по нем мышью.
Если же вы все-таких решили отважиться на такой большой шаг — читайте файлы INSTALL и README, которые обычно поставляются в архиве с исходными текстами, в которых вы найдете инструкции по компиляции и установке программы — они могут сильно отличаться у разных программ.
Установка deb пакетов Ubuntu
Установить Deb пакет Ubuntu не так уж сложно, для этого даже есть несколько утилит. Можно устанавливать как с помощью графического интерфейса, так и в терминале.
Самый простой способ установки — в графическом интерфейсе, с помощью центра приложений, с него и начнем. Откройте файловый менеджер в папке с пакетом:
Выполните двойной клик по deb пакету, далее откроется центр приложений, где вы посмотреть информацию о пакете и запустить установку нажав кнопку установить.
Установка программ Ubuntu с помощью центра приложений мне не очень нравится, он обычно очень долго думает и не всегда правильно открывает программу, но можно воспользоваться другой графической утилитой — gdebi. Сначала ее нужно установить:
Теперь кликаем правой кнопкой мыши по файлу, выбираем открыть с помощью и gdebi:
Дальше осталось нажать кнопку установить и дождаться завершения установки пакета ubuntu. Программа автоматически установит все зависимости, если есть доступ к сети.
Установка deb из консоли Ubuntu выполняется не намного сложнее. Для этого используется утилита dpkg. Сначала переходим в папку куда был загружен deb пакет:
Затем устанавливаем:
Для этой команды доступны символы сокращений, например, можно написать вот так, чтобы установить все deb пакеты из этой директории:
$ sudo dpkg -i *.deb
Программа не умеет разрешать зависимости, даже если есть доступ к сети, она только устанавливает пакет, поэтому для установки зависимостей после установки deb ubuntu выполните:
$ sudo apt-get -f install
Теперь, когда зависимости были загружены, вы можете запускать и использовать программу.
Это не единственный способ установки пакетов ubuntu через терминал, утилиту gdebi тоже можно запустить таким способом:
Возможно, вы не знали, но apt тоже умеет устанавливать deb пакеты и даже более чем успешно разрешает зависимости. Только утилите нужно передать полный путь к файлу для установки. Если вы находитесь в папке с deb пакетом выполните:
Программа автоматически установит все зависимости и больше ничего не придется выполнять.
Можно расширить ИТ-кругозор и познакомиться с терминалом
Операционная система Линукс используют в роутерах, Android-смартфонах, сетевых хранилищах данных, бытовой технике, промышленном оборудовании и много где ещё. Поэтому, если вы планируете карьерный рост в ИТ-индустрии, — знание Линукс-систем хорошо дополнит список профессиональных навыков вашего резюме. Чтобы в этом убедиться, посмотрите список вакансий HH.ru, где работодатели ищут Линукс-специалистов. На момент публикации размещено 8 570 предложений. Миру нужны линуксоиды.
Для программиста ценность Ubuntu Linux связана с терминалом, или так называемой командной строкой — центром управления, который взаимодействует с операционной системой без графического интерфейса. Вы пишете команды, машина их исполняет чётко, быстро и без тыкания мышкой. Поначалу непривычно, но потом вы узнаете, что это лучший способ управления компьютером.
Терминал незаменим во время выполнения объёмных задач, например, когда нужно протестировать программу на предмет уязвимостей. Перемещаться по интерфейсу операционной системы долго, а в терминале всё находится в одном месте — достаточно указать набор команд, которые отвечают за нужные функции.
Предположим, нам нужно узнать полное название операционной системы и данные по процессору. Открываем терминал, вводим команды «uname — a» и «lscpu» и получаем результат — аналогичным образом можно управлять всеми процессами операционной системы Ubuntu. Как понять, что нужны именно эти команды? Почитать мануал, конечно
Подготовка к установке
Перед тем как мы сможем установить Ubuntu 17.04, необходимо скачать установочный образ, записать его на диск и подготовить к установке, именно этим мы и займемся в данном разделе.
Шаг 2. Запись образа на диск
После того как образ диска будет скачан вам необходимо записать его на носитель для начала установки. В качестве носителя можно использовать USB флешку CD диск. Для записи образа на флешку можно использовать утилиту unetbootin в Linux:
Или инструмент командной строки dd:
В операционной системе Windows вы можете использовать утилиту Rufus. Для записи на оптический диск можно применять утилиту cdrecord в Linux или UltraISO и подобные аналоги в Windows.
Шаг 3. Настройка BIOS
Последний подготовительный шаг — это настройка BIOS. Нам нужно установить наш носитель с Ubuntu первым загрузочным устройством. Для этого перезагрузите компьютер и нажмите F2, F8, Shift+F2 или Del во время заставки BIOS чтобы войти в меню настройки. Там откройте перейдите на вкладку Boot с помощью горизонтального меню и в разделе «Boot Device Priority» или «1st Boot Device» выберите вашу флешку на первое место:
После этого осталось перейти на вкладку «Exit» и выбрать «Exit & Save changes». Дальше начинается этап установки Ubuntu 17.04.
Специфические баги спецсофта
Вот тут и становится понятно, что Windows пока не смогут убить ни Ubuntu, ни macOS. У второй есть все, но нет игр. У первой нет даже профессионального софта.
Существующие версии инженерных программ зачастую представляют с собой сущий ад: тот же интерфейс, та же функциональность. Но установка — это что-то с чем-то.
Нормальные разработчики дают некое подобие исполняемого файла для установки. Остальные предлагают использовать классические NIX-методы вроде компиляции и перемещений файлов через командную строку с правами администратора.
Пиратский софт на Ubuntu — проблема. MatLab на чужих скриншотах
Есть и такие, которые (среди них оказался необходимый мне профессиональный инженерный софт) совсем не получилось установить по необъяснимым причинам.
В частности, проблемы приносят: любые средства взлома, любые сложные системы защиты, любые системы с обращением к шифрованным дискам и контейнерам.
Большинство из них решаемы, но не научным методом тыка. Придется «курить мануалы».
Что если программа заработала? Польза от перехода к Ubuntu есть далеко не всегда:
- программы, которые используют нативные NIX-драйвера, работают заметно быстрее и комфортнее.
- программы, использующие проприетарные драйвера, например, для задействования CUDA-вычислений на видеокартах Nvidia, прекрасно себя чувствуют в адаптированных приложениях, но особой разницы в производительности нет.
Наконец, стоит помнить, что ряд приложений, существующих в специально разработанных NIX-версиях, действительно работают быстрее и лучше.
Но таких очень немного, а разница в 10-15% при объемных вычислениях играет меньше значения, чем стабильная работа в иных случаях.
KolibriOS
В 2000 году финн Вилле Турьянмаа создал операционную систему MenuetOS. Она была написана с нуля на ассемблере FASM, отличалась молниеносной скоростью, имела графический интерфейс и — влезала на дискету 1,44 Мб. Успех был обеспечен. Но спустя пять лет в команде MenuetOS произошел раскол — и от проекта отделилась KolibriOS.
KolibriOS сохранила все преимущества MenuetOS и стала при этом относительно мощной многозадачной 64-битной «осью» с поддержкой файловых систем FAT12/16/32, NTFS и Ext2/3/4. Для нее написали более двух с половиной сотен нативных приложений, включая эмуляторы игровых консолей, DOS, Spectrum и др.
У KolibriOS микроскопическое, но активное международное «СНГ’шное» сообщество. Поэтому система живет и здравствует — последнее обновление было в декабре 2019 года. Короче, ее точно нужно посмотреть!
Плюсы:
Уютная, милая «ось», в развитии которой может поучаствовать всякий, кто умеет кодить. Приложения для KolibriOS можно писать на С, С++, Free Pascal, Форт и других высокоуровневых языках.
Минусы:
Операционка скорее для гиков, или для продвинутых пользователей.
Скачать актуальную версию KolibriOS можно здесь.
Установка без бубнов. Почти
Системные требования текущей домашней версии Ubuntu 19.10: двухядерный процессор, 4 Гб оперативной памяти, 25 Гб места на жестком диске, доступ и интернету и USB-порт для установки.
Загрузка с USB-носителя запускает live-систему. Она позволяет детально ознакомиться с возможностями и немного поработать в окружении. Любые изменения настроек при таком запуске не сохраняются, поэтому для нормальной работы необходима стационарная установка.
Первая попытка установки не удалась: Ubuntu требует создания отдельного раздела собственного формата, не читаемого из-под других систем.
Создать его можно в установочном меню на любом диске с достаточным количеством свободного места. Загрузку нескольких систем обеспечивает автоматически создаваемый мультизагрузочный сектор с графическим меню.
Стоит отнестись предельно внимательно к этому моменту: несколько дисков в компьютере и ошибочный выбор приведет к невозможности запуска как новой, так и предыдущей системы. Неприятный сюрприз, хотя и очень быстро решаемый.
Ничего не меняется как при запуске из VirtualBox, так и при работе с жесткого диска. Решаемо
При этом FAT/NTFS-диски читаются даже во время загрузки
Но прямое обращение к ним в системе требует дополнительной настройки, поэтому если не хочется связываться — лучше все важное разместить на системном или специально размеченном диске
Для рядового пользователя норм, для гика — безрадостно.
Заключение
Друзья, Приветствую еще раз! Дописываю эту статью в свежеустановленной Ubuntu. Как ее установил рядом с Windows 7 смотрите в видео ниже. Google Chrome установил без проблем. Единственное, что пока доставляет неудобство — нет Punto Switcher. Без него приходится вручную переключать раскладки. Еще нет Evernote — можно делать заметке в браузере. И не понятно как в Ububntu сделать общий доступ по сети. Разбираться еще и разбираться. Зато это свободно распространяемая операционная система которая идет вместе с LibreOffice. Не знаю почему люди используют Windows 7.