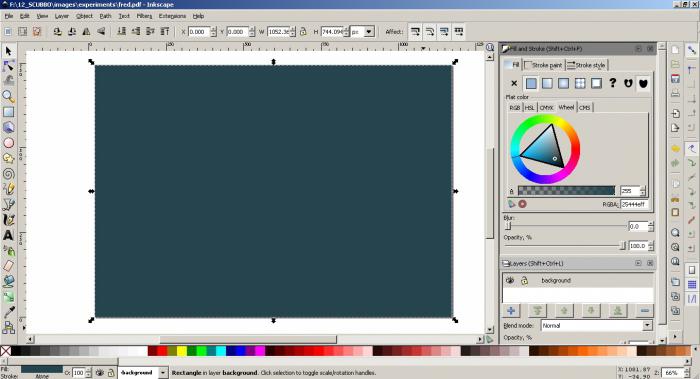Deb (формат файлов)
Содержание:
- Введение
- Install .deb package through Ubuntu Software Manager
- Что представляет собой deb-пакет?
- Утилиты для работы/генерации содержимого DEBIAN/
- Терминал
- Репозитории
- What’s up doc ?
- Установка через файлы сценариев
- Создайте загрузочную флешку
- Установка с помощью пакетного менеджера
- Как обновить Ubuntu 16.10 до Ubuntu 17.04 (графический способ или через Терминал)
- Установка с использованием командной строки
- Установка пакетов Aptitude
- Перепаковка пакета
- Установка из исходников
- Обязательное содержимое DEBIAN/
- Установка файлов deb из командной строки
- Устанавливаем архив TAR.GZ в Ubuntu
- Open Build Service
- Порядок установки 1c тонкого клиента
Введение
Deb-пакет это обычный архив файлов, содержащий файлы, предназначенные для установки в систему, а так же некоторые служебные файлы, необходимые для того чтобы эту установку сделать гибкой.
- Архив control.tar.gz, содержащий скрипты, написанные майнтенером пакета, использующиеся при установке/удалении пакета, а так же другие служебные файлы;
- Архив data.tar.gz, содержащий двоичные файлы программы, ради которой создан пакет;
- Файл debian-binary.
Поскольку содержимое пакета может в будущем измениться (будет новый номер версии в debian-binary), то собирать deb-пакет при помощи программ tar, gzip, ar не рекомендуется и этот вариант в статье рассматриваться не будет.
Собирается пакет программой dpkg из специально подготовленной структуры каталогов:
- DEBIAN/
- .. path/to/dir/file1
- .. path/to/dirX/fileX
то есть:
- Файлы и каталоги, предназначенные для установки в систему. Их расположение в архиве соответствует положению их в файловой системе если считать от корня. Например файл usr/share/doc/package/copyright в deb-архиве после установки будет находиться в /usr/share/doc/package/copyright (все они будут упакованы в архив data.tar.gz);
- Каталог DEBIAN/, содержащий служебную информацию о пакете. Содержимое этого каталога при сборке будет упаковано в архив control.tar.gz;
Install .deb package through Ubuntu Software Manager
We will explain this procedure by using the same Google Chrome .deb package example. The installation package google-chrome-stable_current_amd64.deb is saved in the Downloads folder.
Open the installation package by double-clicking it from the Downloads folder.
The following window will open in the Ubuntu Software manager:
Click the Install button. You will be asked for authentication as only an authorized user can install a software in Ubuntu.
Enter your password and click Authenticate. The installation process will now start and you will be able to see the progress in the following window:
The software will be successfully installed on your system.
Removal:
If you want to uninstall a package installed through this procedure, you can use the apt-get command in your Ubuntu Terminal as follows:
$ sudo apt-get remove
For example, I will be using the following command in order to remove Google Chrome’s stable version from my system:
$ sudo apt-get remove google-chrome-stable
The system will prompt you with a y/n option in order to confirm initiating the uninstall procedure. Please enter Y and then hit Enter after which the software will be removed from your system.
Что представляет собой deb-пакет?
Deb-пакет это обычный архив файлов, содержащий файлы, предназначенные для установки в систему, а так же некоторые служебные файлы, необходимые для того чтобы эту установку сделать гибкой. При помощи программы ar упаковано в один файл:
-
Архив control.tar.gz, содержащий скрипты, написанные майнтенером пакета, использующиеся при установке/удалении пакета, а так же другие служебные файлы;
-
Архив data.tar.gz, содержащий двоичные файлы программы, ради которой создан пакет;
-
Файл debian-binary.
Поскольку содержимое пакета может в будущем измениться (будет новый номер версии в debian-binary), то собирать deb-пакет при помощи программ tar, gzip, ar не рекомендуется и этот вариант в статье рассматриваться не будет.
Собирается пакет программой dpkg из специально подготовленной структуры каталогов:
- DEBIAN/
- .. path/to/dir/file1
- .. path/to/dirX/fileX
то есть:
-
Файлы и каталоги, предназначенные для установки в систему. Их расположение в архиве соответствует положению их в файловой системе если считать от корня. Например файл usr/share/doc/package/copyright в deb-архиве после установки будет находиться в /usr/share/doc/package/copyright (все они будут упакованы в архив data.tar.gz);
-
Каталог DEBIAN/, содержащий служебную информацию о пакете (о ней пойдет речь ниже). Содержимое этого каталога при сборке будет упаковано в архив control.tar.gz;
Утилиты для работы/генерации содержимого DEBIAN/
Утилита dpkg-gencontrol
Осуществляет генерацию файла control на базе шаблона этого файла, составляемого майнтенером, а так же дополнительных параметров, передаваемых из командной строки. В частности, устанавливает номер версии пакета, архитектуру итп. Номер версии обычно берется из файла changelog, однако иногда бывает необходимо из одного src-пакета собрать несколько deb-пакетов с разными номерами версий. Опция -v поможет Вам в этом.
Утилита dpkg-shlibdeps
Вычисляет зависимости для исполняемых файлов и библиотек. Майнтенер обычно указывает Build-зависимости (зависимости сборки), а Depend-зависимости (зависимости необходимые для работы) вычисляются с помощью этой (или подобных) утилит. Такой подход дает возможность не привлекать майнтенера при смене имен библиотек от которых зависит пакет.
Утилита dpkg-parsechangelog
Позволяет извлекать из changelog-файла некоторые параметры, вроде номера версии, координат и имени майнтенера итп. Результаты работы этой утилиты могут использоваться как входные параметры для утилит вроде dpkg-gencontrol.
Утилита dpkg-architecture
Позволяет извлекать информацию (манипулировать ей) об архитектуре системы для которой собирается пакет или на которой собирается пакет. Выходные данные так же могут использоваться для использования в других утилитах. Например при генерации файла control утилитой dpkg-gencontrol.
Терминал
Вот как установить DEB-пакет на Ubuntu, используя консольные команды:
- «Приложения — Стандартные».
- Откройте «Терминал».
- Перейдите в каталог, в котором находится инсталлятор. Для этого введите «cd ~/» без кавычек. Подставьте своё имя папки. И нажмите Enter.
-
Используется служба «Dpkg». Напишите в консоли «sudo dpkg -i .deb».
- Можно сократить. Хватит и одной команды «sudo dpkg -i //.deb».
-
Программа не будет подгружать дополнительные библиотеки. Если возникнут проблемы с зависимостями, введите «sudo apt-get -f install».
- Если у вас несколько DEB-установщиков, можно запустить все. В команде поставьте вместо имени файла звёздочку «*». Терминал будет воспринимать её, как любое количество символов. Это полезно, если вы хотите загрузить пакет вместе с библиотеками. Допустим, их названия: Programm-1.deb, Programm-2.deb, Programm-3.deb. Можно загрузить все отдельно. Но лучше сэкономить время и вписать в команду «Programm*.deb». Служба запустит их все. И установленный файл будет сразу с набором необходимых зависимостей.
Репозитории
Основной вид распространения deb-пакетов — репозитории. Для описания репозитория обычно используется строчка:
deb http://ftp.debian.org/debian squeeze main contrib non-free
- deb — указание типа репозитория
- http://ftp.**** — URI корня репозитория. Может использоваться http:// ftp:// file:// и некоторые другие схемы.
- squeeze — distribution part. Версия операционной системы.
- main contrib *** *** — component — Компоненты операционной системы (в основном различающиеся свободой).
Репозиторий, размещенный на сетевых хранилищах обычно объединяет несколько distribution part с общим хранением пакетов. структура обычно такова.
- /pool/ — структуированное по имени хранилище скомпилированных пакетов и исходных текстов программ.
- /dists/ — списки пакетов, входящий в определённый distribution part.
What’s up doc ?
17/08/2007 :
I think you have noticed ads. I need that to pay
the huge amount of bandwidth.
10/05/2012 :
New domain name deb-multimedia.org
You must edit your /etc/apt/sources.list to replaces the old repository name by the new one.
Little explanation about the domain name change, Debian asked me to stop using the word debian. You can read the DPL message
here.
23/03/2021 :
Jessie has been moved to archive.deb-multimedia.org.
01/03/2021 :
For people who have not noticed, I’ve upload mythtv 31 and kodi 19 packages to stable-backports.
If this repository is too slow for you, use a mirror.After you have added the necessary line in /etc/apt/sources.list
the first package to install is deb-multimedia-keyring.
apt-get update
The -oAcquire::AllowInsecureRepositories=true option is mandatory since Buster and thus also needed for unstable.
apt-get update -oAcquire::AllowInsecureRepositories=true
apt-get install deb-multimedia-keyring
Since Squeeze you can install this package with apt-aget. Simply press y
when the package ask what to do (don’t press return).
If apt-get can not find the new key, do that :
wget http://www.deb-multimedia.org/pool/main/d/deb-multimedia-keyring/deb-multimedia-keyring_2016.8.1_all.deb
sudo dpkg -i deb-multimedia-keyring_2016.8.1_all.deb
You can verify the package integrity with : sha256sum deb-multimedia-keyring_2016.8.1_all.deb
9faa6f6cba80aeb69c9bac139b74a3d61596d4486e2458c2c65efe9e21ff3c7d deb-multimedia-keyring_2016.8.1_all.deb
Final and mandatory step.
An apt-get update
an apt-get dist-upgrade to install all packages related to ffmpeg.
For buster (stable)
amd64, arm64, armel, armhf and i386 packages
(non-free is for i386 only. Now amd64 use multi-arch)
add in your /etc/apt/sources.listdeb http://www.deb-multimedia.org buster main non-free
ordeb ftp://ftp.deb-multimedia.org buster main non-free
ordeb http://www.deb-multimedia.org stable main non-free
ordeb ftp://ftp.deb-multimedia.org stable main non-free
For buster-backports (stable-backports)
amd64, arm64, armel, armhf and i386 packages
add in your /etc/apt/sources.list
apt-get install must be called with the -t option -t stable-backports in order to install packages from stable-bacports.deb http://www.deb-multimedia.org buster main non-freedeb http://www.deb-multimedia.org buster-backports main
ordeb ftp://ftp.deb-multimedia.org buster main non-freedeb ftp://ftp.deb-multimedia.org buster-backports main
ordeb http://www.deb-multimedia.org stable main non-freedeb http://www.deb-multimedia.org stable-backports main
ordeb ftp://ftp.deb-multimedia.org stable main non-free
deb ftp://ftp.deb-multimedia.org stable-backports main
For bullseye (testing)
amd64, arm64, armel, armhf and i386 packages
(non-free is for i386 only. Now amd64 use multi-arch)
add in your /etc/apt/sources.listdeb https://www.deb-multimedia.org bullseye main non-free
ordeb ftp://ftp.deb-multimedia.org bullseye main non-free
ordeb https://www.deb-multimedia.org testing main non-free
ordeb ftp://ftp.deb-multimedia.org testing main non-free
For sid (unstable)
amd64, arm64, armel, armhf, i386 and powerpc packages.
non-free is for i386 only. Now amd64 use multi-arch
add in your /etc/apt/sources.listdeb https://www.deb-multimedia.org sid main non-free
ordeb ftp://ftp.deb-multimedia.org sid main non-free
For stretch (oldstable)
amd64, armel, armhf, i386, kfreebsd-amd64, kfreebsd-i386, mips, mipsel and powerpc packages
(non-free is for i386 only. Now amd64 use multi-arch)
add in your /etc/apt/sources.listdeb http://www.deb-multimedia.org stretch main non-free
ordeb ftp://ftp.deb-multimedia.org stretch main non-free
ordeb http://www.deb-multimedia.org oldstable main non-free
ordeb ftp://ftp.deb-multimedia.org oldstable main non-free
For stretch-backports (oldstable-backports)
amd64, armel, armhf, i386, kfreebsd-amd64, kfreebsd-i386, mips, mipsel and powerpc packages
add in your /etc/apt/sources.list
apt-get install must be called with the -t option -t oldstable-backports in order to install packages from oldstable-bacports.deb http://www.deb-multimedia.org stretch main non-freedeb http://www.deb-multimedia.org stretch-backports main
ordeb ftp://ftp.deb-multimedia.org oldstable main non-freedeb ftp://ftp.deb-multimedia.org oldstable-backports main
For experimental amd64 and i386 packages.
add in your /etc/apt/sources.listdeb http://www.deb-multimedia.org experimental main
ordeb ftp://ftp.deb-multimedia.org experimental main
The official Debian experimental repository isn’t needed
Установка через файлы сценариев
Установка программы представляет собой распаковку архива, копирование файлов программы в системные директории и, при необходимости, внесение изменений в системные конфигурационные файлы. Все эти действия могут быть внесены в исполняемый файл сценария и выполнены при его запуске. Сейчас достаточно редко встречается подобный метод установки программы, но, тем не менее, некоторые разработчики его используют. Если возникла необходимость в установке такого пакета, необходимо скачать архив (обычно это файл с расширением .tgz или .tar.gz), распаковать его в отдельную директорию на сервере, изучить распакованные файлы, а также прочитать файл readme, если он имеется. Установка программы запускается, обычно, сценарием install.sh, поэтому нужно включить атрибут исполняемого файла командой:
после чего запустить непосредственно сценарий:
191028
Санкт-Петербург
Литейный пр., д. 26, Лит. А
+7 (812) 403-06-99
700
300
ООО «ИТГЛОБАЛКОМ ЛАБС»
700
300
Создайте загрузочную флешку
Для создания загрузочного USB-накопителя используйте Universal USB Installer. На сайте программного инструмента загрузите версию для операционных систем Windows в формате EXE.
Подключите чистый флеш-накопитель к USB-порту ПК. Откройте EXE-файл утилиты. После ознакомления с условиями лицензионного соглашения примите его. Для этого нужно щелкнуть по кнопке «I Agree». Программа не нуждается в установке.
Необходимые действия в приложении:
В окне утилиты:
- Укажите дистрибутив: Debian.
- Нажмите «Browse» и выберите на диске ISO-образ дистрибутива.
- Определите букву накопителя.
- Щелкните по «Create» и подождите, пока программа создаст загрузочную флешку.
Извлеките накопитель из разъема. Выключите компьютер. Вновь подключите к нему флешку и включите ПК.
Установка с помощью пакетного менеджера
Эволюция методов установки и управления программными пакетами со временем дошла до использования пакетных менеджеров, плотно интегрированных с репозиториями. В репозиториях содержатся упакованные файлы программ с данными об их зависимостях. После установки к операционной системе уже подключены системные репозитории: с их помощью можно обновлять ОС и устанавливать программные пакеты, которые были адаптированы и оптимизированы для работы с этой версией операционной системы.
Перед началом установки пакетов рекомендуется обновить данные о версиях и зависимостях в репозитории следующей командой:
Скриншот №1. Обновление данных о версиях и зависимостях в репозитории
Если необходимо уточнить название пакета, который требуется установить — ищем в локальном кэше менеджер по ключевым словам, например, web server:
В результате получим большой перечень пакетов, где данное ключевое слово присутствует в описании:
Скриншот №2. Поиск по ключевым словам
Выбираем нужный нам пакет — в данном случае это apache2, и устанавливаем его:
Пакетный менеджер проверяет зависимости, версии, сравнивает их с уже установленными через apt-get пакетами, после чего выдает список необходимых для установки компонентов и запрашивает разрешение на продолжение операции:
Скриншот №3. Установка пакета
Нажимаем y и дожидаемся окончания установки.
Часто используемые команды пакетного менеджера:
- apt-get update — обновление информации о пакетах и зависимостях в подключенных репозиториях;
- apt-get upgrade — обновление всех установленных пакетов до актуальной версии, имеющейся в репозитории;
- apt-get install имя_пакета — установка пакета;
- apt-get remove имя_пакета — удаление пакета;
- apt-get download имя_пакета — скачать deb-пакет в локальную папку;
- apt-cache search ключевые слова — поиск пакета по ключевым словам;
- apt-cache show имя_пакета — показать информацию о пакете;
- apt-cache depends имя_пакета — показать от каких компонентов зависит данный пакет;
- apt-cache rdepends имя_пакета — показать какие компоненты зависят от пакета;
- apt-mark hold имя_пакета — зафиксировать текущую версию пакета, прекратить обновление пакета;
- apt-mark unhold имя_пакета — разрешить обновление пакета.
Как обновить Ubuntu 16.10 до Ubuntu 17.04 (графический способ или через Терминал)
В этой статье мы поговорим о том, Как обновить Ubuntu 16.10 до Ubuntu 17.04. Как всегда постараемся предоставить самый быстрый и простой способ, с которым справится даже новичок. Для этого просто нужно следовать руководству в нашей статье.
Можно сказать Вышла долгожданная, финальная бета-версия Ubuntu 17.04. В этом руководстве мы покажем вам 2 способа обновления с Ubuntu 16.10 до Ubuntu 17.04 Zesty Zapus: использование графического менеджера обновлений и использование командной строки. Если вы хотите обновить Ubuntu с 16.04 до 17.04, вам нужно сначала обновиться до Ubuntu 16.10.
Кстати, возможно вам будет также интересно то, что в прошлой статье мы рассказывали о том, как обновить ядро Linux на Ubuntu.
Как обновить Ubuntu 16.10 до Ubuntu 17.04 с помощью Graphical Update Manager
Сначала запустите окно терминала, и выполните следующую команду для обновления установленного программного обеспечения:
sudo apt update && sudo apt dist-upgrade
Обратите внимание: если новое ядро установлено, вам необходимо перезагрузить Ubuntu 16.10 для обновления. Затем откройте Software & Updates из Unity Dash или из меню приложений вашей графической оболочки
Как обновить Ubuntu 16.10 до Ubuntu 17.04
Выберите вкладку «Обновления», а затем в нижней части окна, измените настройки уведомлений с «Долгосрочной версии поддержки/long-term support» на «Для любой новой версии».
Нажмите кнопку «Закрыть». Вам будет предложено ввести пароль для применения вышеуказанных изменений. Затем введите следующую команду в терминале.
update-manager -d
Параметр -d заставит диспетчер обновлений Ubuntu проверить, доступна ли версия для разработчиков. Вы должны получить уведомление о том, что программное обеспечение обновлено, и теперь доступен Ubuntu 17.04. Далее просто Нажмите на кнопку «Обновить».
Затем введите свой пароль. Появится окно с заметками о выпуске Ubuntu 17.04. Снова Нажмите «Обновить».
Дождитесь завершения обновления. Если вы получили уведомление о том, что некоторые сторонние источники были отключены, примите его выбрав соответствующий пункт. После установки и полного обновления системы Вы можете снова включить их.
После завершения обновления перезагрузите компьютер. Чтобы проверить версию Ubuntu, запустите
lsb_release -a
Вывод:
No LSB modules are available. Distributor ID: Ubuntu Description: Ubuntu zesty zapus (development branch) Release: 17.04 Codename: zesty
Обновление Ubuntu 16.10 до Ubuntu 17.04 с использованием командной строки
Вы можете использовать командную строку для обновления своей Ubuntu 16.10 или «headless» сервера. Сначала откройте окно терминала и выполните следующую команду для обновления существующего программного обеспечения:
sudo apt update && sudo apt dist-upgrade
Затем убедитесь, что у вас установлен пакет update-manager-core. Проверить это можно с помощью соответствующей команды:
sudo apt-get install update-manager-core
Затем отредактируйте файл конфигурации с помощью любого текстового редактора командной строки. Мы рекомендуем использовать «Nano».
sudo nano /etc/update-manager/release-upgrades
В нижней части этого файла измените значение «Запрос» с LTS на «normal».
Prompt=normal
do-release-upgrade -d
По завершении обновления перезагрузите оболочку системы, или сервер Ubuntu. Чтобы проверить версию Ubuntu, запустите:
lsb_release -a
Вывод
Вам также необходимо будет повторно включить сторонние репозитории, такие как PPA, потому что они были отключены во время обновления. Это нужно сделать для быстрой установки, программ на вашей системе.
Источник для этой статьи был взят из отличного английского ресурса LinuxBabe.
Готово! Надеюсь, этот урок помог вам обновится на Ubuntu 17.04 с Ubuntu 16.10. Как всегда, если вы нашли эту тему и руководство полезным, то подпишитесь на нашу бесплатную рассылку или следите за нами в , , или, например, на нашей странице в .
Если у вас остались вопросы по теме «Как обновить Ubuntu 16.10 до Ubuntu 17.04», то можете делиться ими в форме комментариев на нашем сайте.
, пожалуйста, выделите фрагмент текста и нажмите Ctrl+Enter.
Установка с использованием командной строки
Установка из командной строки позволяет получить больше информации о процессе установки и позволяет гибко его настраивать, хотя и может показаться неудобной начинающему пользователю.
Запустите терминал. Обновить данные о доступных в репозиториях программах можно командой:
$ sudo apt-get update
По запросу введите пароль. Учтите, что при вводе в терминале пароль не отображается, ни звёздочками, ни кружками, никак. Это нормально. Для установки нужной программы введите команду:
$ sudo apt-get install имя-программы
Например:
$ sudo apt-get install libsexymm2
Если нужно установить несколько программ, то их можно перечислить через пробел, например:
$ sudo apt-get install libsexymm2 nmap
Если потребуется — ответьте на задаваемые вопросы (для положительного ответа нужно ввести Y или Д). Программа будет установлена, если она уже установлена — она будет обновлена.
К сожалению не все программы входят в основные репозитории Ubuntu. Поэтому вам придется вручную подключать необходимые репозитории с нужными вам программами или пакетами, для этого вы можете воспользоваться статьей: Подключение репозитория. Или же попытаться найти необходимую информацию по установке, на официальном сайте программы.
Для поиска программы в списке доступных пакетов воспользуйтеcь командами:
$ sudo apt-cache search keyword
где keyword — название программы, часть названия программы или слово из её описания.
Установка пакетов Aptitude
Aptitude — это более продвинутая программа для управления пакетами. Она поддерживает больше функций чем apt. Но для использования ее нужно установить:
Кроме консольных команд, утилита имеет псевдографический интерфейс, с помощью которого намного удобнее управлять пакетами. Возможно, установка пакетов Debian здесь не так удобна, зато удалить лишние пакеты и посмотреть уже установленные самое оно. Для запуска утилиты выполните:
Пакеты разделены на удобные категории чтобы их можно было просто найти:
Чтобы посмотреть информацию о пакете нажмите «Enter», чтобы отметить пакет для установки, нажмите «+», а для удаления пакета — «-«:
Далее чтобы установить или удалить отмеченные пакеты нажмите кнопку «g». Затем еще раз «g» для подтверждения:
Конечно, вам необязательно использовать интерфейс curses, если хотите, можете применять привычные консольные команды, утилита их тоже поддерживает. Синтаксис выполнения такой же, как и у apt, но команд намного больше:
- install — установить пакет, поддерживает регулярные выражения;
- remove — удалить пакет;
- purge — удалить пакет вместе с его конфигурацией;
- reinstall — переустановить пакет;
- build-depens — отобразить зависимости пакета;
- markauto — пометить пакет, как установленный автоматически в виде зависимости;
- hold — не обновлять этот пакет;
- keep — если для пакета намечено какое-либо действие — отменяет его;
- forget-new — удаляет всю информацию о пакете;
- update — обновление системы;
- safe-update — обновление системы без удаления конфликтующих пакетов, такие пакеты не будут обновлены;
- full-update — полное обновление системы;
- search — поиск пакетов;
- show — посмотреть информацию о пакете;
- source — скачать исходный код пакета;
- vesrsions — отобразить доступные версии пакета;
- why — отображает причину, почему пакет не может быть установлен;
- clean — удаляет лишние deb файлы;
- autoclean — удаляет все пакеты из кэша;
- download — скачать пакет, но не устанавливать.
Установка deb пакетов в debian с помощью aptitude будет выглядеть аналогично apt:
Опция -t здесь тоже актуальна:
Перепаковка пакета
Пожалуй, теперь наступил момент применить свежеполученные знания на
практике 🙂 Часто возникает следующая проблема: из некоего источника
поступил пакет с некорректными зависимостями, например, требуется
устаревший пакет, отсутствующий в системе и всех репозиториях, но
доподлинно известно, что другой, уже установленный пакет предоставляет
нужную функциональность. В скачанном пакете требуется изменить файл
control, убрав или исправив зависимость. Правильно было бы скачать и
распаковать исходник пакета (apt-get source), произвести необходимые
изменения в скриптах сборки, установить все необходимые для пересборки
библиотеки и окружение и т.д. и т.п., но для частного использования
(т.е. без распространения по репозиториям) достаточно просто распаковать
пакет, изменить необходимые файлы и запаковать обратно. Проиллюстрирую
последовательность действий на примере невинного пакета hello:
$ aptitude download helloGet:1 http://yum.fireground.ru/ubuntu/mirror/ maverick/main hello i386 2.5-1 Fetched 34.4kB in 0s (824kB/s)# да-да, я сижу под убунтой и описываю debian# распаковать содержимое пакета в папку hello (если не существует, будет создана):$ dpkg-deb -x hello_2.5-1_i386.deb hello# распаковать содержимое control.tar.gz в hello/DEBIAN$ dpkg-deb -e hello_2.5-1_i386.deb hello/DEBIAN# что-нибудь поменять в control, например, версию пакета:$ sed -i 's/Version: .*$/Version: 2.5-1test/' hello/DEBIAN/control # собрать новый пакет:$ fakeroot dpkg -b hello/ .dpkg-deb: warning: 'hello//DEBIAN/control' contains user-defined field 'Original-Maintainer'dpkg-deb: building package `hello' in `./hello_2.5-1test_i386.deb'.dpkg-deb: warning: ignoring 1 warnings about the control file(s)
Пакет собран. Убедиться, в том, что в нем нет ошибок из-за немного
нетрадиционного способа сборки, можно с помощью программы lintian:
$ sudo aptitude install lintian...$ lintian hello_2.5-1test_i386.deb$ echo $?0
Всё в порядке!
Об установке пакетов в систему, механизме зависимостей, структуре
репозиториев и еще более правильных способах сборки пакетов читайте в
следующих статьях 🙂
Установка из исходников
Я рекомендую по возможности избегать этого способа установки программ. Основное, что вам понадобится — это средства для компиляции, для этого сначала нужно установить пакет build-essential. Дальше, нужно распаковать архив с кодами программы в какую-то временную папку. Потом нужно найти файл README или INSTALL, прочитать его и выполнить то, что там написано. Чаще, установка программ таким способом ограничивается последовательным выполнением следующих команд:
./configure make sudo make install
Но в некоторых случаях могут быть отличия. Кроме того, после выполнения скрипта ./configure вы можете получить сообщение о том, что в системе не установлено библиотек нужных для компиляции программы. В таком случае нужно будет установить их самому и повторить процесс. Обычно процесс компиляции занимает определенное время и напрямую зависит от мощности вашего компьютера.
Вот так. Желательно, конечно, по возможности избегать установки программ не с помощью deb-пакетов, то есть другие способы не рекомендуются. Однако их нужно знать, чтобы не запутаться в потоке информации.
Обязательное содержимое DEBIAN/
Файл control
Этот файл содержит всю описательную информацию на пакет, как то:
Короткое описание пакета (одна строка);
Полное описание пакета (один или несколько абзацев);
Имя и координаты майнтенера, создавшего пакет;
Номер версии программы (пакета);
Имя раздела которому принадлежит пакет;
Перечень пакетов от которых зависит пакет (несколько видов зависимостей: строгие, нестрогие, конфликты итп);
Уровень важности пакета;
Имя и версию src-пакета из которого собран данный deb-пакет (если есть таковой);
Архитектуру для которой данный пакет собран;
и некоторые другие параметры.
Короткое описание содержимого этого файла на русском языке Вы можете найти , а полное описание на английском языке в Debian-policy. Смотрите так же man deb-control.
Необходимо отметить: в src-пакетах как правило лежит файл debian/control, который является лишь шаблоном для того файла contol, который будет упакован в deb-пакет. Скрипты сборки пакета добавят несколько полей в этот шаблон, вычислят зависимости от библиотек, проставят версию пакета (взяв ее из changelog), разобьют общий control нескольких пакетов на несколько control-файлов, если из одного src-пакета производится сборка нескольких deb-пакетов.
Установка файлов deb из командной строки
Когда дело доходит до установки пакетов deb из командной строки, в вашем распоряжении несколько инструментов. В следующих разделах мы покажем вам , как использовать , и утилиты для установки пакетов DEB.
— это утилита командной строки для установки, обновления, удаления и иного управления пакетами deb в Ubuntu, Debian и связанных дистрибутивах Linux. Он был представлен в Ubuntu 14.04 и сочетает в себе наиболее часто используемые команды из и .
Чтобы установить локальные пакеты deb, вам необходимо указать полный путь к файлу deb. Если файл находится в вашем текущем рабочем каталоге, вместо того, чтобы вводить абсолютный путь, вы можете добавить его перед именем пакета. В противном случае попытается получить и установить пакет из репозиториев Ubuntu.
Вам будет предложено ввести, чтобы продолжить:
Менеджер пакетов разрешит и установит все зависимости пакетов.
это инструмент для установки локальных пакетов deb. По умолчанию он не установлен в Ubuntu, но вы можете установить его с помощью следующей команды:
Чтобы установить пакет deb с типом:
Введите, когда будет предложено, и разрешит и установит пакет deb и все его зависимости за вас.
Устанавливаем архив TAR.GZ в Ubuntu
Установку таких данных можно произвести гораздо проще. Детальнее о разборе инсталляции RPM-пакетов читайте в другой нашей статье, мы же переходим к первому шагу.
Шаг 1: Инсталляция дополнительных инструментов
Для осуществления поставленной задачи вам потребуется всего одна утилита, которую необходимо загрузить еще до начала взаимодействия с архивом. Конечно, в Ubuntu уже есть встроенный компилятор, но наличие утилиты для создания и сборки пакетов позволит переделать архив в отдельный объект, поддерживаемый файловым менеджером. Благодаря этому вы сможете передавать DEB-пакет другим пользователям или удалять программу из компьютера полностью, не оставляя лишних файлов.
- Откройте меню и запустите «Терминал».
Введите команду для добавления нужных компонентов.
Для подтверждения добавления потребуется ввести пароль от главной учетной записи.
Выберите вариант Д, чтобы запустить операцию добавления файлов.
Ожидайте завершения процесса, после чего появится строка ввода.
Процесс инсталляции дополнительной утилиты всегда проходит успешно, поэтому с этим шагом не должно возникнуть никаких проблем. Передвигаемся к дальнейшим действиям.
Шаг 2: Распаковка архива с программой
Теперь вам требуется подключить накопитель с сохраненным там архивом или загрузить объект в одну из папок на компьютере. После этого приступайте к выполнению следующей инструкции:
- Откройте файловый менеджер и перейдите в папку хранения архива.
Нажмите по нему правой кнопкой мыши и выберите пункт «Свойства».
Узнайте путь к TAR.GZ — он пригодится для осуществления операций в консоли.
Запустите «Терминал» и перейдите в эту папку хранения архива с помощью команды , где user — имя пользователя, а folder — название директории.
Извлеките файлы из директории, вписав tar , где falkon.tar.gz — название архива. Обязательно нужно ввести не только имя, но и .
Вы будете ознакомлены со списком всех данных, которые удалось извлечь. Они будут сохранены в отдельной новой папке, находящейся по этому же пути.
Осталось только собрать все полученные файлы в один DEB-пакет для дальнейшей обычной установки программного обеспечения на компьютер.
Шаг 3: Компилирование DEB-пакета
Во втором шаге вы вытащили файлы из архива и поместили их в обычную директорию, однако это еще не обеспечит нормальное функционирование программы. Его следует собрать, придав логический вид и сделав нужный установщик. Для этого используются стандартные команды в «Терминале».
- После процедуры разархивации не закрывайте консоль и переходите сразу в созданную папку через команду , где falkon — название необходимой директории.
Обычно в сборке имеются уже скрипты по осуществлению компиляции, поэтому советуем сначала проверить команду , а в случае ее неработоспособности задействовать .
Если же обе команды оказались нерабочими, нужно самому добавить необходимый скрипт. Последовательно введите в консоль команды:
Во время добавления новых пакетов может оказаться, что в системе не хватает определенных библиотек. Вы увидите соответствующее уведомление в «Терминале». Установить недостающую библиотеку можно командой , где namelib — название требуемого компонента.
По завершении предыдущего шага приступайте к компиляции, вписав команду . Время сборки зависит от объема информации в папке, поэтому не закрывайте консоль и ждите появления уведомления об удачном компилировании.
В последнюю очередь впишите .
Шаг 4: Установка готового пакета
Подробнее: Установка DEB-пакетов в Ubuntu
При попытке установки рассмотренных архивов важно также учитывать, что некоторые из них были собраны специфическими методами. Если приведенная выше процедура не работает, загляните в саму папку распакованного TAR.GZ и отыщите там файл Readme или Install, чтобы ознакомиться с описаниями по установке.. Опишите, что у вас не получилось.
Наши специалисты постараются ответить максимально быстро.
Опишите, что у вас не получилось.
Наши специалисты постараются ответить максимально быстро.
Open Build Service
Open Build Service – это место, где каждый может собирать и распространять пакеты для многочисленных дистрибутивов и операционных систем одновременно. Это упрощает процесс, поэтому разработчики могут сосредоточиться на написании кода, а не на нюансах, как Debian и Arch Linux распространяют программное обеспечение.
Вы можете не только использовать Open Build Service для создания программного обеспечения, но и использовать его для поиска программного обеспечения. Для этого зайдите на build.opensuse.org.
Почему openSUSE? Это связано с тем, что Open Build Service начинался как openSUSE Build Service, а openSUSE продолжает размещать публичную версию, открытую для всех, кто ищет пакеты независимо от того, какой дистрибутив они используют (хотя большая часть программного обеспечения разработана с учетом openSUSE).
Порядок установки 1c тонкого клиента
Для установки тонкого клиента в системах Linux использующих deb пакеты как правило необходимо установить два пакета.
Первым ставим пакет самого клиента, а затем ставим языковый пакет. Пакет содержащий переводы, языки отличные от английского.
Хочу напомнить, если вы используете debin 10, то для установки пакета используйте командную строку
команда будет выглядеть так
Если будете устанавливать с помощью приложения GDebi, то вначале запустите его, а потом из его меню выберите пакет для установки.
Для этого выберите пункт файл, затем открыть и в открывшемся окне выберите нужный пакет.