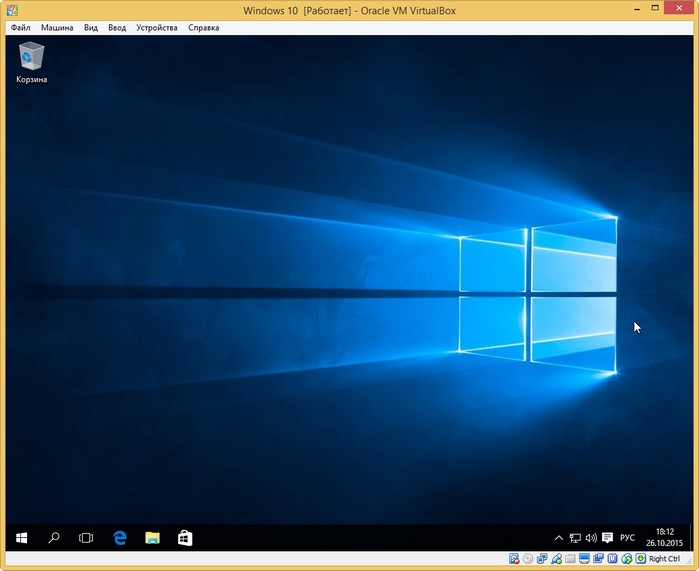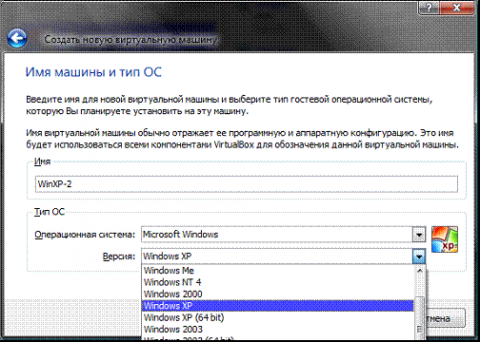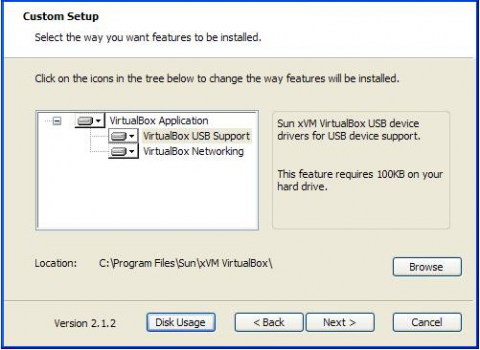Hackware.ru
Содержание:
- Установка Oracle VM VirtualBox на Windows
- Основные проблемы при работе с VirtualBox
- Подготовка к установке CentOS на виртуальную машину
- Как узнать поддерживает ли ваше оборудование технологию виртуализации?
- Что такое виртуальная машина и какие задачи она решает
- Установка дополнений VirtualBox Guest Additions
- Установка Android на VirtualBox
- Установка VirtualBox extension pack (VirtualBox дополнения)
- Установка виртуальной машины
- Инструкция по инсталляции
- Создание виртуального жесткого диска в VirtualBox
- Как установить виртуальную машину VirtualBox
- Базовые ОС, с которыми работает VirtualBox
- Установка VirtualBox
- Установка операционной системы
- Микрофон и VirtualBox
- Nokia PC Suite в virtualbox
- Автозапуск виртуальной машины VirtualBox при включении хоста
Установка Oracle VM VirtualBox на Windows
Перед установкой VirtualBox рекомендуется ознакомиться с перечнем поддерживаемых операционных систем. Также настоятельно рекомендуется установить последние обновления, выпущенные для вашей версии операционной системы.
Выберите пакет ПО Windows hosts (хостовые ОС Windows).
Запустите мастер установки, в появившемся диалоговом окне нажмите Next (Далее), если хотите продолжить установку, и Cancel (Отмена), если хотите прервать ее.
В следующем окне можно выбрать требуемые компоненты и указать путь установки. Помимо самого VirtualBox Application (приложения) доступны следующие компоненты:
VirtualBox USB Support (поддержка USB) – данный программный пакет содержит специальные драйверы, необходимые для полноценной поддержки USB-устройств в ВМ.
VirtualBox Networking (Сеть) – данный программный пакет содержит дополнительные драйверы для настройки сети, необходимые программе для поддержки режима Сетевой мост (он требуется для того, чтобы сетевой адаптер ВМ также был доступен с других машин из реальной сети).
VirtualBox Python 2.x Support (поддержка Python 2.x) – данный программный пакет содержит файлы поддержки разработки скриптов Python для интерфейса VirtualBox API.
Рисунок 1. Компоненты VirtualBox
Внимание! Для работы необходимо, чтобы в системе уже была установлена работающая версия Windows Python. При нажатии на каждый из элементов появится контекстное меню, где можно будет выбрать способ установки для каждого из компонентов: Will be installed on local hard drive (Будет установлен на локальный жесткий диск), Will be installed to run from network (Будет установлен для запуска из сети), Entire feature will be unavailable (Компонент будет недоступен)
При нажатии на каждый из элементов появится контекстное меню, где можно будет выбрать способ установки для каждого из компонентов: Will be installed on local hard drive (Будет установлен на локальный жесткий диск), Will be installed to run from network (Будет установлен для запуска из сети), Entire feature will be unavailable (Компонент будет недоступен).
Чтобы вернуться на предыдущий этап установочного процесса, выберите Back (Назад). Для отмены установки нажмите Cancel (Отмена).
С помощью Browse (Обзор) можно изменить папку, куда будет установлена программа. Кнопка Disk Usage (Использование дискового пространства) переведет в окно Disk Space Requirements (Требования к дисковому пространству), где будет показано, сколько свободного места на жестком диске компьютера потребуется для установки выбранного компонента.
Для продолжения стандартной установки нажмите Next (Далее).
В следующем окне можно выбрать, добавлять ли программу в стартовое меню, ярлык – на рабочий стол и в панель быстрого запуска, и выполнить ли ассоциацию файлов (флажок напротив данной опции обеспечит открытие всех имеющих отношение к VirtualBox файлов только этой программой). Чтобы продолжить стандартную установку, ничего не меняя, нажмите Next (Далее).
Новое диалоговое окно предупредит о том, что на следующем шаге установки произойдет разрыв связи с сетью (как локальной, так и с Интернетом). Нажмите Yes (Да), а затем – Install (Установить).
В зависимости от настроек вашей операционной системы могут появиться запросы на подтверждение установки программного обеспечения. Для продолжения выберете Install (Установить).
По завершении процесса нажмите Finish (Завершение). Если вы не собираетесь запускать программу сразу же, то снимите флажок с Start Oracle VM VirtualBox after installation (Запустить Oracle VM VirtualBox после установки).
Установка Oracle VM VirtualBox завершена.
Основные проблемы при работе с VirtualBox
VirtualBox – стабильный и качественный программный продукт, и если пользователям приходится сталкиваться с проблемами в процессе его эксплуатации, то причинами последних чаще всего становятся ошибки самих пользователей. Так, с ошибкой «Не удалось открыть сессию для виртуальной машины» (код E_FAIL 0x80004005) придется столкнуться тем, кто попытается запустить виртуальные машины на VirtualBox при активном Hyper-V. Причина заключается в несовместимости этих платформ виртуализации. Если вы собрались пользоваться VirtualBox, будьте добры отключить Hyper-V и наоборот.
Впрочем, к той же ошибке может привести отключенная функция виртуализации в BIOS. На это будет указывать недоступность опций аппаратной виртуализации в настройках виртуальных машин (VT-x/AMD-V и Nested Paging в разделе Система – Ускорение). Кстати, данные опции должны быть включены даже при активной виртуализации в BIOS, в противном случае ВМ также не запустится.
Падение ВМ в BSOD при запуске – распространенная проблема, вызываемая нехваткой выделяемых гостевой операционной системе ресурсов физического компьютера. При создании виртуальной машины в VirtualBox нужно следить, чтобы выделяемые ресурсы соответствовали требованиям операционной системы.
Синий экран смерти также может быть вызван включенной в хостовой системе Hyper-V и несоответствием типов контроллера. Если раньше виртуальный диск был подключен к SATA, а затем вы подключили его к IDE, работа гостевой ОС завершится критической ошибкой с падением в BSOD. Решается вопрос созданием нового совместимого контроллера и подключением к нему файла-контейнера с гостевой системой.
К невозможности запуска ВМ может привести случайное удаление пользователем файлов снимков. Удалять снапшоты нужно правильно – через раздел «Снимки», в противном случае вам придется полностью переустанавливать гостевую систему. Если же у вас не запускается сам VirtualBox или при его запуске выдается ошибка «Cannot access the kernel driver!», скорее всего, программу придется удалить, а потом заново установить.
Подготовка к установке CentOS на виртуальную машину
Выделите виртуальную машину. Предусмотрены два способа запустить ее:
- Двойным щелчком мышью по ней
- Нажатие кнопки «Запустить» на панели под строкой меню
Укажите путь к ранее загруженному файлу ISO-образа CentOS.
Нажмите кнопку «Продолжить» в нижней части диалогового окна.
Выберите пункт «Install CentOS Linux 8.0.1905». Если вы устанавливаете другую версию ОС, строка будет несколько отличаться.
Подождите, пока дистрибутив готовится к установке.
Выберите язык мастера установки ОС. Нажмите «Продолжить».
Актуальная раскладка клавиатуры отображается в верхнем правом углу окна установщика CentOS. Для переключения раскладки щелкните один раз щелкните по ней левой кнопкой мыши.
Как узнать поддерживает ли ваше оборудование технологию виртуализации?
Большинство компьютеров, начиная с 2015 года, так или иначе поддерживают виртуализацию, так что вы можете пропустить этот шаг. Если же вы не уверены или хотите удостовериться наверняка, перед тем как загружать пару десятков гигабайтов на жесткий диск, рекомендуем воспользоваться соответствующими утилитами для анализа.
Проверка процессора Intel
Если ваш компьютер работает на процессоре Intel, загрузите приложение Intel Processor Identification Utility.
- Запустите приложение-анализатор от Intel.
- В приветственном окне программы вы увидите базовую информацию о модели установленного процессора. Чтобы проверить поддерживается ли вашим железом аппаратная виртуализация, щелкните по расположенной внизу клавише CPU Technologies.
- В выпадающем меню вы найдете параметр Intel Virtualization Technology. Если рядом с ним находится “галочка”, значит ваш компьютер поддерживает аппаратную виртуализацию.
Проверка процессора AMD
Чтобы проверить, поддерживает ли процессор от AMD аппаратную виртуализацию, понадобится скачать утилиту AMD V Detection Utility.
Руководство по ее применению крайне простое. Вам всего лишь нужно скачать и запустить файл. Как только он откроется, вы сразу же увидите сообщение, оповещающее вас о том, поддерживает ли компьютер аппаратную виртуализацию.
Что такое виртуальная машина и какие задачи она решает
С помощью виртуальной машины Windows создаётся полная копия реального компьютера с жесткими дисками, оптическим приводом, сетевыми адаптерами, BIOS и др. Всё это виртуальное и занимает определенное место на диске. Для пользователя процесс управления максимально сходен с обычной ОС. При запуске ПО, перед вами на экране появляется окно с изображением рабочего стола выбранной операционной системы и возможностью всех действий, как и в реальном устройстве.
Какие задачи решает виртуальная машина для Windows? Помимо работы со старыми приложениями второй компьютер позволяет:
-
Протестировать новую программу без риска для основной операционки.
-
Избежать вредоносного действия вредоносного ПО.
-
Создать вторую компьютерную сеть.
-
Безопасно производить автосерфинг в Интернет.
-
Снизить вероятность заражения вирусами.
-
Работать со старым оборудованием, драйвера которого не совместимы с новыми ОС.
-
Выполнять различные специфические задачи, доступные для других операционных систем, например, если при установленном на ПК Windows для работы вам нужен Linux.
Как видите, существует достаточно причин для применения виртуальных машин для windows 7 и других версий. Необходима лишь правильная установка и настройка.
Установка дополнений VirtualBox Guest Additions
В окне запущенной виртуальной машины войдите в пункт меню «Устройства». Далее в контекстном меню выберите пункт «Подключить образ диска Дополнений гостевой ОС…».
После этого, в гостевой операционной системе вам нужно будет открыть Проводник. В Проводнике вы увидите, что образ диска дополнений VirtualBox Guest Additions расположен на месте CD-DVD дисковода.
Теперь вам необходимо будет установить Дополнения для гостевой виртуальной машины VirtualBox Guest Additions.
Пройдите этапы установки дополнений для гостевой системы, последовательно нажимая на кнопку «Next». Соглашайтесь на установку программного обеспечения для устройств.
После завершения установки пакета дополнений для гостевой ОС, перезагрузите виртуальную операционную систему.
Далее можно будет произвести дополнительные настройки гостевой ОС.
Установка Android на VirtualBox
Зачем и как установить Android на VirtualBox — на вопросы отвечаем в этом разделе.
Зачем? Чтобы протестировать программы. Не стоит засорять телефон либо планшет ненужным софтом, если не уверены в его работе и функциональности. Можно вначале проверить всё на ПК, создав виртуальную машину. Установка/удаление программ на ПК не повлияет на работоспособность, в отличие от смартфонов, имеющих небольшую память.
Для установки Android скачайте нужный пакет на сайте VirtualBox. При создании виртуальной машины достаточно будет выделить оперативной памяти 512 МБ. Монтируете образ с Android и запускаете установку. Рекомендуется выбирать установку на жёсткий диск, тогда можно будет полноценно ставить программы, сохранять их после перезагрузки. Здесь потребуется выполнить таким образом:
При появлении предложения создать/модифицировать диск, нажимаете OK — Enter.
Выбираете пункт Primary, нажимаете несколько раз Enter, пока не будет создан новый диск.
Делаете его загрузочным, нажав
Затем нажимаете Write и после создания диска выходите из утилиты Quit.
Открылось окно установки, выбираете диск, файловую систему — обязательно FAT 32 (иначе не станут устанавливаться приложения).
После процедуры вы получите Android на виртуальной машине
Обратите внимание, что кнопку «Назад» заменяет ПКМ. В настройках установите русский язык и свой аккаунт в com.
Обратите внимание, что при установке Android на виртуальную машину интернет подключается автоматически, но в версии Android 4 подключение отсутствует. https://www.youtube.com/embed/nPt4sp8hBrU
VirtualBox помогает тестировать различные операционные системы, и их установка не займёт у вас много времени. Внимательно следуйте инструкциям, пошагово выполняйте действия алгоритмов, и сможете запустить любую ОС: Windows XP, Linux, Ubuntu, Mac OS X и Android на виртуальной машине.
Установка VirtualBox extension pack (VirtualBox дополнения)
Если дополнения VirtualBox
не были установлены во время установки VirtualBox,
тогда стоит это сделать в первую очередь. Хотя VirtualBox
будет работать и без extension pack.
Если VirtualBox был установлен из
официального репозитария Ubuntu, тогда extension pack
устанавливается так же из репозитария:
sudo apt-get install virtualbox-ext-pack
Если VirtualBox был установлен из
репозитария проекта VirtualBox, тогда extension pack
устанавливается иначе. Нужно скачать пакет из папки для соответствующей
версии http://download.virtualbox.org/virtualbox/.
Например, если вы установили
версию 5.2.14, тогда пакет дополнений будет в папке
http://download.virtualbox.org/virtualbox/5.2.14/
Или полный УРЛ:
http://download.virtualbox.org/virtualbox/5.2.14/Oracle_VM_VirtualBox_Extension_Pack-5.2.14.vbox-extpack
Затем, скачанный файл
Oracle_VM_VirtualBox_Extension_Pack-5.2.14.vbox-extpack нужно открыть, прямо
в файловом менеджере Наутилус, с помощью программы VirtualBox. Этот тип
файла уже должен быть ассоциирован с программой.
Или можно установить файл extension pack через настройки
VirtualBox (меню «Файл — Настройки — Плагины»):
Установка виртуальной машины
Тут все просто и это не отнимет у вас больше 1 минуты времени! Для начала запустите установку самого «Виртуал бокс» (файл — Windows hosts) и все время нажимайте далее (Next). От вас не требуется никакой настройки, оставьте все по умолчанию. По завершению установки уже все готово к работе:
Теперь давайте установим наш Extension Pack (плагины). Для этого, перейдите в верхнем меню «Файл», «Настройки», в открывшемся окне «Плагины» и нажмите «Добавить плагин»:
В открывшемся окне выберите ваш второй файл, который Вы скачали с сайта и подтвердите установку. Вот и все, теперь можно установить любую ОС внутри вашей системы.
Инструкция по инсталляции
Продукт чаще используется для специализированной работы программистов или системных администраторов.
| Рекомендуем!InstallPack | Стандартный установщик | |
|---|---|---|
| Официальный дистрибутив VirtualBox | ||
| Тихая установка без диалоговых окон | ||
| Рекомендации по установке необходимых программ | ||
| Пакетная установка нескольких программ |
Откроется папка с разными вариациями инсталлятора, оптимизированными для операционных систем Linux, Mac OS и для Windows в виде исполнительного файла и образа. Необходимо скачать исполнительный файл с расширением .exe. В отличие от других версий, где понадобится дополнительное программное обеспечение в виде архиватора или приложения для чтения образов. Это самый простой способ как установить обеспечение виртуал бокс на Виндовс 10. Кликаем на «VirtualBox-6.0.4-128413-Win.exe», после чего начнется загрузка. Это займет некоторое время из-за большого размера файла.
Заходим в загрузочную папку и открываем инсталлятор. Язык установщика по умолчанию на английском языке, кликаем на «Next».
Нужно выбрать какие компоненты продукта будут установлены на компьютер, не изменяем никакие параметры. Немного ниже доступен выбор пути установки, в случае необходимости меняем на другое. Кликаем на «Next».
В следующем окне необходимо выбрать, какие иконки будут созданы и подтвердить ассоциацию файлов. Перевод каждого из пунктов:
- Создание записи в стартовом меню;
- Создание иконки на рабочем столе;
- Создание иконки в панели Быстрого Запуска;
- Зарегистрировать ассоциацию с файлами.
Нажимаем на кнопку “Next”.
На время процесса инсталляции компьютер будет временно отключен от сети интернет. Если в данный момент отключение от интернета – критично, стоит перенести процесс на потом. Для продолжения кликаем на кнопку «Yes».
Появится последнее окно перед началом установки. Программа уведомляет, что это последняя возможность изменить параметры перед началом инсталляции. Кликаем на «Install».
Во время процесса появится системное окно с предложением установить дополнительный модуль для Windows. Это компонент, который в последующем позволит VirtualBox использовать и считывать информацию с USB носителей.
После завершения будет предложено включить приложение, после закрытия окна. Нажимаем на “Finish”.
Создание виртуального жесткого диска в VirtualBox
Виртуальной машине необходимо выделить также и пространство жесткого диска. Из предлагаемых данным окном пунктов выберите «Создать новый виртуальный жесткий диск». Нажмите кнопку «Создать».
Если вы не планируете использовать создаваемый виртуальный накопитель с другими инструментами программной виртуализации, оставьте предлагаемый по умолчанию тип жесткого диска «VDI (VirtualBox Disk Image)».
Выберите «Фиксированный виртуальный жесткий диск», поскольку в большинстве случаев он работает быстрее.
По умолчанию вам предлагается создать виртуальный жесткий диск емкостью 10 ГБ.
Не рекомендую указывать объем менее 15 ГБ, поскольку современные операционные системы и программное обеспечение для них занимают достаточно много места. Нажмите «Создать».
Если виртуальная машина создана, на экране отобразятся ее основные параметры.
Как установить виртуальную машину VirtualBox
Друзья, если вы ни разу не имели дело с виртуальной машиной, то объясню вам в двух словах, что это такое. Виртуальная машина, это настоящий компьютер, созданный внутри вашей основной операционной системы и в этот компьютер, вы можете установить другие операционные системы (несколько!) и не только Windows. Вы можете, как хотите экспериментировать с установленной в виртуальную машину операционной системой, выходить из неё в интернет, устанавливать различное программное обеспечение, не боясь заразить свой компьютер вирусом, короче подключите свою фантазию и вы найдёте ей применение.
К примеру, один мой знакомый, научился заново устанавливать операционную систему и делить жёсткий диск на несколько разделов только при помощи виртуальной машины.
Что касается выбора виртуальной машины, про каждую из существующих, на нашем сайте будет написана статья. Рекомендую вам установить виртуальную машину VirtualBox, её возможностей хватит не только начинающему, но и опытному пользователю, к тому же она бесплатна. Начните с неё. Простые и интуитивно понятные настройки, стабильная работа, сделали её одной из самых популярных.
Примечание: На нашем сайте есть статьи о VirtualBox, которые Вам могут пригодится
1. Как установить на виртуальную машину операционные системы Windows 7 и Windows 8
2. Как скачать готовую виртуальную машину с Windows 8.1
3.
4. Как установить Windows 10 на виртуальную машину
5. Как загрузить виртуальную машину VirtualBox с USB-флешки
6. Как создать в VirtualBox общую папку соединяющую виртуальную машину и действующую операционную систему
7. Как в VirtualBox подключить флешку
Какие существуют виртуальные машины?
Virtual PChttp://www.microsoft.com/ru-ru/download/details.aspx?id=3702VMware Workstaion
VirtualBoxhttps://www.virtualbox.org/
Указываем размер виртуального жёсткого диска. Если вы в первый раз создаёте виртуальную машину, укажите 50 ГБ, этого для установки Windows 8 вполне хватит. Но я лично укажу для себя больший объём. Почему? В процессе работы с виртуальной машиной, я буду устанавливать много операционных систем, поэтому я укажу объём 240 ГБ.
Можете создать виртуальный диск на отличном от системного диске, это очень просто, нажмите на жёлтую папочку и откроется проводник, в нём укажите для размещения виртуального жёсткого диска любой раздел на вашем винчестере.
Создать.
Носители. Немного вашего внимания!
Сеть
USBЧто такое USB-фильтр? Представьте себе такую ситуацию, все USB устройства, подключенные к вашему компьютеру, определятся в операционной системе, которая установлена на вашу виртуальную машину. Естественно вам это не нужно. USB-фильтры будут определять, какое именно USB устройство должно определиться в виртуальной машине, а какое в основной вашей системе. Чтобы увидеть, как всё это работает на деле, нужно сначала установить в нашу виртуальную машину операционную систему Windows 8.1, а далее вам всё станет понятно, читаем дальше.
Примечание: Друзья, если Вы захотите загрузить виртуальную машину с USB-флешки, тогда прочтите нашу статью Загрузка c USB в VirtualBox
установите себе плагин VirtualBox 4.2.16 Oracle VM VirtualBox Extension Packhttps://www.virtualbox.org/
Общие папки. Этот параметр обязательно нужно настроить. Так как общаться наша виртуальная машина с установленной у нас Windows будет через эти папки. Жмём на плюсик и вводим полный путь к нашей общей папке, например D:\share. Папка с названием share, в это время уже должна быть создана в корне диска (D:)
Обязательно поставьте галочку на пункте Авто-подключениеи общая папка появится в окне Компьютер сразу после загрузки установленной в виртуальную машину операционной системы.
идём в БИОС
Intel Virtualization TechnologyВкл
Secure Virtual Machines
Камрады, чтобы статья была не слишком длинной, я разделил её на две части, в следующей статье, мы продолжим установку Windows 8.1 на нашу виртуальную машину.
Базовые ОС, с которыми работает VirtualBox
Семейство Windows
Windows 2000, Windows XP, Windows Vista, Windows Server 2003, Windows Server 2008;
Mac OS X (поддерживаются только «маки» с процессором Intel!).
Семейство Linux1
Debian 5.0, 4.0, 3.1; Fedora Core 9, 8, 7; Gentoo; Mandriva 2007.1, 2008, 2009; OpenSUSE 11.1, 11.0, 10.3; PCLinux OS 2007; Red Hat Enterprise Linux 4 и 5; SUSE 9 и 10; Ubuntu 8.10, 8.04, 7.10, 6.06; Xandros Desktop 4.1.
Семейство Solaris
Solaris 10 (u4 и выше); OpenSolaris (2008.5 и выше, Nevada build 86 и выше).
1В списке приведены лишь официально заявленные ОС. Как явствует из «Руководства пользователя», VirtualBox способна работать с гораздо большим числом Linux-систем. Главное, чтобы они базировались на ядре (kernel) 2.6.
Установка VirtualBox
Чтобы создать виртуальную машину, скачайте VirtualBox с официального сайта. Инсталляция программы не отличается от установки любой другой. Если вдруг система выдаст предупреждение, что ПО не тестировалось с этой версией операционной системы, проигнорируйте его. Такое предупреждение выходит несколько раз, продолжайте инсталляцию.
Интерфейс VirtualBox при инсталлировании разных ОС имеет небольшие различия, но они не столь существенны. Принцип создания гостевой ОС остаётся одинаковым как для версий Windows, так и, например, для Ubuntu.
Инсталлировав программу, создаём уже именно машину. Для этого следуйте алгоритму:
- Активируйте кнопку «Создать».
- В открывшемся окне выберите ОС, её тип и версию, задайте вашей виртуальной машине какое-либо имя. Это имя ни на что не влияет, просто отражается в заголовке окна.
- Далее вас попросят выбрать для гостевой системы жёсткий диск: использовать существующий уже либо создать новый. Создаём новый.
- Следующий параметр, который вас попросят проставить, касается типа файла, определяющего формат используемого нового диска. Оставляете VDI.
- В дополнительных атрибутах можно выбрать динамический либо фиксированный диск. Фиксированный работает быстрее, но занимает сразу всё выделенное место на винчестере. Динамический захватит на винчестере место, необходимое для гостевой системы, приложений, будет автоматически расширяться при дополнениях, установке программ. Рекомендуется выбирать фиксированный вариант для быстродействия.
- Задайте имя нового жёсткого виртуального диска, указываете место папки с файлами, установите его размер — величину файлов, сохраняемых на этом диске. Например, для Windiws XP, по мнению производителей, достаточно 10 ГБ, для Linux можно оставить выделенный объём по умолчанию.
- Завершите процесс, нажав на кнопку «Создать».
Процесс создания займёт около 7 минут. Компьютер это время не беспокойте, задействован центральный процессор. После создания машины, отрегулируйте параметры, нажав вкладку «Настроить». Впрочем, установок по умолчанию достаточно для запуска ОС, функционирования гостевой системы.
Установка операционной системы
Здесь мы расскажем, как установить Windows XP на VirtualBox.
Разместите в дисководе установочный диск с Windows XP либо проверьте наличие образа диска с форматом .iso в одной из папок.
В VirtualBox на верхней панели вкладок нажмите «Запустить».
В открывшемся окошке предложат выбрать загрузочный диск Windows XP. Если используете дисковод, то нажмите «Продолжить», если образ — нажимаете на значок папки, находите образ, кликаете на него, затем также нажимаете «Продолжить».
Запустится установка Windows XP, аналогичная загружаемой на реальный компьютер. Не нажимайте на кнопки во время форматирования виртуального жёсткого диска, копирования файлов, перезагрузки.
Если VirtualBox захватил курсор мыши, не получается производить другие действия во время установки, для возвращения курсора нажмите правый Ctrl, одновременно пощёлкивайте ЛКМ. Управление вернётся к вам.
Когда система установится, появится рабочий стол, поставьте дополнения для гостевой системы, чтобы разрешение экрана стало лучше, операционка работала полноценно. Файл нужно будет скачать, затем, как предложит машина, подключить к виртуальному приводу.
Перезагрузитесь после установки.
Микрофон и VirtualBox
Проблема: Виртуальная машина с Windows, все дрова встали, звук присутствует, но микрофон работать не хочет.
Решение:
- Какой микрофонный вход используете? (Надо попробовать спереди и сзади).
- Запустить alsamixer и убедиться, что микрофонный вход не выключен (т.к. по умолчанию он отключен).
- В alsamixer нажать F4 (захват) и поиграться с ползунками (capture, digital, booster).
- Проверить, что звук в virtualbox выводится через alsa, и все ползунки тоже на максимум.
Nokia PC Suite в virtualbox
Если попытаться синхронизировать контакты с телефоном Nokia, PC Suite сообщит об ошибке соединения. Для исправления этого в настройках USB устройства нужно указать Vendor ID(ID поставщика) вашего телефона.
Вариан #1
-
Updating Nokia Phones With VirtualBox
-
Nokia Mobile Phones Drivers — Download USB Nokia Mobile Phones Drivers
Вариант №2 (для Nokia 2730 заработал этот вариант)
Connecting Nokia Phone via Virtualbox running Windows 7 guestFirst create file
sudo nano /etc/udev/rules.d/11-vboxdrv.rules
Inside the editor, type the following
KERNEL==»vboxdrv», NAME=»vboxdrv», OWNER=»root», GROUP=»root», MODE=»0600″
SUBSYSTEM==»usb_device», GROUP=»vboxusers», MODE=»0664″
SUBSYSTEM==»usb», ENV{DEVTYPE}==»usb_device», NAME=»VirtualBox/$env{BUSNUM}/$env{DEVNUM}», GROUP=»vboxusers», MODE=»0664″
sudo udevadm trigger
Вариант №3
Установить плагин Extension Pack и включить USB 2.0
Разработчики VirtualBox не предусмотрели увеличение виртуального диска. Это ограничение можно преодолеть созданием нового виртуального диска и копирования данных на него со старого диска, при помощи утилит Acronis (Acronis Disk Director, Acronis True Image) или GParted.
Задача: увеличить виртуальный диск для гостевой ОС (Windows XP Home SP3)
- Скачиваем GParted Live CD
- В менеджере виртуальных носителей создаем виртуальный динамически расширяющийся диск до 100 Гб.
- Добавляем созданный виртуальный диск к виртуальной машинке размер которой хотим увеличить.
- Добавляем и выбираем образ GParted для бутовской загрузки.
- Загружаемся с GParted в меню выбираем первый пункт т.е. по умолчанию → Don’t touch keymap → 24 (выбираем русский язык) → 0 (для загрузки X)
- Форматируем новый диск в NTFS.
- Запускаем GParted, выбираем тот раздел который хотим увеличить, выбираем «Copy»
- Переходим в тот раздел куда будем копировать (через выпадающие меню) и выбираем «Paste»
- Теперь делаем новый диск загрузочным. Клацаем правой кнопкой мышки на нашем новом разделе и выбираем «Управление флагами», ставим галочку на «boot».
- Выключаем виртуальную машину и настраиваем свойства машины (т.е. убираем физический CD, меняем виртуальные HDD местами, а старый можно убрать вообще или оставить для дальнейшего использования в другой виртуальной машине).
- Все!!! Загружаем систему.
Автозапуск виртуальной машины VirtualBox при включении хоста
$ vboxmanage list vms
"UnifiedNetworkingLab" {408eef73-44f2-43f9-9b26-50526007c4ba}
$ vboxmanage startvm UnifiedNetworkingLab Waiting for VM "UnifiedNetworkingLab" to power on... VM "UnifiedNetworkingLab" has been successfully started.