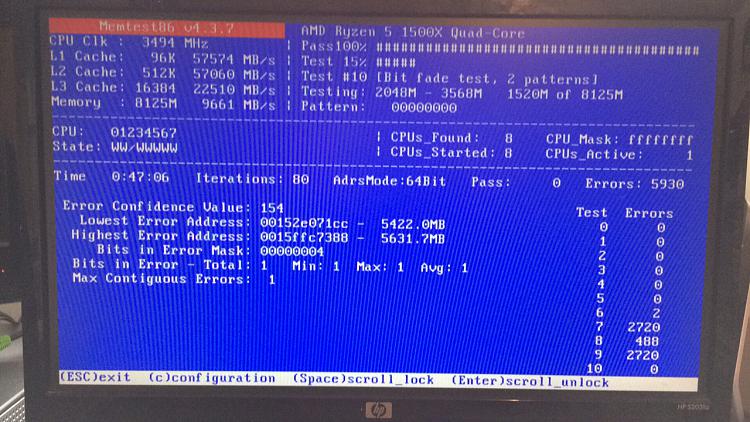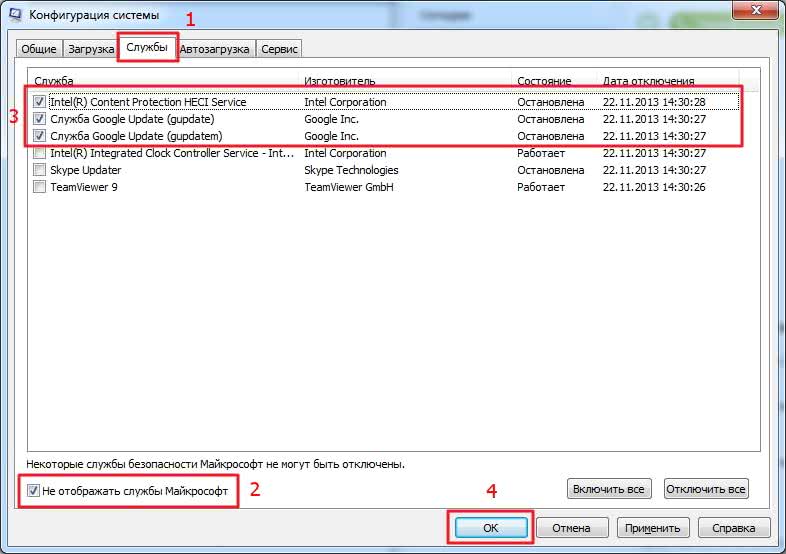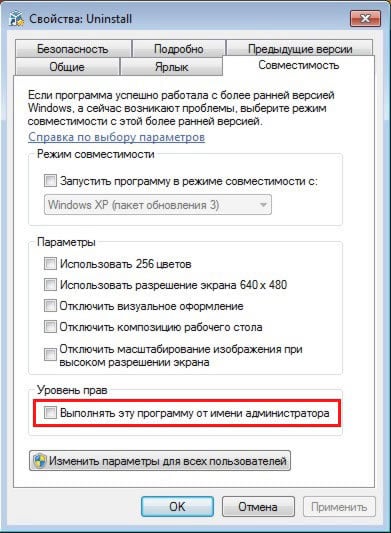Устраняем ошибку video_tdr_failure windows 10
Содержание:
- Some Atikmdag.sys Related Error Messages
- Проверка видеодрайвера
- 1: Update display card and chipset drivers
- Как я могу исправить video_tdr_failure nvlddmkm.sys?
- Что это такое
- 3. Запустите восстановление при загрузке.
- Решения
- Как я могу исправить video_tdr_failure nvlddmkm.sys?
- Замена файла ATIKMPAG.SYS
- Как исправить ошибку VIDEO_TDR_FAILURE
- Дополнительные рекомендации
- Причины появления ошибки VIDEO_TDR_FAILURE в Windows 10
- Проблемы с корректным отображением видео на Windows 10
Some Atikmdag.sys Related Error Messages
All the errors related to the atikmdag.sys errors will be “blue screen of death” errors (“BSOD” or “STOP error”) that occur in any versions of Windows system such as XP, Vista, 7, 8, and 10:
- “( Your PC ran into a problem and needs to restart. We’re just collecting some info, and then we’ll restart for you. If you would like to know more, you can search online later for this error: atikmdag.sys.”
- “STOP 0x0000000A: IRQL_NOT_LESS_EQUAL – atikmdag.sys”
- “STOP 0x0000001E: KMODE_EXCEPTION_NOT_HANDLED – atikmdag.sys”
- “A problem has been detected and Windows has been shut down to prevent damage to your computer. The problem seems to be caused by the following file: Atikmdag.sys.”
- “A problem has been detected and Windows has been shut down to prevent damage to your computer. The problem seems to be caused by the following file: Atikmdag.sys.”
- “STOP 0×00000050: PAGE_FAULT_IN_NONPAGED_AREA – atikmdag.sys”
Проверка видеодрайвера
Если система подвергалась разгону, перед выполнением дальнейших действий измененные параметры нужно вернуть к начальному состоянию.
Убеждаемся, что компьютер подключен к интернету. Открываем управляющее меню «Пуск» использовав клавиатурную комбинацию «Win + X». Запускаем диспетчер устройств.
Разворачиваем пункт «Видеоадаптеры» и вызываем контекстное меню. Переходим к разделу «Свойства».
Если в окне активна кнопка «Откатить» пробуем вернуть прошлую версию драйвера. Если она неактивна, как на приведенном скриншоте, пробуем выполнить обновление.
Соглашаемся на автоматический поиск, чтобы дать Windows самостоятельно найти подходящую версию ПО видеокарты.
После отката на предыдущую версию или установки свежего драйвера обязательно выполняем перезагрузку, чтобы проверить устранение ошибки BSOD. Если автоматический поиск проблему не решил, можно попробовать ручную установку. Для этого в зависимости от модели видеоадаптера отправляемся на сайт
,
или
. Выполняем поиск по модели устройства, выбирая драйвер сертифицированный Microsoft с цифровой подписью WHQL и подходящей разрядностью.
1: Update display card and chipset drivers
If your PC fails to reset the display driver and recover from a timeout, a Video_TDR_Failure blue screen will appear. You can update your chipset and display card driver to fix it. Here’s how:
Automatic driver update – Driver Easy will automatically recognize your system and find the correct drivers for both your chipset and your AMD video card. You don’t need to know exactly what system your computer is running or who all the manufacturers are, you don’t need to risk downloading and installing the wrong driver, and you don’t need to worry about making a mistake when installing. You can update your drivers automatically with either the FREE or the Pro version of Driver Easy. But with the Pro version it takes just 2 clicks (and you get full support and a 30-day money back guarantee):
1)and install Driver Easy.
2) Run Driver Easy and click theScan Nowbutton. Driver Easy will then scan your computer and detect any problem drivers.
3) Click theUpdate button next to your flagged AMD video card (or your chipset) to automatically download the correct version of that driver, then you can install it manually(you can do this with the FREE version).
Or clickUpdate All to automatically download and install the correct version ofallthe drivers that are missing or out of date on your system (this requires the Pro version– you’ll be prompted to upgrade when you click Update All).
Как я могу исправить video_tdr_failure nvlddmkm.sys?
- Проверьте наличие любого нового обновления Windows
- Проверьте наличие обновлений для драйверов вашей видеокарты
- Переустановите драйверы вашей видеокарты
1. Проверьте наличие любого нового обновления Windows.
Обычно компьютеры, использующие ОС Windows 10, автоматически обновляются при выпуске новой. Тем не менее, всегда полезно проверить вручную, чтобы увидеть, есть ли у вас последнее обновление Windows.
Обновление Windows важно для бесперебойной работы драйверов графического процессора Nvidia. Обновления также иногда поставляются с исправлениями, которые устраняют ошибки или ошибки. Если вы не уверены, как можно вручную обновить Windows, следуйте этим инструкциям:
Если вы не уверены, как можно вручную обновить Windows, следуйте этим инструкциям:
- Откройте главное меню , нажав клавишу Windows на клавиатуре или щелкнув значок Windows, который по умолчанию находится в левом нижнем углу экрана.
- Находясь в меню , нажмите на значке шестерня слева, чтобы открыть окно настроек . Кроме того, вы можете ввести «настройки» , чтобы войти в то же окно. (1)
- Далее нажмите на вкладку Windows Update.
- Вам следует выбрать вариант, в котором вы можете> Проверить наличие обновлений ‘. Нажмите на него и обновите. (2)
2. Проверьте наличие обновлений для драйверов вашей видеокарты.
Естественно, вы захотите узнать, обновлена ли ваша видеокарта. На самом деле, большую часть времени ошибка вызвана устаревшим драйвером. К счастью, обновить драйверы очень просто. Подробные инструкции по обновлению графического драйвера можно найти в этой статье.
Существуют также сторонние драйверы, облегчающие пользователям обновление драйверов. Однако, если вы хотите обновить драйверы GPU вручную, выполните следующие действия:
Мы также настоятельно рекомендуем Модуль обновления драйверов TweakBit (одобрен Microsoft и Norton) для автоматического сканирования и проверки устаревших драйверов на вашем ПК.Это отличный инструмент, который сканирует обновления, а антивирус – на наличие угроз. Этот инструмент обеспечит безопасность вашей системы, поскольку вы можете вручную загрузить и установить неправильную версию драйвера.
3: переустановите драйверы видеокарты
Поэтому, если обновление драйвера вашей видеокарты по-прежнему не решает проблему, возможно, вам придется полностью переустановить драйверы. Причина этого заключается в том, что сбой TDR может быть вызван поврежденными файлами. Вы можете восстановить поврежденные файлы с помощью специальных сторонних инструментов, таких как перечисленные в этой статье.
Чистая переустановка драйверов также заменит поврежденные файлы на файлы, которые работают должным образом. Перед началом работы перезагрузите компьютер в Безопасный режим .
- Откройте Windows в безопасном режиме.
- Откройте диспетчер устройств. Сделайте это, набрав в диспетчере устройств в меню «Пуск». Кроме того, вы можете нажать Ключ Windows и X вместе, чтобы открыть список. В этом списке вы можете найти Диспетчер устройств и нажать на него.
- Затем найдите раздел Адаптер дисплея и разверните его.
- Нажмите правой кнопкой мыши на драйвере видеокарты и удалите его.
- Появится окно с опцией удалить программное обеспечение драйвера для этого устройства . Выберите его и нажмите ОК.
- Загрузите и установите последнее обновление для вашего конкретного графического процессора. Обратитесь к «Исправлению 2», чтобы узнать, как это сделать.
- Перейдите в каталог диска. Обычно это находится в C: WindowsSystem32Drivers. Найдите файл nvlddmkm . sys и переименуйте его в nvlddmkm.sys.old.
- Откройте Команду (администратор). Вы можете сделать это, введя в командной строке в меню Windows и щелкнув правой кнопкой мыши по нему, чтобы выбрать «Запуск от имени администратора» .
- В диалоговом окне командной строки введите это в « exe nvlddmkm.sy_ nvlddmkm.sys». Не забудьте нажать Enter . Это создаст новый файл nvlddmkm.sys .
- Найдите этот файл в каталоге Nvidia, обычно находящемся на диске C.
- Скопируйте его в C: WindowsSystem32Drivers.
- Перезагрузите компьютер.
Итак, мы надеемся, что одно из этих трех решений помогло вам исправить надоедливую ошибку video_tdr_failure (nvlddmkm.sys) в Windows 10.
Примечание редактора . Этот пост был первоначально опубликован в октябре 2017 года и с тех пор был полностью переработан и обновлен для обеспечения свежести, точности и полноты.
Что это такое
Первым делом нужно разобраться с самой ошибкой Video TDR Failure на ОС Windows 10.
Она преимущественно связана с работой видеокарты на компьютере или ноутбуке. Многие пользователи десятой операционной системы от Microsoft столкнулись с проблемой, когда в момент взаимодействия между видеокартой и ОС вылезал синий экран смерти.
Что самое интересное и в то же время неприятное, такой код остановки, сопровождающийся надписью «Video TDR Failure», может возникнуть в любой момент. Порой в самый неожиданный. К примеру, когда пользователь работает на компьютере, играет в игры, прослушивает музыкальные композиции, либо просто сидит в интернете.
ВАЖНО. Ошибка всегда сопровождается отсылкой к названию файла, с которым возникла проблема.
Обычно этот файл указывается в скобках после самого сообщения.
Стоит подвести итог, что рассматриваемая ошибка встречается очень часто на операционной системе Windows 10, и она имеет отношение к неправильным адресам драйверов видеокарты
Причём ещё важно заметить, что в основном это касается именно видеокарт NVIDIA. Вот только владельцы AMD видеокарт расслабляться не должны
Потенциально их тоже может поджидать аналогичная проблема.
Почему появляется ошибки
Увидев перед собой синий экран на компьютере с установленной Windows 10, который сопровождается ошибкой Video TDR Failure, нужно понять, из-за чего подобное могло произойти. От этого во многом зависят дальнейшие действия пользователя, направленные на устранение проблемы.
Да, код ошибки, сопровождающийся надписью «Video TDR Failure» на синем экране, преимущественно связан с конфликтом между видеокартой и операционной системой, поскольку один из файлов оказался повреждённым. Но вопрос тут в том, почему ещё неожиданно возник такой конфликт, столкнувший юзера с неисправностью ПК или ноутбука.
Помимо главной причины, есть ещё несколько потенциальных виновников. А именно:
Перегрев видеокарты из-за перегрузки. На компьютере или ноутбуке установлена видеокарта, температура которой в процессе работы сильно повышается. Это связано с большой нагрузкой на систему.
Перегрев из-за неисправности системы охлаждения. Эти две причины потенциально можно объединить. Но в действительности нагрузку на компьютер и отказ самой системы охлаждения лучше рассматривать отдельно. Ведь способы решения этих проблем разные. В основном отказ системы охлаждения происходит из-за нарушения нормальной циркуляции воздуха в помещении, появлении большого количества пыли.
Оборудование не соответствует прошивке операционной системы
При выборе ОС важно учитывать, чтобы сам компьютер имел хотя бы минимально допустимые характеристики для работы с этой операционкой. Если ПК или ноутбук слабый, то от идеи с установкой Windows 10 лучше изначально отказаться и вернуться к Windows 7 или Windows 8.
Неправильно выставлено электропитание
Обычно неисправность в виде синего экрана при такой причине появляется сразу, как только компьютер запускается, а не во время его продолжительной работы. Но ситуации бывают разными.
Возникла неисправность оборудования. Цепная реакция на выход из строя какого-то компонента привела к тому, что с файлом драйвера произошла ошибка. Для точного определения виновника придётся проводить комплексную диагностику.
Определив перечень потенциальных неисправностей, можно выбирать соответствующие пути решения проблемы.
3. Запустите восстановление при загрузке.
Для пользователей, у которых ошибка возникает сразу после загрузки Windows 10 или сразу после входа в систему, восстановление при загрузке – находка. Эта функция Windows проверяет наличие аномалий при запуске и сразу же их исправляет.
Поскольку этот раздел предназначен для пользователей, чьи компьютеры стали непригодными для использования из-за ошибки, т.е. они не могут открыть настройки , им придется выполнить полную перезагрузку, чтобы войти в среду восстановления Windows (winRE).
Выполните следующие действия, чтобы загрузить среду восстановления Windows:
- Нажмите и удерживайте кнопку питания, пока ваш компьютер не выключится.
- Снова нажмите кнопку питания, чтобы загрузить компьютер.
- Повторяйте первый и второй шаги, пока компьютер не загрузится в режим восстановления. Будет синий экран.
- На экране «Восстановление» нажмите « Просмотреть дополнительные параметры восстановления» .
- На следующем экране нажмите Устранение неполадок.
- Нажмите на Дополнительные параметры
- Нажмите « Восстановление при загрузке» и введите свои учетные данные при появлении запроса.
Решения
Если на экране отображается код остановки «video tdr failure», как исправить сейчас расскажу в пошаговой инструкции.
Самое первое, что нужно сделать, это обновить драйвера. В большинстве случаев такой способ помогает забыть о неисправности.
Второй метод заключается в удалении всех утилит, связанных с графическим адаптером. Обычно они инсталлируются вместе с драйвером. Чтобы выполнить полную очистку всех следов приложений, рекомендую пользоваться не стандартным способом (через «Программы и компоненты»), а специальными программами – CCleaner или Wise Care 365. Но если не хотите следовать моим советам, то пробуйте использовать встроенный инструмент:
Обязательно перезапустите ПК после всех проделанных манипуляций. Затем заново скачайте драйвера с официального источника, установите их.
Стоит отметить, что на сайтах производителей могут быть свежие бета-версии, которые доступны для пользователей. Но есть вероятность, что они «сырые» и могут стать причиной других ошибок. Лучше качать стабильные версии (не Beta).
Ошибка video tdr failure nvlddmkm sys должна устраниться.
Как я могу исправить video_tdr_failure nvlddmkm.sys?
- Проверьте наличие любого нового обновления Windows
- Проверьте наличие обновлений для драйверов вашей видеокарты
- Переустановите драйверы вашей видеокарты
1. Проверьте наличие любого нового обновления Windows.
Обычно компьютеры, использующие ОС Windows 10, автоматически обновляются при выпуске новой. Тем не менее, всегда полезно проверить вручную, чтобы увидеть, есть ли у вас последнее обновление Windows.
Обновление Windows важно для бесперебойной работы драйверов графического процессора Nvidia. Обновления также иногда поставляются с исправлениями, которые устраняют ошибки или ошибки
Если вы не уверены, как можно вручную обновить Windows, следуйте этим инструкциям:
- Откройте главное меню , нажав клавишу Windows на клавиатуре или щелкнув значок Windows, который по умолчанию находится в левом нижнем углу экрана.
- Находясь в меню , нажмите на значке шестерня слева, чтобы открыть окно настроек . Кроме того, вы можете ввести «настройки» , чтобы войти в то же окно. (1)
- Далее нажмите на вкладку Windows Update.
- Вам следует выбрать вариант, в котором вы можете> Проверить наличие обновлений ‘. Нажмите на него и обновите. (2)
2. Проверьте наличие обновлений для драйверов вашей видеокарты.
Естественно, вы захотите узнать, обновлена ли ваша видеокарта. На самом деле, большую часть времени ошибка вызвана устаревшим драйвером. К счастью, обновить драйверы очень просто. Подробные инструкции по обновлению графического драйвера можно найти в этой статье.
Существуют также сторонние драйверы, облегчающие пользователям обновление драйверов. Однако, если вы хотите обновить драйверы GPU вручную, выполните следующие действия:
Мы также настоятельно рекомендуем Модуль обновления драйверов TweakBit (одобрен Microsoft и Norton) для автоматического сканирования и проверки устаревших драйверов на вашем ПК.Это отличный инструмент, который сканирует обновления, а антивирус – на наличие угроз. Этот инструмент обеспечит безопасность вашей системы, поскольку вы можете вручную загрузить и установить неправильную версию драйвера.
3: переустановите драйверы видеокарты
Поэтому, если обновление драйвера вашей видеокарты по-прежнему не решает проблему, возможно, вам придется полностью переустановить драйверы. Причина этого заключается в том, что сбой TDR может быть вызван поврежденными файлами. Вы можете восстановить поврежденные файлы с помощью специальных сторонних инструментов, таких как перечисленные в этой статье.
Чистая переустановка драйверов также заменит поврежденные файлы на файлы, которые работают должным образом. Перед началом работы перезагрузите компьютер в Безопасный режим .
- Откройте Windows в безопасном режиме.
- Откройте диспетчер устройств. Сделайте это, набрав в диспетчере устройств в меню «Пуск». Кроме того, вы можете нажать Ключ Windows и X вместе, чтобы открыть список. В этом списке вы можете найти Диспетчер устройств и нажать на него.
- Затем найдите раздел Адаптер дисплея и разверните его.
- Нажмите правой кнопкой мыши на драйвере видеокарты и удалите его.
- Появится окно с опцией удалить программное обеспечение драйвера для этого устройства . Выберите его и нажмите ОК.
- Загрузите и установите последнее обновление для вашего конкретного графического процессора. Обратитесь к «Исправлению 2», чтобы узнать, как это сделать.
- Перейдите в каталог диска. Обычно это находится в C: WindowsSystem32Drivers. Найдите файл nvlddmkm . sys и переименуйте его в nvlddmkm.sys.old.
- Откройте Команду (администратор). Вы можете сделать это, введя в командной строке в меню Windows и щелкнув правой кнопкой мыши по нему, чтобы выбрать «Запуск от имени администратора» .
- В диалоговом окне командной строки введите это в « exe nvlddmkm.sy_ nvlddmkm.sys». Не забудьте нажать Enter . Это создаст новый файл nvlddmkm.sys .
- Найдите этот файл в каталоге Nvidia, обычно находящемся на диске C.
- Скопируйте его в C: WindowsSystem32Drivers.
- Перезагрузите компьютер.
Итак, мы надеемся, что одно из этих трех решений помогло вам исправить надоедливую ошибку video_tdr_failure (nvlddmkm.sys) в Windows 10.
Примечание редактора . Этот пост был первоначально опубликован в октябре 2017 года и с тех пор был полностью переработан и обновлен для обеспечения свежести, точности и полноты.
Замена файла ATIKMPAG.SYS
В этом решении попробуем обновить файл atikmpag.sys. Для этого переименуем все файлы с именем atikmpag на atikmdag.
- Удерживая клавишу Windows кликните на R, в диалоговом окне наберите C:WindowsSystem32.
- Найдите файл с именем atikmpag.sys и переименуйте него на atikmpag.sys.bak.
- На системном диске С: найдите папку ATI. В этой папке должен быть файл «atikmpag.sy_». Чтобы быстро найти, введите это имя в поле поиска.
- Затем скопируйте его на рабочий стол. Нажмите сочетание клавиш Win + X, и выберите пункт меню «Командная строка (администратор)».
- В черной консоли наберите chdir desktop и кликните на Enter.
- Теперь наберите следующую команду и подтвердите на Enter ее выполнение: expand.exe atikmpag.sy_ atikmpag.sys
- После завершения скопируйте вновь созданный atikmpag.sys с рабочего стола и вставьте в C:WindowsSystem32.
Перезагрузите компьютер и посмотрите, блокирует ли дальнейшую загрузку синий экран с ошибкой video_tdr_failure. Если BSOD по-прежнему возникает, повторите этот способ после выполнения чистой установки. Чтобы ее сделать, сначала нужно полностью удалить установленные драйверы утилитой DDU.
Как исправить ошибку VIDEO_TDR_FAILURE
В общих чертах, если не учитывать целый ряд нюансов, о которых будет подробно сказано далее в статье, исправление ошибки VIDEO_TDR_FAILURE сводится к следующим пунктам:
- Обновление драйверов видеокарты (при этом здесь стоит учитывать, что нажатие «Обновить драйвер» в диспетчере устройств — это не обновление драйвера). Иногда может потребоваться предварительное полное удаление уже установленных драйверов видеокарты.
- Откат драйвера, если ошибка, наоборот, появилась после недавнего обновления драйверов видеокарты.
- Ручная установка драйвера с официального сайта NVIDIA, Intel, AMD, если ошибка появилась после переустановки Windows 10.
- Проверка на наличие вредоносных программ (майнеры, работающие напрямую с видеокартой, могут вызывать синий экран VIDEO_TDR_FAILURE).
- Восстановление реестра Windows 10 или использование точек восстановления, если ошибка не позволяет зайти в систему.
- Отключение разгона видеокарты, если он присутствует.
А теперь подробнее по всем этим пунктам и о различных методах исправить рассматриваемую ошибку.
Почти всегда появление синего экрана VIDEO_TDR_FAILURE связано с теми или иными аспектами работы видеокарты. Чаще — проблемами с драйверами или ПО (при неверном обращении программ и игр к функциям видеокарты), реже — с какими-то нюансами работы самой видеокарты (аппаратными), её температурой или сверхмерной загрузкой. TDR = Timeout, Detection, and Recovery, а ошибка возникает если видеокарта перестаёт отвечать.
При этом уже по имени сбойного файла в сообщении об ошибке можно сделать вывод о какой именно видеокарте идет речь
- atikmpag.sys — видеокарты AMD Radeon
- nvlddmkm.sys — NVIDIA GeForce (сюда же относятся и другие .sys, начинающиеся с букв nv)
- igdkmd64.sys — Intel HD Graphics
Способы исправления ошибки стоит начать с обновления или отката драйверов видеокарты, возможно, поможет уже это (особенно если ошибка стала появляться после недавнего обновления).
Важно: некоторые пользователи ошибочно считают, что если в диспетчере устройств нажать «Обновить драйвер», выполнить автоматический поиск обновленных драйверов и получить сообщение о том, что «Наиболее подходящие драйверы для данного устройства уже установлены», это означает, что стоит последний драйвер. На самом деле это не так (сообщение говорит лишь о том, что Центр обновления Windows не может вам предложить другого драйвера)
Для обновления драйвера правильным способом будет загрузить драйверы вашей видеокарты с официального сайта (NVIDIA, AMD, Intel) и вручную установить на компьютер. Если это не сработало, попробуйте предварительно удалить старый драйвер, подробно об этом я писал в инструкции Как установить драйверы NVIDIA в Windows 10, но для других видеокарт метод тот же самый.
Если ошибка VIDEO_TDR_FAILURE возникает на ноутбуке с Windows 10, то может помочь такой путь (случается, что фирменные драйверы от производителя, особенно на ноутбуках, имеют свои особенности):
- Скачайте с официального сайта производителя ноутбука драйверы для видеокарты.
- Удалите имеющиеся драйверы видеокарты (и интегрированного и дискретного видео).
- Установите драйверы, загруженные на первом шаге.
Если проблема, наоборот, появилась после обновления драйверов, попробуйте выполнить откат драйвера, для этого выполните следующие шаги:
-
- Откройте диспетчер устройств (для этого можно нажать правой кнопкой мыши по кнопке Пуск и выбрать соответствующий пункт контекстного меню).
- В диспетчере устройств откройте «Видеоадаптеры», нажмите правой кнопкой мыши по названию видеокарты и откройте «Свойства».
- В свойствах откройте вкладку «Драйвер» и проверьте, активна ли кнопка «Откат», если да — используйте её.
Если указанные выше способы с драйверами не помогли, попробуйте варианты из статьи Видеодрайвер перестал отвечать и был восстановлен — по сути это та же проблема, что и синий экран VIDEO_TDR_FAILURE (только восстановление работы драйвера не проходит успешно), и дополнительные методы решения из приведенной инструкции могут оказаться полезными. Также далее описаны еще некоторые методы исправить проблему.
Дополнительные рекомендации
- Если Ваше «железо» было выпущено много лет назад, то есть вероятность, что в Windows 10 не предусмотрена возможность взаимодействия с таким устаревшим оборудованием. Это характерно для ноутбуков, произведенных до 2011 года. Лучшим решением станет инсталляция предыдущих выпуском Виндовс («семерка» — самое то!).
- Не помешает скачать свежие обновления для «десятки», которые могут автоматические устранить указанную проблему:
- Не хотелось бы в это верить, но если видеокарта повреждена (что и вызывает появление кода ошибки), то придется обратиться в сервис. Но предварительно спасти ситуацию может переключение на встроенный видео процессор в БИОСе или специальной утилите для управления адаптером (ATI Catalyst, Nvidia Control Panel).
- Советую зайти в настройки режимов электропитания (через Панель управления) и там выбрать сбалансированную схему:
С уважением, Виктор!
04.01.201710:004348Виктор ФелькИнформационный портал IT Техник
В этой инструкции подробно о том, как исправить ошибку VIDEO_TDR_FAILURE в Windows 10 и о возможных причинах появления синего экрана с этой ошибкой. Также в конце есть видео руководство, где подходы к исправлению показаны наглядно.
Причины появления ошибки VIDEO_TDR_FAILURE в Windows 10
Для точного выявления возникшей проблемы первым делом необходимо посмотреть на стоп-код и указанный в описании системные компоненты, вызвавшие сбой. Как правило, они представлены в виде системных файлов формата SYS, которые относятся к драйверам графических ускорителей. То есть сбой происходит на уровне взаимодействия ядра операционной системы с программным обеспечением, отвечающим за работу видеокарты. Если кто не знает, на стадии загрузки ОС графический адаптер исполняет одну из самых главных ролей, обеспечивая отображение информации на экране. Если с ним что-то происходит (либо он ломается, либо «слетают» драйверы), соответственно, и операционная система стартовать корректно не может.
Проблемы с корректным отображением видео на Windows 10
Ошибок, связанных с настройками видео и негативно влияющих на работу ОС, может быть несколько. Все они имеют свои цифровые/словесные коды, расшифровав которые можно точно определить причину их возникновения. Предлагаем для ознакомления список базовых «видео ошибок» на Windows 10.
Ошибка «VIDEO_TDR_FAILURE»
Представляет собой «синий экран BSoD» с соответствующим кодом ошибки. Может возникнуть как при попытке запустить графическое приложение/компьютерную игру, так и сразу после загрузки ПК.
На экране ошибки также можно увидеть (сразу под кодом) какой процесс система не смогла запустить
Причина ошибка — сбой в работе видеокарты (или встроенного графического видеоадаптера). Это может быть перегрев карты или несовместимость её драйверов с операционной системой Windows 10.
Ошибка «VIDEO_SCHEDULER_INTERNAL_ERROR»
Представляет собой также «синий экран BSoD» с полным кодом ошибки. Сообщение об ошибке обычно возникает во время просмотра видео или во время игры, а также при выходе системы из «Спящего режима Windows».
При появлении экрана ошибки единственным выходом остаётся — перезагрузка ПК
Причина данной ошибки обычно кроется в сбое драйверов видеокарты (гораздо реже в нарушении работы файлов реестра системы).
Ошибка «код 43»
Одна из самых коварных ошибок, ведь в случае её возникновения система на предоставит пользователю никакого оповещения. Ошибка «код 43» может проявляться несколькими способами: может постоянно сбиваться настройка разрешения экрана, падать частота обновления, но самым заметным будет — появление «графических артефактов» видеокарты (в виде точек/полос на экране монитора).
Графические артефакты могут появляться как сразу после включения ПК, так и через какое-то время работы системы
Причина ошибки «код 43» заключается в несовместимости драйверов видеокарты с новейшей ОС Windows 10.
Ошибка «VIDEO_DXGKRNL_FATAL_ERROR»
Ошибка вызывает «синий экран BSoD» (чаще всего после запуска любого приложения, которое использует графические ресурсы).
В фоновом режиме Windows 10 (без запуска приложений) данная ошибка не появится
Причина возникновения — проблемы в работе драйверов видеокарты или сбой в системных пакетах библиотеки «Microsoft Visual C++».
Ошибка «DXGI_ERROR_UNSUPPORTED»
Всегда появляется после запуска приложений, использующих графические ресурсы (чаще всего после запуска компьютерных игр). Представляет собой окно ошибки с подзаголовком «DirectX device creation error».
В окне ошибки можно увидеть не только её код, но и краткое описание причины возникновения
Ошибка возникает из-за устаревшей версии системного набора «DirectX».
Ошибка «Netwlv64.sys»
Представляет собой окно ошибки, появляющееся после загрузки Windows.
Проявляться ошибка может по-разному: может сбиваться настройка контрастности, частоты обновления экрана, а также появление графических артефактов
Причина возникновения — повреждение секторов жёсткого диска.