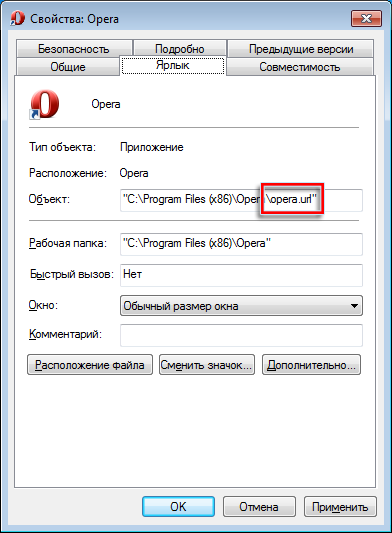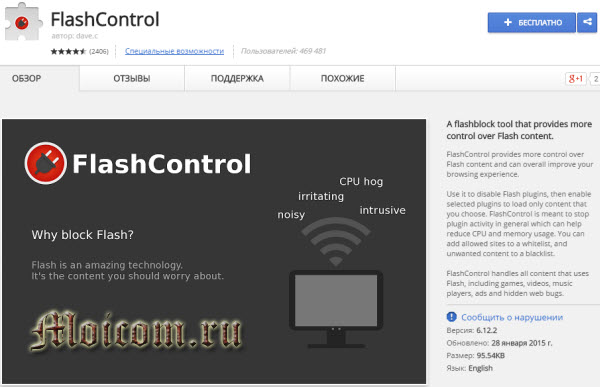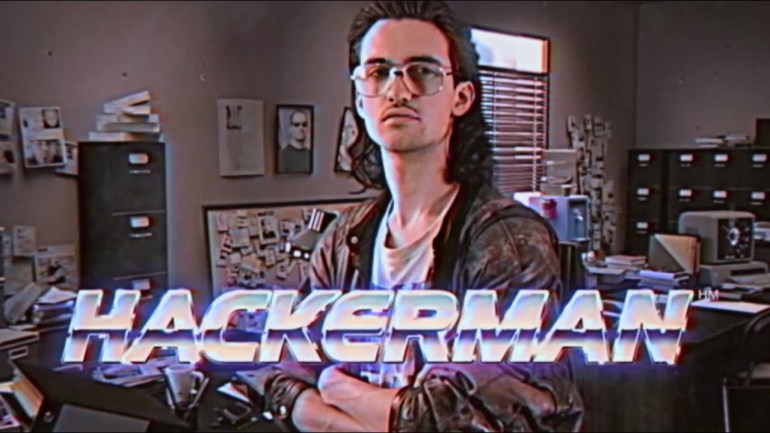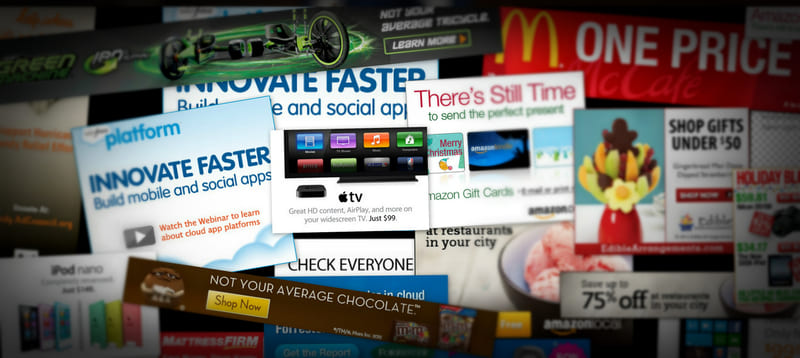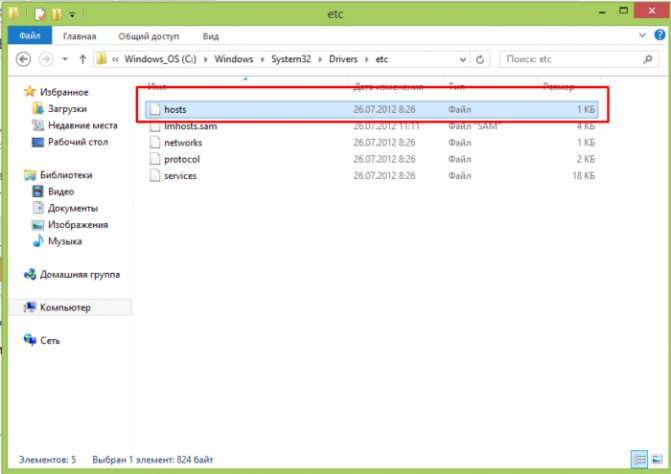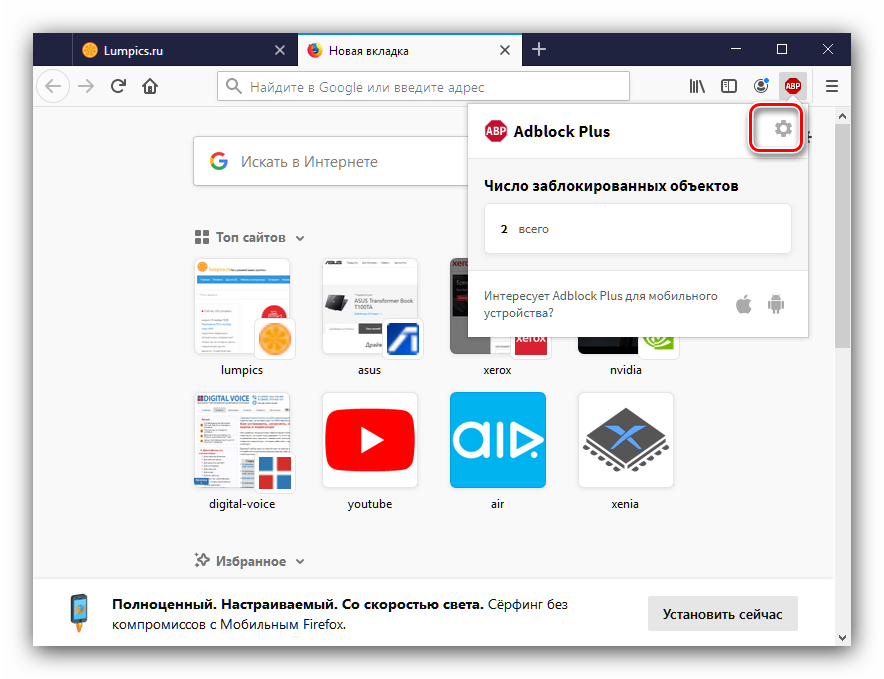Как убрать всплывающие окна в браузере google chrome
Содержание:
- Стандартные функции Google
- Отключение всплывающих окон
- С помощью расширений
- Что нужно сделать
- Как убрать рекламу в Гугл Хром
- Как отключить всплывающие окна в Google Chrome
- Специальные расширения
- Как убрать рекламу на андроиде в играх и программах
- Установка
- С помощью настроек
- Как убрать рекламу в браузере Google Chrome при помощи расширений
- Приложения из магазина Chrome Extensions
- Видео: отключить рекламу
- Виды рекламы в Интернете
- Настройки для отдельного сайта
- Что такое всплывающие окна?
- Когда используются списки запрещенных и разрешенных URL
- Настройка всплывающих окон в Google Chrome
- Способ первый: отключение рекламы с помощью настроек браузера
- Два способа отключить всплывающие окна в Гугл Хром
Стандартные функции Google
По умолчанию в Chrome предустановлена блокировка всплывающих окон. Если вы или какой-либо другой пользователь случайно включили ее и не знаете, как отменить разрешение – следуйте данной инструкции:
- Запустите Chrome.
- Нажмите на символ в виде трех горизонтальных штрихов на сером фоне, чтобы открыть панель управления Google.
- Выберите пункт «Настройки».
- Пролистайте страницу до самого низа и нажмите на «Показать дополнительные».
- Необходимая вам категория называется «Личные данные». В ней требуется выбрать «Настройки контента…».
- Откроется список, в котором необходимо найти пункт «Всплывающие окна» и установить галку напротив «Заблокировать…».
- В случае если некоторые ресурсы, с которыми вы работаете, используют данную функцию, вы можете занести их в исключения окон. Просто введите сайт по шаблону и укажите «Разрешить».
Таким образом можно отключить всплывающие окна, и они не будут вас беспокоить и отвлекать от работы. Однако множество назойливой рекламы по-прежнему останется и чтобы отключить ее, необходимо установить дополнительный плагин.
Отключение всплывающих окон
Всплывающие окна в Google Chrome раздражают навязчивостью. Но есть довольно простые способы их блокировки. Для этого нужно правильно настроить браузер и проверить ПК на наличие вредоносных программ.
Всплывающие окна в браузерах – это навязчивая реклама, которая пользователям часто абсолютно не нужна. К тому же такие «сюрпризы» едят много трафика, и поэтому возникает задача отключить всплывающую рекламу в своем браузере. Как это сделать – покажем на примере популярного Google Chrome. Существует два простых способа заблокировать рекламу и улучшить скорость загрузки интернет-сайтов.
С помощью расширений
Мощными инструментами, позволяющими блокировать рекламу, являются различные виды расширений. Эти дополнения подходят как для Гугл Хром, так и для других браузеров. Наибольшую эффективность показали:
- Adguard;
- Adblock.
Пользователь может установить как какое-либо одно расширение, так и сразу несколько.
Adguard
С помощью этого дополнения можно заблокировать все всплывающие баннеры и забыть о таком типе рекламы навсегда. Процесс установки очень прост:
Открываем меню браузера Гугл Хром, выбираем раздел «Дополнительные инструменты» и подраздел «Расширения».
Переходим в главное меню.
В строку поиска вводим Adguard и нажимаем Enter.
Кликаем «Установить».
Подтверждаем действие.
После успешной установки рядом с адресной строкой появится соответствующий значок.
Adblock
Еще один мощный фильтр для Гугл Хром, позволяющий убрать рекламу навсегда. Дополнение может заблокировать любой всплывающий контент. Установка на браузер проходит в несколько этапов:
Открываем Google Chrome, переходим в раздел «Дополнительные инструменты» и выбираем пункт «Расширения».
Переходим в главное меню.
В строку поиска вводим Adblock и нажимаем Enter.
Производим установку.
Подтверждаем действие.
Если все выполнено правильно, в правом верхнем углу браузера Гугл Хром должен появиться значок расширения.
Что нужно сделать
Когда устанавливаете приложение, которое не проверяли, то рискуете обнаружить на своём компьютере автоматически созданные «вспомогательные» ярлыки. Кликая по ним, Вы перенаправляетесь на ненужные сайты.
Зачастую эти файлы называются так же как браузер:
необходимо отключить расширения (дополнительные программы для некоторых задач). Их существует очень много.
при запуске браузера они активируются. Отсюда и реклама. Чтобы от них избавиться во вкладке Настройки браузера найдите Дополнительные инструменты, потом — Расширения. Нужно их отключить;
очистить ссылки от переадресации на сайты, которые наносят вред. Посещая их, Вы можете незаметно установить на свой компьютер модуль, из-за которого будете постоянно получать рекламу или станете рассылателем спама.
чтобы проверить браузер, подведите указатель мыши на его значок и с помощью контекстного меню вызовите вкладку Свойства
Обратите внимание на ссылку в строке Объект. Если всё нормально, то она выглядит таким образом: GoogleChromeApplicationchrome.exe;
удалить содержимое в папке Temp.
Избавиться от них можно так:
- отключить программы, установленные за последнее время;
- на рабочем столе нажать в папке Мой компьютер, указать Упорядочить, потом Параметры папок и поиска, Вид. Убрать галочку напротив Скрывать защищённые системные файлы, кликнуть на Показывать скрытые файлы и папки, кликнуть Ок;
- Открыть диск С, папку Users. После — AppData — Local — Temp;
- в этой папке выделить содержимое и удалить;
- снова открыть Мой компьютер и, показанным выше способом, скрыть файлы, папки.
Как убрать рекламу в Гугл Хром
Первым способом мы опишем способ, как убрать рекламу, которую вы подхватили в результате серфинга в сети. Есть различные вирусы, которые показывают рекламу в вашем браузере, причем ни один антивирус его не видит, так как не считает всплывающие окна и программы, которые их активируют вирусами. Поэтому необходимо произвести ряд действий для очисти вашего компьютера от этого вируса:
- Для начала перейдите по адресу: https://www.google.com/chrome/cleanup-tool/ и скачайте «Инструмент для очистки Chrome». Компания Google создала этот инструмент специально для того, чтобы убирать вредоносные программы, которые поразили браузер Chrome на вашем компьютере. К сожалению, этот инструмент есть только для Windows.
- Не смотря на то, что антивирус обычно не находит вирусов, которые активируют появление всплывающих окон, все же стоит запустить сканирование вашей системы. Для этого можете воспользоваться бесплатными Avast или Доктор Веб, так же одним из лучших является Касперский, он очень часто находит вирусы.
- Третьим шагом надо вручную проверить папки у вашего пользователя на компьютере: документы, фото, видео, картинки на наличие подозрительных файлов. Очистить кэш от старых файлов и произвести удаление подозрительных программ через Панель управления. Для этого зайдите «Пуск» — «Панель управления» — «Программы и компоненты». Просмотрите весь список вручную и удалите программы, которые вызывают подозрение, перед этим прочитав о них в интернете.
- Теперь отсортируйте программы по дате их установки и посмотрите все программы, которые были установлены недавно, опять же подозрительные программы проверьте и если необходимо удалите.
- Посмотрите в браузере все дополнения, которые вы устанавливали недавно, так же все подозрительные дополнения стоит отключить и удалить. Перед удалением можно проверить их отключив и посмотрев не ушла ли проблема.
- Почистите реестр компьютера – в этом хорошо помогают программы CCleaner и подобные ей. Они в автоматическом режиме очистят ваш реестр от старой и подозрительной информации не навредив вашему ПК.
- Сбросьте настройки браузера. Для этого зайдите «Настройки» — «Показать дополнительные настройки» — жмите на кнопку «Сбросить настройки». Все ваши настройки в браузере собьются, поэтому эту процедуру стоит выполнять в последний момент, если ничего не помогло.
Как убрать всплывающие окна в Хроме
Если вы устали от рекламы, которая постоянно появляется в вашем браузере, то есть 2 способа отключить ее. Что бы отключить всплывающие окна в самом браузере:
- Включаем браузер Google Chrome.
- Жмем на иконку гаечного ключа или шестеренок. Идем в «Настройки»
- В открывшемся меню прокручиваем страницу донизу и находим пункт «Показать дополнительные настройки».
- Далее жмем «Личные данные» и выбираем «Настройки контента».
- Теперь вы увидите пункт «Всплывающие окна», поставьте галочку на «Блокировать всплывающие окна на всех сайтах». Сохраняем.
Если всплывающие окна продолжают появляться, то переходите к первому способу, так как у вас на компьютере вирус.
AdBlock – еще один способ убрать рекламу в Chrome
Еще один вариант убрать рекламу всплывающую рекламу в Хроме – это установка дополнения, которое называется AdBlock. Для того, чтобы это сделать перейдите в «Дополнения» и напишите в поиск название AdBlock. Установите первое дополнение – это займет несколько секунд и после этого включите его. Все, теперь вас не будет мучать реклама на сайтах.
Как отключить всплывающие окна в Google Chrome
Выполнить поставленную задачу можно как встроенными средствами Google Chrome, так и сторонними инструментами.
Способ 1: Отключение всплывающих окон с помощью расширения AdBlock
Для того, чтобы убрать всю рекламу комплексно (рекламные блоки, всплывающие окна, рекламу в видео и другое), вам потребуется прибегнуть к установке специального расширения AdBlock. Более подробную инструкцию по использованию данного расширения мы уже публиковали на нашем сайте.
Способ 2: Использование расширения Adblock Plus
Другое расширение для Google Chrome – Adblock Plus, по своей функциональности очень схоже с решением из первого способа.
- Чтобы заблокировать всплывающие окна данным способом, вам потребуется установить дополнение в свой браузер. Сделать это можно, скачав его или с официального сайта разработчика или из магазина дополнений Chrome. Чтобы открыть магазин дополнений, кликните в правом верхнем углу по кнопке меню браузера и пройдите к разделу «Дополнительные инструменты» – «Расширения».
В левой области окна, используя строку поиска, введите наименование искомого расширения и нажмите клавишу Enter.
Первым же результатом отобразится нужное нам расширение, около которого понадобится нажать кнопку «Установить».
Подтвердите установку расширения.
Способ 3: Использование программы AdGuard
Программа AdGuard, пожалуй, самое эффективное и комплексное решение для блокировки всплывающих окон не только в Google Chrome, но и в других программах, установленных на компьютере. Сразу следует отметить, что, в отличие от дополнений, о которых шла речь выше, данная программа не является бесплатной, но она предоставляет куда более широкие возможности для блокировки нежелательной информации и обеспечения безопасности в интернете.
- Скачайте и установите на свой компьютер программу AdGuard. Как только его инсталляция будет завершена, от всплывающих окон в Google Chrome не останется и следа. Убедиться в том, что его работа активна для вашего браузера можно, если вы пройдите в раздел «Настройки».
В левой области открывшегося окна откройте раздел «Фильтруемые приложения». Справа вы увидите список приложений, среди которых вам потребуется найти Google Chrome и убедиться, что около данного браузера тумблер повернут в активное положение.
Способ 4: Отключение всплывающих окон стандартными средствами Google Chrome
Данное решение позволяет в Хроме запретить всплывающие окна, которые пользователь не вызывал самолично.
Для этого щелкните по кнопке меню браузера и в отобразившемся списке перейдите к разделу «Настройки».
В самом конце отобразившейся страницы щелкните по кнопке «Показать дополнительные настройки».
В блоке «Личные данные» щелкните по кнопке «Настройки контента».
В открывшемся окне найдите блок «Всплывающие окна» и выделите пункт «Блокировать всплывающие окна на всех сайтах (рекомендуется)». Сохраните изменения, нажав кнопку «Готово».
В данной ситуации обязательно потребуется выполнить проверку системы на наличие вирусов с помощью вашего антивируса или специализированной сканирующей утилиты, например, Dr.Web CureIt.
Всплывающие окна – совершенно ненужный элемент, который можно легко устранить в веб-обозревателе Google Chrome, сделав веб-серфинг значительно комфортнее.
Специальные расширения
Специальные программы или расширения браузера избавят вас не только от всплывающей рекламы, но и многих других неприятностей.
Adblock
Самая известная, популярная программа для блокировки навязчивой рекламы – AdBlock, а также её расширенная версия Plus.
Adblock базовая версия блокировщика, в которой отсутствует возможность тонкой настройки для различных сайтов. Adblock достаточно просто активировать, после чего расширение сразу же начнет работу. Он будет блокировать все варианты рекламы, вшитые в его настройку. Если какие-то предложения вы все же хотите получать, внесите их в список исключения.
Adblock Plus
Расширенная версия Adblock Plus блокирует все разновидности рекламных окон. Приложение славится простым управлением, высокой эффективностью. В числе её опций имеется возможность запретить все виды рекламы для всех типов сайтов, возможность создать белый список сайтов с разрешенной рекламой, настройка фильтров, предотвращение отслеживания поведения пользователя и ручная конфигурация встроенных настроек.
Malwarebytes
Бесплатное приложение для удаление вирусов из браузера. Способно удалить весь информационный “мусор” из браузера и компьютера в целом. Платная версия отличается расширенными параметрами, которые можно настроить вручную.
AdwCleaner
Еще один аналог антивируса, нацеленный на устранение навязчивых всплывающих окон. Сразу же после установки запустите сканирование – программа выявит все враждебные файлы, неправильные настройки на вашем компьютере, а также предложит варианты их устранения. После завершения процесса сканирования и удаления всего вредоносного ПО, утилита предложит перезагрузить компьютер.
AdBlocker Ultimate
Еще один удобный и действенный блокировщик. Пользователи часто отказываются от него из-за не слишком простого и понятного интерфейса, поэтому приложение не слишком популярное. Но для опытных пользователей программа может стать настоящим спасением. AdBlocker Ultimate эффективно устраняет даже допустимую рекламу в интернете. Имеется также опция составления списка «белых» страниц, ручной настройки фильтров. Расширение создано специально под меню браузера.
Если у Вас остались вопросы или есть жалобы — сообщите нам
AdGuard Антибаннер
AdGuard Антибаннер является отдельным расширением от создателей программы AdGuard. Его работа направлена на устранение рекламных окон. В его арсенале имеются готовые шаблоны настроек и возможность отладить их вручную. Дополнительно в плагине имеются опции блокировки фишинга и трекинга, список сайтов-исключений, журналы фильтрации, статистики заблокированных элементов с удобным разделением по датам и категориям. Программа отлично подойдет и обычным пользователям, и опытным, которые, владея базовыми навыками верстки, смогут создать свои персональные параметры.
Как убрать рекламу на андроиде в играх и программах
Реклама в приложениях может сильно раздражать, так как обычно она представлена в виде надоедливых баннеров, которые неожиданно появляются, и закрыть их крайне сложно. Решается проблема сразу двумя способами. Вот как убирают рекламу в играх на андроид:
- установка специального приложения типа Adblock Plus, Adaway и др. Они доступны бесплатно, однако сначала потребуется получить рут-права. Для этого нужны программы вроде KingRoot, способные быстро и надежно их разблокировать. В дополнение желательно отключить запрет загрузки файлов из неизвестных источников, так как это может помешать инсталляции подобных приложений;
- изменение файла hosts. В целом этот способ используется приложением AdFree, оно автоматически заменяет файл и тем самым блокирует появление баннеров. Однако сделать это можно и самостоятельно. Для этого необходимо открыть файл hosts. Добраться к нему реально только при помощи специальных программ (RootExplorer, например). Естественно, потребуются рут-права. Суть заключается в переадресации сайтов на 127.0.0.1, из-за чего они перестанут выдавать рекламу. Также можно подключить смартфон к компьютеру и внести необходимые изменения через его функционал.
Эта программа многофункциональна и рекомендуется к установке на любых смартфонах с поддержкой андроид
Есть и третий, более сложный вариант, как отключить рекламу на телефоне андроид, с использованием приложения LuckyPatcher. Для него также надо иметь root-права. Однако он имеет очень обширный функционал, включающий не только блокировку рекламы в приложениях, но и позволяет даже обходить лицензию.
Понадобится:
- Скачать .apk приложения в память телефона.
- Отключить запрет загрузки из неизвестных источников в настройках безопасности.
- Установить приложение простым тапом по файлу. Понадобится предоставить все необходимые разрешения для его полноценной работы, в том числе и доступ к рут-правам.
Теперь, когда программа установлена, необходимо отключить рекламу в приложениях. Делается это следующим образом:
- Перейти в главный экран LuckyPatcher.
- В списке приложений выбрать нужное.
- Нажать «Открыть меню патчей».
- Выбрать «Удалить рекламу Google».
- Нажать «Патч», чтобы удалить всю рекламу в конкретном приложении.
Важно! Процесс займет несколько минут, после этого любые баннеры будут удалены
Установка
Устанавливается данное приложения также как и все остальные расширения для Google Chrome. Чтобы добавить утилиту в ваш браузер, следуйте представленному руководству:
- Запустите Chrome.
- Нажмите на символ в конце поисковой строки в виде трех горизонтальных штрихов, чтобы открыть меню управления.
- Выберите пункт «Настройки».
- В левой части окна расположен список. Выберите в нем категорию «Расширения».
- Вы попадете на страницу с перечнем всех установленных браузерных приложений. Промотайте ее до самого конца и нажмите на «Еще».
- Открывшийся сайт – это каталог приложений и расширений Google Store. Слева находится поисковая строка – введите в нее название «Adblock» и нажмите Enter.
- Выберите из перечня удобную для вас утилиту. Standart – наиболее популярная и легковесная версия софта. Plus позволяет не только отключить рекламу, но и будет блокировать вредоносное ПО. Professional – последняя вышедшая версия, обладает дополнительными функциями, которые вряд ли будут полезны рядовым пользователям.
- Установите плагин с помощью соответствующей кнопки в правой части окна.
- В новом окошке сайт попросит разрешения на доступ к внутренним данным обозревателя. Согласитесь и нажмите «Ok».
- Подождите некоторое время, пока процедура завершится.
С помощью настроек
В настройках браузера Гугл Хром можно как выключить блокировку рекламы, так и включить ее. Эта программа для серфинга в Интернете обладает довольно мощным «родным» фильтром. Убрать ненужный контент в Гугл Хром можно с помощью следующего алгоритма действий:
Открываем меню браузера и заходим в раздел «Настройки».
Пролистываем страницу вниз и нажимаем на кнопку «Дополнительные».
Переходим в раздел «Настройки сайта».
Заходим в подраздел «Всплывающие окна и переадресация».
Снимаем установленное разрешение.
Возвращаемся в раздел дополнительных настроек и открываем вкладку «Реклама».
Снимаем установленное разрешение.
Как видно, убрать навязчивый контент в Гугл Хром ничуть не сложнее, чем отключить рекламу в Яндекс.Браузере.
Как убрать рекламу в браузере Google Chrome при помощи расширений
Если после сканирования не обнаружилось вирусов, стоит установить специальное дополнение, которое автоматически удаляет любую рекламу. Самыми распространенными программами, блокирующими объявления, являются AdGuard и AdBlock. Отыскать их можно в магазине расширений гугл хром.
AdGuard принято считать самым лучшим плагином, способным избавить от всплывающих окон. Способен заблокировать до 80% надоедливых объявлений. После установки, утилита автоматически включается и приступает к работе. Пользователям разрешается производить некоторые настройки. Единственный минус адгуарда – он платный. В период тестирования пользователи могут испытать его работу бесплатно, но как только время выйдет, для дальнейшего использования придется купить подписку.
Если оплачивать блокировщика не желаете, воспользуйтесь аналогом адгуарда, установив AdBlock. Простая и удобная программа, отлично справляющаяся с работой. После установки, никакая реклама не помешает заниматься привычным делом в сети.
Для скачивания одной из мини-программ перейдите в магазин расширений, нажав на меню, выбрав «Дополнительные инструменты», после чего остановитесь на «Расширения».
Запустится страница, где слева нужно нажать на три полоски, выбрать «Магазин расширений».
В открывшемся окне в поисковике введите название нужной программы, выберите «Установить».
Когда загрузка завершится, на панели браузера появится соответствующий значок, показывающий, сколько баннеров было заблокировано.
Приложения из магазина Chrome Extensions
При желании можно поставить в Гугл Хром расширение, блокирующее всплывающие окна. Самые популярные и скачиваемые – это AdBlock и Adblock Plus:
- они работают по одному и тому же принципу блокировки окон;
- ничем не отличаются друг от друга в смысле функциональности;
- при установке полностью блокируют рекламу в Google Chrome.
Нажать «Установить», после этого приложение будет запущено в Гугл Хром. Это самое простое решение, но нужно быть внимательным при инсталляции этого расширения. Ведь есть много похожих антибаннеров, которые сами навязывают рекламу и нещадно грузят железо. Поэтому лучше качать AdBlock на официальном сайте магазина Гугл.
Видео: отключить рекламу
AdblockPlus
Установив на свой компьютер расширение Adblock Plus, Вы избавите себя от многих проблем:
- назойливой рекламы;
- разных баннеров;
- всплывающих окон;
- рекламы на YouTube.
Пользователю это не мешает и позволяет развиваться сайтам, которые живут, используя небольшие рекламные блоки.
Функцию отключения рекламных баннеров можно отключить когда угодно.
Для этого нужно:
- щелкнуть правой клавишей мыши на выбранном изображении;
- в выпавшем меню Выбрать Adblock;
- диалоговое окно даёт доступ к фильтрам. Именно здесь и отключаются баннеры.
Hitman Pro
Запустив программу, выбрать Я собираюсь просканировать систему только один раз. Начнётся сканирование системы в автоматическом режиме.
Если вирусы нашлись — следует их удалить. Потом перезагрузить компьютер, посмотреть, всплывает ли реклама.
Malwarebytes Antimalware
Еще одно средство, позволяющее удалять программы, из-за которых выскакивает реклама в Google Chrome называется Malwarebytes Antimalware.
Принцип работы тот же:
- надо просканировать систему и удалить найденные угрозы;
-
перезагрузить компьютер и начать работу, чтобы проверить результат.
Виды рекламы в Интернете
Путешествуя по сети Интернет, мы сталкиваемся с разным воплощением рекламы и вынуждены убрать всплывающие рекламные ролики и объявления. Часто нам предлагают включить оповещения от разных сайтов, чтобы не упустить их новые посты.
Реклама в Интернете
Или рекламу от Яндекса и Гугла, которая является самой популярной в сети.
Реклама от Google
Были проведены исследования, в которых приняли участие несколько тысяч людей. Каждый из них ответил на несколько вопросов, касающихся рекламы в Интернете.
| Виды рекламы в браузере: | Пояснение: |
|---|---|
| Контекстная реклама. | Коммерческое послание, привязанное к теме контента. |
| Баннеры и тизеры. | Яркие картинки с продвигаемым продуктом и соответствующей ссылкой. |
| Реклама в видеороликах. | Обычно используется на сайте YouTube. |
| Всплывающие окна. | Самый навязчивый вид рекламы в Интернете. |
По итогу данного опроса был составлен список самых отталкивающих и раздражающих видов рекламы
Победителем оказались POP-UP (всплывающие) окна, которые преграждают путь к важной информации. Из-за которой, собственно, мы и посетили данную страницу
POP-UP реклама в Интернете
В таком окне часто предлагается купить по выгодной скидке вещь прямо сейчас. Или оставить свои контакты сайту, чтобы получить на почту или телефон сообщения. Несмотря на негативную реакцию публики, поп-ап реклама остаётся популярной, так как является максимально эффективной в браузере Гугл Хром и подобных.
Также мы часто встречаем в браузере различного рода уловки для кликов по рекламе. Что является отталкивающим фактором для посетителей. К ним можно отнести окна с рекламой загораживающие контент, рекламу без кнопки «Закрыть».
Загораживающая реклама в Интернете
И если владельцы сайтов опускаются до таких мер заработка, то и у пользователей найдутся способы защититься. Каким же образом скрыть всплывающую рекламу в веб-навигаторе Гугл Хром? Узнайте далее.
Настройки для отдельного сайта
В Chrome предусматривается возможность изменения порядка работы со всплывающими элементами для любого ранее посещенного ресурса.
Переходим в раздел «Настройки сайта» в параметрах обозревателя рассмотренным в предыдущей главе способом. Раскрываем область, обозначенную на скриншоте рамкой.
Выбираем в списке страницу, для которой запланировали изменение правил работы с контентом. Кликаем мышкой разворачивая список доступных разрешений.
Находим выделенный рамкой пункт и открываем расположенное справа от него контекстное меню. Изменяем ранее установленное значение. Заданное правило вступает в силу немедленно и дублируется в разделе управления всплывающими окнами.
Что такое всплывающие окна?
Но бывают и однозначно вредные всплывающие окна, их задача – заманить юзера на вирусную площадку. Впрочем, чтобы не «поймать» вирус через подобное окно, необходимо лишь не переходить на ресурс, на которую он заманивает. Так что, скажем так, активной опасности всплывающие окна не несут, тут все зависит сугубо от действий пользователя – закрыл он всплывающее окно либо перешел на тот портал, куда оно «позвало».
Так или иначе, многие пользователи, очень раздражаются необходимостью постоянно закрывать всплывающие окна, и у них возникает вопрос, как отключить всплывающие окна в Гугл Хром. Давайте ответим на этот вопрос.
Когда используются списки запрещенных и разрешенных URL
Списки запрещенных и разрешенных URL позволяют управлять доступом на базовом уровне. Если необходима более строгая фильтрация, можно использовать фильтрацию контента, прокси-сервер или расширение.
Используйте списки запрещенных и разрешенных URL, если нужно:
- Разрешить доступ ко всем URL, кроме запрещенных. Можно закрыть пользователям доступ к определенным сайтам с помощью списка запрещенных URL, сохранив при этом доступ к остальным.
- Заблокировать доступ ко всем URL, кроме разрешенных. Вы можете заблокировать доступ ко всем URL с помощью черного списка, а затем добавить разрешенные сайты в белый список.
- Задать исключения из списка запрещенных URL. Можно закрыть доступ ко всем URL с помощью списка запрещенных URL, а затем добавить в список разрешенных ресурсов отдельные схемы, субдомены других доменов, порты или адреса.
- Разрешить браузеру Chrome открывать приложения. Можно добавить в список разрешенных URL внешние обработчики протоколов, чтобы заданные приложения открывались в браузере автоматически.
Иногда списки запрещенных и разрешенных URL не работают должным образом. Например, если вы добавили в список запрещенных URL весь сайт, а определенную страницу с этого сайта занесли в список разрешенных, пользователи смогут перейти и на другие страницы этого сайта.
Настройка всплывающих окон в Google Chrome
Впрочем, вы можете отыскать золотую середину, посредством опции настройки всплывающих окон в Google Chrome. В разделе «Всплывающие окна» имеется возможность указать, например, параметр «Разрешить открытие всплывающих окон для всех сайтов», а далее кликнуть кнопочку «Настроить исключения…» и указать площадки, где вы бы хотели, чтобы надоедливые окна не появлялись. Можно сделать наоборот, указать в основном разделе «Блокировать всплывающие окна на всех сайтах (рекомендуется)» и, нажав кнопочку «Настроить исключения…» задать порталы, для которых правило блокировки не работает .
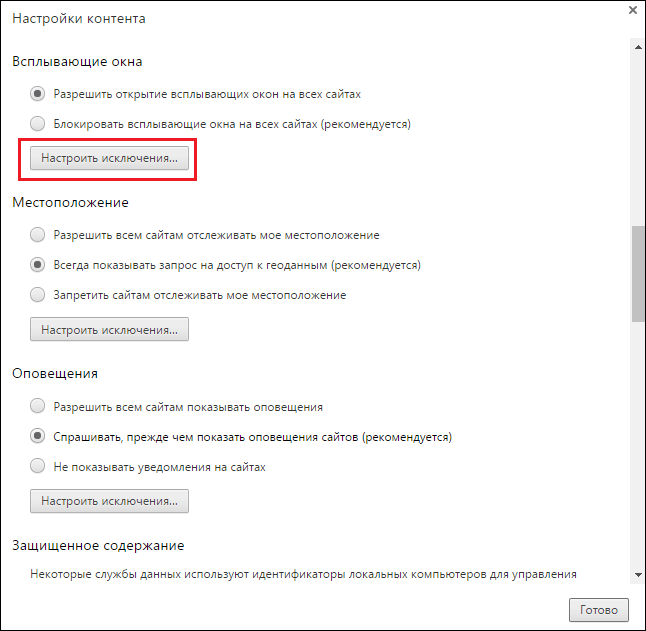
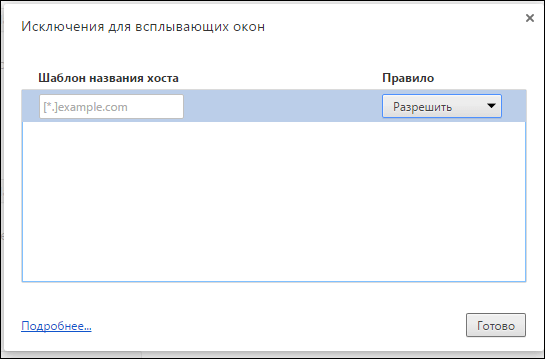
Способ первый: отключение рекламы с помощью настроек браузера
Вот как можно отключить контекстную рекламу в Google Chrome через настройки:
- Открой свой браузер Google Chrome.
- Кликни по значку из трёх точек или трёх полосок, находящемуся в правом верхнем углу экрана.
- Появится выпадающее меню с основными функциями. Выбери пункт «Настройки» и щёлкни по нему мышкой.
Найди надпись «Показать дополнительные настройки». Она будет находиться в конце списка.
- Зайди в «Личные данные».
- Выбери раздел «Настройки контента» и открой его.
Появится список с дополнительными опциями. Найди среди них «Блокировать всплывающие окна на всех сайтах» и поставь галочку напротив этой надписи.
Внизу будет виртуальная кнопка «Готово». Кликни по ней левой клавишей мыши и таким образом ты уберешь рекламу в браузере.
Два способа отключить всплывающие окна в Гугл Хром
Гугл Хром блокирует всплывающую рекламу по умолчанию и это можно легко проверить, зайдя в настройки браузера. Если же оказывается, что настройки в порядке, все включено, а всплывающие окна все равно появляются, причина может крыться в наличии шпионской программы на ПК, ноутбуке или мобильном устройстве. В этом случае поможет надежная и проверенная антивирусная программа или ручное удаление вредоносного контента.
Первый способ: Меняем настройки Google Chrome на компьютере или ноутбуке
Если настройки сбились по каким-либо причинам, и появление рекламных окон возобновилось, то выполняем последовательно следующие шаги. Для начала открываем Google Chrome и щелкаем по оранжевому значку с минусом (в старых версиях – гаечный ключ или три горизонтальных линии).
И переходим в опцию «Настройки» Google Chrome.
Скроллим окно вниз и кликаем на «Показать дополнительные настройки».
Затем ищем на странице параметр «Личные данные» и щелкаем на окошко «Настройки контента».
Откроется диалоговое окно, где нужно нажать на раздел «Всплывающие окна» и выбрать значение «Блокировать всплывающие окна на всех сайтах (рекомендуется)». Если же такое значение уже выбрано в Google Chrome, то дело в проникновении на компьютер или ноутбук шпионского контента. В таком случае требуется перейти ко второму способу – «Удаление вредоносного контента» для того, чтобы убрать рекламу в Гугл Хром.
Некоторые нужные сайты корректно работают только с действующими всплывающими окнами, в них отображается конкретная информация. Поэтому можно настроить исключения для них, нажав на окошко «Настроить исключения».
Появится новый экран, где потребуется ввести адрес нужного сайта в «Шаблон названия хоста», и попеременно нажать кнопки «Разрешить» и «Готово».
Если же изменение настроек Google Chrome ничего не дало, то следует перейти ко второму способу для того, чтобы убрать всплывающие окна.
Второй способ: Удаление вредоносного контента
Здесь мы попытаемся найти вредоносные программы вручную. Убрать рекламу Google Chrome можно заблокировав соответствующие процессы. Стоящий антивирус может не воспринимать их как вредоносное ПО, реклама им, в общем-то, и не является. Часто сам пользователь, незаметно для себя устанавливает рекламные посторонние программы, они инсталлируются скрытно вместе с необходимым ПО. Но обнаружить их можно.
В таблице ниже приведены самые «популярные программы», приводящие к появлению в Google Chrome всплывающих окон.
При обнаружении их следует тотчас же удалить. Для этого нужно войти в «Панель управления» – «Программы и компоненты» и посмотреть есть ли там такие названия, удалить и перезагрузить ПК. Затем, для того чтобы полностью убрать Adware, надо запустить «Диспетчер задач» и открыть в нем раздел «Процессы» – в Windows 7, а в восьмерке и десятке – «Подробности». Кликнуть на «Отображать процессы всех пользователей» и искать процессы, названные в таблице .
Если какой-то процесс покажется подозрительным, то надо нажать на кнопку «Завершить процесс» и проверить есть ли всплывающие окна в Гугл Хром.
Если это оказался тот самый искомый процесс, но отключить его не получается, то надо нажать на правую кнопку мыши и выбрать значение «Открыть место хранения файла» и запомнить его месторасположение. Затем надо нажать Win+ R и в открывшуюся строку ввести команду «msconfig» и «ОК».
В появившемся экране поставить флажок на «Безопасный режим» и нажать «ОК». Компьютер перезагрузится. В безопасном режиме надо войти в «Панель управления» – «Параметры папок» и поставить птичку на «Показывать скрытые папки, файлы и диски».
И после этого зайти в папку с подозрительным файлом и уничтожить все ее содержимое. Затем снова команда Win + R – «msconfig». Из раздела «Автозагрузка», удалите все лишнее, снимите галочку с загрузки в безопасном режиме и перезагрузите компьютер. На этот раз Google Chrome должен заблокировать рекламу.