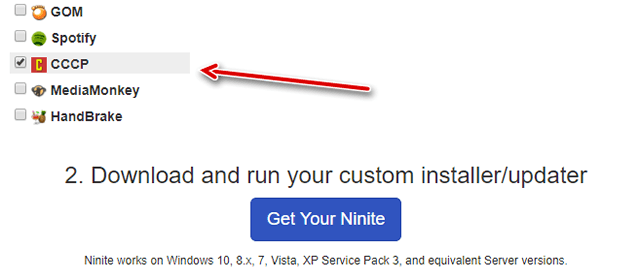Установка windows media center на windows 10
Содержание:
- Как убрать Windows media center?
- Основные возможности
- Установка на Windows 10
- Как отключить Windows media center?
- Известные проблемы и их решения после установки WMC для Windows 10:
- 5 медиасерверов для компьютера, которые прокачают ваш телевизор
- Конвертирование ТВ-записи в DVR-MS формат.
- Вопросы отключения и удаления
- Conclusion
- Угроза от вирусов
- Как отключить или удалить Windows Media Center
- Возможности
- Использование Xbox 360 для доступа к ТВ, музыке, видео и фотографиям из Windows 8.1.
- ⇡#Заключение
- Выводы
Как убрать Windows media center?
1. Проследуйте в Пуск, где содержится вкладка «Панель управления»;
2. Далее найдите «Программы и компоненты», как представлено на скрине;
3. Нас не интересует в данный момент включение или отключение программ, поэтому переходим в меню «Включение или отключение компонентов Windows»;
4. Подождите, пока построится список, найдите в нем папку «Компоненты для работы с мультимедиа», нажмите на неё;
5. В открывшемся списке можете снимать все галочки, Windows вас будет предупреждать об возможных последствиях, просто нажмите «Да».
На этом всё, можете не волноваться, что у вас может что-то работать некорректно, ведь вы всегда можете включить этот компонент, не задев никаких жизненно важных артерий системы Windows. Но в некоторых случаях, автоматическое восстановление работы при установке галочки в нужном разделе не происходит, а включить его нужно.
Мы разберем пример, как удалить из загрузки Windows Media Center, но алгоритм работает и в обратную сторону, если вам нужно возобновить работу компонента.
В поле «Выполнить» введите команду regedit. В каталоге вашего реестра перейдите по пути HKEY_LOCAL_Machine\SOFTWARE\Microsoft\Windows\CurrentVersion\Run или RunOnce, удалите параметр ehTray из раздела реестра, он отвечает за автозапуск приложение.
В случаем создания запуска кликните правой кнопки мыши в разделе CurrentVersion и нажмите создать. В текстовом поле введите RunOnce и нажмите сохранить.
Бывают случаи, когда не получается отключить Media Center из-за того что есть нарушение в ассоциации расширений файлов, может быть такое что у вас .exe или .rar файлы, обрабатываются этим компонентов, для чего он в корне не подходим. В этом случае необходимо первым делом восстановить правильную ассоциацию, для этого нужно скачать специальный .reg файл, который вы без труда найдете в интернете.
Основные возможности
Но и это еще не все. В этом пакете имеется уникальная возможность проецирования интерфейса не только на другие мониторы, но и на телевизионные панели. Также имеется интересная функция просмотра и записи телевизионных программ. Для этого необходимо подключить и настроить специальную приставку (ТВ-тюнер) Media Center Extender (такие апплеты часто входят в прошивки DVD-проигрывателей и даже консолей Xbox).
Кроме основных задач, можно воспользоваться средствами организации библиотек любого мультимедийного содержания, синхронизировать файлы с портативными и мобильными устройствами, установить дополнения (включить в оболочку дополнительные программы) и многое другое.
Установка на Windows 10
Media Center также можно установить на компьютеры под управлением операционной системы Windows 10. Чтобы сделать это, необходимо выполнить следующие инструкции:
- предварительно создайте точку восстановления, если вдруг захотите вернуться к прежним настройкам;
- откройте ссылку загрузки пакета программ в зависимости от битности ОС на официальном сайте;
- загрузите архив, активируйте его распаковку;
- в итоге получится папка, внутри которой содержится несколько файлов;
- в директории диска C, либо там, где установлена ОС, создайте папку под названием Wmc;
- в неё скопируйте содержимое распакованного архива;
- правой кнопкой нажмите на файл под названием Test Rights;
- выберите вариант запуска от имени администратора;
- подтвердите своё намерение кликом на кнопку «Да»;
- если запустится окно командной строки, а затем закрывается и запускается новое окно, можно идти дальше;
- если окно не открывается, попробуйте перезагрузить ПК и повторить ранее пройденные этапы;
- правой кнопкой нажмите на файл под названием Installer.cmd;
- запустите этот файл от имени администратора;
- подтвердите установку, кликнув «Да».
Когда установка завершится, компьютер перезагружать необязательно. Но иногда это происходит автоматически.
Чтобы проверить, был ли инструмент установлен, откройте меню «Пуск», далее перейдите в «Стандартные», и там должен появиться Media Center.
Как отключить Windows media center?
Способ 1
Для начала давайте разберём, как его просто убрать из автозапуска, другими словами вы сможете использовать ваш медиацентр только по необходимости, дополнительной нагрузки на ваш компьютер, в остальное время, он создавать не будет. Для такой цели вам нужно перейти нажатием Window + R в строку «Выполнить» и ввести msconfig.
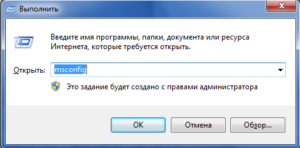 В конфигурационном окне вам нужно перейти во вкладку сначала Автозагрузка и отключить, если там есть связанные с названием Windows media center программы. После этого зайти во вкладку Службы и найти такие же службы отвечающие за автозапуск вашего медиа центра, характерными особенностями будет полное имя Windows media center в составе названия службы. Когда вы найдете нужные пункты, нажмите дважды на них и в открывшемся окне установите состояние в «Отключено» или «Вручную».
В конфигурационном окне вам нужно перейти во вкладку сначала Автозагрузка и отключить, если там есть связанные с названием Windows media center программы. После этого зайти во вкладку Службы и найти такие же службы отвечающие за автозапуск вашего медиа центра, характерными особенностями будет полное имя Windows media center в составе названия службы. Когда вы найдете нужные пункты, нажмите дважды на них и в открывшемся окне установите состояние в «Отключено» или «Вручную».
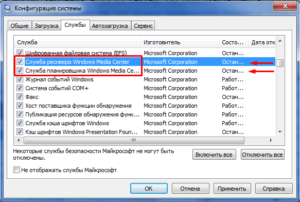 Способ 2
Способ 2
Другой очень удобный способ – это воспользоваться утилитой CCleaner, у которой в вкладке сервис находится такой же пункт Автозагрузка, как и в варианте ниже, у вас, если работает Media Center, будет пункт в этой вкладке, который нужно отключить.
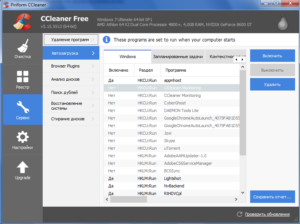 После этого перейдите во вкладку «Запланированные задачи», в котором точно также само уберите все имеющие отношение к нашему приложению службы, у меня он уже отключен, поэтому таких задач нет.
После этого перейдите во вкладку «Запланированные задачи», в котором точно также само уберите все имеющие отношение к нашему приложению службы, у меня он уже отключен, поэтому таких задач нет.
В первом и втором способе после отключение необходимых частей вам предложат перезагрузить компьютер, что бы изменения вступили в силу, это важно сделать, но можно отложить и сделать это вручную через какое-то время. Теперь разберём если вас всё же можно отключить медиацентр, о нюансах связанных с возможностью некорректной работы некоторых драйверов или программ мы уже говорили
Теперь разберём если вас всё же можно отключить медиацентр, о нюансах связанных с возможностью некорректной работы некоторых драйверов или программ мы уже говорили.
Известные проблемы и их решения после установки WMC для Windows 10:
Для того чтобы применить исправления описанные ниже, перейдите в папку WMC созданную в шаге 3. Здесь вы найдете файлы сценариев которые помогут вам исправить известные проблемы.
- fix_thumbnails.cmd
- replace_dlls.cmd
- reset_security_tokens.cmd
- fix_MSSQLLite.cmd
В списке записанных телепрограмм может не быть миниатюр. Это связано с тем, что MS изменила функциональность оригинального фильтра bda / cp / ca и кодека XDS (для вас и меня), на который опирается WMC, а в более поздних версиях удалила DLL и записи реестра, которые полностью на нее ссылаются. Вы можете запустить fix_thumbnails.cmd, чтобы это исправить.
WMC не запускается или сразу после запуска закрывается, а ошибки в средстве просмотра событий указывают на проблему с EHShell.exe и KernelBase.dll. Скорее всего, это связано с тем, что Microsoft удалила библиотеки DLL и записи реестра для MS SQLLite в последних сборках Windows 10. Вы можете использовать run fix_MSSQLLite.cmd, чтобы это исправить.
Воспроизведение файлов DVR-MS может не работать и выдает сообщение об отсутствующем декодере. Вы можете запустить fix_thumbnails.cmd, чтобы исправить это.
При попытке воспроизведения записанного эфира может отсутствовать звук или изображение, или ошибка при использовании всех тюнеров при просмотре телепередач в прямом эфире. Это потому, что MS изменила функциональность MsVidCtl.dll. Вы можете запустить replace_dlls.cmd, чтобы это исправить.
WMC может дать сбой при попытке просмотра TV или воспроизведения записанного. Это потому, что MS изменила функциональность CpFilters.dll. Вы можете запустить replace_dlls.cmd, чтобы исправить это.
Возможно, не удастся загрузить исходные данные настройки телевизора и / или PlayReady при установке на ПК, который ранее имел другую версию. Ошибки в средстве просмотра событий указывают на недопустимый токен безопасности. Вы можете запустить reset_security_tokens.cmd, чтобы это исправить.
Может возникнуть значительная задержка перед началом воспроизведения звука и изображения при начале просмотра телепередач в прямом эфире или при просмотре записанной телепрограммы при установке на ПК, который ранее имел другую версию. Я обнаружил, что это произошло из-за того, что PlayReady необходимо сбросить файл глобальных данных (% programdata% \ microsoft \ playready \ mspr.hds). Вы можете запустить reset_playready.cmd, чтобы сделать это.
Сбой WMC при загрузке метаданных и / или обложек CD для музыки. Ошибки в журнале событий указывают на несовместимость с основными функциями Windows. Microsoft также прекратила предоставление услуг метаданных для WMC. Единственный известный в настоящее время обходной путь — отключить загрузку обложек CD и метаданных в WMC.
WMC многократно воспроизводит первые несколько секунд записанной телевизионной программы, видео или DVD. Это часто вызывается включением звуков навигации, и их отключение обычно решает проблему.
Некоторые из известных проблем, которые в настоящее время не имеют исправлений:
Защищенное телевидение для кабельных карт не работает в WMC в Windows 10 после версии 1511. Эта проблема возникает в Windows, а не в WMC, и, по-видимому, является результатом обновления Microsoft механизма DRM.
Extenders (включая Xbox) нельзя настроить в WMC в Windows 10 после версии 1511. Это проблема в Windows, а не в WMC, и, по-видимому, это связано с изменениями, внесенными в RDP.
Невозможно изменить количество колонок или протестировать их в 32-битных версиях.
Замечания по установке:
Процесс установки проверен на разных ПК под управлением Windows 8.1 и Windows 10 версий 1709–2004, используя различные карты DVB-T (2) и DVB-S (2).
Я не тестировал тюнеры кабельных карт, потому что у меня их нет. Я считаю, что могут быть проблемы с распознаванием некоторых версий.
Хотя Xbox Extenders (только) работают в WMC V13 на Windows 8.1 и Windows 10 V1511, они не очень надежны, поэтому я рекомендую использовать V12.
При установке в первоначальной установке Windows рекомендуется полностью завершить настройку Windows и несколько раз перезагрузиться, прежде чем пытаться установить WMC.
Иногда требуется перезагрузка до и / или после установки библиотек DLL и записей реестра.
Многие записи в сценариях установщика жестко запрограммированы для Windows, установленной на диске C: и я уверен, что последствия этого очевидны.
Видео процесса установки Windows Media Center в Windows 10.
Файл для удаления Windows Media Center — Uninstaller.cmd, присутствует, если вы хотите удалить WMC из Windows 10. Просто запустите его от имени Администратора.
Удачи!
5 медиасерверов для компьютера, которые прокачают ваш телевизор
Телевизор без медиасервера на компьютере или специального девайса — это практически бесполезная вещь. Мы выбрали 5 лучших медиасерверов, которые сделают ваш телевизор гораздо полезнее и функциональнее.
Недавно я понял, что телевизоры до сих пор находятся в прошлом веке. Если мобильные гаджеты и компьютеры становятся всё удобнее, быстрее и проще, то единственное, что меняется в телевизорах — это размер экрана и разрешение. Об удобстве пока говорить не стоит.
Телевизор без медиасервера на компьютере или специального девайса — это практически бесполезная вещь, если только вы не любите зависать в новостях и ток-шоу по вечерам. Поэтому я выбрал 5 лучших медиасерверов для компьютера, которые прокачают ваш телевизор и сделают его гораздо функциональнее.
Plex — самый популярный и, пожалуй, удобный вариант. Запустив сервер на компьютере, управлять им можно с браузера, настраивать медиатеку, добавлять субтитры и прочее. Всю информацию о фильме Plex загружает автоматически и делает это идеально в 9 случаях из 10. Телевизор видит сервер Plex без каких-либо проблем и всё отлично проигрывает. Единственный минус Plex и других подобных программ заключается в том, что телевизор не видит встроенные в фильм субтитры, но для большинства это не имеет никакого значения.
Plex распространяется бесплатно, но для дополнительных функций придется купить подписку.
Home Media Server
Этим сервером я пользовался очень давно на старом телевизоре. Работает он достаточно хорошо и в отличие от Plex, HMS — это целый комбайн, функциональность которого не знает границ. Единственным минусом станет ужасный интерфейс программы, но так как она нужна для проигрывания фильмов на телевизоре, это не станет большой проблемой. Программа абсолютно бесплатна и есть только в версии для Windows.
PS3 Media Server
Изначально PS3 Media Server распространялся как дополнение к PlayStation 3, позволяющее с помощью консоли проигрывать фильмы на телевизоре. Затем программа стала жить отдельной жизнью. Как и предыдущие альтернативы, она поддерживает воспроизведение через DLNA и не требует возни с настройкой.
Serviio
Serviio — далеко не самый популярный медиасервер, но он тоже заслуживает места в нашем топе. Приложение бесплатно, однако за $25 можно купить PRO версию, которая открывает доступ к вашему контенту из любой, не только домашней сети, и позволяет проигрывать контент из веба (эта функция даётся в качестве ознакомления и в бесплатной версии). У Serviio есть приложения для Android, однако они выступают как вспомогательный пульт управления для серверной части на компьютере.
Kodi (бывший XBMC)
XBMC создавался для внедрения функции воспроизведения видео в Xbox. Затем проект отделился и сейчас Kodi является одним из самых популярных медиацентров, поддерживающих практически все платформы из-за открытого кода. У Kodi есть приложения под iOS и Android, которые позволяют использовать смартфон в качестве пульта управления. Сервис живет на пожертвования и является абсолютно бесплатным.
Для меня однозначным фаворитом является Plex. А чем пользуетесь вы?
Конвертирование ТВ-записи в DVR-MS формат.
При записи телевизионной программы с помощью Windows Media Center, видео файл сохраняется в (.wtv) формате. Не каждый видеоредактор способен открыть WTV файлы, хотя бесплатный Windows Live Movie Maker это делает. В любом случае вы можете конвертировать видео файл в широко поддерживаемый видео формат DVR-MS, используемый еще в Windows XP.
Чтобы преобразовать записанные ТВ файлы в формат DVR-MS, Windows Media Center должен быть для вашего записанного телевидения программой воспроизведения по умолчанию. Сделать это можно, щелкнув правой кнопкой по файлу WTV и нажав в появившихся вариантах «Выбрать программой по умолчанию».
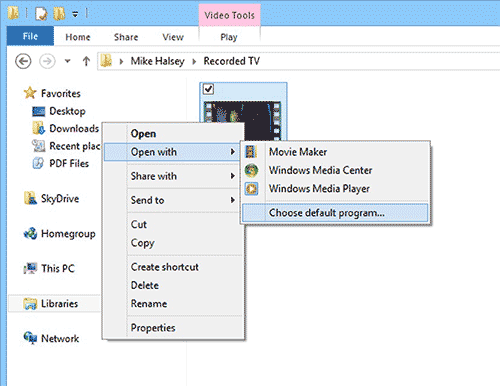
Программа по умолчанию для воспроизведения ТВ трансляций.
Когда Windows 8.1 предложит вам выбрать программу воспроизведения по умолчанию для этого файла, нажмите Windows Media Center.
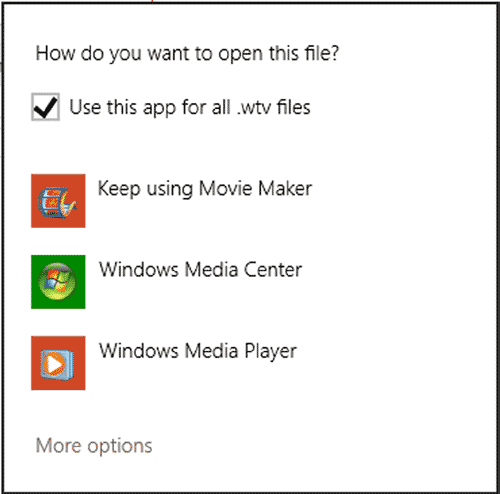
Выбор медиацентра в настройках по умолчанию.
Воспроизведение файла начнется автоматически. Если вы хотите конвертировать записанные телевизионные программы в формат DVR-MS, щелкните правой кнопкой мыши по ним и выберите опцию «Конвертировать в DVR-MS формат».
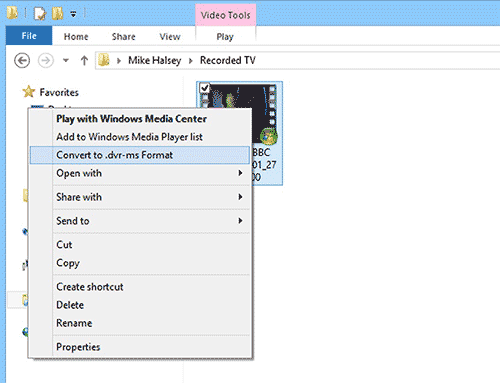
Конвертирование записанных телепередач в формат DVR-MS.
Эта процедура не удаляет исходный файл WTV, а создает дополнительный видео файл. Одни из лучших программ для бесплатного редактирования записанных телепередач — DVREdit и DVR-2-WMV, которые для достижения наилучших результатов должны быть использованы вместе. Хотя на официальных сайтах их уже нет, вы все равно легко можете их найти через быстрый поиск в Интернете.
Редактировать свои WTV и DVR-MS файлы также можно в Windows Live Movie Maker, который доступен для свободного скачивания в Live Essentials Suite.
Вопросы отключения и удаления
Наконец посмотрим, как удалить «Виндовс Медиа Центр». В принципе, делать это совершенно необязательно, поскольку «весит» весь пакет не так уж и много. Как считают многие пользователи, достаточно ограничиться решением проблемы по поводу того, как убрать «Виндовс Медиа Центр» из списка активных приложений, установленных по умолчанию (что было показано выше), и программа будет просто деактивирована.
С другой стороны, если действительно необходимо произвести удаление, можно воспользоваться стандартным разделом программ и компонентов в «Панели управления», где в компонентах системы нужно просто убрать флажок со строки «Медиа Центра» (это деактивирует все компоненты), после чего произвести рестарт компьютера. Также можно воспользоваться разделом служб (services.msc) и установить для этого элемента отключенное состояние в типе запуска. Но все это тоже своего рода именно отключение, а не удаление.
Если хотите избавиться от программы полностью, стандартные инструменты для этого не годятся, поскольку приложение «вшито» в оболочку Windows 7. В этом случае лучше всего использовать программы вроде iObit Uninstaller, перейти к разделу Win Manager, выбрать меню программ Windows и произвести полное удаление пакета с дальнейшим включение мощного сканирования для выявления и удаления всех остаточных элементов.
Если приложение было установлено в Windows 10 вышеуказанным способом, деинсталляцию можно произвести посредством запуска находящегося в дистрибутиве файла Uninstaller.cmd от имени администратора. Полное удаление, равно как и инсталляция, будет произведено в командной консоли.
В Windows 8 при инсталляции пакета в качестве дополнительного элемента удаление программы производится стандартным методом из раздела программ и компонентов.
Conclusion
We hope this guide of how to get windows media center on Windows 10 will definitely help you in downloading and installing Windows Media Center on your PC. The project is still in development stage so you might experience some bugs and issues. We hope that all the bugs are fixed by the developer and a stable build of this software is launched soon.
If you are having any problems in installing Windows Media center on Windows 10 then you can use the comments section present below to clear your doubts. We would be happy to help you. Also, feel free to share with us – if you have any other way to install Windows media center on Windows 10 PC.
Read next: How to Reset Windows 10 PC
Угроза от вирусов
Антивирусная программа NOD32
Все вирусы с момента своего появления на компьютере изначально не распознаются системой. Как в этом случае можно сделать профилактику? В Windows можно сделать проверку на вирусы или вредоносное ПО, что и поможет решить проблему.
Тут понадобится хороший антивирус. Выбор можно остановить на Nod32, Dr.Web или любом другом предпочтительном. Рекомендуется провести загрузку вирусных баз и сигнатур. Когда все будет готово, потребуется проверить систему:
Шаг 1. Запустить глубокую (расширенную, полную) проверку.
Запускаем «Расширенное сканирование»
Шаг 2. Обработать все найденные потенциальные угрозы. Если какие-либо объекты не вылечились, их следует сразу удалить. В любом антивирусе присутствует специальная функция. Обычно она появляется после проведения проверки.
Как отключить или удалить Windows Media Center
Далеко не каждый пользователь в восторге от сервиса, и многие даже задаются вопросом, как удалить интегрированное приложение Windows Media Center из системы. В большинстве случаев выполнять полное удаление программы необязательно, тем более что последствия для системы при таком развитии событий могут быть не очень приятными, ведь компонент является системным. Так, удаляя продукт из реестра, вы должны иметь навыки работы со службой, иначе можно нарушить работу ОС. В любом случае желательно делать резервную копию системы на случай форс-мажора перед любыми действиями с системным реестром. Рассмотрим несколько вариантов решения, которые подойдут в конкретных ситуациях.
Возможности
Телевидение
При использовании TV-тюнеров Media Center может воспроизводить и записывать телевидение высокой чёткости, цифровое, спутниковое телевидение или сигнал, передаваемый через обычную антенну. Настройка производится с помощью TV-тюнера, инфракрасного порта или с помощью других средств управления, например, через ручное дистанционное управление. После регистрации (которую можно пройти вручную или через интерфейс программы) Media Center сможет прожигать болванки для их использования на переносных медиаплеерах. Изначально Media Center поддерживал только одно аналоговое устройство, но с выходом Media Center 2005 их количество выросло до двух. После первого обновления Media Center 2005 была добавлена поддержка цифровых устройств тонкой настройки, однако, чтобы оно функционировало, всё ещё должно присутствовать аналоговое устройство тонкой настройки. После второго обновления Media Center поддерживает до 4-х TV-тюнеров (2 аналоговых и 2 с высоким разрешением). Все устройства должны иметь однотипные источники, например, только антенны. Таким образом, вы не сможете смешать Sky Digital и DVB-T.
На данный момент доступны патчи (неофициальные), которые устраняют указанные недостатки. Однако какое количество устройств можно использовать с их помощью — неизвестно.
Media Center поддерживает потоковое и предварительно записанное телевидение с помощью специальных дополнений или консоли XBox 360, но другие компьютеры с ОС Windows могут только читать такой контент.
Потоковое видео
При наличии дополнений Media Center может воспроизводить видео, получаемое потоком из Интернета. При поддержке функции антенны может ловить «из воздуха».
Портативные устройства
Windows Media Center может выполнять синхронизацию с портативными устройствами, такими, как Windows Mobile Pocket PC, смартфоны, Portable Media Center и другими плеерами, на которых может выполнять синхронизацию Windows Media Player. Синхронизация с Microsoft Zune не поддерживается, но возможно проигрывание DVR-MS-файлов при их копировании на компьютер с Microsoft Zune.
При синхронизации телевизионного сигнала Windows Media Center кодирует его в более низкое качество, чем DVR-MS-формат, используемый при просмотре при настольном использовании Media Center. Это экономит место на диске и время обработки. При желании музыка может также быть повторно закодирована для меньшего размера файла после синхронизации.
Windows Media Center позволяет вместе с видео пересылать рекламу. Но пользователи нашли выход: они запускают просмотр и тут же жмут на паузу. Через 10—15 минут, когда программа закачала в буфер всю рекламу и начала показ самого видео, пользователи просто включают быструю перемотку и таким образом пропускают просмотр рекламы перед просмотром видео.
Такая реклама в основном поставляется с подключаемыми плагинами, но не поддерживается Microsoft.
Использование Xbox 360 для доступа к ТВ, музыке, видео и фотографиям из Windows 8.1.
Консоль Xbox 360 можно использовать для трансляции музыки, видео и фотографий с вашего компьютера, конечно если на нем Windows 8.1 Pro с Media Center. Сделать это можно добавлением компонентов в панели управления Windows 8.1
Обратите внимание, что консоль Xbox One в качестве медиацентра использовать нельзя
Для этого на панели управления Xbox 360, в разделе «Приложения» выберите Media Center и запустите мастера подключения. Не забудьте, включить ПК, и поставить на просмотр видео или другой контент.
В процессе установки вы получите ключ установки. Введите этот ключ, нажав кнопку «Add Extender» в главном меню Windows Media Center. После этого, нужно добавить консоль Xbox 360 в Media Center на компьютере, нажав «Add Extender» в разделе задач главного меню. Этот процесс очень простой и пошаговый.
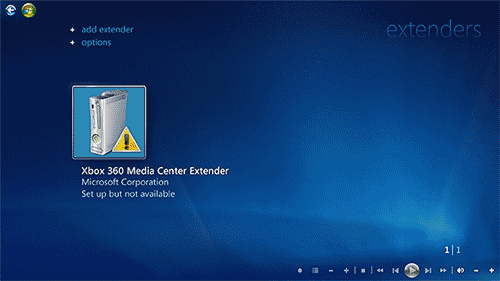
Соединение Xbox 360 с Windows Media Center.
После успешного соединения Xbox 360 и ПК, вы можете запустить Windows Media Center на Xbox 360 и проигрывать музыку, видео и фотографии. Правда при этом компьютер должен быть включен.
⇡#Заключение
Раньше отношение к музыке и фильмам было совершенно иное. Во многих квартирах стоял проигрыватель виниловых пластинок, катушечный магнитофон, позже появился видеомагнитофон и т.д. Сам ритуал просмотра фильма или прослушивания аудиозаписей больше напоминал культурное мероприятие — нужно было подойти к шкафу, взять кассету с полки, открыть красочный футляр и извлечь из него запись на носителе (кстати, даже термин «носитель» тогда не был так распространен), вставить в плеер, возможно, перемотать пленку, покрутить регулятор громкости, нажать кнопку Play.
Сегодня все происходит по-другому. Человек мгновенно находит то, что ему интересно, прилагая для этого минимум усилий. Он не встает с дивана, ему не нужно подходить к шкафу. Он просто нажимает кнопку мыши или достает из кармана свой iPhone. Он смотрит фильм или слушает музыку, но при этом он забывает сюжет и мелодию через десять минут после просмотра и прослушивания.
В какой-то степени вина за это лежит на совести маркетологов, которые стараются реализовать идею share your multimedia везде, где только можно, — от мобильных телефонов до наручных часов и приложений для записи дисков.
Описанные в этой статье медиацентры в определенной мере дают возможность вернуть подзабытый ритуал. Конечно, никаких кассет никуда вставлять не придется, но зато вы оторветесь на какое-то время от компьютера и, настроив программное обеспечение, сможете ощутить удовольствие от возможности удобного выбора и просмотра фильмов или телепередач.
Выводы
Рассмотрев функциональность Media Center, мы можем со смелостью сказать, что устройство, способное объединить в себе весь мультимедиа комплекс, не только имеет право на жизнь, но и в ближайшем будущем отвоюет свой весьма не малый сегмент рынка у классических DVD-рекордеров и прочих домашних бытовых устройств, предназначенных для подключения к телевизору.
Ведь технологии телевидения совершенствуются очень быстрыми темпами. Догнать прогресс и идти в ногу со временем может только так же быстро адаптирующийся ко всем изменениям компьютер, пусть и прикрытый стильным корпусом с красивым интерфейсом. Подобная мутация компьютеров очень положительно скажется на всей отрасли в целом, и именно поэтому Media Center просто обречён на успех.
Конечно же, аппаратное обеспечение должно соответствовать всем современным требованиям, и для работы MCE потребуется весьма недешёвое оборудование . С другой стороны, Media Center – один из самых дешёвых компонентов в составе домашнего кинотеатра.
Сегодня мы рассмотрели системный блок Acer Aspire E360, представляющий собой Media Center начального уровня. Его конфигурация является стартовой и нуждается в некоторых дополнениях, но и в изначальном виде он весьма неплохо справляется со своими задачами. Самое главное в Acer Aspire E360 – это хороший фундамент в виде процессора с материнской платой при отличном внешнем виде. Улучшать же Media Center с помощью ТВ-тюнера и других комплектующих пользователю ничто не помешает уже после покупки системного блока.