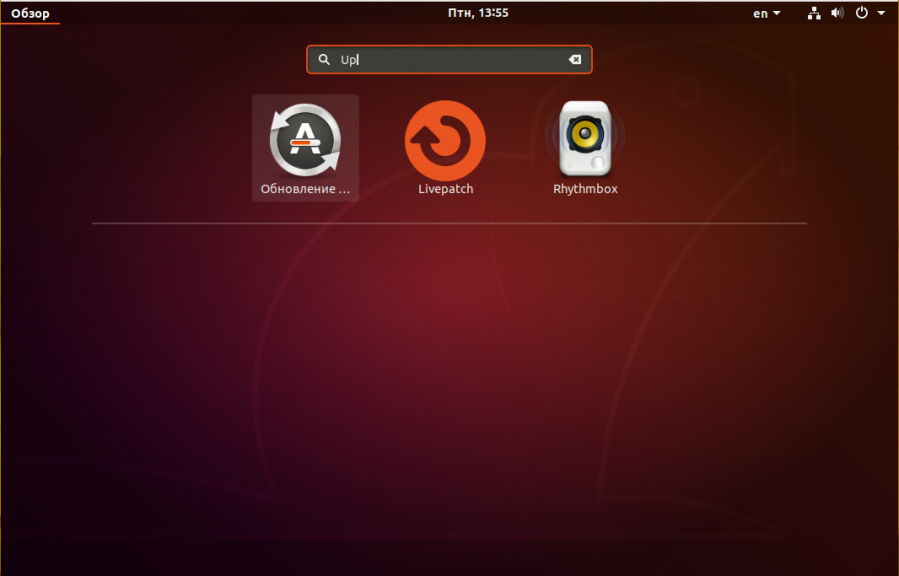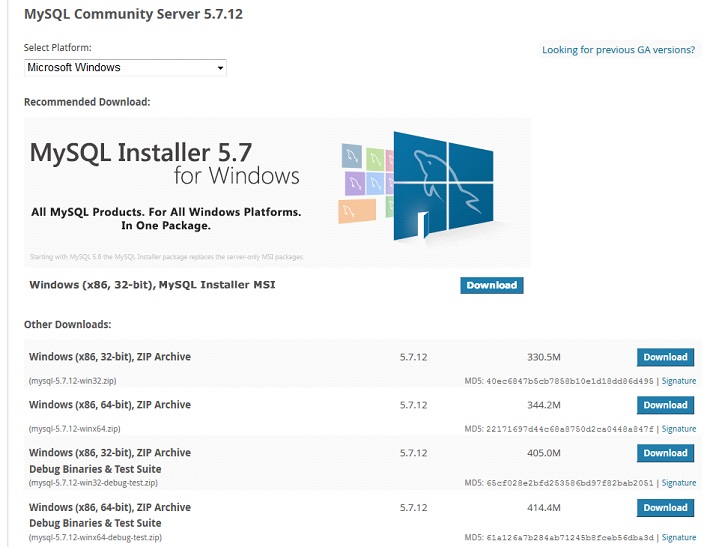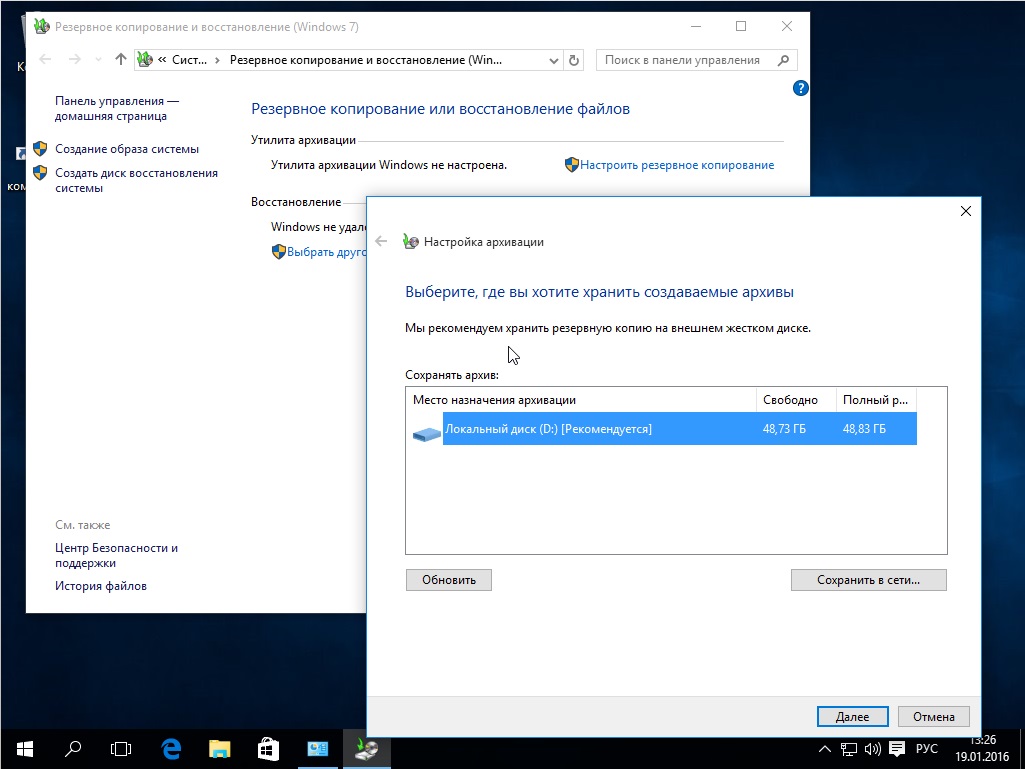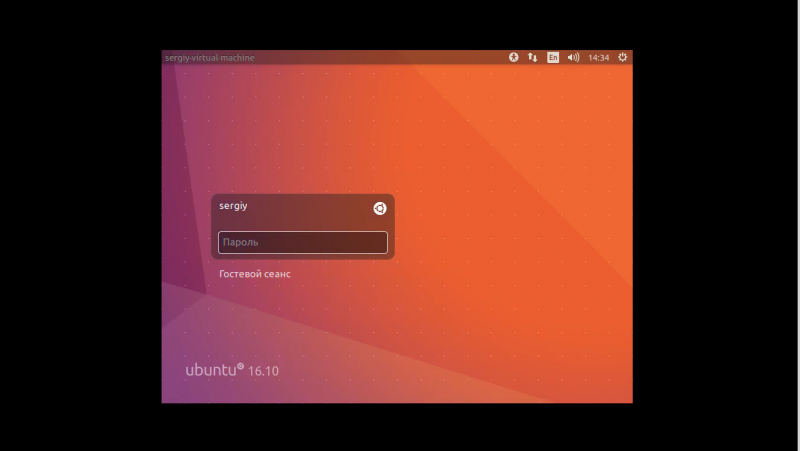Как установить wine 6.0 на ubuntu 20.04
Содержание:
- Установка Wine в 18.04.0 (первый вариант статьи)
- Установка Wine в Ubuntu
- Установка Wine 6.0 на Debian, Ubuntu и Linux Mint
- 4) Установите Wine на Linux Mint
- 4) Настройка Wine
- 5) Запустите приложение Windows с помощью Wine
- Глава II. Установка Wine
- Build 32-bit Wine
- Installing Wine On Ubuntu
- Релизы программы Wine
- Как настроить Wine
- Установка и базовая настройка Wine для игр в Linux: особенности и рекомендации
- Installing WineHQ packages
- Что такое Wine?
- Installing an Application with Wine
Установка Wine в 18.04.0 (первый вариант статьи)
Пакет Wine есть в официальном репозитарии Ubuntu 18.04 (называется
wine-stable). И установить его так же легко как любой пакет из репозитария,
например в терминале — «sudo apt-get install wine-stable«.
Однако пакет, который включен в официальный репозитарий, имеет ошибку.
В результате этой ошибки Wine «не виден» в системе, после установки.
Программа не ассоциируется с программными файлами Windows
(exe). Wine «не виден» в меню приложений. И программы
Windows, установленные под Wine, тоже не видны в
меню приложений. В результате запуск установщиков программ под Wine нужно
выполнять вручную, в терминале, например так — «wine ~/temp/FSViewerSetup55.exe«.
А после установки программы, нужно вручную создавать для нее файл запуска (desktop
файл).
Это все неудобно, не говоря уже о том, что не всем под силу. Это конечно
можно победить, тем более что сам по себе Wine
работает, однако проще установить из репозитария WineHQ
(официальный репозитарий разработчиков программы).
Вначале нужно удалить Wine, если он был установлен из репозитария Ubuntu
18.04.
sudo apt-get purge wine-stable
Затем выполнить установку из репозитария WineHQ:
sudo dpkg —add-architecture i386
wget -nc https://dl.winehq.org/wine-builds/Release.key
wget -nc https://dl.winehq.org/wine-builds/winehq.key
sudo apt-key add Release.key
sudo apt-key add winehq.key
sudo add-apt-repository «deb
https://dl.winehq.org/wine-builds/ubuntu/ bionic main»
sudo apt-get update
sudo apt-get install —install-recommends winehq-stable
После установки нужно запустить конфигуратор Wine — winecfg. Это
можно сделать через Alt+F2 или в терминале.
Конфигуратор, после запуска, должен выдать запрос на загрузку и установку
двух дополнительных пакетов — wine-mono и wine-gecko. Однако эти пакеты
можно установить и самостоятельно, до запуска winecfg. Кстати, при
установке Wine из официального репозитария Ubuntu
18.04, winecfg не загружает и не устанавливает пакеты wine-mono и
wine-gecko.
После этого, Wine будет ассоциирован с программными файлами
Windows — можно будет их запускать через
контекстное меню (правая кнопка мыши).
Также в меню приложений будет пункт меню Wine, в котором будут ярлыки для
запуска установленных программ Windows.
Однако, для каждой установленной программы Windows,
придется вручную редактировать ее desktop файл. В текущей стабильной версии Wine (3.0.1)
используется новый формат строки запуска. И в строке запуска есть ошибка, в
результате которой программа не запускается.
Нужно, в desktop файле, заменить строку запуска
на старый формат.
Строка в новом формате выглядит так:
Exec=env WINEPREFIX=»/home/user/.wine» wine C:\\\\windows\\\\command\\\\start.exe
/Unix /home/user/.wine/dosdevices/c:/ProgramData/Microsoft/Windows/Start\\
Menu/Programs/FastStone\\ Image\\ Viewer/FastStone\\ Image\\ Viewer.lnk
Нужно ее изменить на такой формат:
Exec=env WINEPREFIX=»~/.wine» wine «~/.wine/drive_c/Program Files
(x86)/FastStone Image Viewer/FSViewer.exe»
То есть в новом формате запуск выполняется через вызов start.exe с
параметром, в котором указан ярлык Windows типа.
Но в этой схеме что-то не срабатывает.
А старый формат (wine + путь к программе
Windows) работает.
Ярлыки (desktop файлы), установленных
Windows программ, размещаются в папке «~/.local/share/applications/wine/Programs«.
Кроме этого, desktop файлы, установленных
Windows программ, могут быть скопированы и на
Рабочий стол, если в настройках winecfg, Рабочий стол
Windows связан с папкой Рабочего стола
Ubuntu — эти desktop
файлы тоже нужно редактировать.
Установка Wine в Ubuntu
Как я уже сказал, сейчас у Wine есть две основные развиваемые версии стабильная — 3.0, в которую вносятся только небольшие исправления багов, и экспериментальная — 4.x — здесь содержится вся новая функциональность. На момент написания статьи версия 4.0 находится в состоянии заморозки, в скором времени она станет стабильной, а экспериментальные версии будут называться 4.1, 4.2 и так далее. В репозиториях Ubuntu 18.04 есть стабильная версия. Но для установки экспериментальной вам придется использовать репозиторий разработчиков.
1. Установка wine из официальных репозиториев
Для установки wine из официальных репозиториев достаточно выполнить команду:
Установка может занять достаточно долго времени, поскольку системе надо скачать много пакетов. Далее вы можете посмотреть версию:
2. Установка wine из PPA
Версия 3.0 в репозиториях системы есть. Но когда выйдет стабильная 4.0 или еще выше, ее не будет и вам надо будет использовать PPA. Сначала для 64 битных систем необходимо добавить поддержку архитектуры i386:
Чтобы добавить репозиторий wine ubuntu выполните:
Чтобы проверить как все работает, можете выполнить:
Или посмотреть версию:
3. Установка самой последней версии Wine в Ubuntu
Если вас не устраивает стабильная версия Wine и вы хотите получить самую новую, экспериментальную версию чтобы запустить ранее не поддерживаемую программу или просто протестировать, необходимо использовать тот же репозиторий из предыдущего шага. Только пакет wine-staging или wine-devel. А теперь устанавливаем:
Экспериментальную версию тоже нужно удалить. Это делам такой же командой, как и устанавливали:
Дальше мы рассмотрим как установить wine на ubuntu 18.04 из исходников.
4. Сборка Wine из исходников
Если нужной вам версии нет в PPA и вам нужна установка последней версии Wine в Ubuntu 16.04 с накладыванием каких-либо патчей, или даже хотите иметь две версии Wine сразу, необходимо собирать Wine с исходников.
Откройте утилиту Программы и обновления и на вкладке Источники ПО установите галочку напротив пункта Исходный код:
Затем установите все необходимое для сборки wine:
Загрузим исходники, например, ту же версию Wine 4.0 с официального сайта. Можно также воспользоваться утилитой wget:
Распаковываем исходники и переходим в папку с ними:
Подготавливаем Wine к сборке, в 32 битных системах:
В 64-битных:
Если вы хотите установить wine в какую-либо другую папку, например, в /opt/wine4, нужно ее указать команде configure:
Компилируем и запускаем сборку пакета:
Затем собираем пакет для установки:
Теперь установка Wine 4 в Ubuntu из только что полученного deb пакета, с помощью утилиты dpkg:
Теперь можно запустить wine и посмотреть версию:
Установка Wine 6.0 на Debian, Ubuntu и Linux Mint
Если вы хотите иметь самую последнюю версию Wine 6.0, вам нужно использовать новый репозиторий Wine repository PPA. Кстати в этом репозитории есть версии разработки, и стабильные версии Wine для Debian, Ubuntu и Linux Mint.
Установка Wine на Ubuntu и Linux Mint
Чтобы установить Wine 6.0 на Ubuntu и Linux Mint, откройте терминал, нажав горячите клавиши Выполните следующие команды для установки репозитория Wine:
Если у вас появится сообщение об ошибке «winehq-stable: Dependents: wine-stable (= 6.0.0~bionic)«. Тогда при установке wine необходимо добавить следующий репозиторий PPA для исправления ошибки.
Установка Wine на Debian
Чтобы установить Wine на Debian выполните следующие команды:
Затем добавьте следующий репозиторий в /etc/apt /sources.list или создайте *.list в разделе/etc/apt/sources.list.d / со следующим содержимым.
Теперь обновите базу данных репозитория пакетов и установите Wine, как показано на рисунке.
Установка Wine с использованием исходного кода на Debian, Ubuntu и Mint
Еще один способ получить самую последнюю стабильную версию Wine 6.0 — это построить wine из исходного кода tarball, используя следующие команды.
Как использовать Wine для запуска приложений и игр Windows
Чтобы продемонстрировать, как можно запустить программу Windows с помощью Wine. Мы загрузили файл Rufus с официальной страницы.
Чтобы запустить на Linux исполняемый файл Rufus.EXE который предназначен для Windows, выполните команду:
Запуск программы Windows в Ubuntu
Как только вы запустите программу, Wine создаст конфигурационный файл в домашнем каталоге пользователя. В моем случае, Это показано на рисунке.
Конфигурация Wine
Во время настройки, Wine попросит установить .NET, нажмите кнопку «Установить«.
Wine Mono Installer
Ожидайте начала и завершения загрузки .NET
Загрузка Установщика Wine Mono
Кроме того, он также попросит вас установить пакет Gecko, который требуется для приложений, встраивающих HTML.
Установка Gecko для Wine
Выберите, хотите ли вы время от времени проверять наличие обновлений приложений.
Как установить Wine 6.0 на Debian, Ubuntu и Linux Mint
И последние Rufus у вас отобразится на экране.
Программа Rufus работает на Ubuntu при помощи Wine
Вот и все мы успешно установили Wine на Debian, Ubuntu и Linux Mint. А так же показали вам как вы можете запускать приложения Windows в среде Linux.
Удаление Wine в Debian, Ubuntu и Linux Mint
Если вы недовольны программой Wine и вы хотите полностью удалить его. Это можно реализовать с помощью следующей команды.
Надеюсь, что вы успешно установили Wine на Debian, Ubuntu и Linux Mint. А так же у вас получилось запустить приложение Windows через Wine.
4) Установите Wine на Linux Mint
После этого требуется обновить системные репозитории:
Далее установите Wine stable с помощью команды:
Когда появится запрос, нажмите ENTER, чтобы продолжить.
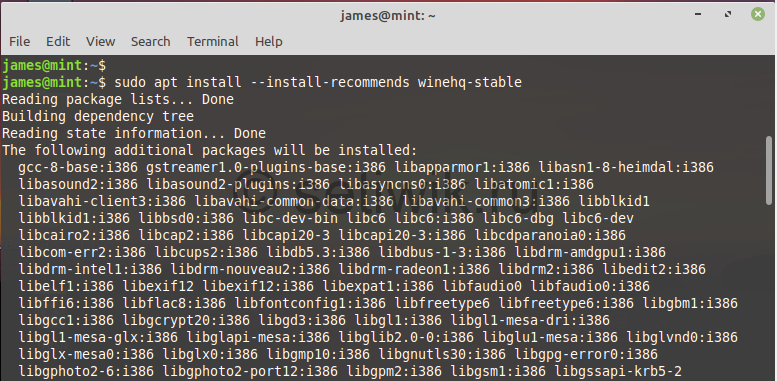
Установка Wine на Linux Mint
Чтобы проверить установленную версию Wine, выполните команду:

Проверка установленной версии Wine
4) Настройка Wine
Вот мы и установили Wine на Linux Mint 20. Но это еще не все осталось выполнить несколько дополнительных шагов. Теперь нужно настроить Wine, чтобы мы могли запускать приложения Windows без проблем.
Для этого выполните следующие шаги:
Это команда создаст каталог wine в вашем домашнем каталоге. Одним словом сделает виртуальный диск C. Кроме того, команда также позволяет установить пакеты Wine Gecko и Wine Mono.
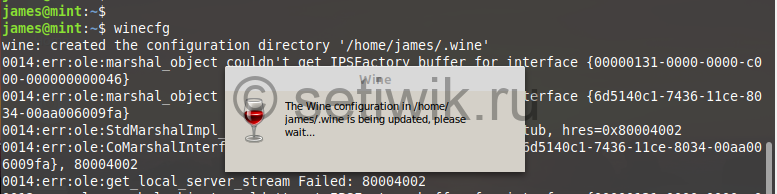
Настройка Wine linux Mint
Далее нажмите на кнопку Установить.
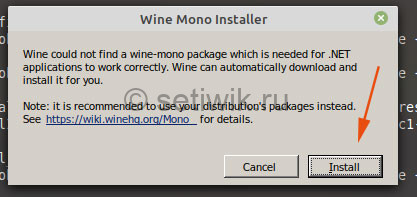
Настройка Wine linux Mint Wine Mono
После этого будет загружен пакет Wine-Mono.
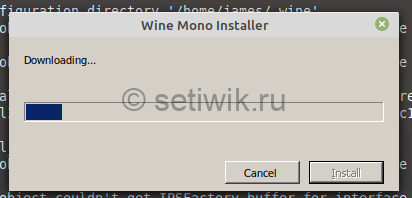
установка Wine-Mono
Наконец, нажмите кнопку ОК, чтобы завершить настройку wine.
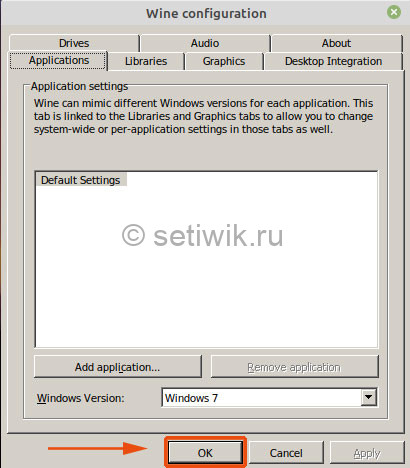
Завершение установки Wine Linux Mint
На данный момент, Wine полностью установлено в вашей системе.
5) Запустите приложение Windows с помощью Wine
В этом разделе мы попытаемся запустить инструмент Rufus. Эта утилита предназначена для создания загрузочного USB-накопителя. Программа имеет формат. exe, который будет работать нормально в среде Windows, но выдаст ошибку на машине Linux.
Скачать утилиту можно по этой ссылке Rufus
Во-первых, загрузите файл. exe Rufus с официального сайта Rufus. Это небольшой файл размером около 1,5 МБ. Перейдите к каталогу загрузок и выполните файл, как показано с помощью команды wine:
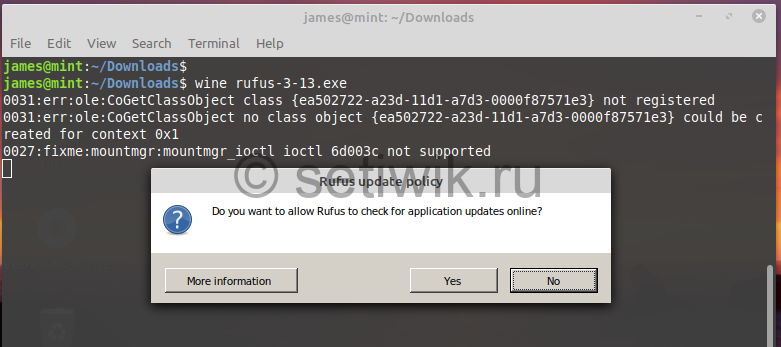
Запуск Win программы на Linux Mint
Используйте Wine для запуска приложений Windows
В появившемся всплывающем окне нажмите кнопку «Да», чтобы начать работу. Это запускает окно Rufus, как показано на рисунке.
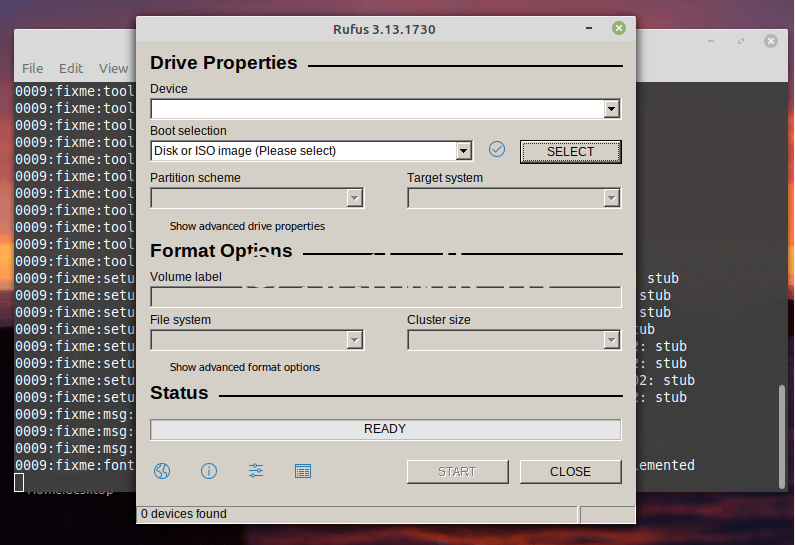
Запуск Win программы на Linux Mint с помощью Wine
Глава II. Установка Wine
2.1.1. Установка из пакетов
Пакетный метод установки рекомендуется для установки Wine. Мы делаем их легко
доступными на страничке загрузки WineHQ downloads page, и это всегда самые новые из доступных пакетов. Будучи весьма популярными, пакеты Wine часто встречаются в репозиториях различных дистрибутивов. Данные пакеты могут быть несовременными, это зависит от дистрибутива. Но пакеты легко обновить, во многих дистрибутивах это делается несколькими кликами мыши. Создание своего собственного, пригодного для инсталляции, бинарного пакета из исходного кода также возможно, хотя и выходит за рамки данного руководства.
2.1.2. Установка из архива исходного кода
Получить архив исходных кодов очень просто. Каждый релиз снабжается пакетом исходников в формате сжатия tar.bz2 на странице WineHQ downloads page. Компиляция и установка Wine из исходников несколько сложнее установки из пакетов, однако мы поможем преодолеть трудные места и поддержать вас на этом пути.
2.1.3. Установка из Git tree
Git
Пожалуйста, имейте в виду, что все обычные предупреждения о разрабатываемых
версиях остаются в силе. Исходники в репозитории Git обычно не проверены, и могут даже не компилироваться правильно. Тем не менее, это лучший способ проверить, как будет работать Wine в следующей версии, а если вы модернизируете исходный код, то лучше это делать на новейших образцах. Репозиторий Git также полезен распространителям приложений, заинтересованных в том, чтобы приложение работало и со следующим релизом, или что последний патч по-прежнему делает свое дело. Если вы хотите помочь нам сделать приложения работоспособными в Wine, загляните в HowTo.
2.2 Установка Wine из пакета
2.2.2. Различные дистрибутивы
Мы не станем вдаваться в подробности установки и удаления пакетов Wine в различных дистрибутивах, вы всегда можете найти современные инструкции для конкретных дистрибутивов на сайте WineHQ в разделе HowTo. Если вам нужна дальнейшая помощь, учитывая, насколько легко устанавливаются пакеты Wine, то мы советуем обратиться к документации, на форумы поддержки и каналы IRC.
2.3 Установка из исходного кода
2.3.1 Установка зависимостей
Если вы хотите установить зависимости вручную, у вас есть несколько способов заметить отсутствие необходимых библиотек
Самый прямой путь — просматривать вывод программы configure, прежде начала компиляции, и смотреть, чего важного не хватает. Затем просто установить то, что не хватает, и снова запустить программу configure, прежде чем начинать компилировать
Можно также исследовать файл, который генерирует программа configure (include/config.h) и выяснить, какие файлы безрезультатно ищет программа configure (и не находит).
2.3.2. Компиляция Wine
$ ./configure
$ make depend
$ make
# make install
Последняя команда требует привилегий суперпользователя. Хотя вы никогда не будете запускать Wine как root, для установки это совершенно необходимо.
2.3.3. Удаление Wine, установленной из исходников
# make uninstall
Эта команда потребует привилегий суперпользователя, и должна удалить все двоичные файлы Wine из вашей системы. Однако она не тронет файлы конфигурации Wine, а также приложения, расположенные в вашей домашней директории, так что вам решать — удалять файлы вручную, либо устанавливать следующую версию поверх.
| Предыдущая | Оглавление | Следующая |
Спонсоры:
Хостинг:
Maxim ChirkovДобавить, Поддержать, Вебмастеру
Build 32-bit Wine
Build the 32-bit version of the Wine developer tools from within the LXC. The make clean removes existing binaries that were from a previous build.
mkdir $HOME/wine32-tools cd $HOME/wine32-tools make clean ~/wine-git/configure make -j4
Next build the 32-bit version of Wine, pointing to the 64-bit build for data, and the 32-bit tools build:
mkdir $HOME/wine32 cd $HOME/wine32 make clean ~/wine-git/configure --with-wine64=$HOME/wine64 --with-wine-tools=$HOME/wine32-tools make -j4
Install the 32-bit Wine in the LXC itself to force the last little bit of building:
cd $HOME/wine32 sudo make install
If successful then shut down the container. Make sure you see the <your username>@my32bitbox prompt then:
sudo shutdown -h now
This drops you back out into your real machine.
Installing Wine On Ubuntu
Step1: Check if you have an Ubuntu 32-bit or 64-bit system
There are different versions of Wine available for 32-bit and 64-bit flavors of Ubuntu. In order to check which version you are using so that you can install the appropriate version of wine, please follow these steps:
Open the Terminal either through Ubuntu Dash or the Ctrl+Alt+T shortcut.
Use the following command to fetch CPU details from the files sysfs and /proc/cpuinfo:
$ lscpu
This command will display the following output:
The CPU op-mode(s) entry tells you about the flavor of Ubuntu you are running on your system; 32-bit means you are running a 32-bit Linux OS, 32-bit, 64-bit signifies that you are running a 64-bit OS.
Step2: Installing Wine from a Standard Ubuntu Repository (recommended)
We recommend that you install Wine on your system through the standard Ubuntu repository, as this way you can have a more stable version on your system.
Run the following command in the Terminal as a root user in order to install Wine on a 64-bit version of Ubuntu:
$ sudo apt install wine64
Please enter y when you are prompted with a y/n option for installation. After that, the Wine application will be installed and ready for use.
For a 32-bit Ubuntu system, you can use the following command:
$ sudo apt install wine32
You can verify the version of Wine through the following command:
$ wine --version
Alternative: Installing Wine from the WineHQ Repository
The WineHQ repository has a set of standard Wine packages that you can download and install on your system. Please follow these steps to do so:
Run the following command in the Terminal for adding i386 architecture before installing a 64-bit version of Wine:
$ sudo dpkg --add-architecture i386
Run the following in order to add the WineHQ signing key:
$ wget -qO- https://dl.winehq.org/wine-builds/Release.key | sudo apt-key add -
Tip: You can copy this command from this tutorial instead of typing it in the Terminal. Select and copy this command from here, right-click in the Terminal prompt and then select Paste from the menu.
Then run this command to import the other key for the WineHQ Repository:
sudo apt-key adv --keyserver hkp://keyserver.ubuntu.com:80 --recv F987672F
Now run the following command in order to add the relevant repository from the WineHQ:
$ sudo apt-add-repository 'deb https://dl.winehq.org/wine-builds/ubuntu/ bionic main'
Then update the Ubuntu package lists with the command:
apt-get update
Here you have two options about which release of Wine you want to install; the stable version or the development versions.
WineHQ Stable: This is the most recent and stable release of Wine available. Use the following command to install this version:
sudo apt-get install --install-recommends winehq-stable
Please enter Y when prompted with a choice of y/n for installation. After that, the stable version of Wine will be installed on your system.
WineHQ Development: This is the most recent version of Wine but it might not be very stable. As a developer, you might be more interested in installing this version.
sudo apt-get install --install-recommends winehq-devel
Please enter Y when prompted with a choice of y/n for installation. After that, the development version of Wine will be installed on your system.
In order to verify installation and check which version is installed on your system, run the following command:
$ wine --version
Релизы программы Wine
| Версия | Датарелиза | |
|---|---|---|
| .. | ||
| 0.9 | 25 октября 2005 | |
| 1.0 | 17 июня 2008 | |
| 1.2 | 16 июля 2010 | |
| 1.4 | 07 марта 2012 | |
| 1.5.0 | 16 марта 2012 | |
| 1.6.0 | 18 июля 2013 | |
| .. | ||
| 2.0.1 | 20 апреля 2017 | |
| .. | ||
| 3.0 | 18 января 2018 | |
| .. | ||
| 3.0.4 | 29 ноября 2018 | |
| 3.0.5 | 03 марта 2019 | |
| .. | ||
| 3.19 | 26 октября 2018 | |
| 3.20 | 09 ноября 2018 | |
| 3.21 | 23 ноября 2018 | |
| 4.0 | 22 января 2019 | Что нового |
| 4.1 | 04 февраля 2019 | |
| 4.2 | 15 февраля 2019 | |
| 4.3 | 01 марта 2019 | |
| 4.4 | 15 марта 2019 | |
| 4.5 | 29 марта 2019 | |
| 4.6 | 12 апреля 2019 | Что нового |
| .. | ||
| 4.21 | 29 ноября 2019 | |
| 5.0 | 21 января 2020 | пресс-релиз |
| 5.1 | 02 февраля 2020 | пресс-релиз |
| 5.2 | 16 февраля 2020 | пресс-релиз |
| 5.3 | 29 апреля 2020 | |
| 5.4 | 13 марта 2020 | пресс-релиз |
| 5.5 | 27 марта 2020 | пресс-релиз |
| 5.6 | 10 апреля 2020 | пресс-релиз |
| 5.7 | 24 апреля 2020 | пресс-релиз |
| 5.8 | 08 мая 2020 | пресс-релиз |
| 5.9 | 22 мая 2020 | пресс-релиз |
| 5.10 | 04 июня 2020 | пресс-релиз |
| 5.11 | 19 июня 2020 | пресс-релиз |
| 5.12 | 03 июля 2020 | пресс-релиз |
| 5.13 | 17 июля 2020 | пресс-релиз |
| 5.14 | 01 августа 2020 | пресс-релиз |
| 5.15 | 15 августа 2020 | |
| 5.16 | 28 августа 2020 | |
| 5.17 | 11 сентября 2020 | |
| 5.18 | 25 сентября 2020 | пресс-релиз |
| 5.19 | ||
| 5.20 | ||
| 5.21 | ||
| 5.22 | ||
| 6.0 | 14 января 2021 | пресс-релиз |
| 6.1 | 29 января 2021 | |
| 6.2 | 12 февраля 2021 | |
| 6.3 | 26 февраля 2021 | |
| 6.4 | 12 марта 2021 | пресс-релиз |
Как настроить Wine
Начальная настройка
У нас уже установлен Wine в нашем дистрибутиве Ubuntu. Но прежде чем начать его использовать, необходимо сделать первый конфигурация инструмента. В этой конфигурации система будет готова к запуску приложений Windows, и будут загружены определенные компоненты (например, Wine-Mono или Gecko), необходимые для работы определенных элементов, таких как .NET.
Чтобы начать эту первоначальную настройку, мы выполним следующую команду:
Мы увидим окно, которое укажет, что программа находится в стадии настройки. Мы ждем, когда он закончится, или пока мы не увидим окно, которое запрашивает у нас разрешение на установку зависимостей. Нажимаем на кнопку «Установить» всех, чтобы мастер сам позаботился о загрузке и копировании всего необходимого.
Варианты вин
Когда процесс будет завершен, и все будет готово на нашем ПК, мы сможем увидеть окно конфигурации Wine. В этом окне есть 7 вкладок, с помощью которых мы сможем настроить различные аспекты этого инструмента.
Приложения
Wine позволяет моделировать все версии Windows. Таким образом, если у нас есть программное обеспечение, которое может работать только в определенной версии Windows, мы можем загрузить библиотеки этой версии и заменить версию операционной системы для каждой из них. Мы можем настроить версию по умолчанию, которая будет использоваться во всех программах, и добавить определенные EXE-файлы, чтобы дать каждой из них версию.
Книжные магазины
В этом разделе мы сможем настроить, как мы хотим использовать библиотеки. Мы можем позволить использовать собственные, которые предоставляет Wine, по умолчанию, или позволить каждой программе использовать свои собственные (если они есть) или библиотеки, которые мы копируем из версии для Windows или из Интернета.
Графика
В этом разделе мы можем настроить, как мы хотим рисовать окна или графику приложений, которые мы запускаем. Мы можем выбрать, хотим ли мы, чтобы мышь была захвачена внутри, имитировать виртуальный рабочий стол Windows, чтобы программа работала на нем, и даже украшения окна. Мы также можем выбрать размер шрифта.
Интеграция с рабочим столом
Это позволяет нам устанавливать и настраивать различные темы рабочего стола, а также настраивать типичные личные папки операционной системы, в которых будут сохраняться данные, созданные этими программами, открытыми из Wine.
Единицы
В этом разделе мы можем настроить различные точки монтирования, которые должны распознаваться приложениями Wine. Каждая из этих точек монтирования (которые могут быть дисками или просто папками) будет распознаваться как жесткие диски, подключенные к ПК.
О команде
Как видно из названия, эта вкладка позволит нам увидеть версию программы, которую мы установили. Не используется ни для чего настраивать.
Установка и базовая настройка Wine для игр в Linux: особенности и рекомендации
Кстати, при установке Wine из официального репозитария Ubuntu 18.04, winecfg не загружает и не устанавливает пакеты wine-mono и wine-gecko.
После этого, Wine будет ассоциирован с программными файлами Windows — можно будет их запускать через контекстное меню (правая кнопка мыши).
Также в меню приложений будет пункт меню Wine, в котором будут ярлыки для запуска установленных программ Windows.
Однако, для каждой установленной программы Windows, придется вручную редактировать ее desktop файл. В текущей стабильной версии Wine (3.0.1) используется новый формат строки запуска. И в строке запуска есть ошибка, в результате которой программа не запускается.
Нужно, в desktop файле, заменить строку запуска на старый формат.
Строка в новом формате выглядит так:
Exec=env WINEPREFIX=»/home/user/.wine» wine C:\\\\windows\\\\command\\\\start.exe /Unix /home/user/.wine/dosdevices/c:/ProgramData/Microsoft/Windows/Start\\ Menu/Programs/FastStone\\ Image\\ Viewer/FastStone\\ Image\\ Viewer.lnk
Нужно ее изменить на такой формат:
Exec=env WINEPREFIX=»~/.wine» wine «~/.wine/drive_c/Program Files (x86)/FastStone Image Viewer/FSViewer.exe»
То есть в новом формате запуск выполняется через вызов start.exe с параметром, в котором указан ярлык Windows типа. Но в этой схеме что-то не срабатывает.
А старый формат (wine + путь к программе Windows) работает.
Ярлыки (desktop файлы), установленных Windows программ, размещаются в папке «~/.local/share/applications/wine/Programs«. Кроме этого, desktop файлы, установленных Windows программ, могут быть скопированы и на Рабочий стол, если в настройках winecfg, Рабочий стол Windows связан с папкой Рабочего стола Ubuntu — эти desktop файлы тоже нужно редактировать.
Installing WineHQ packages
If you have previously installed a Wine package from another repository, please remove it and any packages that depend on it (e.g., wine-mono, wine-gecko, winetricks) before attempting to install the WineHQ packages, as they may cause dependency conflicts.
If your system is 64 bit, enable 32 bit architecture (if you haven’t already):
sudo dpkg —add-architecture i386
Add the repository:
wget -nc https://dl.winehq.org/wine-builds/Release.key sudo apt-key add Release.key sudo apt-add-repository https://dl.winehq.org/wine-builds/ubuntu/
On Linux Mint 17.x, the last line should be the following:
sudo apt-add-repository ‘deb https://dl.winehq.org/wine-builds/ubuntu/ trusty main’
On Linux Mint 18.x, the last line should be the following:
sudo apt-add-repository ‘deb https://dl.winehq.org/wine-builds/ubuntu/ xenial main’
Update packages:
sudo apt-get update
Then install one of the following packages:
| Stable branch | sudo apt-get install —install-recommends winehq-stable |
|---|---|
| Development branch | sudo apt-get install —install-recommends winehq-devel |
| Staging branch | sudo apt-get install —install-recommends winehq-staging |
If apt-get complains about missing dependencies, install them, then repeat the last two steps (update and install).
If you have previously used the distro packages, you will notice some differences in the WineHQ ones:
Files are installed to /opt/wine-devel or /opt/wine-staging.
Menu items are not created for Wine’s builtin programs (winecfg, etc.), and if you are upgrading from a distro package that had added them, they will be removed. You can recreate them yourself using your menu editor.
Binfmt_misc registration is not added. Consult your distro’s documentation for update-binfmts if you wish to do this manually.
WineHQ does not at present package wine-gecko or wine-mono. When creating a new wine prefix, you will be asked if you want to download those components. For best compatibility, it is recommended to click Yes here. If the download doesn’t work for you, please follow the instructions on the Gecko and Mono wiki pages to install them manually.
Что такое Wine?
Те, кто прекрасно знаком с языком программирования, конечно, знают, что это такое, но все-таки, несколько слов о том, что такое Wine, и для чего он нужен.
Прежде всего, нужно сказать, что Wine – это ПО, благодаря которому у игры для Windows можно запускать и на Linux. Единственный здесь минус – необходимость прописать пару настроек.
Способы установки
Все, кто пользуется Linux в качестве основной операционки, прекрасно знают, что сделать здесь один и тот же процесс можно несколькими вариантами. Самый распространенный способ установки Wine – это работа при помощи «Менеджера программ». Итак:
— открываем Менеджер программ; — прописываем в поисковой строке Wine; — из появившихся вариантов выбираем просто Wine без дополнительных символов; — -нажимаем Install.
Что нужно знать о настройках Wine?
Сразу стоит сказать, не всегда настройки Wine получаются в первого раза. Но переживать здесь не нужно. ОС Linux хороша тем, что здесь всегда все в любой момент можно вернуть в исходное положение. Самый простой способ, применяемый, ну в самых крайних случаях – полное удаление программы, новое её скачивание, и установка. Но, главное не спешить. Если в Windows все установки проходят в основном в режиме «по умолчанию», то здесь нужно внимательно читать. Зато есть большой «плюс». Если вы сможете провести самостоятельную установку и настройку Wine, то это процесс вы запомните «на всю жизнь».
Установка Wine
Здесь есть один, но важный нюанс. Если у вас 64- разрядный дистрибутив, то Wine установится соответствующий, а это нам не нужно. Поэтому, в терминале прописываем команду: WINEARCH=win32 winecf. Открываются параметр программы, переместите их на задний план и пока не трогайте. Если Linux 32- разрядный, то этот шаг пропускаем. После — скачиваем и устанавливаем Winetricks. С его помощью прописываются настройки Wine. Запустив Winetricks первое, что делаем, в первом окне выбираем Select the default wineprefix и ОК. Сразу открывается список шрифтов для Wine. Долго не думаем, выбираем все.
Настройки DLL
Это пункт относится к категории «важных». Открываем Install a Windows DLL or component, устанавливаем каждый компонент отдельно. Те, которые дают ошибку, просто пропускаем.
На заметку: Техпорт со скидками по промокоду вы сможете получить на портале promokodi24.ru.Здесь вы найдете различные купоны на покупки по всей России. Покупайте с выгодой для своего кошелька. Добро пожаловать!
Вы можете оценить статью:
Loading…
Вас могут заинтересовать другие материалы:
Installing an Application with Wine
Installing a supported application in Wine is generally as easy as double-clicking on the installation file. However, we are now going to see a step-by-step guide for installing 7-zip on Wine.
First of all, check for 7-zip rating on Wine Application Database. It has Platinum rating, so we are good to go. Open Wine configuration ( winecfg ) and set the Windows Version to Windows 7.
Wine Windows 7
Right-click on the 7-zip installation file and select Open With Wine Windows Program Loader.
7-zip Installation File
See that destination folder path? 7-zip installation has recognized the virtual C: drive from wineprefix.
7-zip Setup Directory on Wine
Finish the installation and go to the installation directory [ $HOME/.wine/drive_c/Program Files/7-zip/ ] from the file browser.
Right-click on 7zFM.exe and go to Properties > Open With.
Set Default .exe Loader
Select Wine Windows Program Loader and close the window. Double-click on 7zFM.exe.
7-zip running with Wine
And there you go! For creating a shortcut on your desktop, right click on the file.
Creating 7-zip shortcut
Now move the Link to Desktop.
Move shortcut to Desktop
Now, you can run 7-zip just from your desktop. All you have to do is double-click on the icon.
Run 7-zip from desktop
If you want to access your files on Linux, they are generally located in Z: Drive.
Linux directory in Z: drive
You can use the 7-zip just as you would use it on Windows – for extracting and creating archives and such.