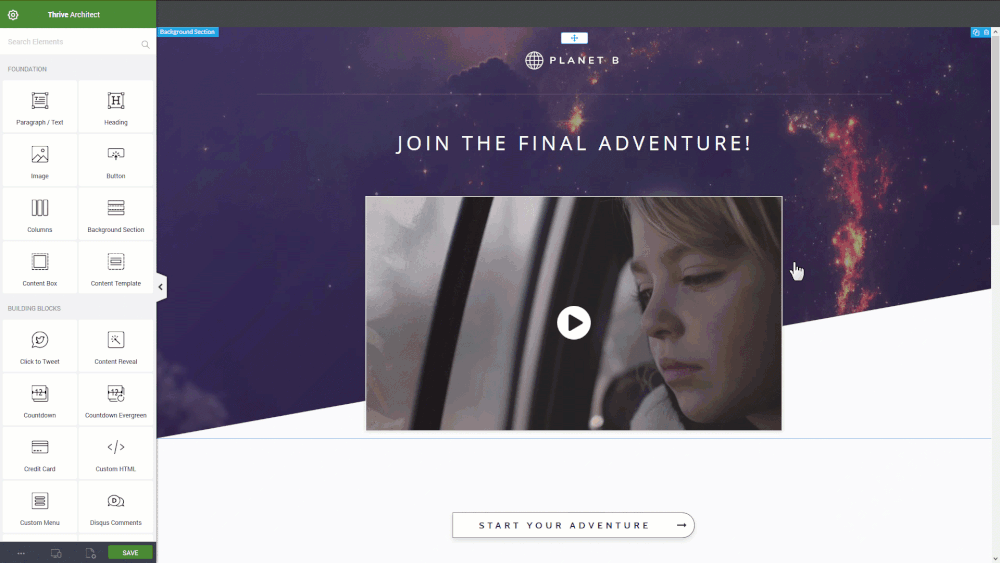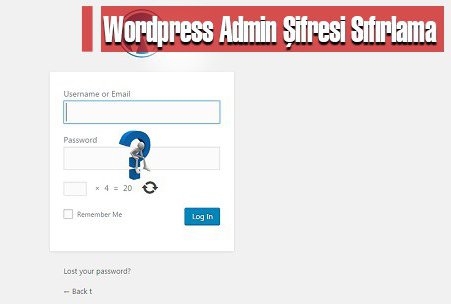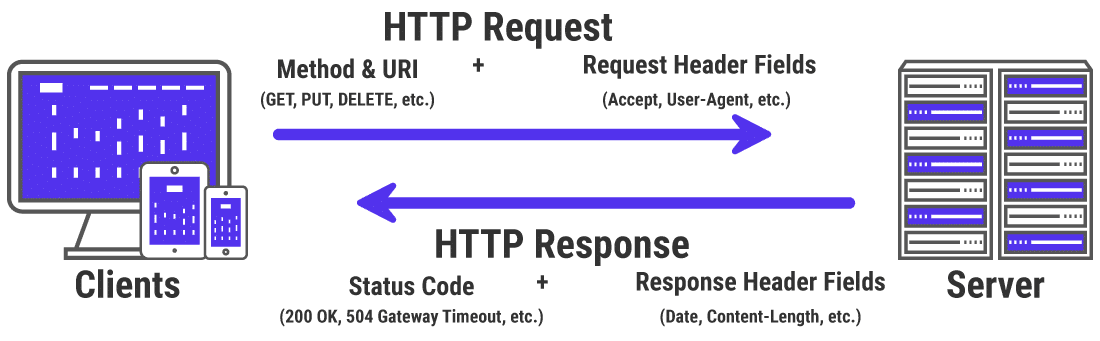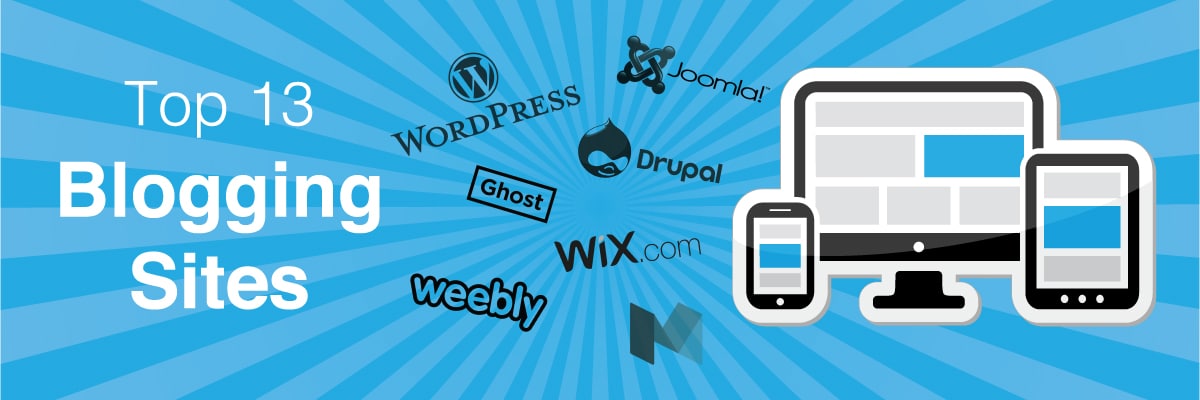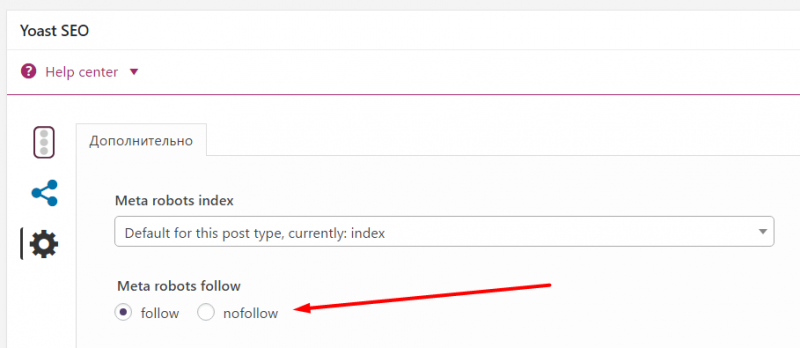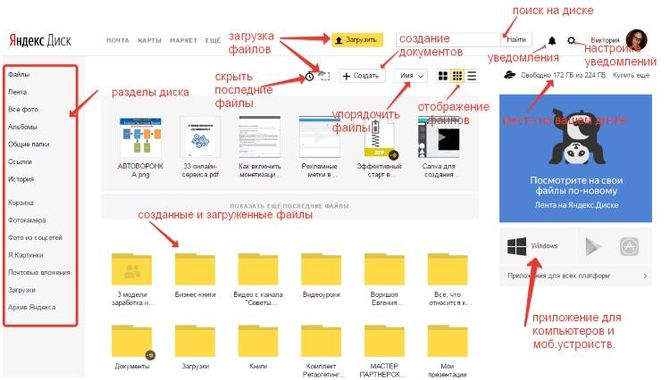Как войти в админпанель wordpress
Содержание:
- Вход и настройка
- Ручная установка
- Структура директорий WordPress
- Как установить WordPress локально
- Как работать с FileZilla?
- Software Appliance – Ready-to-Use # Software Appliance – Ready-to-Use
- Этап: создание базы данных
- Папка wp-includes
- Ручная установка WordPress на хостинг
- Шаг 5 . Перенос контента и файлов базы данных
- Автоматическая установка
- Шаг 3. Создание базы данных на хостинге
- Что такое локальный сервер?
- Как автоматически установить тему на WordPress?
Вход и настройка
После входа администратор попадает в панель управления, она
же – консоль. Ей свойственная простая организация: вверху полоса общего меню с
вкладками быстрого перехода на сайт, комментариями, добавлением новых страниц,
записей, медиафайлов и прочего, а также ссылкой на профиль. Слева видим колонку
главного меню. Оно включает разделы основных сведений и настроек. По мере
установки расширений, здесь появятся новые вкладки. Пока нас не интересует
детальный обзор содержимого каждой. Переходим в «Параметры», подраздел «Общие
настройки». Данная страница заполняется в первую очередь. Она представлена
рядом полей, которые условно делятся на основные и второстепенные. Рекомендуем
заполнить все, причем, с умом. Название сайта и его описание – отправная точка
опций SEO. Они отвечают
за качество индексации, позицию ресурса в выдаче, скорость обработки вею-сайта
поисковым роботом и другие аналогичные операции. При помощи сторонних сервисов,
находим главные ключевые слова тематики, которой посвящена ваша площадка,
формулируем с ними емкие, но меткие название и описание. Они должны максимально
точно отражать суть вашего сайта.
«Членство» и «Роль нового пользователя» – поля, касающиеся
процедуры регистрации на сайте. Если планируете ввести форум, разрешать
комментирование или давать доступ к материалам только авторизованным, функция
будет необходим. «Членство» отвечает за ее активацию, а «Роль нового
пользователя» присуждает новому пользователю заданный статус. На странице
«Общие настройки» также задается формат даты и времени, первый день недели по
календарю.
Переходим к опциям публикаций и чтения. Соответствующие
разделы находятся в «Параметры». Настройки публикации отвечают за внешний вид
записи, обработку контента редактором в процессе ввода. Здесь задается размер
текстового поля анонса, форматирование смайликов и XHTML-кода, основная рубрика для постов
и ссылок. Настройки чтения сводятся к параметрам отображения последних записей
(на главной или другой странице), числу выводимых за раз постов на страницах и RSS-ленте, их вид (с превью
или полным текстом), кодировке. Останавливаться на этом подробно не будем:
простой опцион, с которым вы легко разберетесь.
Ручная установка
Здесь все чуть сложнее. Перед установкой самого WP вам предстоит выполнить ряд действий, которые могут показаться не очень-то простыми, особенно для новичков. Но ничего, тяжело в учении – легко в бою. Этот навык может вам пригодиться в дальнейшем.
Сейчас это версия 4.9.7 (тогда как в скрипте была 4.9.4, не всегда скрипты поддерживаются в актуальном состоянии). На выходе мы получаем zip-архив с файлами нашей CMS.
Распаковываем папку в удобное место, после чего снова переходим в панель управления. На этот раз перед установкой нам нужно вручную создать базу данных. Для этого мы идем в соответствующий раздел нашего хостинга. В Beget это “Управление базами данных MySQL”. Открыв его, мы увидим такое окно. Туда нужно ввести название и пароль.
Как только мы все придумали, нажимаем “Добавить”
Важно: сохраните все данные в какой-нибудь файлик, они нам сейчас понадобятся
Теперь мы снова переходим в папку с WordPress на нашем компьютере. На этот раз нам придется немного подправить файлик. Он имеет название: wp-config-sample.php. Но перед редактированием и последующей загрузкой мы должны переименовать его в wp-config.php. Это обязательно!
Сразу после переименования открываем конфиг любым удобным редактором. Лично я использую Notepad++, но думаю, что для этих целей вполне сойдет и обычный блокнот.
Теперь мы должны найти следующие строчки (см. скрин). Они там почти в самом начале, так что труда это не составит.
Вместо текста в кавычках мы должны ввести данные (ранее сохраненные в блокнот) от БД.
Как только мы все это проделали, сохраняем файл, после чего упаковываем папку WordPress обратно в архив. Конечно, вы можете загрузить файлы и в таком виде, например, с помощью FTP-клиента FileZilla. Но я считаю, что загрузить архив и после распаковать его прямо на хостинге куда проще.
Все файлы должны находиться по адресу: домен/public_html. У вас этот путь может отличаться, но суть везде одна. Как правило, конечная папка называется public_html. Стоит отметить, что в конечной папке на сервере должны быть файлы с таким содержимым папки WordPress.
Теперь мы переходим к последнему этапу ручной установки WordPress на хостинг. Для этого вводим в адресную строку: site.ru/wp-admin/install.php. Вместо “site.ru” – ваш адрес.
Как видите, тут нам снова нужно ввести название сайта и вместе с этим данные пользователя (администратора)
Обращаю ваше внимание на пункт “Попросить поисковые системы не индексировать сайт”. Целесообразно его отметить, т
к. после установки ваш веб-ресурс еще не будет готов к индексации.
Нажимаем на кнопку “Установить WordPress”, как только мы закончим заполнение.
Должен отметить, что при ручной установке возможен и другой вариант. Вы можете просто загрузить файлы на сервер (исходные) и также перейти по адресу /wp-admin/install.php. В этом случае вам нужно будет прописать данные от БД не в файл wp-config.php, а в поля внутри установщика. Так, безусловно, проще. Но не все хостинги поддерживают данный способ. По этой причине, именно относительно ручного варианта, я показал вам классический способ инсталляции.
Чтобы при установке не возникало ошибок, вы должны внимательно следовать всем пунктам этой пошаговой инструкции. Вполне возможно, что у вас могут возникнуть сложности при создании базы данных или же размещении файлов на хостинге вашего провайдера. В таком случае рекомендую обратиться в техническую поддержку. Как правило, они помогают решить все вопросы, давая более точные инструкции по выполнению установки ВордПресс конкретно в их сервисе. Не пренебрегайте этим.
Структура директорий WordPress
Файловая структура WordPress очень проста. У вас есть папка public_html, где находятся как правило три ключевые папки, а так же множество других важных файлов, включая wp-config.php и .htaccess
Чтоб получить доступ к файлам и папкам, вы можете использовать файловый менеджер cPanel от вашего хостинг-сервиса или любой обычный FTP-клиент.
Для этого обзора мы будем использовать самый популярный ftp-клиент – FileZilla. Вот как должна выглядеть папка public_html внутри:
Прежде чем мы приступим к рассмотрению этих трех топовых папок, давайте рассмотрим файлы, которые лежат внутри public_html просто так. Прежде все это .htaccess, с помощью которого вы можете контролировать структуру постоянных ссылок, файлов и папок, а также управлять правами доступа к ним в вашей инсталляции WordPress. Вот как выглядит стандартный файл .htaccess без каких-либо изменений:
# BEGIN WordPress
<IfModule mod_rewrite.c>
RewriteEngine On
RewriteBase /
RewriteRule ^index\.php$ -
RewriteCond %{REQUEST_FILENAME} !-f
RewriteCond %{REQUEST_FILENAME} !-d
RewriteRule . /index.php
</IfModule>
# END WordPress
Затем, есть файл index.php, который по умолчанию представляет вашу домашнюю страницу, если, конечно, он не замещен страницами типа front-page.php или home.php:
Еще один необходимый файл в этой директории – это wp-config.php. Данный файл позволяет задать базовую конфигурацию WordPress, включая настройки для базы данных MySQL, секретные ключи, и информацию о префиксе базы данных. Вот как должны выглядеть настройки вашей базы данных:
// ** MySQL settings - You can get this info from your web host ** //
/** The name of the database for WordPress */
define('DB_NAME', 'notarealname');
/** MySQL database username */
define('DB_USER', 'notarealuser');
/** MySQL database password */
define('DB_PASSWORD', 'notarealpassword');
/** MySQL hostname */
define('DB_HOST', 'localhost');
Другие примечательные файлы в этой директории – это wp-activate.php, и wp-signup.php, которые все вместе отвечают за регистрацию, авторизацию и процесс подтверждения пользовательской регистрации. Файл wp-comments-post.php отвечает за функцию комментирования и предотвращение дупликации контента, в то время как wp-settings.php отвечает за установку некоторых WordPress-переменных.
Как установить WordPress локально
Если вы установите WordPress локально, у вас будет отличная среда для тестирования любых изменений перед их внедрением на сайт. Давайте посмотрим, как это сделать на Mac и Windows:
Установка WordPress на Mac используя MAMP
Для установки WordPress локально на компьютер Mac мы будет использовать MAMP (Macintosh, Apache, MySQL, PHP).
Этот инструмент позволяет создать PHP и MySQL сервер на локальной мошине. Если вкратце, он обеспечивает все необходимые «ингредиенты» для запуска тестовой среды WordPress непосредственно у себя на компьютере.
Установка MAMP и создание базы данных
Как и при ручной установке на общем хостинге, мы должны сначала подготовить сервер и базу данных:
- Загрузите и установите последнюю версию MAMP на свой Mac.
- Мастер установки достаточно прост и не требует никаких дополнительных настроек. Продолжайте, пока установка не завершится.
- Перейдите на вкладку Базы данных (Databases).
- Вставьте имя новой базы данных и нажмите Создать – Name of the new database -> Create. В этом примере наша база данных будет называться w0rdpr3ss.
Вот и всё! Мы готовы к установке WordPress на Mac OS.
Установка WordPress
Для установки WordPress скачайте самую последнюю версию этой CMS и распакуйте пакет на вашем компьютере. Если вы используете FTP, переходите к следующему шагу. Однако, если у вас есть удалённый доступ к серверу из командной строки, используйте следующую команду для загрузки:
wget https://wordpress.org/latest.tar.gz
После этого распакуйте пакет, содержащий установочные файлы WordPress, с помощью команды:
tar -xzvf latest.tar.gz
Затем выполните следующие действия:
- Переместите все файлы внутри папки WordPress в корневой каталог для документов в MAMP: Applications/MAMP/htdocs.
- Войдите в мастер установки WordPress, введя в браузере “localhost:8888”.
- При запросе данных о базе данных и пользователе для подключению введите имя базы данных. Затем введите root как имя пользователя и пароль. Нажмите Отправить, чтобы продолжить.
На следующем экране вас попросят предоставить информацию о вашем сайте. Укажите имя пользователя и пароль, а также адрес электронной почты и нажмите Установить WordPress. Дальше вы должны увидеть сообщение об успешном завершении.
Довольно просто, правда? Теперь давайте посмотрим, как сделать то же самое в Windows.
Установка WordPress на Windows, используя WampServer
Для установки WordPress локально на Windows, мы будем использовать WampServer. Это сокращение от Windows, Apache, MySQL, PHP. И вот, как его настроить.
Установка WampServer и создание базы данных
Для начала скачаем и установим WampServer на свой компьютер, для этого:
- Установите WampServer. Мастер достаточно прост и не требует специальных настроек, можно просто продолжать до завершения. Вас только попросят выбрать браузер по умолчанию и текстовый редактор, которые будет использовать сервер.
- Зайдите в WampServer из своей панели задач и запустите phpMyadmin.
- На экране входа в систему введите root в качестве имени пользователя. Оставьте поле пароля пустым.
- Перейдите на вкладку баз данных Databases. Создайте новую БД для вашего WordPress.
- Затем щёлкните вкладку Users и убедитесь, что там отображается ваш пользователь WordPress. Если нет, создайте нового.
Установка WordPress
Если подготовка завершена, можете приступить к установке WordPress. Вам нужно выполнить следующие действия:
- Переместите файлы WordPress в корневой каталог для документов C:/wamp64/www на вашем компютере.
- Откройте браузер, введите “localhost” в строку поиска, чтобы открыть страницу настройки.
- Выберите язык и при необходимости заполните данные базы данных. Опять же, используйте root в качестве имени пользователя, но на этот раз оставьте поле пароля пустым.
Затем убедитесь, что выполнили оставшиеся шаги. Теперь WordPress доступен на вашем компьютере с Windows.
Как работать с FileZilla?
В работе с «Файлзиллой» нет ничего заоблачного. Уточнить FTP вы сможете у своего хостинг-провайдера. После запуска программы перейдите в «Файл»/«Менеджер сайтов», введите данные в строчке «Быстрое соединение». Остается нажать кнопку и удостовериться в том, что в правой части программы открылось «дерево» веб-сайта.
Слева будут находиться файлы вашего ПК – еще один этап установки WorPress подошел к концу. Остается только отметить нужные папки WordPress, используя Ctrl кнопку, и перетянуть их в public_html. Контролировать процесс можно с помощью строки перекачки, которая находится в нижней части экрана.
Software Appliance – Ready-to-Use # Software Appliance – Ready-to-Use
You may find that using a pre-integrated software appliance is a great way to get up and running with WordPress, especially in combination with virtual machine software (e.g., VMWare, VirtualBox, Xen HVM, KVM).
Another software that can be used is Parallels, which you would have to pay for unlike virtual machine software. It allows you to run both Mac and Windows on your machine.
A software appliance allows users to altogether skip manual installation of WordPress and its dependencies, and instead deploy a self-contained system that requires little to no setup, in just a couple of minutes.
TurnKey WordPress Appliance: a free Debian-based appliance that just works. It bundles a collection of popular WordPress plugins and features a small footprint, automatic security updates, SSL support and a Web administration interface. Available as ISO, various virtual machine images, or launch in the cloud.
Этап: создание базы данных
Для WordPress нужна база данных MySQL. Базу данных можно создать разными способами, зависит от того каким сервером вы пользуетесь.
Если вы пользуетесь услугами хостниг-провайдера, то уточните у провайдера, возможно база данных уже создана для вас.
Если базу нужно создавать самостоятельно, то общий принцип действий для всех хостинг провайдеров такой:
- Заходите в панель управления хостингом (ссылку на панель вы получили при регистрации у хостера).
- Находите где-то в меню раздел «Базы данных» или «MySQL»
- Создаете в этом разделе базу данных. Для базы данных нужно указать её название, а также для базы данных указывается её пользователь. Если пользователя нет, то его нужно создать. Для пользователя указываете имя и пароль.
- Все данные нужно сохранить: название базы данных, имя пользователя, пароль пользователя. Эти данные будут использоваться в файле wp-config.php при установке WordPress.
А вот неплохая текстовая инструкция
Создание базы данных в Plesk:
Если у вашего хостинг провайдера другая панель, то делается все по аналогии… В крайнем случае, если ничего непонятно, пишите в тех поддержку хостинга, создать базу данных вам там помогут или сделают это за вас.
Создание базы данных в phpMyAdmin
Если на хостинге нет панели-управления или она есть, но там нельзя создать базу данных, то на всех серверах установлен phpMyAdmin и базу данных можно создать там.
Вот подробное видео как это делать:
Работа с консолью MySQL
Если у вас есть shell доступ к веб-серверу и вы умеете пользоваться командной строкой, а ваш MySQL пользователь имеет права для создания других MySQL пользователей и баз данных, тогда используйте нижеприведенную инструкцию, чтобы создать пользователя и базу данных для WordPress.
$ mysql -u adminusername -p Enter password: Welcome to the MySQL monitor. Commands end with ; or g. Your MySQL connection id is 5340 to server version: 3.23.54 Type ‘help;’ or ‘h’ for help. Type ‘c’ to clear the buffer. mysql> CREATE DATABASE databasename; Query OK, 1 row affected (0.00 sec) mysql> GRANT ALL PRIVILEGES ON databasename.* TO «wordpressusername»@»hostname» -> IDENTIFIED BY «password»; Query OK, 0 rows affected (0.00 sec) mysql> FLUSH PRIVILEGES; Query OK, 0 rows affected (0.01 sec) mysql> EXIT Bye $
Вам нужно вписать ваши значение в следующие переменные:
- adminusername чаще всего имеет значение root, в том случае, если у вас нет иного аккаунта с более высокими привилегиями.
- wordpress или blog — подходящие названия для вашей базы данных databasename.
- wordpress подхдящее название для имени пользователя wordpressusername.
- hostname чаще всего имеет значение localhost. Если вы не знаете значения данной переменной, советуем вам узнать ее у вашего системного администратора.
- password пароль — желательно, если он будет включать в себя символы, представленные в верхнем и нижнем регистре, спец. символы, цифры и буквы
Папка wp-includes
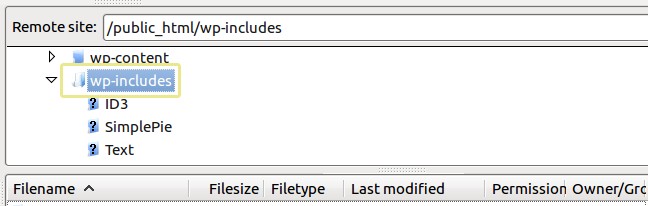
Еще одна папка – это wp-includes, и она довольно большая. wp-includes содержит все те файлы, которые не вошли в описанные ранее папки. Условно говоря, именно благодаря этой папке сайт работает как часы.
Папка так важна, потому что здесь находится большинство файлов WordPress-ядра. Новая инсталляция WordPress содержит 140 различных файлов в главной директории и 14 разных папок (на момент написания статьи), включая сертификаты, шрифты, js и виджеты.
Но эти подпапки не так важны, как файлы, которые находятся в главной директории, например, functions.php
Этот маленький файл является важной частью ядра WordPress, так как он содержит множество самых разных функций, которые и позволяют WordPress стабильно работать. Например, данные строчки кода – это первое, что вы увидите, если откроете этот файл, и эта функция нужна, чтоб трансформировать данные в другие форматы
/**
* Convert given date string into a different format.
*
* $format should be either a PHP date format string, e.g. 'U' for a Unix
* timestamp, or 'G' for a Unix timestamp assuming that $date is GMT.
*
* If $translate is true then the given date and format string will
* be passed to date_i18n() for translation.
*
* @since 0.71
*
* @param string $format Format of the date to return.
* @param string $date Date string to convert.
* @param bool $translate Whether the return date should be translated. Default true.
* @return string|int|bool Formatted date string or Unix timestamp. False if $date is empty.
*/
function mysql2date( $format, $date, $translate = true ) {
if ( empty( $date ) )
return false;
if ( 'G' == $format )
return strtotime( $date . ' +0000' );
$i = strtotime( $date );
if ( 'U' == $format )
return $i;
if ( $translate )
return date_i18n( $format, $i );
else
return date( $format, $i );
}
Другие ключевые файлы – это cache.php (управляет процессом добавления и удаления данных из кеша, а также за отвечает за его закрытие или перезапуск), links.php (функциональность, которая отвечает за ссылки WordPress) и version.php (отвечает за версию WordPress).
Очень надеюсь, что данная статья позволит новичкам получить базовые представления и знания о структуре вашего сайта на WordPress. Согласитесь – не каждому водителю нужно быть автомехаником, но предствлять где в авто находится мотор, а где подвеска, стоит всем кто за рулем. Ну это так, к слову
Ручная установка WordPress на хостинг
Лет 15 назад об автоматической загрузке могли только мечтать, но и сейчас встречаются хостинги, которые пренебрегают функцией легкой установки вордпресса. Честно скажу, я бы не стал связываться с такими организациями, но ручную загрузку разберем по шагам также на хостинге Beget.
Сначала создадим базу данных, в панели управления заходим в раздел MySQL.
Раздел MySQL
Для создания новой базы данных понадобиться четыре параметра:
- Имя базы
- Имя пользователя
- Пароль
- Название сервера
Создание новой базы данных
В Бегете имя базы и пользователя совпадают по умолчанию, а название сервера всегда localhost. В итоге в верхней части экрана нужно ввести только пароль, имя базы и нажать кнопку добавить.
Отлично, данные записали в отдельный файл, теперь идём на ru.wordpress.org и скачиваем свежую актуальную версию движка.
Загрузка WP с официального сайта
Загрузится файл в формате zip, распакуйте архив в любую папку на компьютере. Я например создал папку движок, открыл загруженный архив через программу WinRar, и простым перетаскиванием извлек файлы.
Распаковка движка на компьютер
Теперь переходим в файловый менеджер, либо подключаемся к серверу через FTP соединение. Я покажу на примере стандартного менеджера на самом Бегете, находим его в панели хостинга.
Файловый менеджер
Находим папку с названием домена, нажимаем на неё.
Папка с сайтом на хостинге
Находим папку public_html, заходим, в ней находятся стандартные файлы хостинга, их оставим в покое.
Корневая папка public_html
Открыв папку public_html нажимаем на свободном месте правой кнопкой мыши и выбираем Загрузить Файлы.
Загрузка вордпресса на хостинг
Откроется диалоговое окно в котором переходим в папку Движок (которую ранее создавали и извлекали файлы из архива), выделяем все элементы и нажимаем загрузить. Начнется процесс загрузки, подождем немного пока напротив всех строк будет 100%.
Копирование WP в папку
Обязательно проверьте чтобы все папки и файлы загрузились на сервер, сравните визуально их количество с тем что распаковывали на компьютер.
Теперь после загрузки файлов открываем браузер и заходим на сайт. Если все прошло удачно, то увидите такой экран, ознакомьтесь с текстом и нажимаем Вперед.
Приветствие установки
В следующем окне заполняем информацию о базе данных, которую создавали ранее. Как помним имя базы и пользователя совпадают, а сервер прописываем как localhost, префикс оставляем без изменения. После заполнения нажимаем Отправить.
Подключение базы данных к файлам
Если в порядке, то система поздравит и предложит продолжить, нажимаем Запустить установку.
Запуск установки WordPress
На следующей странице заполняем поля, имя и пароль вводим английскими буквами. Прописываем действующую почту, потому что именно с помощью ее сможете впоследствии восстановить доступ к ресурсу и получать новости, нажимаем Установить WordPress.
Не забываем записывать все введенные данные в отдельный файл.
Задаем данные администратора сайта
В следующем окне система поздравит вас и можете нажать Войти.
Поздравление о удачно установке
Вас перебросит на страницу wp-login.php где вставляете ранее забитые данные логина и пароля пользователя.
Поздравляю вы вошли в админ панель WordPress и готовы создавать сайты.
Вход в админку после ручной установки
Для более наглядного представления процесса, предлагаю посмотреть видео.
Шаг 5 . Перенос контента и файлов базы данных
Экспорт контента локального сервера
В целях экспорта контента локального сервера мы должны войти в панель управления локальной WordPress — http://localhost:8888/wordpress/wp-login.php для MAMP и http://localhost/wordpress/wp-login.php для XAMMP.
Далее откройте «Tools & Export».
Так как это первый раз, когда мы проводим экспорт, выбирете «All Content» и нажмите «Download Now». Как гласит WordPress, «Перенесены будут все ваши посты, страницы, комментарии, поля, условия, навигационные меню».
Практически мгновенно у вас появится XML файл, имя структуры которого будет следующим: sitename.wordpress.year-month-day.xml. Этот тот самый файл, который мы импортируем также, как до этого импортировали posts.xml на локальный сервер.
Импорт контента на рабочий сайт
Так как мы уже умеем импортировать новые данные на локальный сервер, тот же подход годится для переноса контента WordPress с локального сервера на хостинг.
Экспорт и импорт непосредственно phpMyAdmin
Хотелось бы отметить, что осуществлять импорт и экспорт можно непосредственно в phpMyAdmin. Чтобы экспортировать данные с локального сервера мы должны:
1. Открыть phpMyAdmin со стартовой страницы MAMP или XAMMP.
2. Кликнуть на базе данных под названием «wordpress» или с тем названием, какое вы сами присвоили базе данных WordPress.
3. Кликнуть по панели «Export» и выбрать тип экспорта — XML.
4. Не забудьте поставить галочку «Save as file». Так как контент моего сайта имел малый объем, я не стал его сжимать, но для больших баз данных я настоятельно рекомендую данную опцию.
5. После этого резервная копия файла XML баз данных будет сохранена на жестком диске. Теперь ее можно импортировать через WordPress или через phpMyAdmin рабочего сервера.
6. Чтобы импортировать вновь созданный XML файл (тот, который был сохранен как wordpress.xml), требуется повторить шаги 1 и 2, а в шаге 3 нажать «Import». Появившееся при этом окно будет выглядеть так:
Перейдите в директорию с сохранённым XML файлом и нажмите радиокнопку XML в поле «Format of imported file».
Вот и все! Теперь у вас есть полностью функциональный сайт, который вы создали и настроили на локальном сервере, а затем экспортировали и запустили в работу.
Автоматическая установка
В 2018 году почти все достойные хостинги умеют устанавливать данную CMS автоматически. Вам нужно лишь нажать пару кнопок и вуаля – сайт готов. Скрипт сам создаст базу данных и закинет необходимые файлы в папку. Он же привяжет домен к сайту. Давайте рассмотрим на конкретном примере. Допустим, на хостинге Beget. Регистрируем аккаунт и переходим в панель управления.
Прямо в списке инструментов мы можем заметить пункт CMS – Установка систем управления. Он-то нам и нужен.
Просто нажимаем на иконку и переходим к списку всех платформ, доступных для установки.
Как мы видим, ВордПресс находится на самых топовых местах в списке (оно и понятно, самая популярная CMS)
Обратите внимание, что подобным способом можно установить не только ВП, но и любую другую систему управления контентом. Весь процесс особо ничем не отличается
Кликаем на нужную, после чего переходим к следующему этапу.
Откроется вот такое окно, куда мы должны ввести все данные. Сайт для установки и домен по умолчанию, думаю, выбрать труда не составит. А вот на данных для управления можно остановиться подробнее. Кстати, два последних поля скрыты по умолчанию. Кнопка “Расширенные параметры БД” поможет вам их открыть.
Итак, данные для управления сайтом:
- Описание: вводим любое, потом можно сменить.
- Логин администратора: обычно используется admin, но лучше будет, если вы зададите любой другой.
- Пароль администратора: желательно делать его посложнее. Участились случаи взлома сайтов на ВП путем перебора.
- Email: сюда будут приходить все оповещения.
- Имя/Пользователь БД: всегда создается с префиксом логин_имя базы данных. Вписываем любое.
- Пароль: также делаем посложнее.
Все эти данные желательно где-то сохранить, чтобы в случае забывания (а это, поверьте, бывает часто), вы легко смогли восстановить доступ к сайту. Как только все заполнили – нажимаем на синюю кнопку “Установить”.
Выскочит вот такое окно. Ждем пару минут, после чего переходим на домен и видим чистый только что установленный ВордПресс.
Автоматическая установка присутствует на большей части современных хостингов. Если в панели управления нет такого пункта, то лучше бы вам задуматься о смене хостинг-провайдера. В любом случае, как я уже сказал, скриптовая установка есть во всех популярных сервисах: Timeweb, тот же Beget, REG.RU и прочих. Скорее всего у вашего провайдера тоже есть такая возможность.
Здесь же отмечу, что везде разные панели управления. Вы можете не разобраться в ней с первого раза, поэтому проще написать в техническую поддержку при возникновении проблем. Возможно, там просто замудренная админка и скрипты установки находятся где-нибудь внизу или в выпадающем меню.
Шаг 3. Создание базы данных на хостинге
На предыдущих шагах мы установили сервер баз данных и phpMyAdmin. Теперь надо создать базу данных для WordPress и пользователя базы данных.
Откройте phpMyAdmin. При установке phpMyAdmin вы прописали его адрес и данные для авторизации. Используйте их, чтобы авторизоваться. Обычно phpMyAdmin располагается по адресу http://localhost/phpmyadmin/, где вместо localhost — IP-адрес хостинга.
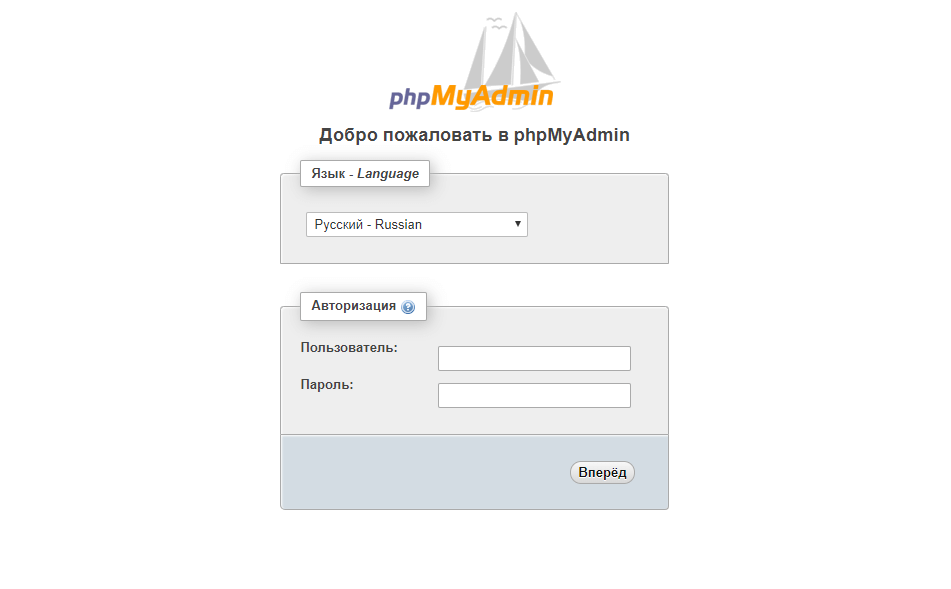
Создайте базу данных. Откройте меню Базы данных. В поле Создать базу данных введите имя, например, wordpress или blog. Нажмите Создать. Готово!
 Создание базы данных в phpMyAdmin
Создание базы данных в phpMyAdmin
Создайте пользователя базы данных. Нажмите на иконку домика в левом верхнем углу. Нажмите Пользователи и Добавить нового пользователя. Задайте имя и пароль. Запишите их — данные пригодятся на следующем шаге.
 Создание нового пользователя в phpMyAdmin
Создание нового пользователя в phpMyAdmin
Настройте права для пользователя. Перейдите во вкладку User accounts, в списке пользователей найдите созданного и нажмите Edit privileges. Перейдите в раздел Database, выберите из списка созданную для пользователя базу данных и нажмите Go.
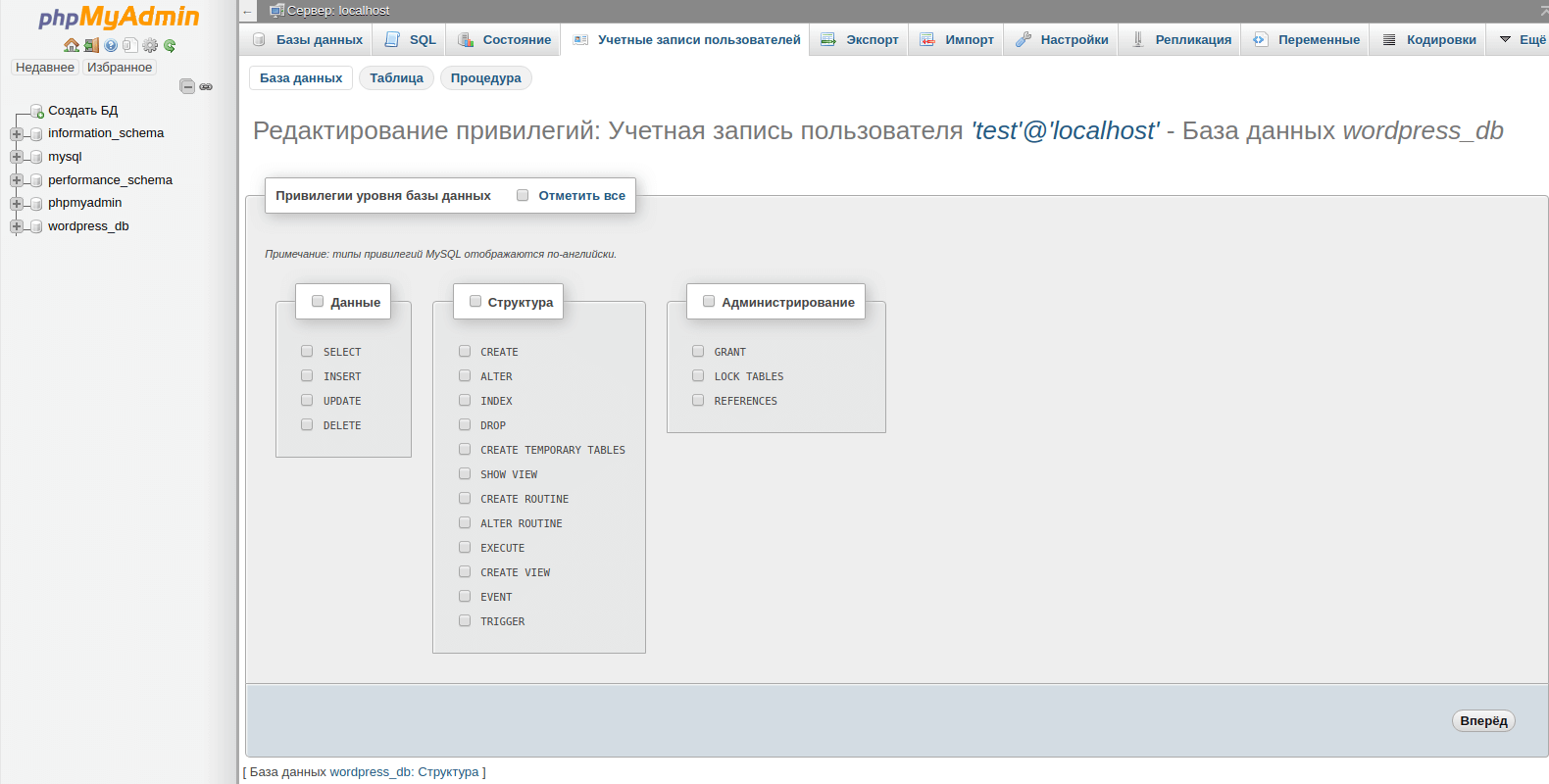 Редактирование прав пользователя в phpMyAdmin
Редактирование прав пользователя в phpMyAdmin
В открывшемся окне выберите пункт «Отметить все». Так WordPress получит все права, необходимые для работы с базой данных. Готово! Подготовка хостинга завершена.
Что такое локальный сервер?
Локальный сервер — это набор программ, которые позволяют эмулировать на вашем локальном компьютере работу реального сервера. В набор программ, необходимых для работы CMS WordPress, входят Apache, базы данных MySQL, модуль PHP и такой популярный инструмент для работы с базами данных, как PHPMyAdmin.
Ранее на просторах русскоязычного интернета была очень популярна сборка Denwer, которую впоследствии заменил вэб-сервер Endels, но эти локальные сервера не обновлялись с 2015 года. На данный момент их заменил OpenServer — мощный набор различных программ для работы как с PHP и MySql, так и с другими базами данных и языками программирования. OpenServer имеет удобный интерфейс и отлично работающий функционал. После скачивания OpenServerа вы можете распаковать дистрибутив и использовать его как для 32, так и для 64-битных систем. К плюсам этого локального сервера можно отнести его частые обновления, т.е. скачивая последнюю версию дистрибутива, вы получаете актуальные версии всех его составляющих + возможность выбрать нужную версию PHP, MySQL и др. в настройках. Причем все можно скачать либо совершенно бесплатно, но долго, т.к. скорость загрузки будет небольшой, либо пожертвовав на развитие проекта небольшую сумму в пределах 30-50грн или 150-200руб. Тогда загрузка пройдет на максимально возможной для вас скорости.
Единственным минусом этого сервера можно назвать его размер. В зависимости от вида сборки он займет у вас на компьютере от 5 до 9Гб. Какую из сборок скачивать, вы решаете самостоятельно в зависимости от того, нужны ли вам только базовые модули или весь набор возможностей + дополнительные программы.
Кроме перечисленных сборок для локального сервера, вы можете также использовать для Windows XAMPP, WAMP или WAMPSERVER, Uniserver (Uniform Server) — облегченную версию WAMP, или MAMP, если вы являетесь счастливым обладателем MacOS.
После того, как вы скачали и установили локальный сервер, вам необходимо будет скачать файл установки WordPress.
Как автоматически установить тему на WordPress?
1) Для этого вам нужно зайти в вашу административную панель блога (админку) и в левой колонке нажать на «внешний вид» « темы».
Вверху нажать на «добавить новую» затем «загрузить». Тут вам нужно будет выбрать архив темы, который должен быть на вашем компьютере в формате zip.
Если что, в формате rar WordPress не закачивает темы и выдает ошибку. После того как закачаете тему, снова зайдите во «внешний вид» «темы» и активируйте вашу тему оформления.
Если что-то непонятно – смотрите на картинки ниже.
2) Ок, как вы уже заметили тему необязательно закачивать с компьютера, ее можно найти и через ,«фильтр характеристик», который встроен в WordPress.
Тут вы можете указать по каким критериям и ключевым словам искать тему (шаблон). Кстати, так как темы оформления создают в основном европейцы, а наши их просто переводят, то и в поиск надо вводить ключевые слова на английском, а не на русском языке.
В моем случае это было бы WordPress. Также не рекомендую вам выставлять слишком жесткие требования, а то тем может совсем не найтись, несмотря на то, что их на данный момент уже больше тысячи.
Как вручную установить тему (шаблон) на WordPress?
3) Давно, в далеком 2007г у движка WordPress еще не было автозагрузчика тем, плагинов и все это приходилось закачивать вручную через специальный FTP клиент, которым, кстати, до сих пор пользуются многие бывалые вебмастера, игнорируя возможность закачивать файлы через административную панель блога.
Чтобы закачать тему вам надо открыть FTP программу ввести свои данные, такие как: хост, логин, пароль и подключиться к своему сайту.
После этого вам нужно по такому адресу: httpdocs (или public_html, www, domains) /wp-content/themes закачать уже распакованную тему в папку themes, где хранятся все темы оформления блога. После этого в админке надо ее активировать, как и в первом примере.
4) Вот мы и подошли к самому последнему способу установки темы (шаблона) на WordPress. Закачать ее можно через сайт вашего хостинга.
Свой пример я буду показывать на HostiMan, которым довольно-таки долго пользуюсь. Кстати, классный хостинг с дешевыми ценами, лучше пока что не видел. Итак, тут нет ничего трудного, вся процедура похожа, как и с FTP клиентом.
В правой колонке «управления услугами» кликам на «сайты» потом «менеджер файлов», открываем папку themes и закачиваем в нее уже распакованную тему. Затем переходим в блог и активируем ее.
Какие файлы в теме (шаблоне) за что отвечают в структуре WordPress?
Думаю после установки темы вам обязательно кое-что в ней не понравится, и вы захотите это исправить, но вот только как вы это сделаете, не зная какие файлы за что отвечают?
Как я писал выше, тема оформления состоит всего из нескольких файлов, которые как конструктор собирает весь ваш сайт воедино. Итак, вот вам наглядный пример и описание их функций.
header.php – отвечает за создание верхней части сайта (шапки), в которой находится логотип (заголовок) блога, меню и иногда спойлер.
sidebar.php – отвечает за формирование сайдбара (колонки), которая находится слева или справа в зависимости от темы оформления.
footer.php – отвечает за формирование низа блога (подвала). В нем чаще всего прячут левые ссылки и ставят разнообразные счетчики.
index.php – отвечает за формирование и вывод контента (статей, страниц).
comments.php – отвечает за формирование и работу комментариев.
functions.php – отвечает за скрипты, которые выполняют какую-нибудь функцию на сайте.
page.php – отвечает за вывод страниц, которые чаще всего находятся в верхнем меню блога.
single.php – отвечает за вывод отдельных заметок статей на главной странице блога.
archive.php – отвечает за вывод содержимого категории, заметок и архивов.
searchform.php – отвечает за вывод формы поиска на блоге.
search.php – отвечает за вывод результатов поиска.
style.css – отвечает за общие оформления сайта, таких как тип, цвет размер шрифта, ссылок, заголовков, а также за размещение других элементов сайта.
404.php – отвечает за вывод страницы ошибки при неправильном вводе адреса сайта.
Данная страница сообщает пользователю, что он находится по адресу, которого не существует. Кстати вот вам статья как ее создать, так как иногда она отсутствует в некоторых темах.
Что ж теперь вы уже лучше понимаете саму структуру шаблона WordPress и при необходимости сможете с легкостью ее изменять по своему усмотрению.
Заканчивая этот пост, рекомендую вам в заключительном этапе установить плагин Antivirus. Он проверит вашу тему на вредоносный код, который может служить потайной дверью для потенциальных взломщиков и хакеров.