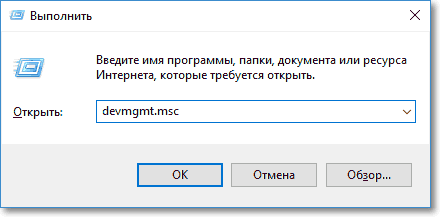Можно ли заменить видеокарту в ноутбуке
Содержание:
- Порядок замены видеокарты ноутбука
- 1 Ремонт видеокарты ноутбука
- Что делать, если видеокарта не переключается
- Замена видеокарты на ноутбуке
- Можно ли поменять видеокарту на ноутбуке
- Причины для замены
- Типы видеокарт для ноутбуков
- Разбираемся с совместимостью дискретных видеокарт
- Настоящая дискретная графика
- В каких случаях поменять видеокарту нельзя
- Замена видеокарты
- Другие способы решения проблемы
- Причины замены
- Способы переключения
- Подключение внешней видеокарты
- Преимущества и недостатки дискретной видеокарты
- Можно ли поменять видеокарту на ноутбуке?
- Удаляем старые драйвера
- Установка внутреннего адаптера
Порядок замены видеокарты ноутбука
Обычно при наличии указанных слотов для видеочипа доступ к нему достаточно прост. Проводя апгрейд, по крайней мере не придется производить полную разборку устройства. В большинстве случаев обновить графический модуль можно следующим образом:
- Обесточьте лэптоп и извлеките батарею.
- Снимите основную крышку сзади, для чего открутите все крепящие ее винты.
- Демонтируйте систему охлаждения – вентилятор с радиатором и тепловые трубки к ЦП и к плате видеочипа. Здесь также не пропустите крепежные элементы, фиксирующие кулер и тепловые подушки над видеокартой и процессором.
- MXM-видеокарта также удерживается винтами, которые следует откручивать уже в последнюю очередь.
- После демонтажа старой неисправной платы снимите с нее теплопроводящий кожух и закрепите на новой. Проводя апгрейд, следите за тем, чтобы на кожухе расположение тепловых прокладок точно совпадало с местами, где на плате находятся чипы памяти.
- Если вы используете б/у графическую карту, убедитесь, что на поверхности видеочипа не осталось старой засохшей термопасты (ее нужно менять, аккуратно удалив старый термоинтерфейс, например, канцелярским ластиком). То же относится и к центральному процессору.
- Нанесите на них новую термопасту очень тонким слоем. Разравнивать его удобно не слишком жесткой пластиковой карточкой, используя последнюю в качестве шпателя. Дешевая КПТ-8 для ЦП и видеочипа ноутбука не подходит, т. к. имеет низкую теплопроводность и склонна к высыханию.
Далее останется заново смонтировать систему охлаждения, закрепив тепловые трубки и радиатор, поставить на место крышку и батарею. Последний этап – установить и обновить драйвер для новой графической карты.
В заключение отметим, что не следует экономить на приобретении подержанных видеокарт, даже если они в рабочем пока состоянии. Дело в том, что неисправные платы иногда «ремонтируются» методом прожарки, например, строительным феном, а в худшем случае – в обычной духовке бытовой газовой плиты. Таким образом удается на некоторое время восстановить контакты на чипе и плате, правда, окончательно выйти из строя такое устройство может в любой момент.
1 Ремонт видеокарты ноутбука
Любая видеокарта перестает нормально работать в основном из-за перегрева. Гораздо реже возникает ситуация, когда видеокарта выдает артефакты почти сразу после покупки ноутбука. В этом случае ноутбук чинят или меняют по гарантии.
Основная причина перегрева видеокарты и процессора, это плохой уход за ноутбуком. Вспомните, когда последний раз вы меняли термопасту и чистили ноутбук от пыли. Очень давно? Тогда лучше вам не откладывать с этим.
Если так уж вышло, что перегрев уже случился, то единственный вариант спасения видеокарты, это её прогрев. Подробней про реболлинг читайте в статье — прогрев видеокарты.
Помните, в независимости от качества прогрева, видеокарта испытывая температурные нагрузки все равно выйдет из строя. Обычно это происходит через 2-3 месяца, после прогрева.
Вы можете продлить срок жизни отремонтированной видеокарты, если поставите более надежное охлаждение, которое будет надежно фиксировать чип видеокарты, чтобы тот не отходил.
Но этот вариант проблематичный так как подходящее охлаждение не всегда удается найти для настольного компьютера, не говоря уже о ноутбуках.
Если такие перспективы ремонта видеокарты ноутбука вас не устраивают, то лучшим вариантом будет замена видеочипа в ноутбуке на новый.
Что делать, если видеокарта не переключается
Бывают ситуации, когда видеокарта не переключается, а после блокировки диспетчером устройств изображение на экране не появляется совсем. В этом случае стоит отрегулировать настройки БИОС. Большинство материнских плат позволяют выбрать основную интегрированную видеокарту, работать в режиме переключения или заставить систему использовать только дискретный видеоускоритель.
Как зайти в БИОС — стоит поискать в документации к ноутбуку или в интернете по названию его модели. В изделиях разных производителей способы отличаются. На ноутбуке HP используются кнопки Del, F10, F2. У Sony потребуется нажать аппаратную клавишу Assist до включения. Модели Lenovo отдельных серий имеют небольшую круглую кнопку на торце, ближе к тылу блока клавиатуры.
Материнские платы поддерживают несколько вариантов регулировок.
- Init Display First с опциями Int, PCI. Здесь можно установить как одну, так и вторую видеокарту в качестве единственно используемой. В режимах Int/PCI и PCI/Int (если они поддерживаются) можно установить порядок инициализации карт. Это полезно, если после отключения адаптера в диспетчере устройств пропало изображение на экране.
- Integrated Graphic Adapter с опциями PEG, IGD и их комбинациями. Данная настройка аналогична предыдущей. Может работать только дискретная карта (PEG), только интегрированная (IGD), либо задаваться порядок их инициализации.
- Graphics Driver. В зависимости от аппаратной платформы ноутбука, здесь может быть разный набор опций. У Леново это UMA Graphics для включения только интегрированного адаптера. У других ноутбуков могут быть варианты Integrated Graphics, Discrete Graphics. Отдельные аппаратные платформы выводят в списке вариантов название дискретной карты. У всех моделей, допускающих такую настройку, присутствует пункт Switchable Graphics для управления переключением средствами операционной системы.
Совет! Искать опции переключения, чтобы задействовать только интегрированную или вторую видеокарту, стоит в разделах БИОС Config, Advanced, Peripherals. Более подробные сведения всегда приводятся в документации к ноутбуку.
Замена видеокарты на ноутбуке
Причиной замены видеокарты не всегда бывает её поломка, в некоторых редких случаях пользователю просто не хватает видеокарты, установленной в его ноутбуке. Однако стоит знать, что апгрейду могут быть подвержены только те ноутбуки, в которых видеокарта дискретная. В случае с интегрированными видеокартами апгрейд чаще всего невозможен, а замена в связи с поломкой может потребовать полной замены северного моста материнской платы (что, чаще всего, имеет примерно одинаковую стоимость).
Наша компания профессионально занимается ремонтом и заменой видеокарт в ноутбуках любых производителей. На все работы, проделанные нашими высококлассными специалистами, предоставляется гарантия, а для постоянных клиентов у нас предусмотрены специальные скидки.
Если ваша видеокарта вышла из строя обращайтесь к нам и наши мастера проведут вам быструю диагностику и качество отремонтируют или заменят её на новую.
Основной список часто ломающихся видеокарт:
- nVidia GeForce 8400M
- nVidia GeForce 8600M
- nVidia GeForce Go7600
- ATI Radeon HD2600
- ATI Radeon X700
- ATI Radeon 9600
- ATI Radeon HD2400
- nVidia GeForce 7300
- nVidia GeForce FX5200
- nVidia Quadro NVS 120M
Основной список часто ломающихся видеокарт на ноутбуках:
- HP Pavilion dv6000 series
- Acer Aspire 5520G
- Acer Aspire 5920G
- HP Pavilion dv9000 series
- Asus F3 series
- HP Pavilion dv2000 series
- Acer Aspire 5720G
- RoverBook Voyager V550 series
- Toshiba Satellite A200 series
- Acer Aspire 5680 series
Стоимость ремонта видеокарты на ноутбуках
| Замена видеокарты/видеочипа в ноутбуке: | Стоимость (руб.) |
| Выезд инженера | бесплатно |
| Программная диагностика ноутбука | бесплатно |
| ASUS | от 4 100 |
| Acer | от 4 100 |
| Dell | от 4 100 |
| IBM | от 4 400 |
| ASUS | от 4 100 |
| Acer | от 4 100 |
| Dell | от 4 200 |
| Lenovo | от 4 400 |
| eMachines | от 4 100 |
| Toshiba | от 4 500 |
| Benq | от 4 100 |
| MSI | от 4 200 |
| Sony Vaio | от 5 200 |
| Samsung | от 4 300 |
| Apple MacBook Pro/Air | от 6 500 |
Цены на ремонт по моделям
| Замена видеокарты/видеочипа в ноутбуке: | Стоимость (руб.) |
| Acer Aspire 5551G | от 5 500 |
| Acer Aspire 5920G | от 5 500 |
| Acer Aspire 7720G | от 5 500 |
| Acer Aspire 8920G | от 6 000 |
| Acer Aspire V3-551 | от 5 500 |
| Acer Aspire E1 | от 4 400 |
| Acer Aspire V3-771G | от 4 100 |
| Acer Aspire 5530G | от 4 100 |
| Acer Aspire 5538G | от 4 200 |
| Acer Aspire 5542G | от 4 400 |
| Acer Aspire 7540G | от 4 100 |
| eMachines D640 | от 4 500 |
| Asus K52 | от 4 100 |
| Asus k40 | от 4 200 |
| Asus K72 | от 5 200 |
| Asus K70 | от 4 300 |
| Asus N61 | от 6 500 |
| Asus N53 | от 4 400 |
| Asus F3T | от 4 100 |
| Asus K53 | от 4 100 |
| Asus G2S | от 4 200 |
| Asus Lamborgini VX7 | от 4 400 |
| Samsung R525 | от 4 100 |
| Samsung R505 | от 4 500 |
| Samsung R425 | от 4 100 |
| HP Pavilion dv7 | от 4 200 |
| HP Pavilion G6 | от 5 200 |
| HP Pavilion dv6 | от 4 300 |
| Sony Vaio SZ | от 6 500 |
Можно ли поменять видеокарту на ноутбуке
Главное преимущество портативных компьютеров в их компактности. Разработчики стараются так разместить все детали системы (процессор, видеоадаптер, жесткий диск и т.д.), чтобы они занимали минимум места. В связи с этим некоторые производители совмещают в одном чипе сразу две функции. Это прекрасно продемонстрировано на чипсетах компании Intel серии «i» и AMD серии «A». Такой тип размещения называется интегрированный.
Второй вариант – дискретная карта (отдельно от процессора). Перед тем как поменять видеокарту на ноутбуке, вам необходимо выяснить, какой из этих вариантов используется в вашем компьютере. Если у вас дискретный, то шансов поставить другой графический чип у вас значительно больше. Как правило, вся необходимая информация написана на корпусе. Иногда в системе имеются оба типа видеоадаптеров, которые взаимодействуют между собой.
Можно ли заменить видеокарту на ноутбуке с интегрированной картой
Идея интегрировать в процессор возможность обрабатывать видео появилась с целью сэкономить на производстве (такие модели компьютеров, как правило, дешевле) и сохранить больше пространства для других деталей. Проблема в том, что производительность таких графических адаптеров относительно низкая, для любителей игр они точно не подходят, поэтому возникает идея провести модернизацию и улучшить показатели. Проблема встроенной графики в том, что она является частью процессора и поменять только ее нет возможности, поэтому об апгрейде можно забыть.
Если у вас сломался ноутбук, то следует проводить замену всего процессорного чипа целиком, что выльется в серьезную сумму. Как правило, эта деталь составляет 30-40% от всей стоимости ПК. Технически эту операцию можно провести, но для замены подойдет только точно такой же чип. Он соединен с материнской платой и другой вид будет просто несовместим. Поставить новый чип получится только в сервисном центре, потому что у них есть необходимая установка для распайки платы.
Замена видеокарты на ноутбуке с дискретной картой
Второй тип видеоадаптеров представляет собой отдельный чип, а иногда и плату. Они обладают большим объемом памяти, частотой работы и больше подходят для игр. Существует способ, как поменять видеокарту на ноутбуке, если она дискретного типа, но существует два важных момента:
- Новая модель должна быть совместима со всей остальной системой (материнской платой, процессором, BIOS). Эти параметры следует строго соблюдать при подборе карточки. Если они окажутся несовместимы, работать правильно компьютер не будет.
- Дискретная видеокарта может быть впаяна в материнскую плату или находиться на отдельной. Во втором случае есть возможность поменять деталь самостоятельно. Если же она впаяна, то нужно обратиться к специалисту, у которого есть необходимое для распайки оборудование.
Чтобы снять дискретный графический адаптер, необходимо разобрать ПК. Этот процесс не очень сложный, но могут остаться лишние болты, где-то забудете подключить шлейф или питание. Необходимо либо найти видеоурок по разборке конкретно вашей модели ПК, либо обратиться за помощью к специалисту. Велика вероятность, что неумелые действия приведут к поломке оборудования. Помните, что по умолчанию гарантия перестает работать, если вы самостоятельно вскрывали корпус.
Причины для замены
Поводом для замены графической платы ноутбука часто становится необходимость его модернизации. Пользователь, которому не хватает мощности видеокарты, может попробовать улучшить ситуацию и увеличить FPS в играх. Для этого на мобильный компьютер ставится более производительная графика – но только, если конструкция компьютера позволяет такой апгрейд.
Ещё одна причина заменить видеокарту – выход уже установленного элемента из строя. Обычно это происходит из-за перегрева, вызванного неправильно работающим охлаждением или постоянной загрузкой графического процессора. Хотя избежать такой проблемы несложно – достаточно периодически чистить ноутбук и проверять эффективность работы его кулеров.
Типы видеокарт для ноутбуков
Ноутбуки имеют два типа видеокарт: интегрированную и дискретную, каждая из которых предназначена для работы в определённом режиме.
Интегрированные графические процессоры представляет собой менее производительный вариант, благодаря которому энергопотребление, а также соответственно, и температура снижаются при выполнении простых операций, например, работа с файлами текстом и т.д.
При необходимости выполнения сложных графических операций для снижения нагрузки на процессор система включает в работу дискретную графическую плату, которая способна выполнять более сложные задачи, как, например, работа с видеозаписями, 3D моделями или же обработка необходимых объектов игры.
Разбираемся с совместимостью дискретных видеокарт
Существует несколько типов разъемов для съемных графических плат ноутбуков. В свое время, например, в ATI пытались внедрить в массы стандарт Axion, были свои решения и у DELL, однако сегодня более или менее распространенным можно считать только стандарт MXM – только такую карту можно без особых усилий обновить или поменять.
Чтобы удалось произвести апгрейд, нужно знать, какие стандарты разъемов для дискретной графики вы можете встретить, а также как они совместимы:
- MXM-I шириной 70 мм и длиной 68 мм,
- MXM-II шириной 73 мм, длиной 78 мм,
- MXM-III шириной 82 мм и длиной 100 мм,
- MXM-HE с теми же геометрическими параметрами.
Примечательно, что более новые платы совместимы со старыми версиями – их можно менять. Например, MXM-HE можно поменять на любой стандарт из вышеназванных, а вот MXM-I ничем другим обновить нельзя – апгрейд возможен только с использованием видеочипа того же стандарта. Сегодня появился также MXM-стандарт второго поколения – платы с разъемами MXM-A и MXM-B. Первые также нельзя менять ни на какие другие, а вот разъем с литерой B (он шире – 105 мм против 70) можно при необходимости обновить на модуль стандарта MXM-A.
Настоящая дискретная графика
Любой производитель техники, понимает и изучает требования клиентов. Не секрет, что пользователи хотят обновить технику, а не покупать новую. По этой причине был создан стандарт MXM, который вырос из всем известного PCI Express. Это способ подключения видеокарты через специальный слот. В той технике, где графический чип подключен таким способом, его замена становится очень простым делом. Для проведения работ по апгрейду достаточно найти новую видеокарту с аналогичным стандартом или предыдущей версии. Стандарт MXM постоянно развивается. Сегодня есть маркировки – I, II, III, HE, IV. При этом MXM I подойдет для MXM IV, но не наоборот. На современном рынке ноутбуки с такой схемой подключения делают компании Acer, Asus, Dell и Toshiba. Компания Lenovo имеет разные способы подключения, поэтому перед покупкой конкретной модели следует предварительно поискать отзывы в интернете или попробовать написать в поддержку на сайте производителя. Не стоит ждать, что продавец в магазине сможет ответить, как подключена видеокарта, он может этого просто не знать, ведь на коробке или в инструкции такую информацию не пишут. Есть другие стандарты подключения в виде слотов. Их разрабатывали сторонние производители, но широкого распространения они не получили.
В каких случаях поменять видеокарту нельзя
Под понятием дискретная видеокарта мы понимаем отдельный чип, который вполне реально заменить. Его можно отделить от материнской платы. На деле все оказывается сложнее. В большинстве ситуаций видеокарты припаяна к материнской плате, возможность ее замены есть, но сделать это самостоятельно едва ли возможно. Здесь понадобятся хорошие знания и навыки пайки микропроцессорной техники, которыми большинство обывателей просто не обладает. Если графика припаяна, а желание ее заменить очень сильное, то нужно обратиться в сервисный центр. Там сделают качественно и быстро. Следует отметить, что стоимость работ весьма недешевая. Второй немаловажный нюанс – охлаждение. По умолчанию ноутбук рассчитан на определенные нагрузки и соответственно в нем установлена подходящая система охлаждения. Подключение более мощной графической карты однозначно повысит нагрев устройства, а, значит, потребуется покупка охлаждающей подставки.
Замена видеокарты
Для выполнения данной операции необходимы такие инструменты, как:
- пинцет;
- крестовая отвертка.
Порядок работы:
- Перед тем как приступить к процедуре замены, конечно же, нужно вначале узнать: как выглядит и в каком месте находится видеокарта в ноутбуке. А также найти ей подходящую альтернативу. Здесь можно выбрать либо абсолютно такую же модель, либо что-то аналогичное, но совместимое с материнской платой ноутбука. И еще стоит внимательно отнестись не только к типу разъема карты, но и ее форме, и физическим размерам.
- Отключите устройство от зарядки, и, если есть для этого возможность, извлеките аккумулятор. Выкрутите все шурупы, держащие нижнюю часть корпуса. Снимите все крышечки и отсоедините те компоненты, которые находятся в разъемах материнской платы либо подключены специальными шлейфами. К ним относятся: оперативная память, адаптер WI-FI и жесткий диск.
- На следующем этапе постарайтесь аккуратно, не прилагая излишних усилий, поднять нижнюю часть корпуса. Если что-то еще мешает разъединению, возможно, шлейф или какой-то невыкрученый шуруп, то постарайтесь отсоединить либо выкрутить их. Делайте все очень аккуратно, чтобы не повредить тонкие проводки и мелкие компоненты платы. Иначе, после того как вы соберете ноутбук, что-то может не заработать.
- Далее отыщите на плате видеомодуль и извлеките его. Чаще всего он крепится шурупами либо защелками. Вставьте в освободившийся разъем новую видеокарту. Проверьте, чтобы плата легла ровно и не мешала обратной сборке.
- После чего собирайте ноутбук в обратной последовательности, подключая шлейфы при помощи пинцета. Вставьте назад все отсоединенные компоненты и закрутите шурупы. После окончательной сборки запустите устройство и подождите, пока загрузится система. В том случае, когда вы использовали другую модель видеокарты, после включения она должна определиться как новое устройство.
- Теперь осталось только установить драйверы на новое оборудование, скачав их с сайта производителя. Не забудьте протестировать видеоадаптер с помощью специальных программ, таких как 3 dmark и убедиться в том, что температурные показатели находятся в норме.
Другие способы решения проблемы
Подключение с помощью специального бокса
Топовые интегрированные видеочипы для портативных девайсов, которые позволяют работать с мощной графикой, стоят дорого, их сложно устанавливать (особенно если требуется выпаиванием), а еще им необходима производительная система охлаждения.
Чтобы не решать эти проблемы, можно воспользоваться специальным боксом. В него помещают обычный дискретный видеочип для стационарного компьютера, а затем подключают конструкцию к ноуту. Это просто, быстро и дешево, а еще вы решите проблему с постоянным перегревом — боксы с завода оснащены встроенной системой охлаждения.
Но у такого решения есть минусы: увеличивается количество проводов на рабочем месте, вы лишаетесь мобильности, которую по умолчанию предлагает ноутбук, выбор дискретных видеокарт ограничен.
Ремонт видеокарты ноутбука
Ремонт ноутбука, замена видеокарты, а также замена термопасты на видеокарте ноутбука — все эти задачи должны выполняться исключительно специалистами в условиях мастерской. Это гарантированный способ получить ноут обратно в рабочем состоянии. Ремонт обычно подразумевает реболлинг — восстановление контакта микросхемы с памятью. Если проблема более сложная или вызвана другими причинами, вероятно, потребуется полноценная замена видеокарты на ноутбуке.
Причины замены
Так же как и процессор, видеокарта очень дорогой компонент любого компьютера. Из-за этого не каждый ноутбук оснащен мощным графическим чипом. А так как другие детали компьютера все еще производительные, то чаще всего приходится менять только лишь видеоадаптер.
Из этого видео вы узнаете о замене видеокарты и о том, в каких случаях она уместна.
Другая причина замены — это вышедшая из строя видеокарта. Многие ноутбуки из-за своих компактных размеров обладают не очень эффективной системой отвода тепла. А мощные игровые приложения заставляют работать видеочип на 100%, и он начинает сильно греться, что приводит к критическим температурам и «отвалу» кристалла, и, соответственно, поломке видеоадаптера.
Исключить подобную проблему перегрева не сложно. Для этого нужно всего лишь своевременно удалять пыль из системы охлаждения и менять термопасту. Еще можно пользоваться специальными подставками для отвода тепла и не допускать слишком долгих и высоких нагрузок на ноутбук.

Способы переключения
Выделяется несколько вариантов для переключения, которые делятся в зависимости от реализации подхода. Одни из них просты и понятны. Другие же сложные, но есть ситуации, когда без них не обойтись.
Этими способами являются:
- отключение интегральной карты в BIOS;
- переключение от управления приложением;
- настройка драйвера NVIDIA;
- отключение интегральной карты в системе.
Не сложно заметить, что пара способов по сути дублируют друг-друга. Увы, практика неоднократно доказывала, что такое дублирование может быть единственным решением. В редких случаях в обход отключения в системе HD Graphics будет использоваться для от рисовки игр.
Примечание: Всегда стоит помнить 2 важные вещи. Первая: без драйвера интегральной карточки дискретная может отказаться запускаться или устанавливаться. Вторая: Драйвера всегда должны быть в обновлённом состоянии. Для обновления порой следует включать элемент обратно.
Системный
Простейшим из вариантов является полное отключение Intel HD Graphics в диспетчере задач. В таком случае система перестанет реагировать на эту карту и будет работать с nvidia. Делается это следующим образом:
- Запустить «Диспетчер устройств».
- В разделе «Видеоадаптеры» выбрать тот, который требуется отключить.
- Нажать по нему правой кнопкой мыши и выбрать пункт «Отключить».
Примечание: гарантий данный подход не даёт. Чаще всего Windows 10 включает карту обратно при загрузке. Поэтому лучше сочетать вариант вместе с отключением в BIOS.
Драйвер видеокарты
Этот способ куда как привычнее для пользователей. Потребуется запустить программу правления Nvidia. В ней можно поставить приоритет использования для ГПУ. Как общий, так и для конкретных программ. Находятся эти пункты в разных местах.
Общий приоритет выставляется следующим образом:
- Открыть раздел «Управление параметрами 3D».
- Найти первую строчку «CUDA – графические процессоры».
- Нажав на эту кнопку можно увидеть список графических процессоров. При наличии нескольких можно убрать/добавить отметки на необходимых. Если установить графический процессор от Nvidia, то это может решить проблему переключения.
Несовершенство: Увы, данное решение обладает низким приоритетом. В контекстном меню Windows 10 есть пункт «запустить с…», где выбирается графический процессор. Этот пункт игнорирует любые настройки драйвера.
А вот, чтобы задать приоритет для конкретного приложения нужно:
- Открыть аналогичное окно, но перейти во вкладку «Программные настройки».
- Выбрать программу. Это можно сделать в списке, либо нажав «Добавить». При этом потребуется указать расположение исполняемого файла игры.
- В этом случае параметры «CUDA» устанавливаются хирургически, для конкретной программы.
Недостаток: Аналогичен описанному выше. Эта настройка при постоянном сбросе приоритетов в системе будет создавать проблему.
Контекстное меню
Этот способ проще. Но он тоже не даёт 100% гарантии переключения. Особенно, когда игра, не поддерживаемая в ОС, запускается её стандартными средствами. Для этого потребуется:
- Нажать правой кнопкой мыши на ярлыке игры.
- Выбрать пункт «запустить с графическим процессором».
- Выбрать видеокарту с которой выполняется запуск.
Примечание: даже при наличии несколько VGA этот способ может не сработать. Дело в том, что опция присутствует не во всех билдах (версиях) операционной системы.
Отключить Intel в BIOS
Поскольку интегральная карта является элементом, выключаемым (но не снимаемым), то её можно отключить и в BIOS. Данный способ сложнее остальных, поскольку пользователю нужно точно знать, что он делает. Выполняется следующее:
- Перезагрузить ноутбук и войти в BIOS.
- В разделе «Advanced» или «Chipset» выбирается пункт VGA.
- Он переключается на противоположное значение, либо на «disable».
Отключив драйвер таким образом есть вероятность превратить ноутбук в «чёрный ящик». Система будет загружаться при выключенном экране.
Увы, данный подход обладает ситуативным применением. То есть, в некоторых моментах он является единственным возможным решением.
Подключение внешней видеокарты
Этот вариант решения позволяет расширить графические возможности электроники. Отдельная аппаратура может иметь более мощные параметры. Она подсоединяется двумя способами.
Первая схема: док-станция. Это специальный модуль со своим управлением, отдельным питанием. Оснащён PCI-E портом.
@i.ytimg.com
Предварительно обесточиваем ноутбук. Станцию посредством провода соединяем с розеткой. Подключаем блок к ноутбуку через разъём Thunderbolt.
@s2.bukalapak.com
Метод имеет два недостатка:
- высокая цена конструкции (сравнима с качественной видеокартой);
- необходимый вход есть не на всех ПК.
Второй (более универсальный) способ: встроенное гнездо mPCI-E, предусматривается всеми производителями современной электроники. По умолчанию обеспечивает работу Wi-Fi. Если слот будет совмещаться с видеоадаптером, беспроводная сеть заменяется обычным интернетом.
@lumpics.ru
Отключаем лэптоп, отсоединяем аккумулятор. Откручиваем заднюю часть ноутбука.
Выкручиваем крепления блока беспроводной связи. Снимаем два провода. Извлекаем модуль.
@lumpics.ru
Используем основной кабель переходника. Штекер mPCI-E стыкуем с аналогичным портом материнской платы, HDMI — втыкаем в корпус EXP GDC.
@lumpics.ru
Размещаем видеокарту в нише бокса.
Подключаем кабель дополнительного питания. С одной стороны он снабжён вилкой 6 pin, с другой – двойным стандартом 6 pin + 8 pin. Одиночный формат соединяем с переходником, двойной подводим к видеокарте. В последнем случае подбираем вариант в зависимости от типа гнезда на адаптере.
Преимущества и недостатки дискретной видеокарты
Чтобы лучше понять, какие плюсы есть у дискретного видеоадаптера, необходимо рассказать и про встроенную видеокарту. Ведь она во многом отлична от него.
Итак, интегрированный графический адаптер – это устройство, которое сделано отдельным чипом, впаянным на материнскую плату или встроенным в процессор. Основным его плюсом является низкое потребление электричества. Существенный недостаток – малая производительность.
У дискретной видеокарты все наоборот: имеет более высокое энергопотребление, но отличную производительность. Такой графический адаптер хорошо подходит для игр и обработки видео. Какие же плюсы есть у дискретных видеокарт? Их довольно много:
- Способность воспроизводить «тяжелый» контент. Допустим, видео в 4К с высоким битрейтом.
- Поддержка использования нескольких мониторов.
- Возможность апгрейда до более мощной модели.
- Повышение вычислительной мощности устройства. За счет чего можно работать в ресурсоемких приложениях и играть в современные игры.
Если минусы? Конечно. Можно выделить высокую цену (дискретная видеокарта для ноутбука, если это хорошая игровая модель, стоит от 100 до 1000 долларов) и существенное увеличение энергопотребления системы в целом (от 50 до 400 Вт). Первое – бьет по карману пользователя, а второе – вредно для ноутбука, так как приводит к нагреванию лэптопа.
Однако дискретный видеоадаптер дает куда больше возможностей. Хоть и задействован он не всегда. Ведь по умолчанию система Windows использует встроенную видеокарту. Но в идеале переключение между ними должно происходить автоматически. То есть операционка обычно сама запускает необходимое графическое ядро в зависимости от конкретной задачи. Иногда она ошибается – например, в играх порой почему-то не включается дискретная видеокарта, а интегрированный чипсет с такой нагрузкой не справляется. В этом случае пользователю приходится самостоятельно перенастраивать приоритеты.
Можно ли поменять видеокарту на ноутбуке?
Видеоадаптеры для ноутбуков делятся на три вида:
- интегрированные в микропроцессор;
- встроенные в материнскую плату;
- дискретные.
В первом случае самой видеокарты как таковой нет, просто в процессор встраивается подсистема, служащая для обработки графической информации. Кроме этого, данная система не имеет собственной видеопамяти, поэтому использует ресурсы оперативной памяти. В итоге получается, что интегрированный видеоадаптер такого вида невозможно заменить, так как он является единой частью процессора. Единственный выход – замена самого микропроцессора на более мощный.
Другой вид видеоадаптеров – интегрированные в материнскую плату. Такой вариант предусматривает наличие отдельного чипа, отвечающего за графику, но проблема в том, что он припаян к контактам материнской платы. Поэтому для замены необходимо обладать знаниями в электронике и определёнными навыками, а также иметь соответствующее оборудование. Ведь в случае неправильного демонтажа или установки нового видеочипа из строя может выйти вся материнская плата. Кроме этого, по причине, что для каждой модели системной платы схема включения индивидуальна, подобный апгрейд возможен только в 30% случаев.
Дискретные видеокарты для ноутбуков представляют собой полноценные платы со специальными разъёмами для подключения к материнке. Самым распространённым стандартом таких видеокарт является MXM, который представляет собой мобильную модификацию компьютерного стандарта PCI Express. Также можно встретить и другие решения, например, Axion от компании ATI, но их очень мало. Именно такие видеоадаптеры можно легко менять. Поэтому, если на вашем ноутбуке установлена графическая карта стандарта MXM, заменить её не составит труда.
Удаляем старые драйвера
Спорный пункт. Кто-то считает его обязательным, кто-то не верит в это и игнорирует. Мое мнение — лишним не будет, тем более что занимает пару минут. А остатки старых драйверов могут впоследствии не только замедлять работу системы, но еще и конфликтовать с новыми драйверами.
-
Откройте «Проводник» и в адресной строке сверху наберите «Система». Нажмите Enter.
-
Откроется окно с характеристиками компьютера.
-
Нас интересует левая часть. На панели инструментов ищем строку под названием «Диспетчер устройств».
-
Вы увидите список всего оборудования вашего компьютера в виде дерева. Выберите вашу видеокарту (в подпункте «Видеоадаптеры») и просмотрите ее свойства.
-
В окне свойств на вкладке «Драйвер» найдите кнопку «Удалить».
Система переспросит вас об уверенности в выполняемой операции. Отвечайте уверенным согласием. Первый пункт на этом закончен. Можете выключать компьютер.
Установка внутреннего адаптера
Когда предыдущие шаги завершены, переходим к демонтажу. Все манипуляции внутри ноутбука следует проводить аккуратно. Иначе есть риск повредить микросхемы.
Разборка ноутбука
Сначала отсоединяем лэптоп от сети. Извлекаем аккумулятор.
@itkomp.by
С помощью крестовой отвёртки откручиваем болты, удерживающие заднюю крышку.
@d3nevzfk7ii3be.cloudfront.net
Отключаем охлаждающую систему. Последовательно выкручиваем винты вентилятора, затем – отводящие тепло элементы процессора и самого чипа.
@masterservis24.ru
Отсоединяем питание кулера, снимаем его.
Под вентилятором располагается видеокарта. Отворачиваем держащие её крепежи, приподнимаем за край и аккуратно вытягиваем из ниши.
@masterservis24.ru
Новый адаптер помещаем в защитную оболочку прежнего устройства.
Если на замену выбран уже бывший в употреблении чип, его следует очистить от следов термопасты. Для этого используем спирт и салфетки. При необходимости заменяем термослой на поверхности процессора.
Обрабатываем карту свежим термоклеем. Наносим его тонким слоем (не более 1 мм).
@128gb.ru
В обратной последовательности собираем ноутбук. Если на площадках есть остатки старой термопасты, стираем их спиртом.
Смена драйверов
Оборудование правильно заработает лишь после обновления софта.
Проходим путь: Панель Управления – Диспетчер Устройств. В каталоге раскрываем пункт «Видеоадаптеры». Применяем на имени извлечённого чипа правую кнопку мыши, выбираем «Удалить».
@reedr.ru
Дальше есть два сценария.
Первый метод. Запускаем прилагаемый к новому адаптеру диск. Из предложенных системой действий активируем команду «Установить драйверы». По окончании инсталляции перезагружаем ноутбук. Установленная карта начинает работать.