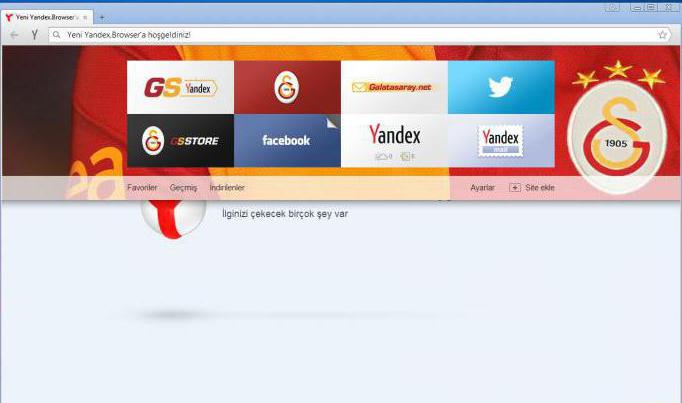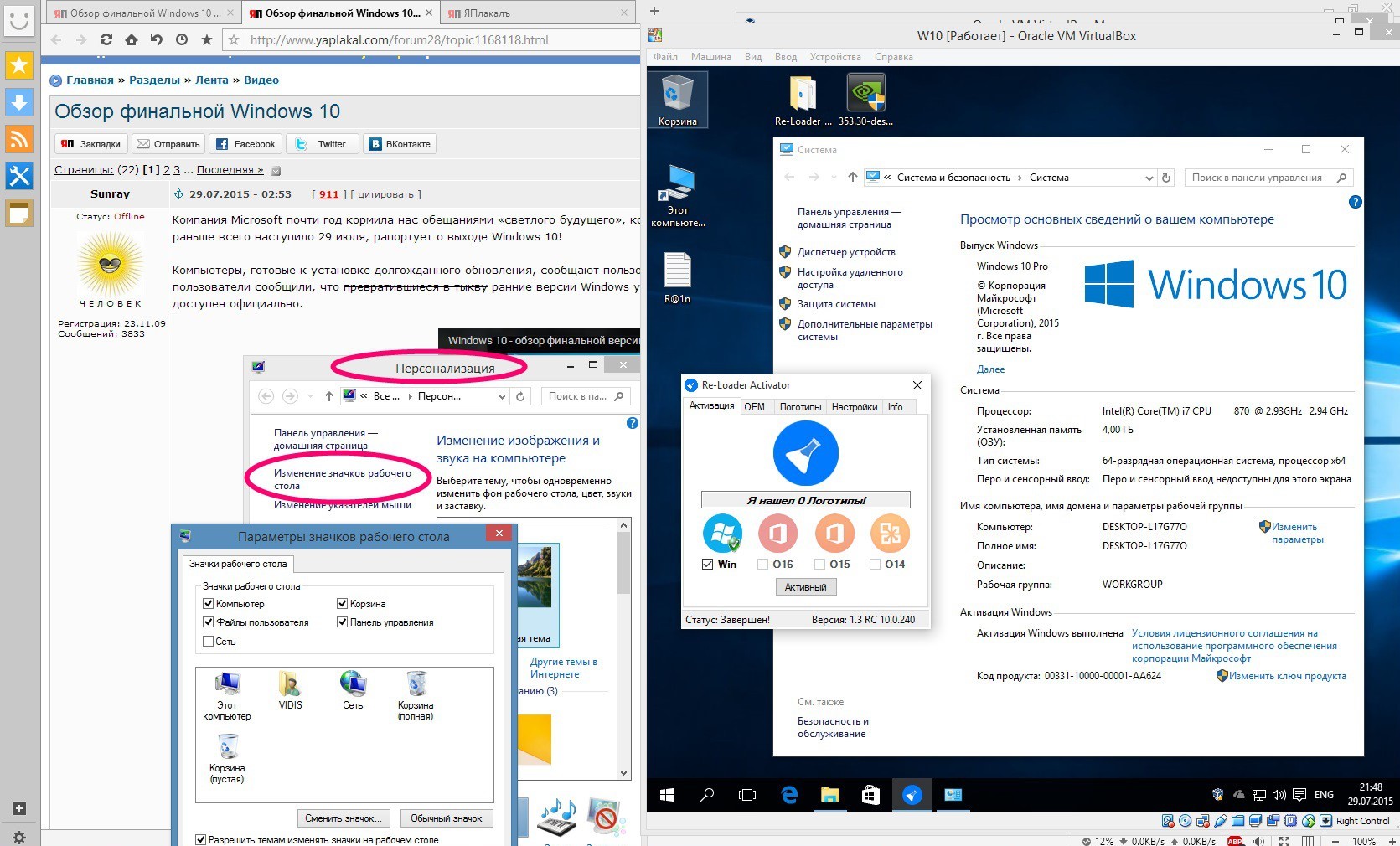Как вывести ярлык одноклассников на рабочем столе
Содержание:
- Как скачать ОК на компьютер
- На Android
- Обзор интерфейса и функционала
- Функционал
- Установка тем для Одноклассников
- Как выйти из приложения и удалить его
- Преимущества гаджета Одноклассники
- Как пользоваться приложением
- Пошаговая инструкция по установке «Одноклассников» на ПК с Windows 7, 8.1 и 10 через эмулятор Андроид
- Ярлык Одноклассников на рабочем столе: зачем он нужен
- Первые шаги в сети.
- Второй способ
- Как запустить приложение Одноклассники на ПК
- Магазин Microsoft и Mr.Ok
- Как найти свои закладки
- Чат для Одноклассников
- Если у вас имеется своя группа в социальной сети, ее оформление тоже можно изменить по своему усмотрению.
Как скачать ОК на компьютер
Установить Одноклассники на компьютер и сделать ярлык на рабочий стол можно разными способами. Для Windows 10 в магазине Microsoft доступно неофициальное приложение «Mr.OK» от сторонних разработчиков.
Для Windows 7, 8 и младше таких программ нет, но пользователь может установить на ПК приложение для Андроид, воспользовавшись специальным эмулятором Android-среды.
На Windows 10 из магазина Microsoft
Скачать Одноклассники на Windows 10 можно с помощью следующей инструкции:
- Открыть меню Пуск, найти иконку магазина «Microsoft Store» и нажать на нее. Если ее нет среди плиток, кликнуть по кнопке «Все приложения» и найти в открывшемся списке.
- В строке поиска ввести «Одноклассники», нажать «Enter» на клавиатуре.
- В списке результатов найти «Mr.OK», кликнуть по иконке.
- На странице нажать «Получить».
- Если пользователь не авторизован, ввести логин и пароль от учетной записи Microsoft или пройти регистрацию.
- Дождаться скачивания файлов на ПК.
- Кликнуть «Установить» для начала инсталляции Одноклассников.
- О завершении оповестит всплывающее окно в нижнем углу экрана справа. Нужно нажать «Запустить», чтобы перейти к приложению или кликнуть «Закрепить на начальном экране», чтобы иконка появилась среди плиток в меню Пуск.
- В открывшемся окне «Mr.OK» ввести логин и пароль от своей страницы в ОК, чтобы авторизоваться на сайте.
С помощью эмулятора
Скачать Одноклассники бесплатно на ноутбук или ПК под управлением любой версии ОС Windows можно с помощью эмулятора Андроид-среды BlueStacks, Droid4X или иной аналогичной утилиты.
Принцип ее работы в том, что с помощью такой программы на компьютере устанавливается виртуальное Android-устройство, на которое можно скачать любые программы и игры для платформы Android.
Руководство по установке эмулятора:
- Открыть bluestacks.com/ru/, нажать «Скачать BlueStacks». Дождаться окончания загрузки.
- Найти установочный файл в папке, нажать на него.
- Кликнуть «Установить сейчас».
Пользователю будут доступны два варианта установки: через Play Market или с помощью файла APK.
Из Play Market
Инструкция:
- На рабочем столе кликнуть по иконке «Google Play Store».
- Кликнуть «Войти», ввести логин и пароль для входа в магазин приложений или зарегистрироваться, используя телефон или e-mail.
- Через строку поиска найти «Одноклассники» на Google Play.
- Кликнуть «Установить».
- Дождаться завершения загрузки.
- Кликнуть по иконке приложения на рабочем столе.
- Ввести номер телефона или e-mail или пароль для входа в социальную сеть.
Через APK
Этот способ подойдет тем, кто по каким-то причинам не может воспользоваться Google Play.
Далее необходимо:
- Навести курсор на кнопку с тремя точками возле раздела «Установленные приложения». В выпадающем списке выбрать «Установить APK».
- Указать путь к скачанному файлу, нажать «Открыть».
- Дождаться завершения установки.
- Нажать на иконку на рабочем столе, после загрузки авторизоваться, чтобы войти в Одноклассники.
При установке с помощью эмулятора ярлык Одноклассников появляется на рабочем столе компьютера. Для доступа к социальной сети достаточно нажать на него.
Чтобы получить быстрый доступ к Одноклассникам на ПК, пользователь может установить ОК на компьютер с помощью эмулятора Андроид-среды или из магазина Microsoft.
Приложение позволяют просматривать новости в Ленте, переписываться, смотреть фото и видео друзей, а также выполнять другие действия, доступные на официальном сайте.
На Android
Удаление любого приложение на Android устройстве можно осуществить через Google Play, настройки телефона, либо главный экран.
Через главный экран
- Находим ярлык приложения «Одноклассники», при помощи которого мы всего заходим в социальную сеть.
- Зажимаем указанную иконку на телефоне и нажимаем на кнопку «Удалить».
- Во вновь открывшемся окне соглашаемся с тем, что нам нужно удалить приложение.
- Готово! Теперь приложение удалено и больше не отображается на главном экране устройства. Если вы захотите его вернуть, то перейдите в Google Play и загрузите снова его оттуда.
Через настройки
В настройках любого телефона на платформе Android находятся все приложения, которые безвозвратно можно удалить. Таким образом, чтобы это сделать, выполняем следующие инструкции:
- Сдвигаем сверху телефона шторку и нажимаем на значок в виде шестеренки.
- Пролистываем немного вниз и находим раздел «Приложения».
- Находим приложение «ОК» и нажимаем на него.
- Уничтожаем с устройства приложение путем нажатия на кнопку «Удалить».
Через Google Play
Сервис Google Play позволяет не только устанавливать приложения, но еще и удалять. Чтобы это сделать, выполняем следующее:
- Открываем приложение Google Play на телефоне.
- В поисковом запросе вводим «Одноклассники» и открываем первый отобразившийся результат.
- Осталось нажать на кнопку «Удалить», после чего приложение будет очищено с телефона.
Обзор интерфейса и функционала
Разработчики постарались сделать мобильную версию сайта, которая бы не уступала по функционалу варианту для ПК. Но при этом не затрачивала бы много трафика, который ограничен на большинстве тарифов. Поэтому вы можете легко открыть профиль на телефоне, увидеть свое фото, основную информацию, посетить странички друзей и не затратите на это много интернета.
Главное преимущество интерфейса мобильной версии – он интуитивно понятен. Даже при первом посещении Одноклассников вы разберетесь, как отправлять сообщения, слушать музыку, посещать страницы друзей, родственников. Вход осуществляется через логин и пароль, эти данные совпадают с данными полноценного сайта. Просто введите их на ok.ru и вы осуществите вход на сайт бесплатно.
При входе вы традиционно увидите свой профиль – фотографию, основную информацию. Слева располагается меню, через которое вы сможете пользоваться социальной сетью.
При открытии главного меню вы увидите все важные обновления: гостей страницы, оповещения о событиях, и новые оценки. Ниже пункт меню «Лента» – там хранятся все новые записи ваших друзей и обновления групп. Вы, как обычно, сможете комментировать записи, ставить классы и оценивать их.
Друзья – выбрав этот пункт, можно посмотреть полный список друзей, посетить их странички и увидеть, что нового произошло. Здесь можно удалить, добавить друзей, объединить их в группы и многое другое.
Группы – здесь вы сможете подписаться на обновления групп по интересам и другие интересные публичные страницы. При переходе в раздел вы увидите список своих групп и форму поиска новых сообществ.
Игры, приложения – здесь легко найти развлечение по душе, развить определенные навыки, память и реакцию. Каждый пользователь найдет развлечение по вкусу. Время пролетит незаметно с играми от Одноклассников.
Через телефон можно добавить новое фото в альбом, закачать видео, послушать музыку. Все медиафайлы, добавленные через компьютер будут доступны. Если фото, записи оценивали и комментировали, то вы увидите это при посещении сайта через телефон. Просматривайте, оценивайте и комментируйте фотографии друзей и родственников, как и в полной версии Одноклассников.
Настройки – здесь, как и в версии для компьютеров, вы можете настраивать свой профиль. Убирайте или добавляйте информацию о себе, данные о мобильном телефоне и электронной почте. Тут регулируются настройки приватности: можно убрать из общего доступа фотографии, музыку, видео. Записи на странице можно открыть, как только для друзей, так и для всех пользователей сайта. Здесь же можно включить режим «Невидимка», если он выключен.
Функционал
Приложение Одноклассники радуют пользователей довольно широким набором функций, почти полностью повторяя то, что есть на оригинальном сайте. Что же вы можете делать, запуская приложение на своем смартфоне или планшете?
- Произвести регистрацию нового пользователя.
- Авторизоваться, используя логин (почту, номер телефона) и пароль.
- Менять статус на своей странице.
- Менять аватар.
- Искать знакомых, вводя в поиск имя и фамилию.
- Искать людей со схожими интересами,знакомиться с ними.
- Выкладывать на свою страницу или в альбомы фото/видео/аудио.
- Просматривать файлы других пользователей, оставлять комментарии, ставить “лайки”.
- Ставить оценки, отправлять подарки.
- Просматривать новости, которые размещают пользователи и группы.
- Искать группы по интересам, вступать в них.
- Вести диалоги один на один или создавать групповые чаты.
- Использовать при написании сообщений стикеры и эмодзи.
- Вести прямые трансляции.
- Включать режим «невидимки». После этого вы сможете находиться на своей странице, а у других пользователей будет высвечиваться сообщение, что вы “оффлайн”. Однако если вы оцените чужую запись или добавите новый контент на свою страницу, вас, конечно, заметят. Так что осторожнее.
А вот браузерные игры, конечно, будут недоступны. Некоторые из них, впрочем, можно загрузить на свой смартфон, привязать к аккаунту одноклассников и не терять прогресс.
Также имеется возможность приобрести VIP-статус для аккаунта. С его помощью вы получите возможность сделать свой профиль закрытым, набор особых стикеров и “настроений”, рамочки для оформления аватара. Кроме того, каждый день будете получать особый подарок.
Установка тем для Одноклассников
Зайдите на свой профиль, вверху страницы вы найдете красочную кнопку в виде кружочка (1), при наведении на нее появляется надпись: «Украсьте вашу страницу» (2). Нажав кнопку, происходит переход в раздел «Темы оформления».
Другой способ перехода к данной странице – выбор категории «Еще» (1), расположенной справа от раздела «Подарки». В списке категории «Еще» предпоследним пунктом идет необходимый раздел (2).
Социальная сеть предлагает самые разнообразные темы для Одноклассников. Здесь находятся не только простые изображения природы, животных, растений, но и анимированные картинки с движущимися предметами. Каждый пользователь подберет вариант по своему вкусу без скачивания из сети.
Для просмотра темы, нажмите на изображение, чтобы увидеть, как изменится страница, приобретая новый фон. Определившись с выбором подходящего рисунка, нажмите кнопку «Установить».
Новые необычные обои появятся на главной странице вашего профиля и не исчезнут при переходе к другим разделам или просмотре сайта. Выбранную тему всегда можно поменять.
Если захотите отменить выбранное оформление, вернувшись к стандартному виду профиля, выберите рисунок «Стандартная тема». В ней отсутствуют дополнительные изображения, вид сайта остается классическим.
Как выйти из приложения и удалить его
Как правильно выполнить выход из социальной сети:
нажать на значок в виде трех полосок, располагающийся в левой части экрана;
в открывшемся меню выбрать пункт «выход» и нажать на него.
Подтверждение процедуры не требуется, так как все производится в автоматическом режиме. При этом, страница сохранится для следующей авторизации, без ввода пароля.
Для полного выхода с аккаунта необходимо:
- нажать на значок двери, находящийся возле профиля;
- в новом окне нажать «да»;
После совершения этих действий, страница будет полностью убрана из панели быстрого входа.
Удалить приложение можно несколькими способами:
- через главный экран;
- через настройки;
- при помощи Google Play.
найти в меню телефона ярлык с приложением;
- зажать иконку на экране;
- после появления меню, выбрать «удалить»;
Как удалить приложение через меню «настройки»:
- сдвинуть вверху телефона «шторку» и нажать на значок в виде «шестеренки;
- пролистать до самого конца вниз и перейти в раздел «приложения»;
в меню найти приложение «одноклассники» и нажать на него;
в новом окне выбрать кнопку «удалить».
Чтобы удалить «одноклассники» через сервис Google Play, необходимо:
- открыть приложение на телефоне;
- в поисковике ввести — «одноклассники»;
нажать кнопку «удалить», после чего, приложение исчезнет с мобильного телефона.
Преимущества гаджета Одноклассники
На сегодняшний день существует большое количество красивых и информативных гаджетов, но одними из самых популярных являются гаджеты социальных сетей. Именно поэтому рекомендуется скачать одноклассники и упростить процесс работы с сайтом.
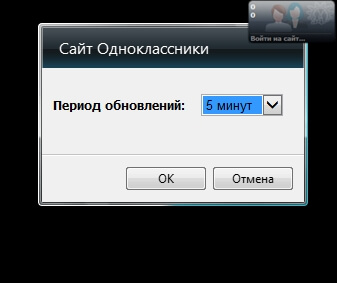
С помощью данного приложения больше нет необходимости проводить ряд манипуляций для проверки новых сообщений на сайте, следить за последними комментариями и постами на стене. И все же главным достоинством является отсутствие необходимости заходить на свою страничку для просмотра новых сообщений или комментариев. Кроме того, утилита практически не использует ресурсы компьютера, занимает мало места и при необходимости ее можно легко убрать с виду (для этого потребуется в правой нижней части экрана нажать на кнопку Скрыть).
Если вы решитесь установить данный гаджет, то сможете без проблем ответить на сообщение друзей или родственников. Также указывается дата и время прихода сообщения, а с помощью часов (находятся в правой части гаджета) можно контролировать свое время, чтобы не тратить весь день на просматривание ленты одноклассников.
Основные правила установки
Перед установкой убедитесь, что ваша система позволяет устанавливать гаджеты. Впрочем, все новые операционные системы подразумевают такую функцию (за исключением виндовс XP).
Вы легко сможете загрузить и быстро установить гаджет Одноклассники на Windows 7, систему Windows 8 или на новую Windows 10. Чтобы приложение начало работать вам следует ввести логин и пароль от аккаунта. Все, больше никаких операций не требуется. Согласитесь, это довольно-таки просто.
Особенно радует высокая производительность и приятный внешний вид, можно настраивать расположение гаджета и уровень прозрачности. Можете быть уверены, гаджет одноклассники придется вам по душе.
Как пользоваться приложением
Для пользователей социальной сети «Одноклассники» открыты следующие возможности:
- отправка сообщение — быстрое и легкое общение с друзьями;
- приватность страницы — можно скрыть профиль от посторонних глаз;
- функция «невидимки»;
- бесплатное прослушивание музыки, просмотр видео;
- доступны игры;
- обмен виртуальными подарками.
Как пользоваться приложением:
- пройти регистрацию, если нет активного профиля — достаточно номера телефона, на который придет СМС с кодом;
- поиск позволит найти друзей, родственников и знакомых, которых можно добавлять в друзья;
- можно добавляться в группы по интересам;
- пользователь может делиться фотографиями, заметками, оценивать и комментировать чужие посты.
Это только основные моменты, доступные авторизированным пользователям. Несмотря на то, что многие знают, как пользоваться приложением, не все на 100 % эксплуатируют его, раскрывая главные возможности.
Пошаговая инструкция по установке «Одноклассников» на ПК с Windows 7, 8.1 и 10 через эмулятор Андроид
Устанавливать клиент от Одноклассников мы будем через эмулятор ОС Android Bluestacks 2. Данная программа является, несомненно, лучшей среди всех существующих решений. Для начала работы с нею, придерживайтесь следующей последовательности:
После того как файл будет загружен, запускаем его. В зависимости от используемого браузера, способ сохранения будет разным, но, в конце концов, он выглядить так.
После запуска установочного процесса начнется распаковка. Ее скорость будет зависеть от производительности вашего ПК, но, в любом случае, более двух-трех минут не потребуется.
Это окно приветствия. Нажатием на виртуальную клавишу «Далее» мы не только запускаем установку эмулятора, но и принимаем его лицензионное соглашение.
Теперь выбираем путь инсталляции Bluestacks 2 и кликаем по клавише «Далее».
Следующий пункт важен, тут нужно оставить оба флажка на своих местах, ведь если вы уберете, например, первый из них, Google Play не будет работать, а второй, сделает недееспособным интернет. Как вы понимаете, ни то ни другое нас категорически не устраивает. Поэтому ничего не меняя, кликаем по кнопке «Установить».
Инсталляционный процесс не обременит нас длительным ожиданием и уже через несколько минут вы увидите окно, в котором нужно просто нажать кнопку «Готово».
Запуск эмулятора BlueStacks 2 начинается точно так же, как и запуск нового смартфона под управлением ОС Андроид. Нам нужно авторизироваться в системе при помощи Google – аккаунта. Если такового у вас нет, пройдите регистрацию на официальном сайте. Вводим свою электронную почту в следующее окно и кликаем по клавише с надписью: «Далее».
То же самое делаем и с паролем, с той лишь разницей что тут кнопка называется: «Войти».
Выберите язык, на котором будут отображаться все элементы управления и нажмите на треугольник.
Система повторно уведомит нас о необходимости авторизации, для этого придется кликнуть по «Продолжить».
Как видим, наша почта уже введена, остается лишь повторить пароль и кликнуть на приевшийся треугольник.
Нас попросят принять «Условия использования», «Политику безопасности» и «Условия использования Гугл Плей». Как бы страшно все это ни звучало, жмем кнопку «ОК».
Происходит вход в систему, терпеливо ждем его окончания.
Снова видим ряд условий, с которыми нужно разобраться, но в отличие от предыдущего пункта, их можно настроить. Для этого установите флажки на тех пунктах, которые хотите одобрить и кликните по знакомому треугольнику, выполняющему роль кнопки «Далее».
Указываем владельца устройства и уже в который раз кликаем по надоевшему треугольнику.
Программа – эмулятор установлена и готова к работе. Жмем «Завершить».
Переходим к установке ОК на компьютер
Эмулятор установлен, после того как вы закроете несколько подсказок, можно переходить непосредственно к инсталляции Одноклассников. Для этого делаем следующее:
Открываем магазин приложений Google Play.
Вводим в поисковую строку слово «Одноклассники» и кликаем по знакомой иконке в результатах выдачи.
Это домашняя страничка программы. Тут можно почитать о ней, посмотреть скриншоты интерфейса, узнать мнение пользователей и, конечно же, установить. Для этого кликаем по клавише с такой же надписью.
Эмулятор или Google Play запросят доступ к программе, это нормально, разрешаем его кликом по кнопке «Принять». В противном случае установка попросту не начнется.
Скачивание программы, как и ее установка, пройдут полностью в автоматическом режиме. В итоге вы получите уведомление об успешном завершении процесса.
Запустить программу Одноклассники можно непосредственно из магазина, для этого есть кнопка «Открыть», а можно и из меню приложений эмулятора, выглядеть это будет так.
Готово! Программа Одноклассники установлена на ваш компьютер, осталось только авторизоваться. Для тех из вас, у кого еще нет аккаунта, прямо тут предусмотрена кнопка «Регистрация».
В итоге вы получаете полноценный клиент социальной сети Одноклассники для своего компьютера. Скорость работы Андроид – программ в эмуляторе BlueStacks высока, поэтому пользоваться клиентом будет удобно.
Ярлык Одноклассников на рабочем столе: зачем он нужен
Вариантов, когда может понадобиться ярлык социальной сети на рабочем столе, масса:
- Вы зарегистрировали в Одноклассниках родственника, которому гораздо проще будет пользоваться ярлыком на рабочем столе для входа на сайт, чем разбираться с принципами работы адресной строки браузера;
- Вы часто заходите в Одноклассники, при этом используя браузер только для соцсети. Создав ярлык, вам будет гораздо удобнее быстро входить в Одноклассники;
- Вы хотите избежать перехода на фишинговые сайты. Как известно, малоопытные пользователи браузера могут по ошибке ввести вместо реального домена “Одноклассники” фишинговый сайт, либо перейти по одной из вредоносных ссылок при запросе “Моя страница в Одноклассниках” в браузере. Лучше обезопасить себя, создав ярлык с точно верным адресом.
Может у вас имеются другие причины, чтобы создать ярлык Одноклассников. Ниже будет рассмотрено, как это сделать.
Первые шаги в сети.
Для того чтобы пользователям сети были открыты все разделы сайта, необходимо создать свою страницу ( создать свой профиль). На сайте одноклассников есть много блоков: группы, видеоролики, клипы, игры. Они доступны только посетителям Одноклассников с личным профилем, которые могут в него войти.
Разберем подробно вход на личную страницу в Одноклассниках:
1. Наверху экрана справа есть поле для заполнения данных. В этом поле Вы вводите свой логин, электронную почту или свой номер телефона. Если забыли логин или пароль, то можно выполнить вход «Без логина», «Без пароля». Инструкция для данного входа размещена в статьях: «Как открыть мою страницу без пароля», «Как открыть мою страницу без логина».
2. После того как ввели свои данные, можно нажать галочку «Запомнить меня», чтобы в дальнейшем не было трудностей со входом на «Мою страницу».
3. Нажимаем кнопку «Войти», и Вы оказываетесь в своем профиле, где Вам доступны все разделы Одноклассников!
Доступно приложение для мобильных телефонов «Одноклассники», оно сократит время для входа на «Мою страницу». Данные будут сохранены и одним нажатием на иконку приложения, Вы окажетесь на «Моя страница».
На компьютере так же можно скачать одноклассники, скопировать web адрес, зайти в свойства и изменить значок на эмблему Одноклассников. Более точно и подробно можете об этом прочитать в специальной инструкции. Если Вы не создадите ярлык на рабочем столе компьютера, то каждый раз Вам придется через браузер, которым пользуетесь, находить сайт и заново входить на «Моя страница», постоянно вводить логин и пароль.
Что открывает нам Одноклассники при входе на личную страничку:
1. Для просмотра новостей у своих друзей или в своих групп, в которых вы состоите — смотрите ленту
2. Отслеживать комментарии и лайки — смотрите события
3. Иконка «поиск» — нужна для того, чтобы Вы могли ввести данные о человеке, которого хотите найти, группу, в которую хотите вступить. Делается это очень просто — нажимаете поиск, вводите данные, нажимаете клавишу Enter, далее сайт выдаст все результаты по вашему запросу. Если искали друга, подаете заявку «дружить», если группу — «присоединиться».
4. Найти модные треки или просто послушать любимую музыку, заходите в аудио
5. Просмотреть смешные, грустные, прикольные, популярные видео — жмите видео. При желании можете запустить свой канал с интересными видеороликами.
6. Найти, удалить друга или соскучились и захотели позвонить ему со своей страницы — нажимаете друзья
7. Написать письмо другу можете нажать на «конверт», который расположен под фотографией друга или на его страничке
8. Бывает, что сообщения написать нельзя пользователю, для этого Вам надо предложить ему «дружить»
9. Расслабиться и отдохнуть от своих дел, помогут игры. Под Вашей аваторкой есть раздел с играми, нажимаете на него и находите подходящую себе игру.
Второй способ
Как я уже говорил выше, второй способ отличается тем, что мы принудительно укажем, через какой браузер (программу для серфинга интернета) будет открываться наш ярлык. Кстати, именно этим способом и пользуются многие мошенники, чтобы ваш браузер открывал сначала нужную им страницу. Но об этом в другой раз.
Приступим. Найдите на столе любимую вашу программу для интернета: Хром, Амиго, Мозилла, Яндекс браузер и другие. И нажмите по его значку правой кнопкой – «Свойства».
Открываем вкладку «Ярлык» и копируем все, что есть в строке «Объект». В Google Chrome у меня записано так «C:\Program Files (x86)\Google\Chrome\Application\chrome.exe»
Теперь, когда у нас скопировано место расположения браузера, делаем все теже действия, что и , с тем лишь отличием, что в поле «Укажите расположения объекта» мы вставляем сначала место расположения браузера, а потом, через пробел, указываем адрес сайта Одноклассников. У меня это выглядит вот так
«C:\Program Files (x86)\Google\Chrome\Application\chrome.exe» https://ok.ru
Жмем «Далее», указываем имя значка «Одноклассники».
Заходим в свойства значка – открываем вкладку «Ярлык» — жмем по кнопке «Сменить значок».
В поле «Искать значки в следующем файле» нажимаем на кнопку «Обзор» и указываем место сохранения иконки.
Теперь вы можете похвастаться перед друзьями и удивить их своим умением создавать классные значки для сайта Одноклассники.ру
Как запустить приложение Одноклассники на ПК
Существует несколько способов, как воспользоваться мобильной версией Одноклассников. Практически все из перечисленных вариантов требуют установки вспомогательного ПО (стороннего браузера, эмулятора ОС Android). Поэтому прежде, чем воспользоваться мобильной версией, подберите наиболее подходящее решение.
через BlueStacks (скриншоты установки)
Это один из самых популярных способов скачать ОК на компьютер. Его суть заключается в том, что вы устанавливаете программу, воссоздающую операционную систему Android у вас на компьютере, после чего можете пользоваться мобильными приложениями без ограничений. Единственное, перед установкой необходимо ознакомиться с системными требованиями (смотрите под инструкцией).
- Скачайте установочный файл BlueStacks.
- Установите загруженный файл согласно надстройкам по умолчанию.
- Запустите программу.
- Авторизуйтесь под учётной записью Google, если таковой нет, то создайте её, воспользовавшись представленными инструкциями (в программе или же на сайте google.com).
- Зайдите в Google Play Маркет — встроен в программу-эмулятор.
- В поисковой строке сверху задайте запрос — «Одноклассники».
- После того, как появится окно с изображением логотипа социальной сети, нажмите «Установить».
- Дождитесь окончания загрузки и запустите приложение, нажав «Открыть» или тапнув по его ярлыку на главной странице.
- Авторизуйтесь в сети.
Системные требования, как минимум:
- OС: Microsoft Windows 7 или выше.
- Процессор: Intel или AMD (с включенной виртуализацией в BIOS).
- RAM: минимум 2 GB.
- HDD: 4 GB.
- Права администратора на вашем ПК.
- Актуальные драйверы видеокарты от производителя чипсета или Microsoft.
Когда вы установили программу, при стартовом запуске будет вот такое окошко. В поиск вносите название приложения и запускаете поиск.
Вот результат поиска. Далее нажимаете на иконку приложения и все делаете также, как вы сделали бы на мобильном устройстве.
Нажимаем на кнопку — Установить
Устанавливаем приложение к себе на ПК
Просмотр скриншотов приложения
через Nox App Player (скриншоты установки)
Для работы Nox App Player нужно:
- ОС: Windows Vista, XP, 7, 8, 10.
- Процессор: не менее 1,8 ГГц (с включенной виртуализацией в BIOS).
- ОЗУ: от 2 Гб.
- 3D-графическая карта совместима с DirectX 9.
Открываем Google Play
Нажимаем на кнопку — Установить
Принимаем условия установки
через MEmu (скриншоты установки)
MEmu App Player — эмулятор ОС Android. Никаких особых отличий от двух предыдущих методов не наблюдается. Ваши действия:
- Устанавливаете программу.
- Авторизуетесь в Google (логин и пароль, который у вас в мобильном устройстве для доступа к Google Play).
- В Play Market ищете Одноклассники.
- Устанавливаете приложение на компьютер.
- Пользуетесь социальной сетью после входа под своей учётной записью.
Системные требования:
- ОС: Windows Vista/Windows 7 SP1/Windows 8.1/Windows 10.
- Процессор Intel или AMD с поддержкой технологии виртуализации.
- Видеокарта с поддержкой OpenGL 2.0+.
- От 1 Гб свободной системной памяти.
- От 2 Гб свободного дискового пространства.
Нажимаем на кнопку — Установить
Принимаем условия установки
Магазин Microsoft и Mr.Ok
В более новых операционных системах Windows 8 и 10 есть магазин приложений, из которого мы можем напрямую скачать программу Одноклассники. ПО называется Mr.Ok, давайте рассмотрим, как его установить.
- Открываем магазин, прописав его название в поиске.
- Теперь нам нужно найти программу. Для этого вводим ее название в поисковую строку и жмем по иконке с изображением увеличительного стекла (отмечена цифрой 2
).
- Прокручиваем поисковую выдачу немного вниз и находим там нужную нам позицию. Мы выделили ее красной рамкой.
- Далее, нужно нажать кнопку с надписью: Установить
. Именно она и положит начало инсталляции.
- Начнется скачивание OK для компьютера. Нам нужно немного подождать.
Также ОК появятся и в меню Пуск
.
Вот и все. Теперь приложение Одноклассники установлено на ваш компьютер и «Моя страничка» может быть запущена прямо с рабочего стола.
Функционал полностью аналогичен браузерной версии.
Прежде чем начать использовать приложение, необходимо разрешить ему доступ на сайте. Делается это при первом запуске.
Как найти свои закладки
Теперь, когда вы знаете, что означает понятие «Закладка», можно переходить к главной части сегодняшней инструкции. Ниже я предоставлю алгоритм действий для стационарного компьютера, а так же для мобильного устройства, позволяющий найти раздел со своими закладками в социальной сети Одноклассники.
На компьютере
Начать стоит с пошаговой инструкции для персонального компьютера. Если вы захотите открыть раздел со всеми вашими закладками на интернет-ресурсе Одноклассники, то просто выполните все предложенные шаги:
- Открываем в браузере официальную платформу социальной сети Одноклассники. Под главной фотографией профиля, которая находится в левой части страницы, находим основное меню интернет-площадки. Вам потребуется отыскать в данном меню графу «Ещё» и нажать прямо по ней левой клавишей мышки.
- Затем, в той же части страницы, найдите раздел «Закладки». Как вы уже поняли, по данному разделу потребуется клацнуть левой кнопочкой мыши.
- Вот, собственно, и все. Всего лишь за два элементарных нажатия левой клавишей мышки вы сможете перейти на специализированную вкладку со всеми вашими закладками в соц. сети Одноклассники. Кстати, в левой части страницы присутствует важный фильтр, позволяющий отсортировать все закладки.
Например, если вы хотите посмотреть только «Фотоальбомы», то можете нажать по графе с характерной подписью. Данный фильтр пригодится в том случае, если вы много чего добавляете в закладки на ресурсе Одноклассники.
На телефоне
Попасть в специальный раздел со всеми закладками в социальной сети Одноклассники возможно и через мобильное устройство. Далее вы узнаете, как перейти на страницу со всеми закладками через смартфон на базе Android, а так же через телефон с операционной системой iOS.
Android
Если вы пользуетесь устройством с операционной системой Android, то для того чтобы найти раздел со своими закладками в соц. сети Одноклассники, вам потребуется проделать следующий набор действий:
- Находим приложение от социальной сети Одноклассники на смартфоне с операционной системой Android и открываем его. В левой верхней части страницы находится иконка в виде трёх линий. Нажмите по данной иконке один разок.
- Перед вами должен появиться продолжительный список с главными разделами приложения от соц. сети Одноклассники. Найдите в нем пункт «Закладки» и клацните по нему.
- На этом все. Указанный выше алгоритм действий позволит вам попасть на с страницу со всеми вашими закладками в социальной сети Одноклассники.
iPhone
Чтобы попасть на страницу со всеми закладками в социальной сети Одноклассники, придется выполнить такие действия на айфоне:
- Открываем официальное приложение от интернет-ресурса Одноклассники на айфоне. В нижней правой части страницы будет располагаться иконка в виде трёх горизонтально расположенных линий. Кликните по ней один раз.
- После этого откроется страница с основными разделами приложения. Пролистните вкладку немного вниз, пока не увидите раздел «Закладки». Именно по нему и понадобится щелкнуть один разок.
- Вот, собственно, и все. Всего лишь за два клика вы сможете попасть на специализированную страницу со всеми вашими закладками в социальной сети Одноклассники.
Чат для Одноклассников
Главным преимуществом этого приложения, является современный и многофункциональный чат.
Удобный чат в боковой колонке для отправки и приема сообщений из социальных сетей Одноклассники, ВК. Сайдбар симпатично выглядит, не «режет» глаза и не мешает.
При желании, его можно скрыть, оставив иконки контактов, или вообще закрыть. Он располагается в правой части браузера. Доступна функция переключения с «Плеер» на «Радио».
Не отвлекаясь от работы или поиска в интернете, легко переписываться с контактами этих сетей. Последние можно разделить по окошкам, либо соединить вместе, и чатиться, к примеру, с людьми из ВК и Одноклассников одновременно. Уведомлять о новом сообщении будет мелодичный приятный звук. Его можно отключить. Легко разделить категории друзей на: онлайн, оффлайн, избранные и т.д.
Основные преимущества:
- Взаимодействие с социальными сетями, среди которых: Одноклассники, ВК, Facebook.
- Проверка обновлений и уведомление об информации системы безопасности приходит автоматически.
- На этом браузере можно установить пароль для защиты от «лишних глаз» своей истории сообщений, паролей от сайтов, почты и т.д.
- Компактный сайдбар-плеер. Можно листать аудиозаписи, плейлисты и т.д
- Торрент-клиент, который уже предустановлен — его не надо скачивать. Фильмы, музыку, книги можно загружать прямо через Орбитум.
- При переходе на вредоносный сайт, приложение оповещает об этом, благодаря функции безопасности Safe Browsing.
- Пользующиеся приложением будут видеть ваше оформление, а вы, соответственно, их.
- Вместе с браузером теперь возможно открыть все сайты одновременно в одном окне.
Кроме этого, браузер может похвастаться высокой скоростью загрузки страниц и удобным интерфейсом.
Если у вас имеется своя группа в социальной сети, ее оформление тоже можно изменить по своему усмотрению.
Ориентируясь на тематику сообщества, подберите соответствующее изображение в сети интернет, сохранив его на компьютере для последующей загрузки на сайт.
На главной странице группы выберите пункт «Еще» (1), затем переключитесь к подразделу настройки тем (2). Нажав красочный значок «Украсьте вашу страницу» (3) появляется кнопка «Создать тему». Загрузите понравившееся изображение с компьютера или подберите тему из уже имеющихся на сайте или в разделе Ok Tools.
Тему группы также можно изменить в любое время. При проведении технических работ на сайте могут возникнуть некоторые трудности с изменением темы.
Для этого нужно подождать определенное время до окончания работ, а затем продолжить действия по украшению вашей страницы красочными изображениями.
Теперь вы знаете не только о том, как поменять тему личного профиля на Одноклассниках, но и как создать собственные обои, отличающие вашу индивидуальную страницу или группу от всех остальных. Устанавливая необычные темы, привлекайте больше подписчиков в профиль или специализированную группу. Экспериментируйте, меняя изображения, создавая собственное яркое настроение на вашей страничке социальной сети!