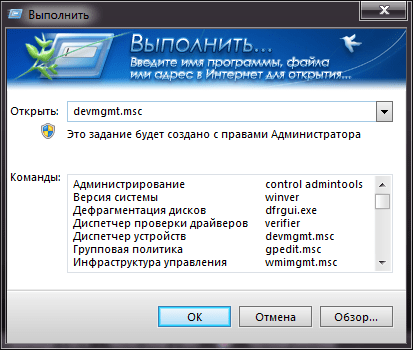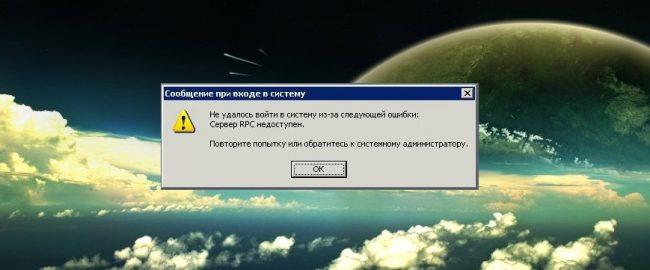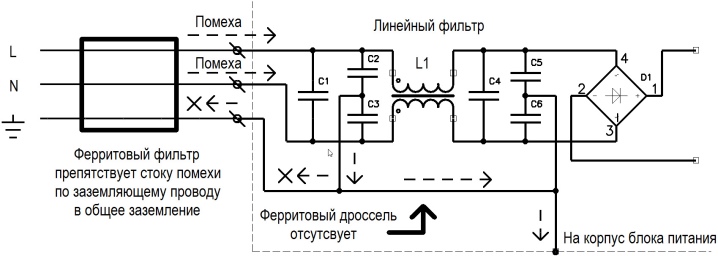Fix antimalware service executable high cpu usage on windows (2021 guide)
Содержание:
- Стоит ли отключать Antimalware: негативные эффекты от отключения этого процесса и как их избежать
- Как отключить процесс Antimalware Service Executable
- Изменяем расписание защитника
- Как отключить MsMpEng.exe
- Деактивация через «Редактор локальной групповой политики»
- Почему этот процесс сильно грузит процессор или ОЗУ и можно ли его отключать
- Отключение ASE в Windows 7
- Отключение процесса Antimalware service executable
- Как отключить процесс msmpeng.exe в Windows
- Почему процесс Antimalware Service Executable грузит систему
- Antimalware Service Executable: что это за процесс
- Суть ASE
Стоит ли отключать Antimalware: негативные эффекты от отключения этого процесса и как их избежать
Разработчики корпорации Microsoft настоятельно не рекомендуют отключать «Защитник», так как только он, по их мнению, гарантирует безопасность компьютера от возможных угроз. Конечно, антивирус можно выключить, если вы не подключены к глобальной или локальной сети: к примеру компьютер нужен для просмотра фильмов или игр. Но стоит помнить, что вирусы находятся не только в интернете, но также нередко записаны на носителях информации.
Я ни разу не отключал приложение «Защитник». Как говорит народная мудрость: «Бережёного бог бережёт». Процесс Antimalware не вечно будет нагружать ПК, сканирование закончится, и защитник снова перейдёт в ждущий режим. Но если у пользователя есть твёрдое убеждение навсегда отключить Windows Defender, тогда стоит обзавестись аналогичной антивирусной программой: ESET NOD32, Kaspersky Internet Security или бесплатными: Antivirus Free Edition, Avast Free Antivirus. Эти программы не уступают в качестве работы стандартной утилите от Windows.
Antimalware Service Executable — это встроенная программа защиты от вирусов и вредоносного ПО в операционной системе Windows, которая время от времени очень нагружает систему. Порой лучше его отключить и заменить другим, более компактным защитником. Сделать это можно очень просто и несколькими способами.
Алексей Герус
Здравствуйте! Меня зовут Алексей. Мне 27 лет. По образованию — менеджер и филолог.
Как отключить процесс Antimalware Service Executable
В сети можно найти множество приложений, которые обещают отключить Antimalware Service Executable при их загрузке. Крайне не рекомендуется ими пользоваться, поскольку данные программы могут оказаться вирусами.
Отключить процесс Antimalware Service Executable можно средствами Windows следующим образом:
- Необходимо зайти в «Панель управления». Для этого нажмите на «Пуск» правой кнопкой мыши и выберите соответствующий пункт;
- Переключите «Просмотр» в режим «Крупные значки» и выберите пункт «Администрирование»;
- Среди доступных утилит выберите «Планировщик задач» и запустите ее;
- Откроется новое окно, в котором потребуется задать сценарий работы сервиса Antimalware Service Executable. В зависимости от версии операционной системы отключить процесс можно одним из следующих способов.
Первый способ
- Проследовать по пути «Библиотека планировщика заданий» — «Microsoft» — «Windows» — «Windows Defender».
- Нажав на Windows Defender, в средней части окна отобразится список файлов, которые отвечают за работу опции. Нужно по очереди кликнуть на каждый из файлов и убрать галочки со всех возможных пунктов во вкладке «Сервис». Когда галочки убраны, сохраняйте результат и переходите к следующему файлу, пока такая работа не будет выполнена со всеми четырьмя файлами.
Второй способ
- Проследовать по пути «Служебные программы» — «Планировщик заданий» — «Библиотека планировщика» — «Microsoft» — «Microsoft Antimalware».
- Далее в центральной части окна выбирается задача «Microsoft Antimalware Scheduled Scan», на которую необходимо нажать дважды левой кнопкой. В открывшемся окне перейдите на вкладку «Триггеры». После этого нужно нажать на доступный триггер дважды левой кнопкой мыши, чтобы открылось окно с его настройкой. Установите время, в течение которого вы хотите, чтобы работал процесс Antimalware Service Executable, либо полностью его отключите.
Изменяем расписание защитника
Последуем рекомендациям от специалистов с Майкрософт и изменим расписание работы приложения, через планировщик заданий Microsoft Windows.
1Открываем «Панель управления» через «Пуск» или «Параметры».
2Вызываем её элемент под названием «Администрирование».
Если иконки сгруппированы по категориям, элемент будет расположен в категории «Система, безопасность».
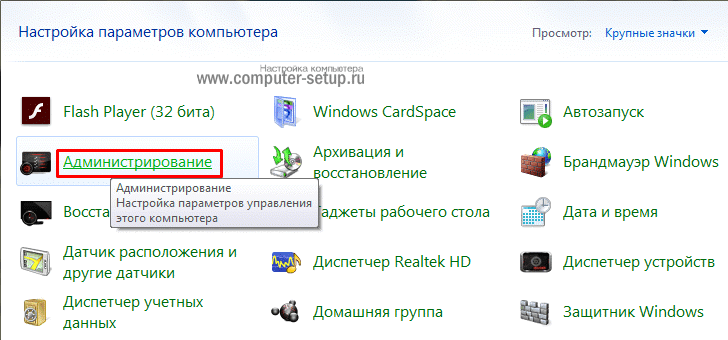
Рис. 3 – Открываем «Администрирование»
Также «Администрирование» можете открыть через поиск.
3Вызываем консоль управления компьютером.
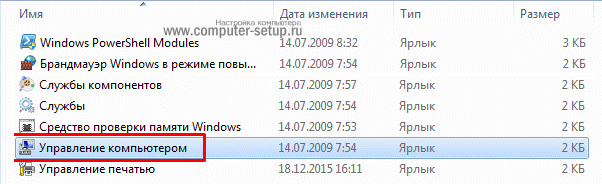
Рис. 4 – Управление компьютером
4Разворачиваем служебные программы, в подразделе планировщика заданий Windows открываем раздел «Microsoft».
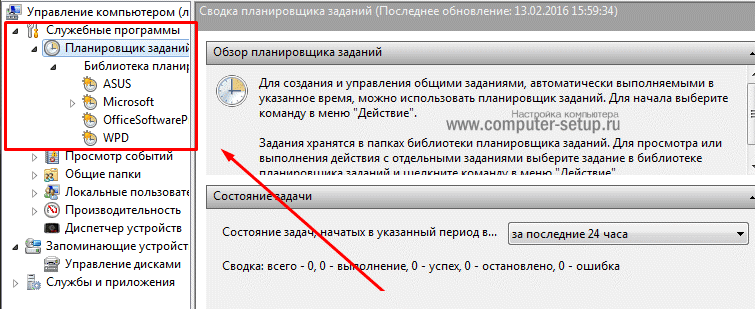
Рис. 5 – Планировщик заданий
5В каталоге «Windows» щелкаем по папке «Defender», где открываем свойства элемента «Microsoft Antimalware».
6Среди доступных процессов выбираем объект с названием «Microsoft Antimalware Scheduled Scan».
7Задачи защитника можно изменить по времени запуска, во вкладке «Триггеры» устанавливаем параметры работы приложения (дату, время, частотность запуска).

Рис. 6 – Изменяем расписание
Также вы можете удалить задачу сканирования или выключить ее (выделяем задание и кликаем по одноимённой кнопке в панели «Действия»), этим самым отключить процесс поиска шпионов на компьютере.

Рис. 7 – Отключение или удаление задач
Делать это следует при наличии альтернативного антивирусного решения или опытным пользователям, которые и без дополнительного программного обеспечения способны обходить стороной угрозы.
Во вкладке «Условия» можно указать ситуации, в которых защитник будет запускаться и проверять жесткий диск, активные приложения и сервисы на наличие вредоносного кода. Для отключения программы убираем все флажки и сохраняем настройки.
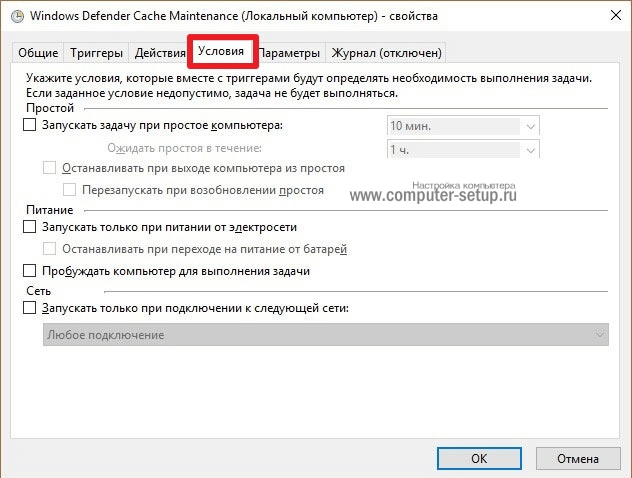
Рис. 8 – Изменяем условия запуска приложения
После этого придётся перезагрузить компьютер, иначе новые настройки не вступят в силу.
Первым делом мы рассмотрели отключение запуска задач Защитника Виндовс.
Как отключить MsMpEng.exe
Прежде всего, я не рекомендую отключать MsMpEng.exe, если он работает в штатном режиме и изредка нагружает компьютер на непродолжительное время. Однако, возможность отключения есть.
- Если требуется отключить Antimalware Service Executable на время, просто зайдите в «Центр безопасности защитника Windows» (двойной клик по значку защитника в области уведомлений), выберите пункт «Защита от вирусов и угроз», а затем — «Параметры защиты от вирусов и угроз». Отключите пункт «Защита в реальном времени». Сам процесс MsMpEng.exe останется запущенным, однако вызываемая им нагрузка на процессор упадет до 0 (через некоторое время защита от вирусов будет снова автоматически включена системой).
- Можно полностью отключить встроенную защиту от вирусов, хотя это и нежелательно — Как отключить защитник Windows 10.
На этом всё. Надеюсь, смог помочь разобраться с тем, что это за процесс и в чем может быть причина активного использования им системных ресурсов.
Если у вас хотя бы раз тормозил компьютер и вы хотели разобраться в чём причина — наверняка вы открывали «Диспетчер задач», чтобы понять какие процессы больше всего нагружают оборудование. Зачастую причиной тому могут быть игры, вирусы, а иногда антивирусы. Процесс Antimalware Service Executable как раз относится к последней категории и очень часто нервирует пользователей Windows 10.
Деактивация через «Редактор локальной групповой политики»
Ещё одна полезная утилита для включения тех или иных компонентов «операционки» — «Редактор локальной групповой политики». Рассмотрим, как деактивировать «Защитник» в нём:
Снова раскрываем уже знакомое нам окно «Выполнить» через комбинацию R и Win. Чтобы вызвать на экране нужный редактор, пишем или вставляем более сложную команду gpedit.msc — кликаем по ОК для её выполнения
Вставьте и выполните команду gpedit.msc в окне «Выполнить»
В окне редактора обращаем внимание сразу на первую панель — щёлкаем быстро два раза по большому разделу «Конфигурация компьютера». В нём раскрываем третий блок под названием «Административные шаблоны»
В каталоге «Конфигурация ПК» откройте папку «Административные шаблоны»
Теперь открываем последовательно следующие каталоги с различными политиками (задачами): «Компоненты Windows», а затем «Антивирусная утилита «Защитник Windows». Найдите и откройте папку «Антивирусная программа «Защитник Windows»
Под перечнем с папками находим вторую политику для выключения стандартного защитного приложения — кликаем по пункту дважды. Раскройте второй пункт для выключения антивируса
Ставим отметку слева от значения «Включено». В правой нижней части серого окошка применяем внесённые изменения и кликаем по ОК, чтобы закрыть его. Перезагружаем ПК — антивирус работать перестанет. Задайте значение «Включено» и сохраните изменения
Почему этот процесс сильно грузит процессор или ОЗУ и можно ли его отключать
Рассматриваемый компонент может отбирать слишком много ресурсов (ОЗУ, ЦП, память жёсткого диска). При этом страдает весь компьютер и его пользователь: разные окна медленно, а то и вовсе не открываются, система тормозит и зависает, приходится постоянно перезагружать ПК даже с помощью кнопки питания (что не очень хорошо для системы).
Antimalware Service Executable может потреблять слишком много ОЗУ и ЦП
Описанное выше может происходить по следующим причинам:
- Записи в реестре «Защитника» был повреждены либо имеют ошибки. В этом случае помогут специальные сторонние утилиты для очистки реестра от неправильных ключей. Две популярные программы — CCleaner и Zookware Cleaner. Обе они бесплатные и имеют довольно удобный и простой интерфейс. Также воспользуйтесь встроенной программой для обновления Windows Update Assistant. Его ярлык расположен на «Рабочем столе» либо на системном диске ПК в корневой папке Windows10Upgrade.Запустите файл Windows Update Assistant, чтобы проверить наличие обновлений для системы
- ПК был подвержен вирусной атаке. Записи в реестре могут повреждены и по этой причине. Процесс Antimalware Service Executable может потреблять много «оперативки» и ЦП из-за того, что «Защитник» пытается обнаружить и обезвредить угрозу в фоновом режиме. Помогите ему — запустите расширенное сканирование и подождите, пока стандартный антивирус найдёт и удалит вредоносное ПО. Можете также воспользоваться сторонним лечащим приложением Dr.Web CureIt!, который способен работать одновременно с основной защитной программой.
- В «Защитнике» Windows уже запущена проверка. В этом случае необходимо просто дождаться её окончания.
Если она долго не завершается или же такая загруженность у вас наблюдается постоянно во время работы ПК, а очистка реестра не помогает, отключите процесс Antimalware Service Executable. В «Диспетчере задач» вы не сможете этого сделать, так как «операционка» откажет вам в доступе к этому процессу. Деактивировать вам придётся весь «Защитник Windows» сразу, чтоб отключить рассматриваемый процесс.
В «Диспетчере задач» вы не сможете отключить процесс Antimalware Service Executable
Сама компания Microsoft не рекомендует деактивировать процесс, но всё же это сделать можно
Важное условие для отключения процесса Antimalware Service Executable — предварительная или же последующая срочная установка стороннего антивирусного ПО. Например, вы можете инсталлировать на ПК «Касперский», Avast, ESET NOD32, AVG, Avira или другие
Сторонние вирусы, кстати, потребляют меньше системных ресурсов, чем стандартный «Защитник».
Выберите один из сторонних вирусов и скачайте его на ПК
Если у вас уже ранее был установлен сторонний антивирус, который был сразу переведён в пассивный режим работы, так как главным антивирусом был «Защитник», а два антивируса не могут одновременно качественно работать на одном девайсе, просто активируйте стороннюю программу. Приложение будет работать на компьютере вместо стандартного антивируса. В любом случае ПК нуждается в защите — без антивируса он будет сильно уязвим и даже защитные опции браузеров не помогут.
На ПК должен всегда работать антивирус — встроенный или сторонний
Альтернативный метод решения проблемы — определение периода времени, в течение которого может работать «Защитник Windows» через «Планировщик заданий».
Отключение ASE в Windows 7
Через групповую политику
- Кликнуть курсором по «Пуск» → «Все программы» → «Стандартные» → «Выполнить».
- В командной строке набрать gpedit. msc для вызова редактора групповой политики и кликнуть по «ОК».
- Далее требуется пройти по вкладкам:
- конфигурирование компьютера;
- шаблоны административные;
- компоненты виндовс;
- защитник windows.
Навести курсор на строку «Отключить защитника Windows «Установить режим «Включено» и для сохранения кликнуть по «ОК».
Для вступления в силу новых установок требуется перезагрузка системы.
https://youtube.com/watch?v=cBDUxG1Yi0U
Через реестр
Чтобы войти в редактор реестра, необходимо:
- Одновременно нажать комбинацию из клавиш «Win» и «R».
- Написать команду «regedit «. Нажать на «ОК».
- Выйдет окно «Редактор реестра».
- Проследовать по ветке HKEY_LOCAL_MASHINEPoliciesMicrosoftWindows Defebder. В данной директории для отключения необходимо выбрать параметр 1. Для этого нужно два раза кликнуть по DisableAntiSpyware, а затем по «ОК».
Остановка через центр безопасности
Если возникла необходимость приостановить на некоторое время работу службы ASE, можно перейти непосредственно в настройки брандмауэра.
- В правой нижней части трея вызвать защитника.
- В открывшемся меню перейти по вкладке «Защита от вирусов и угроз».
- Далее перейти по вкладке «Параметры защиты от вирусов и угроз».
- На данной странице выбрать пункт «Защита в реальном времени» и передвинуть ползунок до появления индикации «Отключено».
Отключение процесса Antimalware service executable
Есть несколько способов отключить так называемый исполняемый антивредоносный сервис. В том числе в недрах интернета существуют приложения, которые обещают удалить этот процесс, но скачивать и запускать такие приложения не рекомендуется, так как они могут заразить ваш компьютер вирусом, и устроить вам еще больше проблем. К счастью, выключить процесс вручную не так сложно просто следуйте данной инструкции.
Для начала нужно выключить встроенный в систему защитник от вирусов, который называется «Windows Defender».
Если вы используете Windows 7 или 8:
- Нажмите «Пуск» и найдите «Панель управления».
- В Панели управления в верхнем левом углу выберите «Просмотр: мелкие значки».
- Среди отобразившихся служб найдите «Windows Defender» в русской версии он называется «Защитник Windows» откройте его.
- Выберите раздел «Программы», далее нажмите на «Параметры».
- В списке слева выберите «Администратор».
- Удалите флажок с пункта «Использовать эту программу».
Если у вас Windows 10:
- Откройте «Параметры» в меню «Пуск».
- Выберите вкладку «Обновление и Безопасность»
- В списке слева нажмите «Защитник Windows» и выключите тумблер под функцией «Защита в реальном времени».
Далее отключаем службу Antimalware service executable в «Планировщике задач»:
- Откройте «Панель управления».
- Найдите «Планировщик задач» и запустите его.
- Слева выберите каталог «Библиотека планировщика заданий», далее «Windows» и «Windows Defender».
- В центре окна вы увидите список запланированных заданий. Их может быть несколько.
- С помощью двойного клика откройте настройки задания.
- В открывшимся окне выберите вкладку «Условия».
- Удалите флажки в каждом из пунктов.
- Повторите эту операцию с каждой из задач.
- Перезагрузите компьютер.
- Поздравляю, процесс Anti malware service executable успешно отключен.
Выключение процесса с помощью реестра
Этот способ предназначен для опытных пользователей
Если вы в себе неуверены то не рекомендуется ковыряться в реестре, так как вследствие неосторожности вы можете удалить или неверно отредактировать файлы реестра и нанести серьезный вред вашей системе. Лучше просто воспользуйтесь вышеприведенной инструкцией
Но если вы чувствуйте что справитесь, и хотите узнать больше о функциях вашей операционной системы, тогда используйте этот способ.
- В меню Пуск найдите приложение «Выполнить», также вы можете его открыть, нажав на клавиатуре «Win+R».
- Введите команду «regedit» в строке и нажмите «Enter». Откроется приложение для редактирования реестра.
- Слева выберите каталог «HKEY_LOCAL_MACHINE»
- Далее нажмите «SOFTWARE» ниже «Microsoft» и «Windows Defender».
- На пустом месте справа, правым кликом мыши вызовите контекстное меню и нажмите «Создать».
- Выберите «Параметр DWORD (32 бита)».
- Назовите параметр «DisableAntiSpyware».
- Отройте новый параметр двойным кликом и укажите 1 вместо 0 в поле «Значение».
- Нажмите «Ок».
- Для того чтобы новый параметр начал работать нужно перезагрузить компьютер.
Теперь процесс Anti malware service executable больше не будет загружать системные ресурсы вашего устройства, и компьютер должен перестать тормозить. Вам следует помнить что Anti malware service executable это часть «Защитника Windows», который отвечает за безопасность вашей системы. Его отключение может повлечь за собой заражение ПК, если у вас не установленно другое антивирусное программное обеспечение. Так что, если вы до сих пор не поставили себе антивирус, то самое время им обзавестись.
Как отключить процесс msmpeng.exe в Windows
Данный процесс отвечает за сканирование системы на наличие вирусов в фоновом режиме. Его можно отключить, но этого не рекомендуют делать в Майкрософт. Защитник Windows можно вообще отключить, но при условии, что был установлен другой антивирусный пакет. В противном случае у вас ничего не получится, плюс, вы рискуете подвергнуть компьютер реальной угрозе вирусного заражения.
Также есть вариант установить время активной работы данного процесса на другое время. По умолчанию сканирование системы производится автоматически в ночное время, но если в это время компьютер выключен, то оно может переноситься автоматически на любое время, пока ПК находится во включённом состоянии. Лучше всего просто несколько раз оставить компьютер включённым на ночь, чтобы система провела сканирование.
Категорически не рекомендуется выполнять отключение данного процесса с помощью стороннего ПО, так как есть высокий риск, что эта программа уже заражена вирусом.
Вариант 1: Триггеры планировщика
Время работы процесса msmpeng.exe можно настроить через Библиотеку планировщика. Однако настройки могут быть спустя какое-то время автоматически сброшены до значения по умолчанию. После сброса процесс снова будет работать в штатном режиме и продолжит нагружать систему. Однако данный способ проще в выполнении и отлично подходит для всех пользователей, вне зависимости от используемой операционной системы.
- Для начала нужно открыть «Планировищк задач». Сделать это можно через «Панель управления». Нажмите правой кнопкой мыши по кнопке «Пуска» и выберите из контекстного меню пункт «Панель управления».
- По умолчанию элементы в «Панели управления» разбиты по категориям. Вам нужно установить напротив пункта «Просмотр» вариант «Крупные значки».
- Среди представленных вариантов отыщите и переключитесь в пункт «Администрирование».
- В перечне элементов администрирования найдите и нажмите на «Планировищк заданий».
- Там проследуйте по такому пути:
- В конце этого пути найдите и откройте задачу «Microsoft Antimalware Scheduled Scan».
- Здесь переключитесь во вкладку «Триггеры».
- В центральной части окна кликните два раза левой кнопкой мыши по одному из доступных компонентов.
- В открывшемся окне настроек вы можете задать временные рамки для выполнения сценария. Чтобы данный процесс вас не беспокоил больше никогда, в «Дополнительных параметрах» поставьте галочку напротив «Отложить на (произвольная задержка)» и из выпадающего меню выберите максимально доступное значение или задайте произвольное.
- В разделе «Триггеры» может быть несколько компонентов. С ним тоже нужно проделать аналогичные действия.
Вариант 2: Библиотека планировщика
Этот вариант немного сложнее, но зато позволяет добиться лучшего результата, плюс, настройки не будут слетать спустя определённый промежуток времени. Инструкция для данного способа имеет следующий вид:
- Откройте «Панель управления» тем образом, который был описан в предыдущей инструкции.
- Переключитесь в режим просмотра «Крупные значки» или «Мелкие значки», если по умолчанию у вас стоит «Категория». Там нужно открыть пункт «Администрирование».
- Здесь откройте «Планировищк заданий».
- В нём остановите сценарий Antimalware Service Executable.
- Обычно того, что написано выше достаточно для отключения процесса msmpeng.exe. Дополнительно рекомендуем пройти по следующему пути:
- Откроется специальное окно, где будет представлен список всех файлов, отвечающих за запуск и поведение процесса msmpeng.exe. Вам нужно перейти в свойство любого из файлов, расположенных в этом окне.
- Переключитесь во вкладку «Условия» (может называться «Сервис»). Там уберите галочки со всех представленных пунктов.
- Аналогичную процедуру нужно провести с другими файлами из раздела Windows Defender.
Не забудьте, что отключая данный процесс вы делаете свой компьютер практически беззащитным перед вирусными атаками. Перед тем, как отключить его рекомендуем установить какой-нибудь сторонний антивирус.
Почему процесс Antimalware Service Executable грузит систему
Фоновое антивирусное сканирование в Windows 7, как правило, проходит менее ощутимо. В этой версии системы разные процессы по автоматическому обслуживанию назначены на разное время. В Windows 8.1 и 10, ориентированных прежде всего на пользователей портативных устройств, мелкие служебные задачи сведены в единый процесс Antimalware Service Executable, запускающийся с наивысшим приоритетом использования ресурсов и только тогда, когда устройство питается от электросети, а не от батареи. Цель таких предустановок – провести плановое обслуживание в угоду безопасности и стабильности операционной системы как можно скорее, пока устройство подключено к электросети. А для этого, естественно, необходимо максимально задействовать аппаратные возможности компьютера. Назначенное по умолчанию, как правило, на 2 или 3 часа ночи автоматическое обслуживание не всегда может быть выполнено. Ведь у многих в этом время компьютер выключен. Перенесенные плановые задачи по автоматическому обслуживанию, такие, как Antimalware Service Executable, скапливаются и, соответственно, запускаются при включении компьютера. При этом активно поглощают ресурсы компьютера.
Antimalware Service Executable: что это за процесс
Antimalware Service Executable — это важная служба, которая выполняет ключевую роль в работе встроенного антивируса операционной системы. Этот процесс работает по умолчанию, и своевременно обнаруживает вредоносные программы, коды и файлы, которые могут нанести серьезный вред системе.
Встроенный защитник Виндовс проверяет систему как самостоятельно, так и по запросу пользователя. В любом случае будет задействован процесс Antimalware Service Executable.
Исполняемый физический документ для этого процесса обозначается именем MsMpEng.exe. Он находится в системной папке Windows Defender на том же диске, где установлена операционка.
Суть ASE
Данный элемент входит в антивирусное ядро Виндовс и обеспечивает защиту от троянов и прочих внешних угроз. Запускается процесс службой Defender, которая является встроенным средством безопасности системы. Работает указанный компонент непрерывно в скрытом режиме, периодически отображая уведомления о необходимости сканирования.
Файл msmpeng.exe Antimalware Service Executable, который исполняет защитные функции, находится в программной папке по пути:
Program Files | Windows Defender
Если его удалить, предварительно войдя в систему с правами администратора, это может нарушить антивирусную «оболочку». Ничего страшного не произойдет, в случае использования Вами стороннего защитного софта. Такое действие может потребоваться и при возникновении повышенного потребления ресурсов, когда компьютер начинает жутко тормозить, а в диспетчере задач рассматриваемый процесс Antimalware Service Executable грузит диск Windows 10:
Разработчики из компании Майкрософт не советуют нарушать целостность системы, путем удаления указанного файла, поскольку это может привести к возникновению ошибок в работе «операционки».
Но, как показывает практика, ничего страшного не случится. Вот инструкция по деактивации процесса.