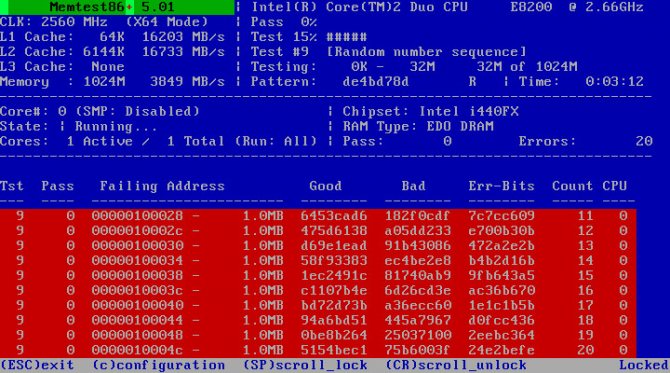Черный экран при загрузке windows
Содержание:
- Ноутбук не загружается, но слышен шум вентиляторов
- Необычные причины
- Вирусы повредили системные файлы Windows
- Переустановка ОС на устройстве
- Компьютер застрял на черном экране? Проверьте БП
- Причина неисправности
- Комплексное восстановление компьютера Windows 7
- Обновление Windows 10: черный экран смерти
- Техническая неисправность
- Какие могут возникнуть сложности
- Черный экран при проблемах подключения
- Использование безопасного режима
- Что делать, если черный экран появился при включении компьютера до загрузки системы?
- Очистка ноутбука от пыли и мусора
- Почему при включении компьютера появляется черный экран
- Проверка исправности батареи и зарядного блока
- Проверка работоспособности экрана
- Системные требования
- Черный экран при загрузке Windows 10
Ноутбук не загружается, но слышен шум вентиляторов
Иногда ноутбук не включается из-за нерабочего экрана, хотя само устройство загружается. Возможно, просто не горит подсветка. Для включения можно использовать «горячие» клавиши. Их обычное сочетание – кнопка Fn, нажимаемая одновременно с F2, F4, F5 и др. в зависимости от модели и производителя лэптопа.
Иногда не подает надежд и сам монитор, также вместо изображения на экран могут выводиться всевозможные артефакты.
Чтобы проверить, действительно ли неисправен только он, ноутбук следует подключить к внешнему монитору.
Порядок подключения внешнего монитора
Для этого дополнительно потребуется кабель, он должен соответствовать интерфейсам на внешнем мониторе и ноутбуке. Обычно на новых устройствах больше совсем не присутствует устаревший VGA-интерфейс, зато имеется современный HDMI.
Могу порекомендовать дальше следующий порядок их подключения:
- соедините кабелем ноутбук и монитор;
- подключите девайсы к электросети;
- включаться должен сначала монитор, затем – ноутбук.
Если на монитор нормально не загружается изображение, настройте на лэптопе режим его передачи, для чего одновременно нажмите Fn и одну из функциональных клавиш F1…F12 в зависимости от производителя. На ней обычно схематически изображен монитор и ноутбук. Эта кнопка отвечает за вывод изображения – на ноутбук, на монитор или подает его на оба устройства.
Проблемы с видеокартой
Если на внешнем устройстве признаков жизни ноутбука обнаружить не удалось, но все индикаторы горят, частая причина поломки – дискретная видеокарта. Из-за частого запуска «тяжелых» приложений, игр, плохой работы системы охлаждения и сильной запыленности устройства видеокарты перегреваются и быстро выходит из строя.
Исправить проблему можно либо заменив сгоревший модуль, либо просто его отключив. Если он выключился, то нормально работать станет уже встроенная графика, но серьезные игры на ноутбуке уже не пойдут. Переключение можно осуществить в BIOS, выставив для сгоревшей карты параметр Disable. Помимо описанных неисправностей устройство часто не грузится из-за неработоспособности процессора или системной платы.
Неверные настройки BIOS
Другой случай – загорается картинка заставки, на дисплее может отображаться информация о ноутбуке, но далее он показывает сообщение об ошибке, динамик начинает пищать или вообще ничего в итоге не происходит, система не загружается. Основная причина таких проблем – неверные настройки BIOS. Нужно просто сбросить их по умолчанию. Для этого:
- Зайдите в BIOS, нажав сразу после включения питания несколько раз подряд кнопку Del (для версии Award), F2 или F10 (для AMI), иногда для входа в БИОС используются клавиши F1, F3, F10 или F12.
- Найдите строчку Load BIOS Defaults или что-то похожее (в разных версиях BIOS название может отличаться).
- Выйдите из БИОС, сохранив измененные настройки.
Если система опять не запускается, следует обратить внимание на другие модули ноутбука – их неисправность может вызвать ту же проблему
Другие неисправности, не позволяющие ноутбуку загрузиться
Когда имеются проблемы с тем, что перестал работать жесткий диск, их также можно по некоторым признакам диагностировать. Для этого достаточно просто прислушаться к жизни HDD – двигатель слишком долго может раскручивать диск в безуспешных попытках считывания информации, головки также могут долгое время циклично потрескивать. После этого он вообще «виснет».
Когда при загрузке высвечивается сообщение «Error loading operating system» или что-то подобное, то проблема может также быть вызвана аппаратным или программным сбоем жесткого диска. Однако обычно причина невозможности загрузки в этом случае – забытая в USB-разъеме флешка или оптический диск в приводе.
Бесконечная цикличная перезагрузка ноутбука еще до загрузки ОС случается из-за проблем с материнской платой. Конкретно это может быть перегрев южного моста или короткое замыкание. Их источником часто служит пробой по USB. Плохая работа блока питания может вызывать проблему быстрого выключения лэптопа сразу после начала загрузки – он гаснет из-за того, что аккумулятор просто перестал заряжаться.
Необычные причины
Технические причины или сбой программного обеспечения не всегда являются причиной отсутствия изображения при запуске компьютера. Часто простая невнимательность становится главной проблемой. При этом люди сразу стараются найти сложные неполадки и решить их собственными силами. Ремонт в таком случае приводит уже к серьезным нарушениям в работе монитора или всего компьютера в целом. Лучше заранее убедиться и проверить самые необычные причины, которые могут привести к черному экрану.
- Проверьте настройки яркости экрана, которые могут быть понижены до минимального значения.
- Почистите системный блок от пыли и поставьте его вдали от металлических предметов, которые могут быть причиной замыкания из-за статического тока.
- Работа кулера — это важная часть благоприятной работы компьютера. Из-за скопления пыли кулер просто перестает работать, что приводит к перегреву блока питания, процессора или видеокарты. Замыкание любой из этих частей приводит к отсутствию изображения при запуске.
Неполадку с изображением легко решить, если прибавить яркость экрана, проверить корпус и соединения на наличие повреждений или заменить неисправный кулер, что и приводило к перегреву.
Устранить проблему нужно аккуратно следуя инструкции, ведь любую даже мелкую поломку в итоге легко усугубить. Не стоит сразу пугаться «черного экрана», стучать по столу, монитору или системному блоку. Такие способы помогают только в фильмах.
Методичная проверка всех важных элементов, которые отвечают за работоспособность компьютера, принесут свои плоды. Даже если не удастся восстановить изображение, это точно укажет что монитор, видеокарта или другие элементы вышли из строя и требуют замены или ремонта. Все вышеописанные методы подходят людям, которые обладают хотя бы минимальными знаниями в конструкции техники. В ином случае разбирать системный блок, переставлять кабели и надеяться на работу компьютера не рекомендуется.
Вирусы повредили системные файлы Windows
Многие компьютерные вирусы способны удалить или повредить важные системные файлы. В результате, после загрузки ОС Windows появляется черный экран, хотя курсор при этом может отображаться и реагировать на ваши движения. Не всегда удаление вирусов помогает решить проблему, но попытаться можно.
Как проверить жесткий диск на вирусы, если Windows не загружается? Нужен рабочий компьютер, к которому можно присоединить жесткий диск. Загрузившись под Windows, установите бесплатный антивирус Dr Web CureIt. Утилита CureIt содержит актуальные вирусные базы.
Видео инструкция:
Выберите жесткий диск для сканирования и запустите сканер.
Если после обнаружения вирусов черный экран при загрузке Windows появляется все равно, значит, нужно искать другие причины.
Переустановка ОС на устройстве
После того, как вы убедились, что ноут заряжается, а безопасный режим загрузки не помогает избавиться от проблемы, стоит обратить внимание на исправность операционной системы — возможно, она работает некорректно и её придется переустановить. Первым симптомом неполадки является частичный запуск (когда на экране появляется логотип фирмы-производителя, после — приветствие, а затем изображение снова исчезает, и устройство не реагирует на манипуляции)
Иногда лэптоп предлагает выбрать режим загрузки операционной системы, а потом операция повторяется по кругу, но загрузка так и не завершается.
Вывод в данной ситуации прост: аппаратные/механические поломки отсутствуют, так как ноутбук спокойно запускается и даже пытается загрузить ОС. Скорее всего, неприятность кроется в проблемах работы операционной системы. Выход — переустановить ОС. Всё, что понадобится — загрузочный диск или другой электронный носитель с Windows. Имея хотя бы минимальный опыт обращения с компьютером, пользователь может самостоятельно возобновить запуск своего гаджета, следуя интуитивно понятным действиям.
Компьютер застрял на черном экране? Проверьте БП
Неисправный блок питания (PSU) может привести к зависанию вашего компьютера с черным экраном.
Проблемы с БП могут быть трудно диагностируемыми, и вы будете часто приходить к ним просто через процесс устранения. Если вы проверили другое оборудование, и ни один из компонентов не перегрелся, вероятно, причиной является источник питания.
В некоторых случаях блок питания может даже не быть виноват. Обновление до энергоемких новых видеокарт или процессоров может повлиять на источник питания. Короче говоря, ваш компьютер не получает достаточно энергии.
Вы можете знать наверняка, только заменив блок питания. Поскольку это последнее средство, сначала поработайте над другими решениями.
Черный экран смерти обычно вызван программным сбоями (или обновлением Windows), но обычно его можно воспроизвести и исправить.
Черные экраны, которые кажутся случайными, обычно являются результатом более серьезной аппаратной проблемы. Это потребует ремонта или замены компонентов. В любом случае, решение почти всегда есть.
Причина неисправности
Причину неисправности, приводящей к тому, что экран после включения компьютера остается черным, следует искать в мониторе или системном блоке ПК. Печальным в диагностике компьютера в такой ситуации является то, что заплатить за замену или ремонт поломавшейся детали может прийтись достаточно много. Кроме того, процедуру диагностики предпочтительнее всего доверить специалистам, так как даже малейшие допущенные при этом ошибки могут стать причиной выхода из строя еще большего количества комплектующих.
Рассмотрим далее более конкретизировано основные причины возникновения черного экрана во время нажатия кнопки запуска ПК. Причем их перечень составлен с учетом того, что диагностика может быть проведена пользователем самостоятельно дома, без обращения в сервисный центр.
Монитор
Проверить состояние монитора можно посредством следующей последовательности действий:
- отключите от электрической сети системный блок;
- нажмите кнопку старта ПК на мониторе;
- отсоедините провод, соединяющий монитор с системным блоком;
- включите монитор кнопкой питания.
Если после этого на мониторе загорится индикатор напряжения, а на экране всплывет окно приветствия или табличка диагностики монитора (к примеру, появиться надпись «NO SIGNAL»), то, скорее всего, монитор исправный и проблема не в нем.
Но чтобы быть на 100% уверенным в исправности монитора, лучше всего подключить его к другому ПК или ноутбуку через разъем для внешнего монитора.
USB разъемы
Проведите внимательный осмотр состояние всех USB портов на компьютере, удлинителей USB и USB устройств (мышки, флешки, веб-камеры и т.д.). На них не должно быть механических повреждений. Все контакты должны быть не сломаны и исправны. Все подключаемые к компьютеру USB устройства не должны быть перегнутыми или тем более оборванными.
Если вдруг клавиатура была залита жидкостью, ее необходимо сразу же отключить от системного блока
Внимательно нужно осмотреть разъемы для флешки, причем не меньшее внимание нужно уделить осмотру и самого накопителя, и ни в коем случае не использовать подобные устройство с даже малейшими механическими дефектами или ощутимым запахом гари
Диагностика этих деталей ПК, если на большее не имеется соответствующих знаний, носит чисто визуальный характер, и если по ее окончании не было обнаружено никаких дефектов, вскрывать системный блок для дальнейшей проверки разъёмов не рекомендуется. Лучше доверить это специалистам.
Пыль
Очищать ПК от нее постоянно и регулярно, так как пыль является самым злейшим врагом всей электронной техники. При проведении процедуры чистки рекомендуется воспользоваться пылесосом с функцией «выдувания», так как при обычном засасывании устройством пыли могут повредиться платы. Хотя, впрочем, также смогут помочь в подобных ситуациях и фен или компрессором, или даже мощный насос для матрасов. Помните, что пыль в ПК всегда есть, даже если ее и не заметно.
Проводить такой «клиринг» рекомендуется на открытом пространстве (лестничной площадке или балконе) с использованием защитной маски и очков.
Механические повреждения
В данном случае могут встретиться довольно разные случаи:
- системный блок был залит какой-либо жидкостью;
- внутрь системного блока в ходе ремонта дома попадали капли известки или обойного клея;
- домашние животные перегрызли провода или нарушили разъёмы;
- внутрь корпуса попали гайки, монеты или иные металлические вещи небольших размеров, которые стали причиной короткого замыкания и др.
Все это требует внимательного осмотра и что делать, если не включается компьютер по прежнему, но были обнаружены нагары или сажа? Немедленно нужно обратиться к специалисту, а устройство ни в коем случае не включать.
Выше приведенные способы диагностики ПК носят чисто рекомендательный характер, и если имеется возможность, нужно сразу, без каких-либо действий обратиться к опытному специалисту.
Комплексное восстановление компьютера Windows 7
Если у вас нет ранее созданной точки восстановления или предыдущие варианты не подошли, то необходимо следовать иной инструкции. Она подойдет даже в том случае, если системные файлы слишком повреждены, и операционная оболочка не загружается даже в Безопасном режиме. Если появился на вашей Windows 7 черный экран и точек для восстановления нет, сделайте так:
- Во время загрузки системы нажмите F8, выберите из списка вариант «Устранение неполадок». Нажмите Enter, чтобы загрузить утилиту.
- Перед вами появится список доступных инструментов, из которых нужно выбрать вариант «Командная строка».
- На экране возникнет окно Командной строки. В нем необходимо ввести команду regedit, чтобы загрузить интерфейс Редактора реестра. После ввода нажмите Enter.
- Особенность запущенного редактора в том, что записи в нем относятся к среде восстановления. Поэтому сначала необходимо выбрать . Затем щелкните по кнопке «Файл» и выберите команду «Загрузить куст».
- В адресную строку введите или последовательно перейдите в папки Windows, system 32, config. В открывшейся папке найдите файл и щелкните по кнопке «Открыть».
- Перед вами откроется окно загрузки куста раздела. Введите в нем любое название из пары латинских букв и 2-3 цифр. Нажмите на кнопку «Ок».
- В папке появится раздел, озаглавленный введенными вами символами. Откройте его.
- Выберите папку Setup и в правой части окна найдите параметр . Щелкните по нему и в открывшемся окне введите . Нажмите на кнопку «Ок».
- Теперь в правой части окна редактора реестра щелкните по параметру . В окне для внесения изменений введите «2» и нажмите на кнопку «Ок».
- Вернитесь к редактору реестра и выделите загруженный вами раздел. Теперь вам необходимо щелкнуть в верхней панели по кнопке «Файл» и выбрать вариант «Выгрузить куст». Перед вами появится окно, в котором нужно подтвердить свои действия.
- Закройте при помощи крестиков окно Редактора реестра и Командную строку. Перед вами появится окно Мастера восстановления и нажать на кнопку «Перезагрузка».
- Система перезапустится и перед вами снова появится окно Командной строки. В нее необходимо вписать команду , подтвердить ее кнопкой Enter.
- Этой командой вы запустите сканирование файлов системы. Собственными силами будет проведено сканирование их на целостность, если файлы будут повреждены, то автоматически произойдет их восстановление.
- После завершения процедуры не торопитесь выключать Командную строку, а введите в окне команду , подтвердите ее кнопкой Enter.
- После этой команды произойдет перезапуск системы, после чего она запуститься в обычном режиме.
Обновление Windows 10: черный экран смерти
В системах Windows 10 черный экран смерти может быть вызван незавершенным обновлением Windows.
Обычно происходит то, что система перезагружается как часть процесса обновления, и вы получаете экран входа в систему. Однако после ввода пароля Windows 10 зависает с черным экраном после входа в систему.
Мышь отзывчива; Вы можете увидеть некоторые значки на рабочем столе; нет панели задач. Короче говоря, Windows 10 застрял с черным экраном.
Чтобы решить эту проблему, просто нажмите и удерживайте кнопку питания на ПК или ноутбуке, чтобы выключить компьютер. Холодный запуск должен привести к правильной загрузке системы.
Техническая неисправность
Если при включении игры вы видите черный экран, при этом сама игрушка не запускается, причина может быть в перегреве видеокарты, либо перегреве северного или южного моста на материнской плате.
В таком случае следует разобрать компьютер или ноутбук и тщательно почистить его от пыли, не забудьте разобрать и систему охлаждения для замены термопасты
Процедуру очистки выполняйте осторожно, потому что даже малейшие повреждения материнской платы или комплектующих могут привести их в нерабочее состояние
После завершения процесса очистки, проверьте, гаснет ли экран компьютера во время игры, проблема должна быть решена.
Какие могут возникнуть сложности
Чаще всего подключить Леново к Интернету не получается по двум причинам – отключенный модуль вай-фай или отсутствие драйверов. Если и при исправлении этих проблем подключить устройство не удалось, необходимо обратиться в сервисный центр, возможно, ноутбук Lenovo неисправен и требует ремонта.
Включение вай-фай модуля
Необходимо перейти в «Панель управления».
В операционной системе Windows 7 нужно щелкнуть левой кнопкой мыши по кнопке «Пуск» (она находится в левом нижнем углу экрана), в Windows 8 и 10 – правой, а затем в открывшемся меню выбрать раздел «Панель управления».
Панель управления для всех видов операционных систем практически не имеет различий, а необходимый пункт в разных версиях не отличается вовсе.
Открыть раздел «Сеть и Интернет», далее – «Центр управления сетями и общим доступом» и выбрать «Изменение параметров адаптера».
Здесь представлены все варианты, которыми можно подключить устройство Lenovo к Интернету
Надо обратить внимание на пункт «Беспроводная сеть». Если пиктограмма и деления, обозначающие уровень сигнала, имеют серый цвет, значит, адаптер отключен
Для его включения необходимо щелкнуть по значку беспроводного соединения правой клавишей мышки и выбрать пункт «Включить».
Если пиктограмма «Беспроводное соединение» стала цветной, включить модуль вай-фай удалось. Можно подключать Интернет.
Отсутствие драйверов
Может случиться и так, что в окне «Центра управления сетями и общим доступом» вообще не отобразится значка беспроводного подключения. Это означает, что на ноутбуке Lenovo для модуля вай-фай не установлено программное обеспечения, либо он по какой-то причине неисправен. В последнем случае придется обращаться в сервисный центр, но установить необходимое программное обеспечение удастся своими силами.
Но этот способ хорош, если ноутбук может подключиться к Интернету и без работающего вай-фая, к примеру, через локальную сеть. В противном же случае придется скачать драйвера самостоятельно с любого другого компьютера или ноутбука, имеющего выход в Интернет.
http://support.lenovo.com/ — на сайте производителя вы найдете драйвера для необходимой модели ноутбука Леново. Сложности это не представит – сайт запросит конкретную марку Lenovo и выведет на страницу все варианты для нее. Из полученного списка следует выбрать тот, в котором будут присутствовать слова Wireless или Wi-Fi. Левой клавишей мыши щелкнуть по кнопке «Скачать», перейти в папку «Загрузки» и двойным щелчком мыши запустить установку.
После успешной установки драйверов появится уже включенный значок беспроводного адаптера, и можно пробовать подключать Интернет.
Вот основные причины, по которым Леново может иметь проблемы с выходом в Интернет. Если приведенные пути их решения не помогли, и вай-фай включить не удалось, проблема гораздо серьезней, и в этом случае требуется помощь технического специалиста.
Черный экран при проблемах подключения
Когда вы сталкиваетесь с черным экраном, тому может быть много причин, в том числе проблемы с оборудованием, программным обеспечением или их сочетание.
В приведенных ниже инструкциях вы найдёте шаги по устранению неполадок, которые помогут вам решить эту проблему.
Проверка проблем с подключением
Если на вашем устройстве появляется черный экран ещё до того, как вы сможете войти в свою учетную запись, это может быть проблемой соединения между дисплеем и вашим компьютером.
В этой ситуации повторно проверьте подключение и убедитесь, что оба конца сигнального кабеля подключены правильно, монитор получает питание и использует правильный вход. (Вы можете проверить веб-сайт поддержки производителя для получения более подробной информации.)
Если у вас есть несколько видеовыходов, попробуйте переключить соединение на другой порт. Часто обновление драйвера может включать изменения, которые – по неизвестным причинам – могут отправлять видеосигнал на неправильный порт (DisplayPort, HDMI, DVI, Thunderbolt, VGA).
Кроме того, если вы работаете с системой, которая включает в себя дискретную и интегрированную видеокарту, вы можете переключиться на встроенный видеопроцессор, чтобы убедиться, что проблема связана с дискретной картой.
Ещё один шаг по устранению неполадок, который вы можете попробовать, включает подключение монитора к другому компьютеру, чтобы увидеть, не имеете ли вы дело с неисправным дисплеем.
Обнаружение дисплея
Во многих случаях вы увидите черный экран на вашем устройстве, потому что Windows 10 потеряла связь с дисплеем. Когда это происходит, вы можете использовать сочетание клавиш Win + Ctrl + Shift + B, которое перезапускает видеодрайвер и обновляет соединение с монитором.
На планшетах (таких как Surface Pro или Surface Go) вы можете перезагрузить экран, нажав кнопки увеличения и уменьшения громкости одновременно три раза.
Кроме того, вы можете использовать сочетание клавиш Win + P для вызова меню «Проецировать», затем нажать клавишу P и клавишу Enter, чтобы переключаться между различными режимами отображения, и проверить, исчезнет ли черный экран. Повторите шаги четыре раза, чтобы прокрутить все настройки.
Отключение ненужных устройств
Периферийные устройства, подключенные к вашему компьютеру, могут быть причиной появления черного рабочего стола или черного экрана с вращающимися точками во время запуска.
Если вы столкнулись с чем-то похожим, отключите все периферийные устройства (например, принтеры, камеры, съемные диски, Bluetooth и другие USB-устройства) от компьютера.
Запустите компьютер ещё раз, и если всё работает нормально, у вас проблема с одним из ваших периферийных устройств. Вы можете узнать, какое из них вызывает проблему, подключая по одному периферийному устройству за раз, пока не наткнётесь на то, которое вызывает конфликт.
Как только вы узнаете устройство, вызывающее проблему, отключите его, перезагрузите компьютер, а затем выполните поиск в Интернете, чтобы выяснить, есть ли исправление, или обратитесь к производителю вашего устройства за помощью.
Использование безопасного режима
Обнаружив чёрный экран ноутбука при попытке включить или вывести устройство из спящего состояния, стоит прибегнуть к использованию безопасного режима. Выход актуален, если при попытках подвигать мышкой на чёрном экране отображается белый курсор.
Следуйте инструкции:
- Попробуйте еще раз перезапустить ноутбук с помощью кнопки включения; интересующий вас интервал — после инициации BIOS, но перед тем, как загрузится ОС.
- Как только компьютер запустится, нажмите на кнопку клавиатуры F8.
- На экране появятся несколько возможных вариантов загрузки, нужный вам — безопасный.
- В итоге система Windows должна загрузиться, единственный нюанс — скорее всего, включится непривычный для вас экран без некоторых программ/возможностей.
Всё, что осталось сделать для достижения успешного результата — устранить причину поломки. Возможно, вам придется откатить ОС назад до предыдущей версии (до последних обновлений).
Что делать, если черный экран появился при включении компьютера до загрузки системы?
Случается, что после включения на дисплее не видно даже курсора на фоне черного экрана, но звук есть. Такое может указывать на проблемы с монитором.
Решаем проблемы с монитором
Владельцам стационарных ПК требуется удостовериться в наличии электропитания монитора. Проверить нажата ли клавиша «Вкл./Откл.» на мониторе и исправность кабеля и контактов подачи электричества.
Владельцы ноутбуков неумышленно переводят свои мобильные ПК в режим функционирования с внешним дисплеем. Лэптопы имеют горячие кнопки для включения встроенного дисплея и управления подключаемым монитором.
После нажатия на них всплывает специальное меню.
Исключив вероятность неработающего монитора вышеприведенными рекомендациями, требуется проверить корректность настроек частоты обновления на видеоадаптере. Некоторые дисплеи функционируют на частотах более 100 Hz, но многие мониторы способны работать лишь на 50-60 Hz. Таким образом, после замены монитора пользователь иногда любуется лишь подобием всемирно известного шедевра от художника К.С. Малевича.
Рекомендуется выполнить следующие действия:
- Отключить компьютер и вновь подключить к ПК старый дисплей;
- Открыть свойства экрана и выставить самое меньшее значение разрешения и частоту 50-60 Hz;
- Снова выключить ПК и соединить с новым дисплеем;
- Настроить разрешение и частоту, соответствующие характеристикам нового оборудования.
Проверяем контакты и микросхемы (платы)
Отошедший контакт, тоже может приобщить пользователя к искусству великого К.С. Малевича, поэтому если человек предпочитает наслаждаться оригиналом произведения, а не его жалким цифровым подобием, то потребуется не поленившись выключить ПК и сделать полную ревизию разъемов «VGA» и целостность соединяющего кабеля.
Некоторые платы оснащаются 2-мя выходами.
Также монитор может подключаться, кроме как к выходу внешней видеокарты еще и к интегрированному в материнку видеоадаптеру.
Проверка жесткого диска
При большом количестве битых секторов на жестком диске нередко возникают ошибки при запуске ПК. Рекомендуется, сначала, перезапустить ПК. Эта простая процедура часто временно избавляет от проблемы. Чтобы избавиться от нее на более долгий срок требуется произвести анализ посредством специального приложения «Victoria».
Очистка ноутбука от пыли и мусора
Нередко причиной неприятностей с запуском лэптопа является обычная пыль — микрочастицы забиваются внутрь устройства, мешая системе охлаждения выполнять свою работу
Очень важно следить за чистотой, поскольку из-за пыли ноутбук может даже сгореть
Прислушайтесь, с каким звуком запускается ваш гаджет. Если электроника работает тихо и без звуковых перепадов — все в порядке. Слышите сильный шум, а устройство как бы захлёбывается, периодически перегреваясь? Немедленно освободите все отверстия от пыли, а если ничего не меняется — отнесите лэптоп в сервисный центр для более глубокой чистки.
Почему при включении компьютера появляется черный экран
Причин тому, что при включении компьютера отображается черный экран или сообщение об ошибке, может быть несколько, как аппаратных, так и программных. Чаще всего, такая проблема возникает после аварийного выключения компьютера, то есть, путем прекращения подачи электричества на его компоненты, например, при неожиданном отключении электроэнергии в помещении. Подобное воздействие может привести, как к сбоям в программном обеспечении, так и к выходу из строя компонентов компьютера.
Естественно, это не единственная причина, которая приводит к подобному «поведению» компьютера. Заражение вирусом, механическое отключение элементов от материнской платы, неудачное обновление Windows – эти и другие причины могут привести к тому, что при включении компьютера появляется черный экран или другие симптомы препятствуют его загрузке.
Проверка исправности батареи и зарядного блока
Прежде чем бросаться в борьбу с поломками лэптопа, удостоверьтесь, что причина неприятности — не банально севшая батарея или выход из строя зарядного устройства. Для этого необходимо подключить ноутбук к сети и немного подождать, пока электроника запустится. Возможно, вы просто забыли зарядить гаджет.
Обратите внимание на индикаторы активности и зарядки: как правило, они обозначены маленькими лампочками на боковой стороне компьютера или чуть выше клавиатуры. При активации электроники датчики подсветятся, а значит, сам ноут исправен
Экран по-прежнему чёрный? Проблема кроется не в батарее, необходимо продолжить искать причину поломки.
Если индикаторы остаются тёмными, стоит попробовать воспользоваться другим зарядным устройством — возможно, повреждены блок или провод, поэтому не заряжается аккумулятор. Запасное приспособление избавит вас от неприятностей.
Проверка работоспособности экрана
Если ни один из перечисленных методов не работает, проверьте — возможно, проблема кроется в самом экране. Для этого нужно подключить к ноутбуку монитор от персонального компьютера или телевизор (опция поддерживается почти всеми новыми моделями).
Вам понадобится найти выход HDMI или VGA на вашем устройстве и подключиться к отдельному экрану с помощью соответствующего шнура (продаётся в любом магазине электроники). Если в результате вы увидите на мониторе или телевизоре рабочий стол ноутбука, проблема кроется в поломке шлейфа или отказе системы подсветки. Принудительный «переход» изображения на другой монитор можно произвести с помощью клавиши F6.
Системные требования
Перед установкой любой игрушки, проверьте, а подходит ли она под технические характеристики компьютера
Ниже я опишу параметры, на которые необходимо обращать внимание, зачастую они пишутся в описании игрушки
- Версия операционной системы.
- Характеристики видеокарты (часто пишется модель карты и объем видеопамяти).
- Поколение и частота процессора, например (Core I5 – поколение, 2.4Ггц – тактовая частота).
- Оперативная память (ОЗУ), объемом например (4 Gb).
- Требуемое место на жестком диске.
Примерно так это выглядит в описании:
Убедитесь, что ваш компьютер или ноутбук соответствует всем требующим характеристикам и только после этого, начинайте процесс установки.
Черный экран при загрузке Windows 10
Факторов, из-за чего он возник, бывает несколько:
- Возможно, отсоединился какой-то ключевой узел в железе компьютера;
- Вы выбрали не тот дисплей по умолчанию, если у вас ноутбук (или компьютер с 2 мониторами);
- Установили не те драйвера;
- Неправильно обновился Виндовс;
- Компьютеру не даёт загрузиться неправильно настроенная антивирусная программа;
- Вы повредили элемент exe, и система неправильно запускается;
- Какие-то из программ конфликтуют.
Нужно посмотреть, что из перечисленного больше подходит под ваш вариант и выбрать то, или иное решение. Когда подобный экран возникает, как только вы включили компьютер и на дисплее отсутствуют надписи BIOS, или отсутствует заставка Виндовс, то суть проблемы не в ОС. Нужно проверить основные элементы системного блока.
Если же данный дисплей возник после БИОС, перед загрузкой Виндовс, то скорее всего, ошибка находится в загрузчике ОС или в ЖД. Если на этом экране возникло меню, где представлены различные варианты, то желательно просто загрузить Виндовс или его удачную загрузку.
Очень часто, в подобной ситуации на черном экране возникает оповещение, где указан код про данную ошибку. В этом случае нужно взять смартфон (или другой ПК) и погуглить в сети всё, что известно про эту ошибку.
В данной статье мы разберём случай, когда ОС произвела загрузку, но рабочий стол не появился, а мы видим «Черный экран», где нет оповещений или других подсказок. Но курсор на экране находится (можно допустить, что его также нет).
Стоит обратить внимание, что по большей части подобных случаев, есть возможность запустить компьютер, применив «Безопасный режим» и вызвав «Диспетчер задач». Также, можно ввести различные команды