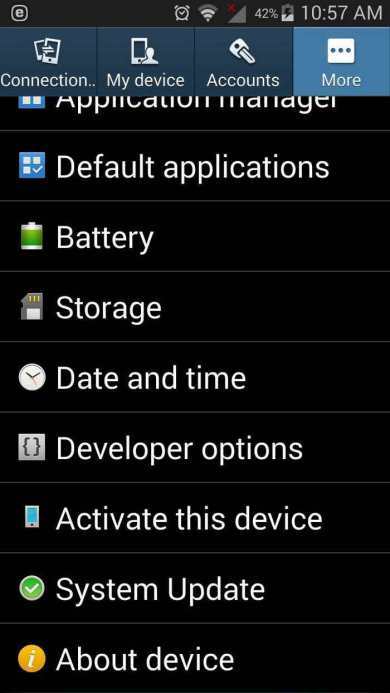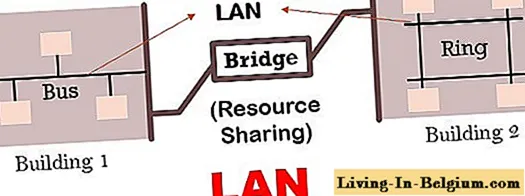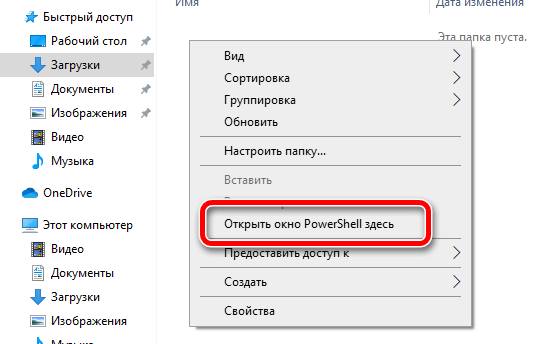В чем разница между uefi и legacy?
Содержание:
- UEFI в режиме совместимости
- Каким образом исправить проблему активацией режима BIOS «UEFI»
- Сброс параметров, обновление и перепрошивка BIOS/UEFI
- Поддержка CSM — включать или нет?
- Поддержка CSM в биосе — что это такое?
- Как настроить БИОС/UEFI для оптимизации работы процессора и ОЗУ
- Разница между UEFI и BIOS
- Как выбрать CMS
- Boot List Option
- Поддержка CSM — включать или нет?
- Руководства по отключению
- Launch CSM в BIOS не активен
- Немного про UEFI и Secure Boot / Хабр
- Итог
UEFI в режиме совместимости
Замена Legacy BIOS на расширяемый интерфейс фирменного программного обеспечения, больше известный как UEFI, произошла быстро и безболезненно. В этом нет ничего удивительного – несколько секунд старта компьютера или ноутбука – капля в море времени, которое пользователи тратят на работу с приложениями в операционных системах. О старте будут говорить только в том случае, если он не состоялся.
Давайте рассмотрим технологии, которые стоят на страже спокойствия пользователей: что обеспечивает совместимость UEFI в условиях замены устаревших концепций более новыми?
Технология совместимости
С появлением UEFI программный код Option ROM (или другими словами BIOS периферийных устройств) становится таким же артефактом, как и Legacy BIOS. Так, на смену VGA BIOS приходит Graphics Output Protocol (GOP), а встроенный BIOS других контроллеров заменяется аналогичными решениями из мира UEFI. Но, в отличие от системного BIOS, низкоуровневое программное обеспечение периферии не подвластно производителям вычислительных платформ. Это значит, что необходимо обеспечить совместимость UEFI-систем с устаревшим оборудованием.
На решение этой задачи нацелена технология Compatibility Support Module (CSM). Компатибильность здесь ключевое понятие. Как IT-индустрия приходила к пониманию этого процесса? Рассмотрим состав Aptio Setup Utility трехлетней давности. Версия v2.00 еще не отражает в полной мере все подробности совместимости, где за строкой меню EFI Optimized Boot скрывается работа именно CSM-модулей.
Рис 1. Скриншот меню Aptio Setup Utility v2.00.1201на системной плате Intel S1200BT
Обратите внимание, что параметр Use Legacy Video for EFI OS недоступен для редактирования, в отличие от соседних пунктов меню Boot Option Retry и USB Boot Priority. В отсутствие GOP-совместимых видеоадаптеров на серверной платформе Intel S1200BT по умолчанию используется VGA BIOS, обслуживающий бортовое видео на дискретном чипе
Хотя такое аппаратное решение и не препятствует использованию программного кода, написанного по правилам Graphics Output протокола.
Запуск оболочки UEFI Shell в перечне доступных опций выглядит тенденцией, на годы опередившей время. К сожалению, по неизвестным до сих пор причинам именно эта функциональность остается невостребованной производителями компьютерной техники.
Рис 2. Скриншот меню Aptio Setup Utility v2.00.1201на системной плате ASUS Z87-K
Новая версия Aptio v2.10, установленная на системной плате ASUS Z87-K, дает более полное представление о функциональности Compatibility Support Module. Активация опции меню Launch CSM приводит к появлению четырех дополнительных параметров, каждый из которых балансирует между новаторством UEFI и совместимостью с Option ROM.
Последний писк
Наиболее полный подход к управлению совместимостью демонстрирует American Megatrends, разработчик низкоуровневого программного обеспечения, в Aptio v2.15 (датирование прошлым годом добавляет драйва :). Эта версия Setup Utility была обнаружена на серверной плате Tyan S7052 (снимок анбоксинга в заголовке статьи).
Рис 4. Boot-меню в Aptio Setup Utilityна серверной платформе S7052GM3NR
Логика управления периферийными устройствами отражает все аспекты использования CSM-технологии: для видео адаптеров выделено отдельное меню, сетевые Boot ROM и OpROM систем хранения данных — на своих местах. Все прочие PCI-устройства вынесены в отдельное меню, а фильтр загрузочных опций, регулирующий порядок старта операционных систем, располагается на самом видном месте.
Даже после замены старого доброго BIOS новомодным интерфейсом UEFI старт операционной системы по-прежнему сопровождается звуковым сигналом. Таким себе последним писком низкоуровневого ПО. Что ж, традиция есть традиция.
Каким образом исправить проблему активацией режима BIOS «UEFI»
Проще всего устранить конфликт накопителя и БИОС, а вместе с тем и возникшую в результате него ошибку с текстом «Error legacy boot of uefi media» путём переключения в микропрограмме режима загрузки компьютера с «Legacy» на «UEFI».
Войти в BIOS можно разными способами, при этом версия ОС не имеет значения, клавиши для входа или их комбинации могут отличаться в зависимости от производителя материнской платы. О нужных сочетаниях клавиш способна проинформировать фирменная заставка при загрузке девайса, часто это F2, F12 или Delete.
СОВЕТ. Установив в BIOS режим «UEFI» вместо «Legacy» на время подключения загрузочной флешки, мы исключим конфликт и устраним сбой. После выполнения процедуры установки с использованием накопителя можно вернуть значение параметра обратно.
Рассмотрим, как включить «UEFI Boot» или «Legacy Boot»:
- идём в BIOS, нажав при загрузке нужную клавишу;
- переходим на вкладку «Boot» (может также называться «Boot Option»);
- находим здесь параметр «UEFI/BIOS Boot Mode» (в некоторых интерфейсах функция называется «Boot List Option»);
- задаём опции режим «UEFI» вместоLegacy» в настройках загрузчика и сохраняем изменения, нажав F10;
- перезагружаемся и снова пробуем запуститься с флешки.
Обычно выполненные манипуляции решают проблему, и «Error legacy boot of uefi media» при инсталляции ОС с USB-накопителя больше не появляется.
Переформатирование флеш-накопителя с FAT 32 в NTFS (MBR)
Альтернативный метод решения предполагает действия по переформатированию флешки в файловой системе NTFS со схемой раздела MBR. Для этой цели нам будет полезна простая в управлении программка «Rufus», но можно воспользоваться и аналогичным софтом. Для разрешения конфликта флешки и BIOS в настройках утилиты нужно указать схему разделов «MBR» и файловую систему NTFS, после чего отформатировать накопитель с заданными параметрами.
Использование командной строки для устранения ошибки «Error legacy boot…»
Ещё один вариант устранения проблемы заключается в применении командной строки, когда ОС загружается с флешки. Загрузочный диск или флешка с образом Виндовс позволяет решить различные сбои при старте системы, поскольку при невозможности старта в безопасном режиме или исправления ошибки в нём потребуется запуск среды восстановления.
Посредством консоли, а точнее запущенной консольной утилиты для управления разделами жёстких дисков (Diskpart) и инструмента восстановления среды загрузки (BCDboot), расположенного в системном разделе, можно восстановить повреждённый загрузчик Windows на HDD. Для этого выполняем такие действия:
- Создаём загрузочный USB-накопитель с Win 10 или другой нужной версией.
- Если старт с внешнего носителя не выполняется, выставляем в БИОС приоритет загрузки. Для этого в разделе «Boot» (в зависимости от версии прошивки BIOS он может называться также «Boot Options», «Boot Order» или пр.) выбираем в параметрах загрузки флешку, сохраняем изменения и перезагружаемся.
- Загружаемся с накопителя.
- Выбираем язык и клавиатуру, затем жмём «Далее» в первом окне установки Windows.
- Теперь в левом нижнем углу экрана жмём «Восстановление системы».
- Для запуска интерфейса cmd в среде восстановления «Диагностика» – «Дополнительные параметры» – «Командная строка».
- В терминале выполняем поочерёдно следующие команды (после каждой введённой команды жмём клавишу Enter):
- diskpart (запуск программы управления дисками);
- list disk (отобразятся все подключённые накопители);
- select disk 0 (выбор диска);
- list partition (отобразятся разделы);
- select partition 1 (выбор раздела);
- active (раздел будет помечен, как активный);
- exit (выход из утилиты «Diskpart»);
- bcdboot C:windows (позволяет восстановить загрузочную область).
При этом у вас может быть другой диск с ОС, в таком случае указываем его. То же самое относится и к выбору диска и раздела при работе с Diskpart (смотрим в списке), не исключено, что потребуется выбрать другую цифру;
- Закрываем командную строку (exit) и перегружаемся.
После проделанных действий Windows должна нормально загружаться.
Вышеприведённые способы эффективно справляются с проблемой. В первых двух случаях удаётся устранить конфликт, вызывающий ошибку, путём изменения режима или форматирования флешки. В случае же повреждения загрузчика можно пробовать третий вариант решения.
Сброс параметров, обновление и перепрошивка BIOS/UEFI
Напоследок рассмотрим вопросы, связанные с обновлением прошивки первичных систем BIOS/UEFI и сбросом параметров до заводских. Сброс выполняется практически точно так же, как и в BIOS (для этого используются аналогичные разделы вроде Load Setup Defaults). А вот установка новой прошивки именно в UEFI, если сравнивать такие действия с аналогичными процедурами в BIOS, производится вообще элементарно.
Это в BIOS нужно было искать раздел обновления, записывать прошивку на флешку, затем производить еще массу операций по выбору нужного ПО и т. д. Обновить программную среду UEFI можно прямо из-под Windows. После загрузки файла прошивки его нужно просто запустить от имени администратора, а все остальные операции будут выполнены при перезагрузке компьютерного устройства без участия пользователя. Но скачивать нужно точно соответствующую вашей модификации прошивку, иначе можно добиться только того, что вся компьютерная система перестанет работать.
Для поиска проще всего обратиться непосредственно к официальному сайту производителя материнской платы или определенной модели ноутбука. Определить маркировку материнки и текущую версию прошивки BIOS/UEFI можно либо через сведения о системе, либо через командную строку, либо через диалог DirectX, либо при помощи специальных информативных утилит вроде Speecy, AIDA64, SSU и им подобных. Некоторые разработчики добавляют в UEFI собственные фирменные утилиты, позволяющие произвести апгрейд непосредственно в первичной системе.
Поддержка CSM — включать или нет?
- Наверно уже догадались — включать нужно если вы хотите установить старую винду. Но перед этим убедитесь о наличии дров под ваше оборудование, а также учтите, то новые процы все таки лучше работают с Windows 10. Почему? Новейшие инструкции в процессорах. Касается и Intel и AMD.
- Кроме отключения CSM еще часто нужно отключать настройку Secure Boot, которая запрещает устанавливать стороннюю операционную, которая отличается от той, которую предусмотрел производитель. Например — человек купил ноут с Windows 8, а семерку или даже десятку установить не может. Причина именно в этой настройке Secure Boot.
Поддержка CSM в биосе — что это такое?
CSM — функция, позволяющая установить более старую операционку. Например Windows 7, да, это уже к сожалению считается устаревшей системой, а вот можно ли установить XP — неизвестно, вполне возможно что нет..
Название функции зависит от модели материнской платы, примеры названия:
- Launch CSM
- CMS Boot
- UEFI and Legacy OS
- CMS OS
Часто расположение настройки — раздел Boot (либо раздел, в названии которого указано данное слово).
Все дело в том, что новый формат биоса UEFI не поддерживает загрузку с MBR (Master Boot Record). Теперь используется новый способ разметки — GPT (GUID Partion Table), который поддерживает жесткие диски более 2 ТБ, неограниченное количество разделов и другое. А вот для поддержки и загрузки с MBR — нужна функция CSM.
Опция Launch CSM в биосе ASUS:
Разумеется:
- Enabled — включено.
- Disabled — отключено.
- Auto — автоматически режим, в принципе, можно его использовать, если биос корректно распознает тип загрузочной записи (MBR или GPT).
Настройка в биосе Гигабайт, здесь она называется CSM Support:
Как настроить БИОС/UEFI для оптимизации работы процессора и ОЗУ
Что же касается самых важных параметров, то, первым делом, необходимо обратить внимание на оптимизацию работы процессора и оперативной памяти. Как и что изменять в BIOS/UEFI
В Windows 7 настройка некоторых опций тоже не повредит.
Для начала установите какую-нибудь информативную утилиту вроде CPU-Z или Prime95, после чего посмотрите на реальную тактовую частоту ЦП. Вполне возможно, если сравнить ее с номиналом, указанным в технической документации самим производителем, расхождение будет очень существенным. Повысить частоту непосредственно в операционной системе возможно не всегда, поскольку ограничение на такие действия как раз и установлено в первичной системе. В качестве примера рассмотрим, как настроить BIOS/UEFI на материнках ASUS.
После входа в первичную систему найдите там раздел Extreme Tweaker (в системах от других разработчиков это может быть что-то вроде параметров тактовой частоты). Обычно для этой опции установлено автоматическое определение значения (Auto). Однако при этом максимальное значение не используется никогда. Таким образом, можете просто выставить повышенную частоту, сохранить параметры, и проверить быстродействие компьютера после перезагрузки.
Однако увлекаться не стоит. Лучшие всего сразу же запустить вышеуказанные утилиты и проверить порог повышения температуры процессора до критической точки. Если она превышена, лучше выставить значение поменьше или отказаться от разгона вообще. То же самое касается и ОЗУ.
Разница между UEFI и BIOS
Хотя оба интерфейса выполняют одну задачу, разница между UEFI и BIOS есть — найти отличия не сложнее, чем узнать, как выбрать самый лучший винчестер для своего ПК. Первое и главное отличие, которое стоит вынести отдельно, — это обилие функций UEFI, приближающее эту связку к полноценной операционной системе со своими опциями, дополнениями и расширениями.
Кроме того, UEFI отличается от BIOS:
- Наличием продвинутого, значительно более приятного для глаза интерфейса, в большинстве случаев — с возможностью выбрать русский язык (прошивок БИОС с такой опцией, мягко говоря, мало).
- Поддержкой в качестве средства ввода команд не только клавиатуры, но также мыши и тачпада.
- Способностью свободно и без дополнительных «надстроек» работать с дисковой разметкой GPT вместо MBR, а значит — обслуживать жёсткие диски ёмкостью свыше 2 терабайтов, содержащие неограниченное число разбиений.
- Возможностью запускать операционную систему с носителей, на которых не сформированы загрузочные разделы; так, для старта Windows с флешки достаточно просто скопировать на карту памяти данные и настроить очерёдность обращения к дискам.
- При правильных исходных настройках — большей скоростью загрузки ОС за счёт оптимизации обращений к соответствующим секторам.
- Наличием собственной технологии защиты от атаки вирусов на всех этапах работы — так называемой Secure Boot.
- Возможностью почти мгновенного перехода из работающей операционной системы в UEFI — чтобы включить интерфейс, не придётся думать, как зайти в БИОС, и судорожно нажимать клавиши, пытаясь успеть до загрузки ОС.
Среди не слишком приятных моментов, отличающих UEFI от BIOS, можно отметить:
- Принципиальную невозможность работы оболочки с 32-битными (архитектура х86) операционными системами — как на старых, так и на самых современных компьютерах и ноутбуках.
- Отказ разработчиков от поддержки ОС старше Vista, включая XP, и сильно ограниченные возможности работы с так любимой пользователями «Семёркой».
- Сложности с обслуживанием жёстких дисков с устаревшей разметкой MBR — что в свою очередь создаёт дополнительные проблемы при установке и запуске Windows 7 как второй операционной системы.
Как выбрать CMS
Чтобы создать веб-страницу с помощью системы управления контентом, нужно сначала выбрать подходящий CMS-движок. Каждый из предложенных видов имеет определенные особенности: ограничения, условия применения, возможности. Следует знать, что все CMS условно подразделяются на две укрупненные категории:
- Открытые системы, распространяемые бесплатно. Исходный код такого «движка» можно редактировать.
- Закрытые системы, которые обычно предоставляются за определенную плату. Первичный код подобного «движка» нельзя модифицировать.
Помимо этого, различают также автономные системы, применяемые для формирования онлайн-ресурсов статичного типа, и динамические системы управления веб-контентом, используемые при создании интерактивных сайтов.
Наибольшей популярностью пользуются следующие CMS-движки:
- WordPress – самый распространенный «движок». Первоначально его применяли для формирования интернет-блогов. Впоследствии его функциональность ощутимо расширилась. Теперь он используется для решения значительного спектра задач веб-программирования.
- «1С Битрикс» – это платная система, функционал которой достаточно широк. Она считается слишком громоздкой для элементарных задач, но позволяет успешно выполнять сложные задания.
- MODx – этой CMS можно пользоваться бесплатно. Она отличается удобством, безопасностью и гибкостью в эксплуатации. Данный «движок» считается многоцелевым.
- Joomla – такая система проста в эксплуатации, предоставляется бесплатно. Этот «движок» идеально подходит начинающим разработчикам, а также организациям, не нуждающимся в сайтах с мощным вычислительным ресурсом.
- Drupal – данная система является бесплатной. При этом она содержит большой набор различных функций, что некоторым образом затрудняет её применение. С её помощью, однако, можно разработать полноценный сайт.
- DLE – «движок» очень похож на WordPress. Он интуитивно понятен пользователю, чрезвычайно прост в эксплуатации.
- Бесплатные CMS-приложения для конструирования онлайн-магазинов (например, PrestaShop, OpenCart).
- Платные «движки», позволяющие создавать онлайн-магазины (например, Shop-Script, Umi.CMS).
- Системы для разработки веб-форумов (например, vBulletin, phpBB, прочие варианты).
- Другие приложения для конструирования интернет-сайтов, обладающие разными возможностями и наборами опций.
Выбирая CMS, пользователи руководствуются личными предпочтениями. При этом нужно учитывать удобство и производительность «движка», его пригодность для выполнения назначенных заданий, соответствие потребностям организации. Большое значение также имеют известность наименования, стоимость приобретения системы.
Чтобы сделать обоснованный выбор CMS-движка, нужно обратить внимание на такие существенные параметры:
- Функциональность (набор доступных опций).
- Скорость выполнения задач.
- Возможность редактирования и доработки компонентов.
- Защищенность системы.
- Комфортность работы с элементами продвижения (тегами, заголовками).
- Возможность присвоения страницам собственных имен, создания семантических URL.
- Недопущение дублирования веб-страниц.
- Опция устранения ошибок.
- Исключение посторонних, ненужных объектов (например, назойливых баннеров).
- Использование русскоязычной интерпретации.
- Поддержка карты интернет-сайта.
- Удобство добавления и последующего удаления веб-страниц.
- Прочие параметры.
Большую роль играет также адекватность CMS-движка поставленной задаче. Например, нет особого смысла в том, чтобы использовать платное многопрофильное приложение для разработки сайта-визитки. Соответственно, слабый «движок» может не подойти, если нужно сформировать тяжеловесный веб-сайт.
Boot List Option
Настройка BIOS Setup Параметры загрузки Boot List Option — выбор варианта загрузки UEFI — Legacy (с фото)
Опция Boot List Option — Выбор варианта загрузки определяем режим загрузки и меет два значения «Legacy» — (наследуемый вариант загрузки — режим совместимости) BIOS или «UEFI» (Unified Extensible Firmware Interface — интерфейс между операционной системой и микропрограммами) режим загрузки. UEFI BIOS поддерживает два режима загрузки: режим загрузки Legacy («Наследие») BIOS и режим загрузки UEFI.Некоторые устройства и операционные системы пока не поддерживают UEFI на основе BIOS и могут загружаться только с режиме загрузки — Legacy BIOS.В зависимости от вашей ситуации, вы выбираете какой режим загрузки из UEFI BIOS вы хотите использовать: режим загрузки Наследия — Legacy BIOS или режим UEFI загрузки.Значения опции:
Более подробно о недостатках и достоинствах «нового БИОСА — UEFI — интерфейс прошивки» написано здесь (uefi bios настройка).Опция также может иметь другие названия:
Примечание 1. Если режим загрузки (Boot List Option) изменяется, то выставленная последовательность опроса носителей — дисков — кандидатов от предыдущего режима загрузки не сохраняется..Примечание 2. Загрузчик операционной системы – это системная программа, которая подготовляет компьютер для загрузки операционной системы (загружает ядро операционной системы в оперативную память, формирует параметры работы ОС…). Запуск загрузчика выполняет BIOS.
|
Поддержка CSM — включать или нет?
- Наверно уже догадались — включать нужно если вы хотите установить старую винду. Но перед этим убедитесь о наличии дров под ваше оборудование, а также учтите, то новые процы все таки лучше работают с Windows 10. Почему? Новейшие инструкции в процессорах. Касается и Intel и AMD.
- Кроме отключения CSM еще часто нужно отключать настройку Secure Boot, которая запрещает устанавливать стороннюю операционную, которая отличается от той, которую предусмотрел производитель. Например — человек купил ноут с Windows 8, а семерку или даже десятку установить не может. Причина именно в этой настройке Secure Boot.
Руководства по отключению
Материнская плата ASUS (ПК)
1. Перезапустите ПК. Нажмите клавишу «Del» или «F2» (зависит от конкретной модели ASUS). Когда на дисплее отобразится оболочка, нажмите «F7», отобразится «Advanced Mode».
2. В «Boot» щёлкните по строке «Secure Boot».
3. В панели настройки задайте «Other OS».
4. Вернитесь в «Boot», Compatibility Support Module (CSM).
5. Включите опцию Launch CSM: в её строке установите Enabled.
6. В «Boot Device Control» задайте значение «UEFI and Legacy …» или « Legacy OpROM …».
7. Ниже по списку, в «Boot … Devices», выберите «Both, Legacy … first» либо « Legacy OpROM …».
Всё. Настройка завершена. Защита деактивирована. Нажмите «F10», подтвердите модификацию настроек. Перезагрузите ОС.
Ноутбук Asus
1. В загрузочной оболочке, в Security — Secure Boot, выставьте «Disabled».
2. В «Boot» — Fast Boot смените параметр на «Disabled».
3. Сохраните конфигурацию опций (F10), выполните перезагрузку. Откройте BIOS.
4. В Boot — «Launch …» смените значение на «Enabled».
5. Сохраните изменения и выполните перезагрузку ОС.
Asrock
1. В UEFI откройте «Security» (иконка «Щит» в верхнем меню).
2. В «Secure Boot» переведите переключатель в «Disabled» (отключить).
3. Нажмите «F10» для сохранения настроек. Выполните перезагрузку ПК.
Gigabyte
1. В UEFI откройте меню «… Features».
2. Задайте опции:
- Windows 8 Features — Other OS;
- Boot Mode Selection» — «Legacy only» /«UEFI and Legacy» (возможные варианты);
- Other PCI Device ROM Priority — Legacy OpROM.
3. Сохраните выполненные модификации при помощи клавиши «F10».
MSI
1. В меню оболочки перейдите: SETTINGS → Boot.
2. В Boot Mode Select поменяйте параметр на «Legacy+UEFI».
3. Нажмите F10 для сохранения изменений в опциях.
Toshiba
1. В Security- «Secure Boot» задайте положение «Disabled».
2. Перейдите в оболочке: Advanced → System Configuration.
3. Найдите «Boot Mode» (также он может называться OS Mode Selection) и установите его переключатель в положение «CSM Boot» (альтернативные названия параметра — CMS OS, UEFI and Legacy OS).
4. Активируйте команду сохранения настроек клавишей «F10». Перезапустите систему. Теперь можно использовать загрузочные диски и флешки, а также устанавливать любые ОС.
HP
В ноутбуках HP Pavillion для деактивации нужно выполнить ещё несколько дополнительных настроек:
1. Для входа в UEFI-BIOS в процессе перезагрузки нажимайте клавишу «F10» (в отдельных моделях: ESC → F10).
2. В оболочке перейдите: System Configuration → Boot Options.
3. Измените положение следующих опций:
- Secure Boot — Disabled (отключение защитного режима);
- Legacy support — Enabled (включение совместимости с другими ОС).
5. Чтобы новые настройки вступили в силу, активируйте сохранение параметров клавишей F10.
6. Перезагрузите ОС. По завершении перезапуска системы появится предупреждение и запрос на ввод указанного кода (отображается в строке … to complete the change). Наберите его и нажмите «Enter». Ноутбук автоматически перезагрузится.
Для изменения приоритета загрузки в целях использования установочной USB-флешки в процессе включения ноутбука зайдите в стартовое меню (клавиша ESC) и выполните необходимые настройки в разделе «Boot Device Options» (клавиша F9).
Samsung
1. Чтобы перейти в оболочку UEFI-BIOS, в ходе запуска ноутбука нажимайте клавишу «F2».
2. Перейдите в панель «Boot», установите курсор в строке «Secure Boot».
3. В подменю измените его параметр на значение «Disabled».
4. В сообщении с предупреждением выберите «OK» (подтвердите изменение).
5. После отключения защиты в этом же перечне появится пункт «OS Mode Selection». Задайте в нём параметр CMS OS (или UEFI and Legacy OS).
6. Сохраните изменения настроек (F10).
7. Перезагрузите ноутбук и снова зайдите в UEFI-BIOS.
8. Перейдите: Security → Set Supervisor Password. Нажмите «Enter», введите раннее установленный пароль. В последующих полях нажмите «Enter» без ввода данных.
В сообщении «Changes… saved» снова используйте клавишу Enter. Теперь пароль сброшен и появился доступ к активации/деактивации защиты Secure Boot.
Lenovo
- Зайдите в консоль UEFI при помощи клавиши F2 или комбинации Fn+F2 (в зависимости от модели).
- Откройте: раздел «Security» → опцию «Secure Boot». В её графе поставьте значение «Disabled».
- Сохраните значение опции (нажмите F10).
Dell
В ноутбуках Dell, оснащённых оболочкой InsydeH2O, деактивация защиты выполняется так:
- В меню открывается: вкладка Boot → подраздел UEFI Boot.
- В строке «Secure Boot» устанавливается значение «Enabled».
- Сохраняются настройки, перезапускается ноутбук.
Launch CSM в BIOS не активен
Если попытке включить режим совместимости, пользователь столкнулся с тем, что пункт Launch CSM в BIOS не активен, то необходимо сделать следующее:
- Перейти во вкладку Security;
- Отключить параметр Secure Boot Control, переведя его в состояние ;
- Сохранить изменения;
- Повторно войти в BIOS.
Видео по включению CSM в BIOS на ноутбуке Asus:
Не нашли ответ? Тогда воспользуйтесь формой поиска:
Казалось бы, чего стоит переустановить операционную систему на компьютере, сложно ничего нет, тем более если это делал уже много раз. Самое первое, что нужно сделать, так это выставить в BIOS загрузку с диска либо флешки, где находится дистрибутив с установкой операционной системы. Оказывается, не всегда всё происходит как, обычно, в ноутбуке ASUS X550c была предустановлена операционная система Windows 8, производитель настроил BIOS таким образом, что найти приоритет загрузки, то есть загрузку с диска или флешки, не сразу получается.
Для изменения настроек нужно зайти в BIOS, нажав клавишу F2 при включении компьютера.
Во вкладке Boot нужно у пункта Launch CSM установить параметр Enabled. Если он не активен, зачастую так и бывает, нужно перейти во вкладку Security и напротив Secure Boot Control установить Disabled.
После этого нажать клавишу F10 и повторно войти в BIOS. После перезагрузки пункт Launch CSM станет активен. Как я писал выше, нужно изменить параметр на Enabled.
Появится пункт Launch PXE OpROM с параметром Disabled, его менять не нужно. Для дальнейших настроек потребуется сохранение и перезагрузка, нажимайте клавишу F10 , заходите снова в BIOS. После перезагрузки снова нужно войти во вкладку Boot. Теперь у нас доступны две загрузочные области.
Первой загрузочной опцией в приоритете нужно установить DVD диск. Сохраняем настройки перезагружаемся. После этих не сложных манипуляций первая загрузка будет с диска. Дальнейший процесс установки операционной системы описывать нет смысла, я думаю далее Вы уже и сами справитесь.
Приветствую друзья. Продолжаем изучать биос, его настройки, сегодня разбор полетов будет по поводу поддержки CSM в биосе. Постараюсь найти адекватную информацию и написать простыми словами.
Немного про UEFI и Secure Boot / Хабр
Поддержка GPT (GUID Partition Table)
Поддержка сервисов
Модульная архитектура
Встроенный менеджер загрузки
Secure Boot
Что дает Secure Boot? Он защищает от выполнения неподписанного кода не только на этапе загрузки, но и на этапе выполнения ОС, например, как в Windows, так и в Linux проверяются подписи драйверов/модулей ядра, таким образом, вредоносный код в режиме ядра выполнить будет нельзя. Но это справедливо только, если нет физического доступа к компьютеру, т.к., в большинстве случаев, при физическом доступе ключи можно заменить на свои.
В Secure Boot есть 2 режима: Setup и User. Первый режим служит для настройки, из него вы можете заменить PK (Platform Key, по умолчанию стоит от OEM), KEK (Key Exchange Keys), db (база разрешенных ключей) и dbx (база отозванных ключей). KEK может и не быть, и все может быть подписано PK, но так никто не делает, вроде как. PK — это главный ключ, которым подписан KEK, в свою очередь ключами из KEK (их может быть несколько) подписываются db и dbx. Чтобы можно было запустить какой-то подписанный .efi-файл из-под User-режима, он должен быть подписан ключом, который в db, и не в dbx.
Для Linux есть 2 пре-загрузчика, которые поддерживают Secure Boot: Shim и PRELoader. Они похожи, но есть небольшие нюансы.
В Shim есть 3 типа ключей: Secure Boot keys (те, которые в UEFI), Shim keys (которые можно сгенерировать самому и указать при компиляции), и MOKи (Machine Owner Key, хранятся в NVRAM). Shim не использует механизм загрузки через UEFI, поэтому загрузчик, который не поддерживает Shim и ничего не знает про MOK, не сможет выполнить код (таким образом, загрузчик gummiboot не будет работать). PRELoader, напротив, встраивает свои механизмы аутентификации в UEFI, и никаких проблем нет.
Shim зависит от MOK, т.е. бинарники должны быть изменены (подписаны) перед тем, как их выполнять. PRELoader же «запоминает» правильные бинарники, вы ему сообщаете, доверяете вы им, или нет.
Оба пре-загрузчика есть в скомпилированном виде с валидной подписью от Microsoft, поэтому менять UEFI-ключи не обязательно.
Secure Boot призван защитить от буткитов, от атак типа Evil Maid, и, по моему мнению, делает это эффективно.
Спасибо за внимание!
Итог
Как видите, принцип отключения защиты Secure Boot на разных моделях практически одинаков за исключением лишь некоторых нюансов, связанных с местонахождением меню и дополнительными надстройками. Если даже в этом обзоре нет модели вашего ПК, ноутбука, используйте для деактивации защитной загрузочной опции базовый алгоритм. А именно: вход в оболочку UEFI → выключение Secure Boot (+ в некоторых компьютерах включение совместимости с другими ОС) → сохранение созданной конфигурации оболочки → перезагрузка системы.
Успешной и быстрой вам настройки компьютера! Будьте предельно внимательны, изменяя значение опций в консоли UEFI.