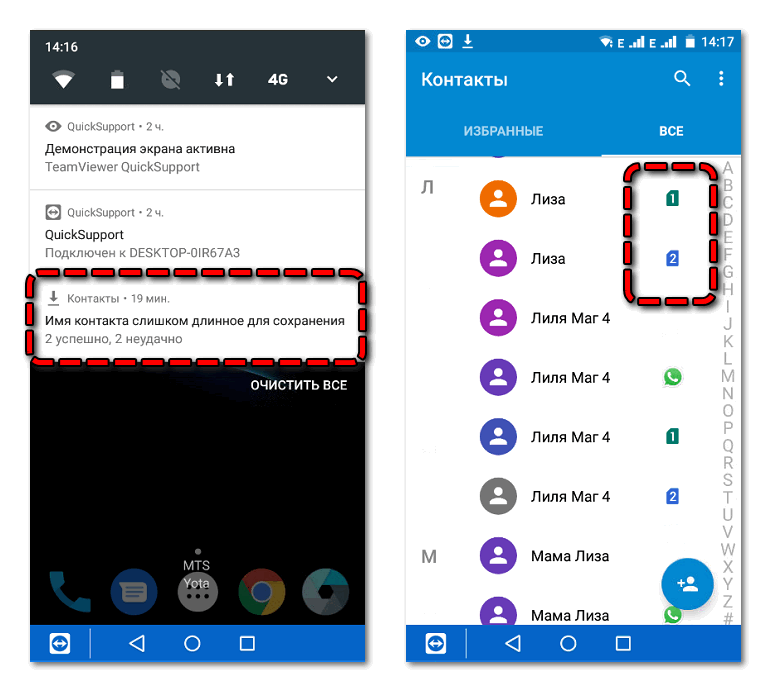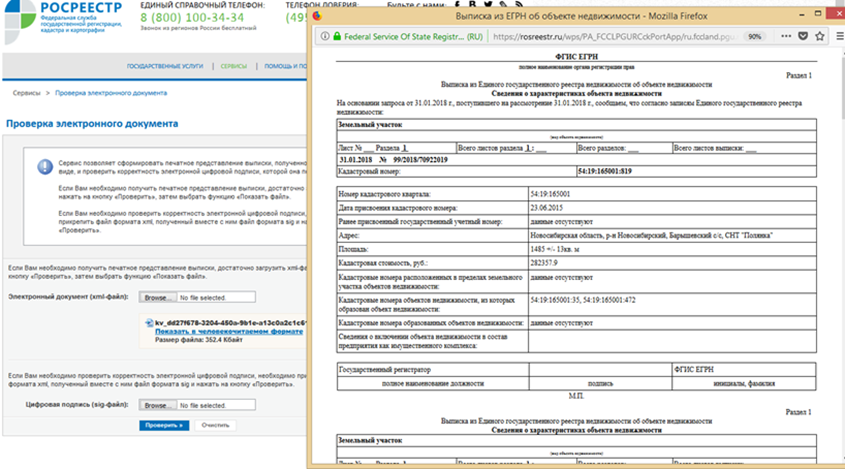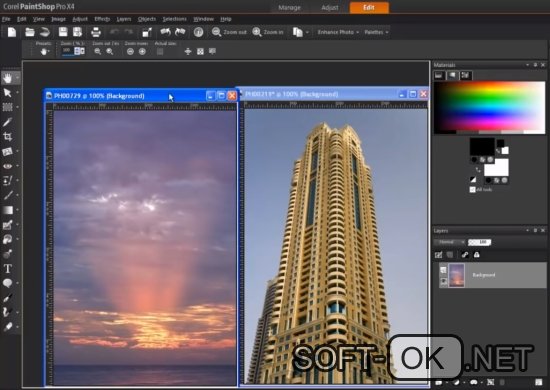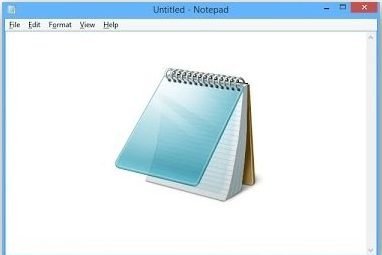Обрабатываем csv файлы
Содержание:
- Инструменты API I/O
- Как структурированы csv файлы
- Чтение файла CSV
- Файл открывается неправильно
- Разбор CSV-файлов с pandas библиотекой
- Что такое файл CSV?
- Формат CSV
- Способ 1. Загрузка CSV с многострочными полями
- Как провести конвертацию документа Excel в CSV
- Побеждаем порчу данных правильным импортом
- Dialects and Formatting Parameters¶
- Другие способы преобразования Excel в CSV
- Запись¶
- Формат csv что это простыми словами? Общее описание, немного истории
- Открыть файл VCF на ПК
- Диалекты и форматирование
Инструменты API I/O
pandas — библиотека, предназначенная для анализа данных, поэтому логично предположить, что она в первую очередь используется для вычислений и обработки данных. Процесс записи и чтения данных на/с внешние файлы — это часть обработки. Даже на этом этапе можно выполнять определенные операции, готовя данные к взаимодействию.
Первый шаг очень важен, поэтому для него представлен полноценный инструмент в библиотеке, называемый API I/O. Функции из него можно разделить на две категории: для чтения и для записи.
| Чтение | Запись |
|---|---|
| read_csv | to_csv |
| read_excel | to_excel |
| read_hdf | to_hdf |
| read_sql | to_sql |
| read_json | to_json |
| read_html | to_html |
| read_stata | to_stata |
| read_clipboard | to_clipboard |
| read_pickle | to_pickle |
| read_msgpack | to_msgpack (экспериментальный) |
| read_gbq | to_gbq (экспериментальный) |
Как структурированы csv файлы
Шаблоны CSV или файлы данных можно загрузить по ссылкам в верхней части инструмента «Загрузить данные». Первая строка шаблона или файла данных содержит заголовки столбцов. Каждая последующая строка соответствует записи в базе данных. Когда загружается шаблон CSV, он содержит только заголовки столбцов. Поскольку шаблоны используются для добавления новых записей, новые строки будут добавляться для каждой записи.
Когда документ данных CSV загружается, первая строка содержит заголовок столбца, а последующие строки содержат записи данных, которые уже существуют в базе данных. Записи в этих строках можно редактировать или удалять.
В документе CSV каждая строка содержит упорядоченную последовательность заголовков столбцов или значений, разделенных запятыми. Запятые используются для сохранения файловой структуры. Каждая запятая в первой строке (которая содержит заголовки столбцов) разделяет заголовок столбца и место в упорядоченной последовательности столбцов.
Запятые в последующих строках также поддерживают последовательность упорядоченных столбцов, поэтому первое значение в каждой последующей строке представляет значение в первом столбце, второе значение в каждой последующей строке представляет значение во втором столбце и так далее. В отличие от стандартной пунктуации предложений, после запятой не ставится пробел.
Большинство значений заключено в двойные кавычки. Исключением является односимвольное значение, например 1 или 0 (ноль). Заключение значения в двойные кавычки позволяет использовать в поле сложные значения, например, содержащие запятые, без нарушения структуры документа. Например, поле, содержащее ряд элементов, например избранные цвета, может иметь такое значение:
“красный, зеленый и синий”
Вы не будете знать об этих цитатах при просмотре файла данных в приложении для работы с электронными таблицами, но они появляются, когда file просматривается в текстовом редакторе.
Чтение файла CSV
Давайте посмотрим, как читать CSV-файл, используя вспомогательные модули, которые мы обсуждали выше.
Создайте свой CSV-файл и сохраните его как example.csv. Убедитесь, что он имеет расширение и заполните некоторые данные. Здесь у нас есть CSV-файл, который содержит имена учеников и их оценки.
Ниже приведен код для чтения данных в нашем CSV с использованием функции и класса .
Чтение CSV-файла с помощью csv.reader
В приведенном выше коде мы импортируем модуль CSV, а затем открываем наш файл CSV в виде . Затем мы определяем объект reader и используем метод для извлечения данных в объект. Затем мы перебираем объект и извлекаем каждую строку наших данных.
Мы показываем прочитанные данные, печатая их содержимое на консоль. Мы также указали обязательные параметры, такие как разделитель, кавычка и цитирование.
Вывод
Чтение CSV-файла с помощью DictReader
Как мы упоминали выше, DictWriter позволяет нам читать CSV-файл, отображая данные в словарь вместо строк, как в случае с модулем
Хотя имя поля является необязательным параметром, важно всегда помечать столбцы для удобства чтения
Вот как читать CSV, используя класс DictWriter.
Сначала мы импортируем модуль csv и инициализируем пустой список , который мы будем использовать для хранения полученных данных. Затем мы определяем объект reader и используем метод для извлечения данных в объект. Затем мы перебираем объект и извлекаем каждую строку наших данных.
Наконец, мы добавляем каждую строку в список результатов и выводим содержимое на консоль.
Вывод
Как вы можете видеть выше, лучше использовать класс DictReader, потому что он выдает наши данные в формате словаря, с которым легче работать.
Файл открывается неправильно
Признаки. Всё содержимое документа помещается в первый столбец.
Причина. Документ использует в качестве разделителя знак, который в настройках компьютера не обозначен как таковой, или же зарезервирован под иную функцию. Например, запятая может быть зарезервирована для того, чтобы разделять части числа в десятичных дробях, и потому не может разделять значения в файле.
Решения. Есть разные способы решить эту проблему:
- Сменить разделяющий знак в самом документе. Откройте его в Notepad или подобном редакторе, и в начальную строку (пустую, все данные должны быть в строках ниже) внесите указанный ниже текст:
- для смены разделителя на запятую: sep=,
- для смены на точку с запятой: sep=;
Иной символ, написанный после sep= в начальной строке, также станет разделителем.
- Разделительный знак, используемый в файле, можно указать и в самой программе Excel. В версиях 2016, 2013 или 2010 года для этого нужно открыть вкладку Данные и выбрать “Текст по столбцам” в группе “Работа с данными”.
После этого откроется окно “Мастера распределения текста по столбцам”. Там из предложенных форматов данных нужно выбрать те, что с разделителями. Потом нужно нажать Далее и, после выбора разделителя, Готово.
- Чтобы документ автоматически открывался через Мастер импорта, а не просто в листе Excel, расширение можно сменить с .csv на .txt. В Мастере есть возможность указать любой символ как разделяющий — каким образом это сделать, в статье объяснено ранее.
- Используйте VBA. Воспользоваться можно, например, — он подойдёт для Excel 2000 или 2003. Код можно изменить так, чтобы он подходил для других версий.
Решения, представленные выше, рассчитаны на отдельные документы, настройки которых отличаются от обычных. Указанные последовательности действий нужно будет применять для каждого файла, который открывается неправильно. Если неправильно открывается большая часть документов, возможно, лучшим решением будет смена настроек компьютера – об этом сказано в пятом решении.
- Измените разделитель и знак десятичной дроби в настройках компьютера
В Панели управления, вызываемой кнопкой Пуск, выберите “Дополнительные параметры” из перечня “Региональные Стандарты”. После клика возникнет окошко “Настройка формата” – в нём можно выбрать “Разделитель элементов списка” и разделитель целой и дробной части числа. Если в качестве разделительного знака в файлах требуется запятая, сначала установите точку как знак для дроби. Может оказаться и наоборот – нужна точка с запятой как разделительный символ. Тогда для дробей можно оставить любой знак, это не вызовет конфликта.
Когда все настройки завершены, нажмите ОК на обоих из двух открытых окон — они закроются, и изменения сохранятся. Имейте в виду, что теперь они работают для всех программ в компьютере.
Разбор CSV-файлов с pandas библиотекой
Конечно, библиотека CSV – не единственная. Чтение CSV-файлов также возможно используя . Настоятельно рекомендуется, если у вас много данных для анализа.
– это Python библиотека с открытым исходным кодом, которая предоставляет высокопроизводительные инструменты анализа данных и простые в использовании структуры данных. доступно везде, но является ключевой частью дистрибутива Anaconda и отлично работает в записных книжках Jupyter для обмена данными, кодом, результатами анализа, визуализациями и текстовым описанием.
Установка и ее зависимости в :
Как используется / для других случаев:
Мы не будем углубляться в особенности того, как работает или как его использовать. Для более подробной информации о том, как использовать для чтения и анализа больших наборов данных.
Чтение CSV-файлов используя
Чтобы продемонстрировать некоторые возможности с CSV, я создал немного более сложный файл для чтения под названием . Он содержит данные о сотрудниках компании:
Читать CSV в быстро и просто:
Вот и все: три строки кода, и только одна из них выполняет настоящую работу. открывает, анализирует и считывает предоставленный файл CSV и сохраняет данные в DataFrame. Печать результатов:
Вот несколько моментов, на которые стоит обратить внимание:
- Сначала распознал, что первая строка CSV содержала имена столбцов, и использовали их автоматически.
- Тем не менее, также использует целочисленные индексы с нуля в . Это потому, что мы не сказали, каким должен быть наш индекс.
- Кроме того, если вы посмотрите на типы данных наших столбцов, вы увидите, что столбцы – и правильно преобразованы в числа, но столбец все еще является . Это легко подтверждается в интерактивном режиме:
Давайте решать эти проблемы по по порядку. Чтобы использовать другой столбец в качестве индекса , добавьте необязательный параметр :
Теперь поле является нашим индексом:
Далее, давайте исправим тип данных поля . Вы можете принудительно считать данные как дату с помощью необязательного параметра , который определяется как список имен столбцов для обработки в качестве дат:
Обратите внимание на разницу в выводе:
Дата теперь правильно отформатирована, что легко подтверждается в интерактивном режиме:
Если ваши CSV-файлы не имеют имен столбцов в первой строке, вы можете использовать необязательный параметр для предоставления списка имен столбцов. Вы также можете использовать это, если хотите переопределить имена столбцов, указанные в первой строке. В этом случае вы также должны указать игнорировать существующие имена столбцов, используя необязательный параметр :
Обратите внимание, что, поскольку имена столбцов изменились, столбцы, указанные в необязательных параметрах и , также должны быть изменены. Теперь это приводит к следующему выводу:
Написание файлов CSV с
Конечно, если вы не можете получить свои данные снова, это не принесет вам большой пользы. Записать в CSV-файл так же просто, как и прочитать. Давайте запишем данные с новыми именами столбцов в новый CSV-файл:
Единственная разница между этим кодом и кодом чтения выше состоит в том, что вызов был заменен на имя файла. Новый CSV-файл выглядит следующим образом:
Что такое файл CSV?
Файл CSV (файл значений, разделенных запятыми) – это тип простого текстового файла, в котором для упорядочения табличных данных используется определенное структурирование. Поскольку это простой текстовый файл, он может содержать только фактические текстовые данные – другими словами, печатные символы ASCII или Unicode .
Структура CSV-файла определяется его именем. Обычно файлы CSV используют запятую для разделения каждого конкретного значения данных. Вот как выглядит эта структура:
Обратите внимание, что каждый фрагмент данных разделен запятой. Обычно первая строка идентифицирует каждый фрагмент данных, другими словами, имя столбца данных. Каждая последующая строка после этого является фактическими данными и ограничена только ограничениями размера файла. В общем, символ разделителя называется разделителем, и запятая используется не только одна. Другие популярные разделители включают символы табуляции ( ), двоеточия ( ) и точки с запятой ( ). Правильный анализ файла CSV требует, чтобы мы знали, какой разделитель используется
В общем, символ разделителя называется разделителем, и запятая используется не только одна. Другие популярные разделители включают символы табуляции ( ), двоеточия ( ) и точки с запятой ( ). Правильный анализ файла CSV требует, чтобы мы знали, какой разделитель используется.
Откуда берутся файлы CSV?
Файлы CSV обычно создаются программами, которые обрабатывают большие объемы данных. Это удобный способ экспортировать данные из электронных таблиц и баз данных, а также импортировать или использовать их в других программах. Например, вы можете экспортировать результаты программы интеллектуального анализа данных в файл CSV, а затем импортировать их в электронную таблицу для анализа данных, создания графиков для презентации или подготовки отчета для публикации.
С файлами CSV очень легко работать программно. Любой язык, который поддерживает ввод текстовых файлов и манипуляции со строками (например, Python), может работать с файлами CSV напрямую.
Формат CSV
Чтобы понимать суть вещей, нужно разобраться в спецификации CSV файлов, как устроен формат. Давайте коротко…
CSV (Comma-Separated Values — значения, разделённые запятыми) — текстовый формат, предназначенный для представления табличных данных.
-
Каждая строка файла — это одна строка таблицы.
-
Разделителем значений колонок является символ: (запятая). Для русского языка используется (точка с запятой), потому что в русском запятая используется в дробных числах.
-
Значения, содержащие зарезервированные символы: (двойная кавычка, запятая, точка с запятой, новая строка) обрамляются двойными кавычками .
-
Если в значении встречаются двойные кавычки , то они должны выглядеть как двое кавычек подряд .
- Строка файла может разделяться символами: или .
Это все что нужно знать, чтобы работать с CSV!
Пример для рус. языка:
1965;Пиксель;E240 – формальдегид (опасный консервант)!;"красный, зелёный, битый";3000,00 1965;Мышка;"А правильней использовать ""Ёлочки""";;4900,00 "Н/д";Кнопка;Сочетания клавиш;"MUST USE! Ctrl, Alt, Shift";4799,00
Пример для англ. языка:
1997,Ford,E350,"ac, abs, moon",3000.00 1999,Chevy,"Venture «Extended Edition»","",4900.00 1996,Jeep,Grand Cherokee,"MUST SELL! air, moon roof, loaded",4799.00
Wiki-справка
Большинство программ под CSV понимают более общий формат DSV (delimiter-separated values — значения разделённые разделителем), допускающий использование иных символов в качестве разделителя. В частности, в русской и других локалях запятая по умолчанию зарезервирована под десятичный разделитель. Поэтому как разделитель используется точка с запятой или табуляция (формат TSV).
Сегодня под CSV понимают набор значений, разделенных какими угодно разделителями, в какой угодно кодировке с какими угодно окончаниями строк. Это значительно затрудняет перенос данных из одних программ в другие, несмотря на всю простоту формата.
Способ 1. Загрузка CSV с многострочными полями
Для начала хотелось бы рассказать о том, в чем преимущество ImportExportDataSql перед стандартными способами загрузки CSV в SQL Server (утилита bcp или операция BULK INSERT).
-
загрузка больших CSV файлов блоками (1 блок = 1 транзакция = N строк, где N указывает сам пользователь)
-
загружать CSV/Excel файлы с возможностью настройки полей, а также с ограничением количества обрабатываемых строк (удобно при отладке)
-
поля в заголовке не привязаны к порядковому номеру, например: файлы с заголовками «Фамилия;Имя;Отчество» и «Имя;Отчество;Фамилия» будут обработаны одинаково, независимо от порядка полей. В «bcp» это можно реализовать только с использованием файлов форматирования, а в BULK INSERT нельзя менять последовательность полей
-
загружать несколько CSV файлов в БД из одной папки, используя маску файлов
-
автоматическое создание таблицы, если её не существует, в том числе во временные глобальные таблицы (рассмотрим в примере ниже). Таблица создается в режиме «Простой импорт», в остальных режимах таблица не создается.
-
поддерживается обработка varbinary полей
-
возможность добавлять свои поля, которых нет в CSV файле с помощью встроенных функций
-
фильтр полей в режиме «Поиск по заголовку»
Список встроенных функций обработки CSV в ImportExportDataSql
-
NEWID — генерация GUID значения
-
ROWNUM — порядковый номер записи
-
EXCELROWNUM — номер строки в CSV/Excel файле
-
FILENAME — имя обрабатываемого файла
В качестве примера, будем использовать текстовый файл с именем multiline.csv, со следующим содержимым:
Как провести конвертацию документа Excel в CSV
Представим ситуацию. Нам необходимо воспользоваться данными, которые сохранены в таблице Excel, используя какую-нибудь еще программу, например, Outlook, программу с функциями почтового клиента либо Access, программу с базами данных. При подобных обстоятельствах для начала потребуется изменить формат Excel в CSV, далее – импортировать файл .csv в требуемую программу. Далее рассмотрены пошаговые инструкции с применением операции «Сохранить как».
1) Перейдите на вкладку «Файл» и кликните «Сохранить как». Знание того, какие клавиши либо комбинации клавиш нажать, значительно сэкономит ваше время в течение работы в той или иной программе. Поэтому, чтобы открыть то же диалоговое окно (Сохранить как), вы можете просто нажать клавишу F12.
2) В строке Тип файла нам потребуется выбрать CSV (разделители – запятые).
Наряду с этим типом файла, в программе представлен выбор и других вариантов
|
Вариант 1 |
CSV (разделители – запятые). Здесь документ сохраняется в виде текста с запятыми, в дальнейшем возможна работа с ним в иной программе Windows (либо иной версии ОС Windows). |
|
Вариант 2 |
CSV (Macintosh). Схож с предыдущим вариантом, но предназначается с целью применения в ОС Mac. |
|
Вариант 3 |
CSV (MS-DOS). Необходим с целью применения в ОС MS-DOS. |
| Вариант 4 |
Текст Unicode (* TXT). Это промышленный стандарт для компьютеров, поддерживаемый практически всеми современными операционными системами. Он может обрабатывать знаки практически всех современных языков, а также древних. Соответственно, если у нас имеются буквы иностранных языков либо еще какие-то спецзнаки, для начала документ сохраняется в Unicode, потом конвертируется в CSV. Процесс выполнения указан выше. |
Примечание: С помощью всех вышеперечисленных форматов сохраняется лишь активный лист.
3) Выберите папку назначения, далее – «Сохранить
После, откроется два диалоговых окна. Не надо волноваться, тут нет ничего плохого, все нормально.
4) В первом сообщении напоминается о том, что допускается сохранение только одного активного листа в CSV. Следует кликнуть ОК, если именно это и требуется.
Если необходимо сохранить все содержимое рабочего листа, кликните «Отмена», затем по отдельности сохраните каждый лист. Далее нужно сохранить каждый отдельный файл в CSV.
5) Если щелкнуть ОК во время открытия первого окна, появится второе, информирующее вас о том, что в вашей таблице могут быть функции, не поддерживающие кодировку CSV. Хорошо, просто нажмите да.
Вот и все. Быстро и легко, вряд ли вы встретитесь с какими-нибудь препятствиями на этом пути.
Побеждаем порчу данных правильным импортом
Если серьезно, в бедах виноват не Excel целиком, а неочевидный способ импорта данных в программу. По умолчанию Excel применяет к данным в загруженном CSV-файле тип «General» — общий. Из-за него программа распознает цифровые строки как числа. Такой порядок можно победить, используя встроенный инструмент импорта.
Запускаю встроенный в Excel механизм импорта.
В меню это «Data → Get External Data → From Text».
Выбираю CSV-файл с данными, открывается диалог.
В диалоге кликаю на тип файла Delimited (с разделителями). Кодировка — та, что в файле, обычно определяется автоматом. Если первая строка файла — шапка, о.
Перехожу ко второму шагу диалога.
Выбираю разделитель полей (обычно это точка с запятой — semicolon). Отключаю «Treat consecutive delimiters as one», а «Text qualifier» выставляю в «{none}». (Text qualifier — это символ начала и конца текста. Если разделитель в CSV — запятая, то text qualifier нужен, чтобы отличать запятые внутри текста от запятых-разделителей.)
На третьем шаге выбираю формат полей
, ради него все и затевалось. Для всех столбцов выставляю тип «Text». Кстати, если кликнуть на первую колонку, зажать шифт и кликнуть на последнюю, выделятся сразу все столбцы. Удобно.
Дальше Excel спросит, куда вставлять данные из CSV — можно просто нажать «OK», и данные появятся в открытом листе.
Перед импортом придется создать в Excel новый workbook
Но! Если я планирую добавлять данные в CSV через Excel, придется сделать еще кое-что.
После импорта нужно принудительно привести все-все ячейки на листе к формату «Text». Иначе новые поля приобретут все тот же тип «General».
- Нажимаю два раза Ctrl+A, Excel выбирает все ячейки на листе;
- кликаю правой кнопкой мыши;
- выбираю в контекстном меню «Format Cells»;
- в открывшемся диалоге выбираю слева тип данных «Text».
Чтобы выделить все ячейки, нужно нажать Ctrl+A два раза. Именно два, это не шутка, попробуйте После этого, если повезет, Excel оставит исходные данные в покое. Но это не самая твердая гарантия, поэтому мы после сохранения обязательно проверяем файл через текстовый просмотрщик.
Dialects and Formatting Parameters¶
To make it easier to specify the format of input and output records, specific
formatting parameters are grouped together into dialects. A dialect is a
subclass of the class having a set of specific methods and a
single method. When creating or
objects, the programmer can specify a string or a subclass of
the class as the dialect parameter. In addition to, or instead
of, the dialect parameter, the programmer can also specify individual
formatting parameters, which have the same names as the attributes defined below
for the class.
Dialects support the following attributes:
-
A one-character string used to separate fields. It defaults to .
-
Controls how instances of quotechar appearing inside a field should
themselves be quoted. When , the character is doubled. When
, the escapechar is used as a prefix to the quotechar. It
defaults to .On output, if doublequote is and no escapechar is set,
is raised if a quotechar is found in a field.
-
A one-character string used by the writer to escape the delimiter if quoting
is set to and the quotechar if doublequote is
. On reading, the escapechar removes any special meaning from
the following character. It defaults to , which disables escaping.
-
The string used to terminate lines produced by the . It defaults
to .Note
The is hard-coded to recognise either or as
end-of-line, and ignores lineterminator. This behavior may change in the
future.
-
A one-character string used to quote fields containing special characters, such
as the delimiter or quotechar, or which contain new-line characters. It
defaults to .
-
Controls when quotes should be generated by the writer and recognised by the
reader. It can take on any of the constants (see section
) and defaults to .
-
When , whitespace immediately following the delimiter is ignored.
The default is .
Другие способы преобразования Excel в CSV
Только что описанные способы являются универсальными. Они работают для всех спецзнаков и в любых версиях.
Есть также несколько других способов, которыми также при необходимости можно воспользоваться.
Конвертировать посредством Google таблиц
Это очень простое решение. Предположим, вы уже установили Google Диск, далее потребуется выполнить всего пять простых действий.
1) Итак, нажимаем «Создать на Google Диске», затем нужно выбрать таблицы.
2) Далее следует выбрать “Импорт” в меню “Файл”.
3) Затем нужно кликнуть «Загрузить», далее потребуется выбрать у себя на компьютере необходимый для загрузки файл.
4) После этого выбираем «Заменить электронную таблицу», кликаем «Импорт
Рекомендация. Чтобы сэкономить время, можно просто скопировать данные в Google таблицу. Но это подходит лишь в случае, если у вас небольшой документ.
5) Далее переходим в “Файл”, “Загрузить как”, выбираем значения через запятую, затем сохраняем файл CSV к себе на компьютер.
Наконец, проверьте получившийся документ в каком-нибудь редакторе, чтобы удостовериться, что все сохранилось, как следует. К сожалению, эта методика не во всех случаях позволяет отображать все правильно.
Сохраните .xlsx в .xls, далее конвертируйте в .csv
Эта методика навряд ли нуждается в дополнительном объяснении, поскольку название подзаголовка говорит само за себя.
Это решение было предложено на форуме. Многие пользователи сообщали, что специальные символы, потерянные при прямом сохранении .xlsx в .csv, можно сохранить, если сначала сохранить файл .xlsx в .xls , а затем сохранить .xls как .csv. Конечно же, вы можете попробовать этот способ самостоятельно, и, если все идет как надо, это может сэкономить ваше время.
Сохранить Excel в формате CSV с помощью OpenOffice
Последовательность действий при использовании программы OpenOffice представлена далее. Сначала с помощью OpenOffice Calc открываем документ Excel, выбираем “Файл”, “Сохранить как”. Затем сохраняем как CSV (.scv).
Затем вам придется выбирать между различными наборами знаков и разделителями полей. Конечно, следует выбрать Unicode (UTF-8) и запятую, если в результате нам необходимо прийти к CVS UTF-8 (либо другому требуемому кодировочному и пунктуационному символу), кликните OK. Как правило, остаются кавычки (“) по умолчанию.
Кроме того, можно использовать другое приложение того же типа – LibreOffice – для быстрой и беспроблемной конвертации из Excel в CSV.
Запись¶
Аналогичным образом с помощью модуля csv можно и записать файл в формате
CSV (файл csv_write.py):
import csv
data = ,
'sw1', 'Cisco', '3750', 'London, Best str'],
'sw2', 'Cisco', '3850', 'Liverpool, Better str'],
'sw3', 'Cisco', '3650', 'Liverpool, Better str'],
'sw4', 'Cisco', '3650', 'London, Best str']]
with open('sw_data_new.csv', 'w') as f
writer = csv.writer(f)
for row in data
writer.writerow(row)
with open('sw_data_new.csv') as f
print(f.read())
В примере выше строки из списка сначала записываются в файл, а затем
содержимое файла выводится на стандартный поток вывода.
Вывод будет таким:
$ python csv_write.py hostname,vendor,model,location sw1,Cisco,3750,"London, Best str" sw2,Cisco,3850,"Liverpool, Better str" sw3,Cisco,3650,"Liverpool, Better str" sw4,Cisco,3650,"London, Best str"
Обратите внимание на интересную особенность: строки в последнем столбце
взяты в кавычки, а остальные значения — нет. Так получилось из-за того, что во всех строках последнего столбца есть
запятая
И кавычки указывают на то, что именно является целой строкой.
Когда запятая находится в кавычках, модуль csv не воспринимает её как
разделитель
Так получилось из-за того, что во всех строках последнего столбца есть
запятая. И кавычки указывают на то, что именно является целой строкой.
Когда запятая находится в кавычках, модуль csv не воспринимает её как
разделитель.
Иногда лучше, чтобы все строки были в кавычках. Конечно, в данном случае
достаточно простой пример, но когда в строках больше значений, то
кавычки позволяют указать, где начинается и заканчивается значение.
Модуль csv позволяет управлять этим. Для того, чтобы все строки
записывались в CSV-файл с кавычками, надо изменить скрипт таким образом
(файл csv_write_quoting.py):
import csv
data = ,
'sw1', 'Cisco', '3750', 'London, Best str'],
'sw2', 'Cisco', '3850', 'Liverpool, Better str'],
'sw3', 'Cisco', '3650', 'Liverpool, Better str'],
'sw4', 'Cisco', '3650', 'London, Best str']]
with open('sw_data_new.csv', 'w') as f
writer = csv.writer(f, quoting=csv.QUOTE_NONNUMERIC)
for row in data
writer.writerow(row)
with open('sw_data_new.csv') as f
print(f.read())
Теперь вывод будет таким:
$ python csv_write_quoting.py "hostname","vendor","model","location" "sw1","Cisco","3750","London, Best str" "sw2","Cisco","3850","Liverpool, Better str" "sw3","Cisco","3650","Liverpool, Better str" "sw4","Cisco","3650","London, Best str"
Теперь все значения с кавычками. И поскольку номер модели задан как
строка в изначальном списке, тут он тоже в кавычках.
Кроме метода writerow, поддерживается метод writerows. Ему можно
передать любой итерируемый объект.
Например, предыдущий пример можно записать таким образом (файл
csv_writerows.py):
import csv
data = ,
'sw1', 'Cisco', '3750', 'London, Best str'],
'sw2', 'Cisco', '3850', 'Liverpool, Better str'],
'sw3', 'Cisco', '3650', 'Liverpool, Better str'],
'sw4', 'Cisco', '3650', 'London, Best str']]
with open('sw_data_new.csv', 'w') as f
writer = csv.writer(f, quoting=csv.QUOTE_NONNUMERIC)
writer.writerows(data)
with open('sw_data_new.csv') as f
print(f.read())
Формат csv что это простыми словами? Общее описание, немного истории
Здравствуйте, друзья! Сегодня разберем еще один текстовый формат, который называется csv. Название формата может быть знакомо, но многие не знают, как он расшифровывается и чем его открыть.
Итак, формат csv в переводе с английского Comma-Separated Values – это текстовый формат, который представляет собой табличные данные. Простыми словами данный формат работает в Excel, где строки соответствуют тексту, в которых содержатся поля разделенные запятыми (скрин 1).
Данный формат был создан в 2005 году, который заменил стандартные таблицы. Этим форматом пользуются и сейчас, чтобы заполнять документ таблицы различными данными. Но иногда в процессе работы с этим форматом возникают ошибки, которые неизбежно приводят к потере текста или чисел. Далее разберем, какие программы эту ошибку исправляют.
Открыть файл VCF на ПК
Если у вас есть файл VCF и вы хотите импортировать его на свой компьютер, используя свой любимый почтовый клиент, следуйте приведенным ниже инструкциям.
Microsoft Outlook (Windows / Mac)
Вы используете Microsoft Outlook в качестве почтового клиента по умолчанию? Тогда знайте, что вы можете импортировать контакты, содержащиеся в файле VCF, непосредственно в адресную книгу программы. Всё, что вам нужно сделать, это нажать кнопку Файл, расположенную в левом верхнем углу, перейти в меню «Открыть и экспортировать» и нажать кнопку Импорт / экспорт .
В открывшемся окне выберите параметр Импорт файла vCard (.vcf), нажмите Далее и выберите файл vcf, из которого необходимо импортировать контакты.
Процедура, которую я только что проиллюстрировал, касается Outlook 2019, но может быть применена с очень небольшими изменениями и в предыдущих версиях программного обеспечения.
Mozilla Thunderbird (Windows / Mac / Linux)
Вы предпочитаете использовать Mozilla Thunderbird для управления своей электронной почтой? Отлично. Даже в этом случае достаточно нескольких щелчков мыши, чтобы открыть файлы VCF и импортировать контакты в адресную книгу.
Всё, что вам нужно сделать, это вызвать адресную книгу, нажав соответствующую кнопку на панели инструментов Thunderbird (вверху слева) и выбрать Инструменты → Импорт из меню, доступного в открывшемся окне.
На этом этапе установите флажок рядом с элементом «Адресные книги», нажмите Далее, выберите запись файла vCard (.vcf) и снова нажмите Далее , чтобы выбрать файл VCF, из которого необходимо импортировать имена и адреса электронной почты.
Apple Mail (Mac)
Если двойной щелчок не открывает автоматически приложение «Контакты» на Mac, запустите его вручную (найдите его значок на первом экране панели запуска), выберите пункт «Файл» → «Импорт» в меню слева вверху и выберите файл VCF с контактами для импорта. Вас могут попросить подтвердить данные некоторых контактов для завершения операции.
Бесплатный конвертер VCF файлов в CSV
Если вы хотите просмотреть содержимое CSV-файла, импортировать его в адресную книгу на вашем компьютере или почтовом клиенте, вы можете положиться на Free VCF file to CSV Converter. Это макрос для Microsoft Excel, который позволяет просматривать содержимое VCF-файлов в виде электронной таблицы и экспортировать их в форматы, подобные CSV (что принято большинством почтовых клиентов и онлайн-служб электронной почты).
Чтобы использовать макрос, загрузите его на свой компьютер, подключившись к странице SourceForge, на которой он находится, и нажав зеленую кнопку Загрузить . После завершения загрузки откройте файл VCF Import v3.xlsm, нажмите кнопку Включить содержимое , чтобы авторизовать выполнение сценариев в документе, и выберите файл VCF для отображения. Подождите несколько секунд, и все данные в файле (имена, адреса электронной почты, номера телефонов, адреса и т.д.) должны появиться в Excel. Вас могут спросить, хотите ли вы удалить пустые строки.
Чтобы экспортировать документ в виде файла CSV или листа Excel, перейдите в меню «Файл» → «Сохранить как» и выберите тип файла, который вы предпочитаете, в раскрывающемся меню «Сохранить как»
Диалекты и форматирование
Диалект — это вспомогательный класс, используемый для определения параметров для конкретного экземпляра или . Диалекты и параметры форматирования должны быть объявлены при выполнении функции чтения или записи.
Есть несколько атрибутов, которые поддерживаются диалектом:
- delimiter: строка, используемая для разделения полей. По умолчанию это .
- double quote: Управляет тем, как должны появляться в кавычках случаи, когда кавычки появляются внутри поля. Может быть True или False.
- escapechar: строка, используемая автором для экранирования разделителя, если в кавычках задано значение .
- lineterminator: строка, используемая для завершения строк, созданных . По умолчанию используется значение .
- quotechar: строка, используемая для цитирования полей, содержащих специальные символы. По умолчанию это .
- skipinitialspace: Если установлено значение , любые пробелы, следующие сразу за разделителем, игнорируются.
- strict: если установлено значение , возникает при неправильном вводе CSV.
- quoting: определяет, когда следует создавать кавычки при чтении или записи в CSV.