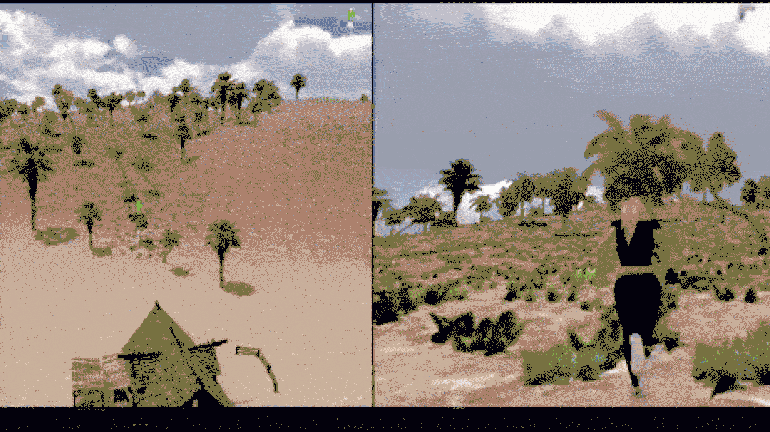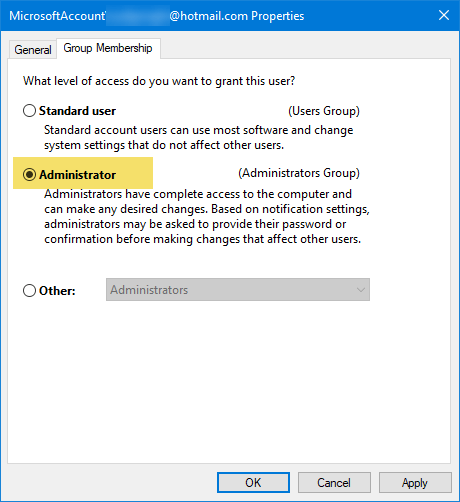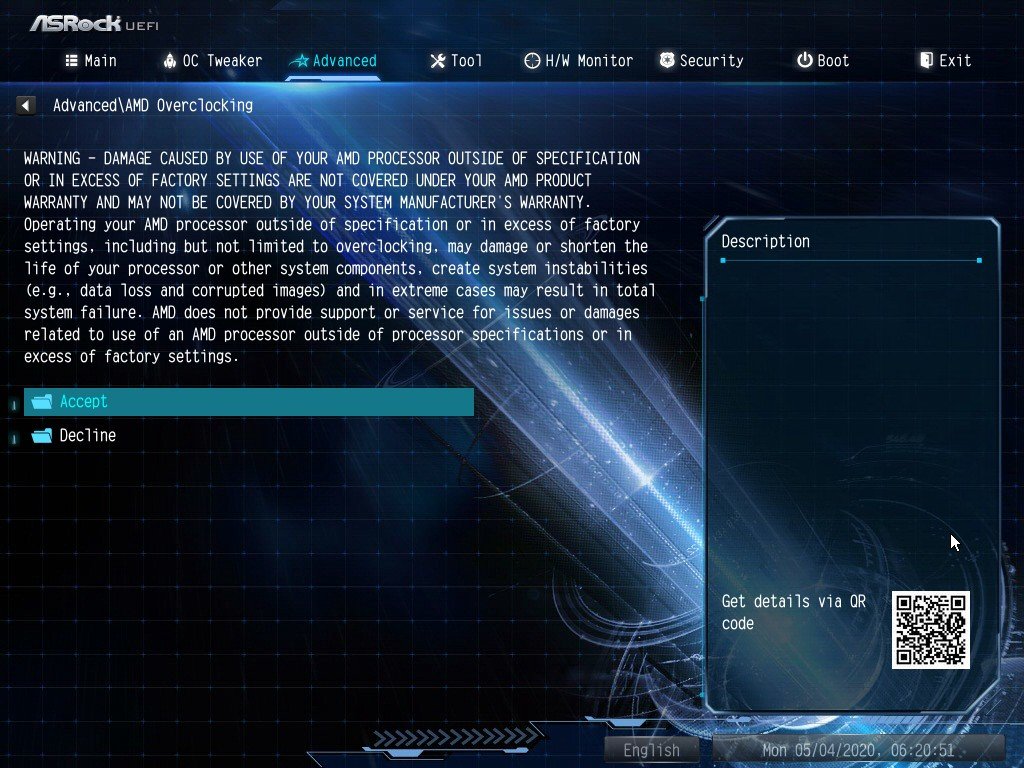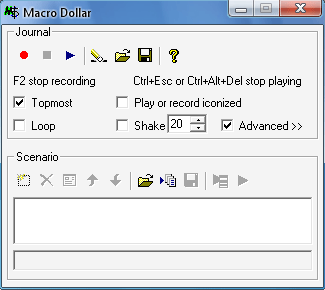Что находится в папке утилиты на mac? [для новичков]
Содержание:
- Как открыть «Мониторинг системы» в Mac OS
- Закрываем приложение
- Альтернативные диспетчеры задач для Mac OS
- 5. Как принудительно завершить работу на Mac
- Как работает на Mac диспетчер задач и как его включить?
- How to use Activity Monitor on a Mac
- Task Manager for Mac
- Что находится в папке «Утилиты» на Mac?
- Что умеет Диспетчер задач (Мониторинг системы) для Mac?
- Как убить задачу (принудительное завершение) с помощью Activity Monitor
- 4. Как использовать Activity Monitor на Mac
- Сочетание клавиш для запуска Мониторинга системы (диспетчера задач) Mac OS
- Запуск средства «Мониторинг системы» на Маке
- Монитор ЦП с монитором активности
- How to use the Activity Monitor
Как открыть «Мониторинг системы» в Mac OS
В целом, «Мониторинг системы» в Мак выполняет все те же функции, что и классический «Диспетчер задач» для Windows: отображает подробные сведения о потреблении ресурсов и загруженности центрального процессора, оперативной памяти, энергопотреблении, состоянии жесткого и/или твердотельного диска и сети.
Правда, имеет немного необычный вид: категории потребления ресурсов выделены отдельными вкладками, а не собраны в одном окне, как в Windows. Для некоторых пользователей это может быть неудобно, так как не видно, как сильно нагружает систему в целом то или иное приложение.
Также стоит отметить, что «Мониторинг системы» не дает возможности принудительно завершить работу программы или процесса, как в Windows. Для этого используется другая оболочка.
Далее рассмотрим несколько способов открытия «Мониторинга системы» в Mac OS.
Вариант 1: Spotlight
Это средство поиска, встроенное в операционные системы Apple. По аналогии с поиском по Windows в «десятке» предоставляет быстрый доступ к программам и файлам. Процесс взаимодействия реализован следующим образом:
- Вызвать инструмент поиска проще всего с помощью сочетания горячих клавиш Command+Space (пробел). Также можно вызвать, если кликнуть по значку лупы в правом верхнем углу экрана.
- Введите в открывшуюся строку наименование искомого компонента – «Мониторинг системы». Перейдите по нему в результатах выдачи.
- Будет открыто приложение «Мониторинг системы».
Вариант 2: Launchpad
Launchpad – это средство запуска приложений, откуда можно быстро получить доступ ко всем системным программам в Mac OS. Вызов «Мониторинга системы» в этом случае происходит по следующей инструкции:
- Вызовите Launchpad в нижней панели, кликнув по иконке в виде ракеты на сером фоне. Также это можно сделать, наведя указатель курсора мыши в «Активный угол» — это верхний правый угол экрана по умолчанию.
- В открывшемся списке отыщите папку с названием «Утилиты». В некоторых версиях Mac она может называться «Другие».
- Здесь найдите и кликните по «Мониторинг системы». После этого откроется соответствующая программа.
Вы также можете закрепить ярлык «Мониторинга системы» на панели Dock, чтобы его можно было быстро открыть. Делается это следующим образом:
- Выполните запуск «Мониторинга системы» любым удобным способом из тех, что описаны выше.
- Его иконка отобразится в панели Dock. Кликните по ней правой кнопкой мыши и выберите из контекстного меню пункт «Параметры». Появится еще одно подменю, где нужно поставить отметку на «Оставить в Dock».
- Теперь даже после закрытия приложения его иконка останется в нижней панели. Вы сможете вызвать ее в любое время.
Закрываем приложение
Как мы знаем, MAC OS X – это достаточно надежная операционная система. Одно из главных преимуществ MAC OS X перед Windows – это быстродействий. Но ничего идеального быть не может, поэтому программы в ОС Х тоже могут зависать и отказываться закрываться. Новички часто сталкиваются с подобной проблемой, пользователь начинает пытаться жать все кнопки, программа нагружается дополнительными процессами ещё больше и, как результат: зависает уже не одна задача, а весь MacBook.
На нашем сайте есть полезная инструкция о том, что делать, если ваш макбук перестал вас слушаться и даже отказывается выключаться. Чтобы не допустить такой ситуации, для начала нужно хотя бы знать, как выполняется элементарное завершение приложения – обычное и экстренное. Не стоит сразу перезагружать компьютер, если у вас зависло какое-то окно. Разумеется, вы сможете таким способом добиться завершения приложения. Но это может быть опасно для вашего устройства, и для ваших данных. Что для вас важнее – решайте сами.
Макбук конечно завершен от экстренного выключения, но иногда все-таки сбой может произойти. В виде результата такой деятельности мы получаем потерянные данные, проблемную работу всей операционной системы, а не только одного сервиса. Поэтому нужно закрывать приложения и окна правильно, ведь не зря вы отдали такие деньги за качественную и полезную вещь.
Обычный способ завершения программы
Итак, сначала разберем простой способ завершения работы. Иногда пользователю заявляют, что окно не имеет в верхнем правом углу того самого «крестика» для завершения работы. Да, такое возможно, но тогда выход из приложения, как правило, находится в левом правом углу, где распложено основные вкладки приложения: меню, правка и т.д. Уверяем вас, что вы отыщите кнопку выход за несколько секунд.
В других же случаях окно или программу можно закрывать предусмотренным крестиком в правом верхнем углу. Как видите, ничего сложно нет. Теперь переходим к зависшему сервису или программе, которая полностью выключаться не желает и какие-то из её процессов до сих пор висят в системе (передаем привет всему софту Mail.ru).
Диспетчер задач
Итак, мы обнаружили, что не можем закрыть окно или программу. Что делать? Все делается максимально просто. Нам нужно вызывать диспетчер задач. Вызывается он при помощи сочетания клавиш Command+Option+Esc. Наверняка, в годы пользования Windows вы решали проблемы с программой подобной командой. Если нет, то идем дальше. Перед вами появляется диспетчер задач – окно со списком активных и неактивных (фонов) задач. Все, что нам нужно сделать – это отыскать не работающее окно.
Делается это достаточно просто: либо ищем в списке программу, либо просто нажимаем на клавиатуре букву, с которой начинается название приложение. Далее нажимаем на программе правой кнопкой мыши и находим надпись «завершить». Кликаем на неё, после чего диспетчер сам решает проблему с нерабочим процессом. Будьте внимательны, иногда у одного приложения может быть несколько процессов. То есть в списке работающих задач вы можете обнаружить ниже ещё одно наименование приложения.
Но диспетчер задач может нам помочь даже без его вызова. Это способ выглядит проще. Выделяем окно неработающего приложения (просто нажимаем на верхнюю обводку или на любое место на области программы), а затем нажимаем следующую комбинацию клавиш
Также, есть существый быстрый вариант принудительного завершения программы, зажимаем и удерживаем 3 сек. следующую комбинацию клавиш: Command + Option + Shift + Esc. После этого все задачи, относящиеся к этой программе, закроются без лишних меню и вопросов. Как видите, макбук достаточно прост в обращении.
Альтернативные диспетчеры задач для Mac OS
Если по какой-то причине мониторинг системы в качестве диспетчера задач вас не устраивает, есть и альтернативные программы для этих же целей. Из простых и бесплатных можно выделить диспетчер задач с простым названием «Ctrl Alt Delete», доступный в App Store.
Интерфейс программы отображает запущенные процессы с возможностью простого (Quit) и принудительного закрытия (Force Quit) программ, а также содержит действия для выхода из системы, перезагрузки, перехода в режим сна и выключения Mac.
По умолчанию, в Ctrl Alt Del уже настроено сочетание клавиш для запуска — Ctrl + Alt (Option) + Backspace, которое вы можете изменить при необходимости.
Из качественных платных утилит для мониторинга системы (которые больше сфокусированы на отображении информации о нагрузке системы и красивых виджетах) можно выделить iStat Menus и Monit, которые вы также можете найти в магазине Apple App Store.
Пользователи, только что «перекочевавшие» из Windows на macOS, задаются многими вопросами и пытаются найти в этой операционной системе знакомые, необходимые для работы программы и инструменты. Одним из таковых является «Диспетчер задач», и сегодня мы расскажем, как его открыть на компьютерах и ноутбуках от компании Apple.
5. Как принудительно завершить работу на Mac
Каждый раз, когда какое-либо приложение на вашем Mac дает сбой или какое-то время не отвечает, вам может потребоваться принудительный выход. Вот несколько способов сделать это:
1. Используйте панель Dock.
Щелкните значок приложения на панели Dock, удерживайте клавишу Option и выберите команду Force Quit.

2. Воспользуйтесь диалоговым окном «Завершить принудительно».
Что делать, если док-станция не открывается? Список открытых программ также можно просмотреть в диалоговом окне «Принудительный выход». Есть два способа открыть диалоговое окно «Принудительный выход»:
- Используйте простое сочетание клавиш Command + Option + Escape.
- Или перейдите к системное меню → выберите команду «Завершить принудительно».

Затем выберите приложение, которое хотите остановить, и нажмите «Завершить принудительно».
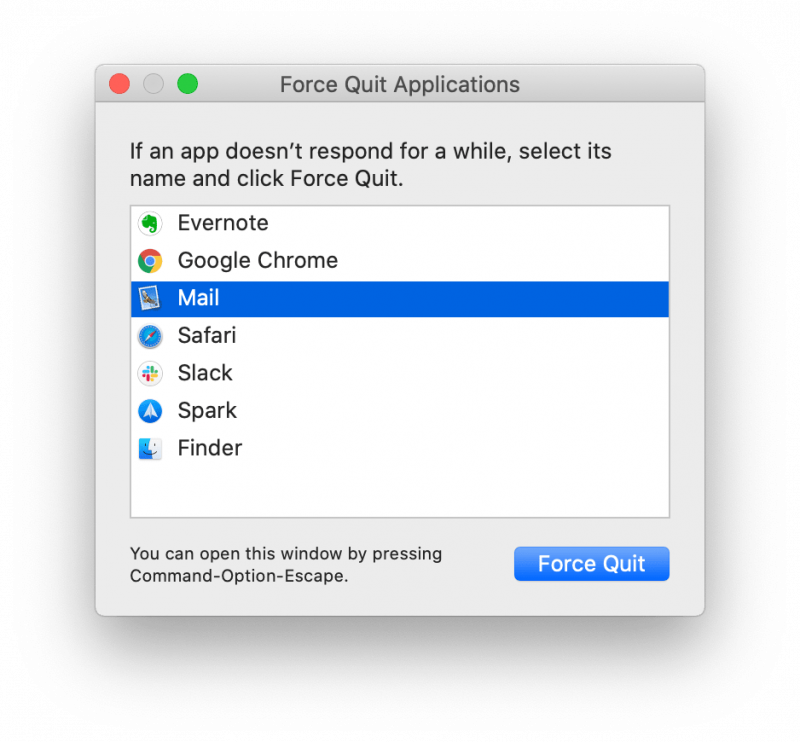
Как работает на Mac диспетчер задач и как его включить?
Операционная система Mac применяется Apple с 1984 года. Секрет ее удобства и популярности был заключен в наличии графического интерфейса и управление мышью вместе с клавиатурой. ОС создавала условия отображения текстов на экране так же, как они будут выглядеть после печати. Mac ОС первой стала работать в режиме многозадачности. Apple не применяет диспетчер задач, а работает с простой альтернативой – принудительным выключением программ, позволяющей аварийно завершать процессы.
Как запустить Mac диспетчер задач?
Для сворачивания приложения следует применять комбинацию клавиш:
которая является аналогом Ctrl+Alt+Del.
В итоге, на экране появится диалоговое окно с работающими программами, работу которых можно остановить или провести перезапуск.
Ос mac: анализ системы
На ОС Mac диспетчер задач можно применять для отключения неработающих программ, и для контроля текущих процессов, анализа расходуемой памяти, уровня загрузки процессора. В этих случаях не стоит применять предыдущую комбинацию клавиш, потребуется «Мониторинг системы» (МС).
Утилита по умолчанию установлена в каждую версию ОС Mac, помогает контролировать работы системы по следующим параметрам:
- Уровень загруженности процессора;
- Расход ОП;
- Расход электроэнергии;
- Работа жесткого диска и др.
Процессы, показываемые мониторингом системы, делятся на:
- Приложения пользователя;
- Системные программы ОС;
- Фоновые процессы.
Для анализа влияния работы процессов каждого типа на Mac нужно использовать несколько вкладок верхней части окна МС, например:
- Сеть;
- Диск;
- Энергия;
- Память и др.
Выбирая вид «Колонки» в меню, можно переставлять или убирать столбцы панелей. Меню «Вид» позволит подобрать удобное отображение процессов каждой панели.
Mac диспетчер задач в «Мониторинг системы» процессы отражает иерархически:
- Процессы системы – все процессы операционной системы;
- Процессы пользователя – действия, начатые из учетной записи пользователя;
- Запущенные процессы – процессы в состоянии активности, не находящиеся в спящем режиме;
- Незапущенные процессы – программы, находящиеся в режиме сна;
- Избранные процессы – действия, выбранные для отображения в МС;
- Последние за 8 часов – процессы, включавшиеся за последние 8 часов.
How to use Activity Monitor on a Mac
Now let’s take a closer look at each parameter of open programs on a Mac. With help from Activity Monitor, we will identify the programs and processes that are consuming too much of your system’s resources.
How to check CPU usage on a Mac
If your Mac starts working too slowly, it overheats, the fans work continuously and make noise, and programs may freeze. Most likely there are some programs that are consuming a large portion of processor load. You can identify such programs with the help of Activity Monitor.
In this case, launch Activity Monitor and go to the CPU tab. Sort the list of programs by CPU column, find out the programs that use most CPU, and close such programs.

How to check RAM usage on a Mac
If your computer is running slowly, there are several indicators that your Mac’s performance is due to limited RAM. One example is when programs work slowly and documents even open slowly, but without overheating or the fans making noise. In this case, there is most likely not enough free RAM on your Mac for your programs to function properly. To create more free space, find the programs that use the most memory and close unused ones.
In the Activity Monitor app, go to the Memory tab, sort programs by memory usage, and close the apps that use the most memory.

How to find apps that are using and draining the most battery life
If your Macbook’s battery is draining very quickly, we recommend checking the programs which are using the most energy. To get this information, switch to the Energy tab within Activity Monitor. Here you can find the data relating to how apps use your Macbook’s battery. Find the apps that are using the most energy, and if you don’t need them at the moment, close them.

How to check Disk activity on a Mac
Most users don’t need to worry about the Disk tab. This part of Activity Monitor allows users to troubleshoot or monitor real-time disk activity. Here you can check how much data is being written to and read from your Mac’s drive by different processes, as well as the number of times that your Mac accesses the disk.

How to check Network activity on a Mac
If you are having internet problems, if some network accounts are unavailable, or if network connections fail often, then you should check Network activity on your Mac. Go to Activity Monitor’s Network tab to see how much bandwidth the processes are using. Then sort the programs by “sent Bytes” or “Read Bytes” to see the most active processes. Finally, close unneeded active programs.

Task Manager for Mac
Of course Windows also lets you view running processes in the Task Manager. What about Mac? Because Mac is Unix-based you could fire up the Terminal app. Or you could save yourself some work and open the Activity Monitor app.
Activity Monitor is a fantastic tool. You can view which processes are taking up the most memory, the most processing power, and even the most energy. You can also view disk and network statistics. The bottom of the window even provides a visual representation of the numbers.
If you ever hear your fan running faster than normal—or notice lag within your apps—Activity Monitor can help you identify which apps are hogging resources; and, even shut them down as needed. Just remember to be careful when closing processes and applications. Especially if you’re not sure what they do.
Click the headings to sort processes. When you want to end a process, you can use the force quit icon in the top-left of the window (it looks like a stop sign with an “x” in it). Just select the process you want to end and click that force quit icon.
Of course there’s always more than one way to bake a cake. In addition to Activity Monitor and the Force Quit Applications menu, you can also click and hold a non-responsive app in the dock and choose “Force Quit” from the contextual menu.
Что находится в папке «Утилиты» на Mac?
Как только вы откроете папку «Утилиты», то увидите некоторые вещи, которые могут показаться довольно очевидными, например, приложения Снимок экрана и Терминал. Но на всякий случай мы расскажем, для каких целей служит каждое из приложений.
Утилита AirPort: этот инструмент можно использовать для настройки и управления вашей Wi-Fi сетью и базовыми станциями AirPort. Вы можете настроить параметры для режимов безопасности, беспроводных каналов и IPv6. А Утилиту AirPort вы можете использовать даже на своем устройстве iOS, чтобы наблюдать за своей сетью.
Настройка Audio-MIDI: если вы подключаете Audio-MIDI или Bluetooth-MIDI-устройства к своему Mac, то сможете настраивать их и управлять ими с помощью этого инструмента. Настройте потоки, установите форматы и выберите динамики с помощью «Настройки Audio-MIDI».
Обмен файлами по Bluetooth: отправляйте файлы и аналогичные объекты с вашего Mac на подключенные к нему устройства Bluetooth. Эта утилита помогает настроить беспроводное соединение на небольшом расстоянии.
Ассистент Boot Camp: если вы хотите использовать Windows на своем Mac, то можете использовать Ассистент Boot Camp. Инструмент предложит установить Windows и разбить для этого диск на разделы. Не стесняйтесь обращаться к Справке Boot Camp для получения помощи, если она вам понадобится. Подробно об установке Windows с использованием Boot Camp мы рассказывали в этом материале.
Утилита ColorSync: вы можете настроить цветовые профили на вашем Mac для таких вещей, как камеры, дисплеи и принтеры в дополнение к системе и компьютеру.
Консоль: просмотр отчетов о проблемах с Mac с помощью консоли. Вы можете проверить отчеты о сбоях, просмотреть логи и журналы диагностики вместе с данными Mac Analytics.
Цифровой колориметр: найдите значение для любого цвета на дисплее Mac. Получите RGB или шестнадцатеричное значение для пикселя с помощью очень простого в использовании цифрового измерителя цвета.
Дисковая утилита: создайте раздел, отформатируйте внутренние и внешние диски, запустите Mac в режиме восстановления и другое с помощью Дисковой утилиты. Это надежный инструмент для управления дисками.
Графический калькулятор: это встроенный графический калькулятор на Mac. Если вы изучаете математику, графический калькулятор станет одним из самых удобных инструментов для решения ваших уравнений.
Связка ключей: храните пароли, информацию об учетной записи и защищенные заметки с помощью Связки ключей. Этот удобный инструмент позволяет хранить пароли в безопасности без использования дополнительного программного обеспечения.
Ассистент миграции: если вы настраиваете новый компьютер, то Ассистент миграции поможет вам перенести все ваши данные. Если вы хотите перенести элементы с ПК или на другой Mac, это тот самый необходимый инструмент-помощник.
Снимок экрана: если вы хотите сделать снимок экрана (скриншот) или запись экрана на Mac, то можете использовать этот инструмент. Он достаточно гибкий, чтобы захватить выбранную часть экрана, задействовать курсор, таймер и использовать встроенный микрофон (подробно).
Редактор скриптов: создавайте скрипты, инструменты и даже приложения с помощью редактора скриптов на Mac. Инструмент поможет при создании, записи, запуске и компиляции собственных сценариев.
Информация о системе: получите подробную информацию обо всем, что есть на вашем Mac. Информация о системе разделена на три основных области: Аппаратное обеспечение, Сеть и ПО. Вы можете увидеть серийный номер вашего Mac, версию Bluetooth, данные о сетевом оборудовании и многое другое в одном удобном месте.
Терминал: запускайте команды в операционной системе UNIX на вашем Mac с помощью терминала. Для тех, кто предпочитает вводить команды самостоятельно, Терминал – удобный инструмент для использования в macOS.
Утилита VoiceOver: если вы используете VoiceOver на своем Mac, этот инструмент позволяет настроить его. Отрегулируйте в утилите настройку речи, навигации, звуков и визуальных элементов.
Что умеет Диспетчер задач (Мониторинг системы) для Mac?
Как уже упоминалось, Мониторинг системы дает почти во всем те же данные, что и Диспетчер задач в Windows. Вкладки ЦП, Память, Энергия, Диск, Сеть дают исчерпающее представление о соответственных действиях на Mac и их воздействии на работу компа.
Для чего совершенно открывать эту вкладку среднему юзеру Mac? Если заморочек с вашим компом нет (а так почаще всего и бывает) – это и правда не надо. А вот если что-то пошло не так – Мониторинг системы является хорошим средством для диагностики появившейся задачи. К примеру, если ваш Mac работает медлительно – загляните на вкладку Память. Если Мониторинг указывает, что она чрезвычайно загружена – есть смысл закрыть несколько программ либо вкладок.
Создателю данной статьи Мониторинг системы в свое время посодействовал решить суровую делему с замедлением системы – по инфы из программки сделалось понятно, что часть антивирусного ПО (то есть программное обеспечение — комплект программ для компьютеров и вычислительных устройств) Apple под заглавием JaraScan в итоге некоей ошибки глупо «загружает» ресурсы моего Mac работой, и отыскал решение (к слову, если у вас та же неувязка – нужно почистить папку Загрузки от «огромных» файлов).
Как убить задачу (принудительное завершение) с помощью Activity Monitor
Допустим, один из процессов или приложений в вашей системе работает не так, как предполагалось. Обычно это означает, что программа не реагирует, а не вся система. Как ты убиваешь это? Это довольно легко на самом деле!
Просто выберите рассматриваемый процесс, щелкнув по нему один раз, чтобы выделить его. Затем нажмите кнопку «Х» в левом верхнем углу монитора активности.
Однажды вас спросят, действительно ли вы хотите выйти из процесса. Есть два способа сделать это, если вы действительно уверены. Кнопка с надписью quit просит программу завершить свою работу и закрыть ее. Это удобно, когда по какой-то причине вы не можете найти его окно или значок.
Кнопка с надписью «принудительно завершить» бесцеремонно выключает программу, что означает возможность потери данных. Не то чтобы это имело значение, если программа полностью зависла.
4. Как использовать Activity Monitor на Mac
Теперь давайте более подробно рассмотрим каждый параметр открытых программ на Mac. С помощью Activity Monitor мы определим программы и процессы, которые потребляют слишком много ресурсов вашей системы.
Как проверить использование ЦП на Mac
Если ваш Mac начинает работать слишком медленно, он перегревается, вентиляторы работают постоянно и шумят, а программы могут зависать. Скорее всего, есть какие-то программы, которые потребляют большую часть нагрузки процессора. Вы можете идентифицировать такие программы с помощью Activity Monitor.
В этом случае запустите Activity Monitor и перейдите на вкладку CPU . Отсортируйте список программ по столбцу ЦП, найдите программы, которые используют больше всего ЦП, и закройте такие программы.

Как проверить использование ОЗУ на Mac
Если ваш компьютер работает медленно, есть несколько индикаторов того, что производительность вашего Mac связана с ограниченным объемом ОЗУ. Один из примеров — когда программы работают медленно, а документы даже открываются медленно, но без перегрева или шума вентиляторов. В этом случае, скорее всего, на вашем Mac недостаточно свободной оперативной памяти для правильной работы ваших программ. Чтобы освободить больше свободного места, найдите программы, которые используют больше всего памяти, и закройте неиспользуемые.
В приложении Activity Monitor перейдите в Вкладка «Память» , отсортируйте программы по использованию памяти и закройте приложения, которые используют больше всего памяти.
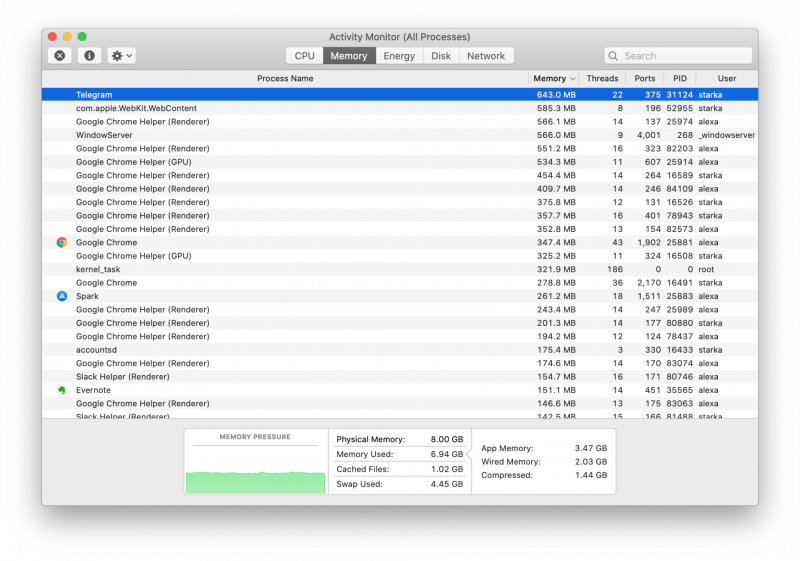
Как найти приложения, которые используют и максимально расходуют заряд батареи
Если аккумулятор вашего Macbook разряжается очень быстро, мы рекомендуем проверить программы, которые используют больше всего энергии. Чтобы получить эту информацию, перейдите на вкладку Энергия в Мониторе активности . Здесь вы можете найти данные о том, как приложения используют аккумулятор вашего Macbook. Найдите приложения, которые потребляют больше всего энергии, и, если они вам сейчас не нужны, закройте их.

Как проверить активность диска на Mac
Большинству пользователей не нужно беспокоиться о вкладке Диск . Эта часть монитора активности позволяет пользователям устранять неполадки или отслеживать активность диска в реальном времени.. Здесь вы можете проверить, сколько данных записывается и читается с диска вашего Mac различными процессами, а также сколько раз ваш Mac обращается к диску.

Как проверить сетевую активность на Mac
Если у вас проблемы с Интернетом, если сетевые учетные записи недоступны, или если сетевые подключения часто не работают, вам следует проверить сетевую активность на вашем Mac. Перейдите на вкладку «Сеть» Activity Monitor, чтобы узнать, какую полосу пропускания используют процессы. Затем отсортируйте программы по «отправленным байтам» или «прочтению байтов», чтобы увидеть наиболее активные процессы. Наконец, закройте ненужные активные программы.
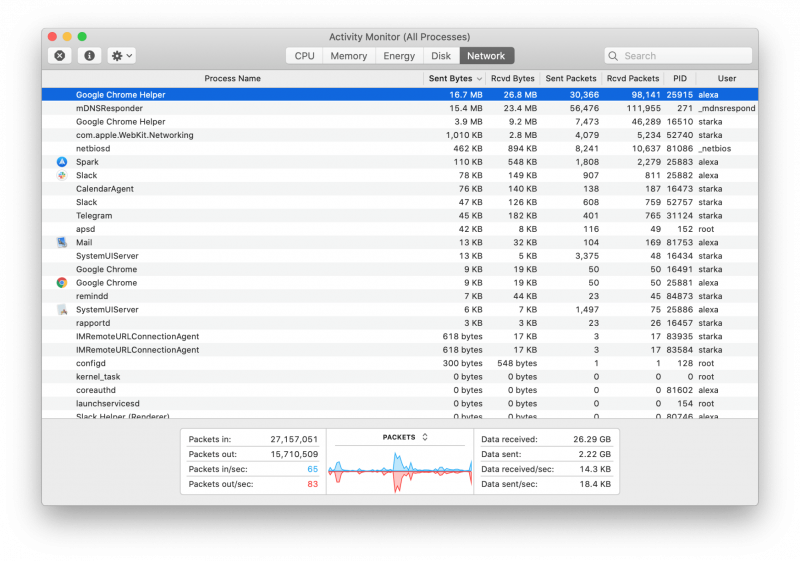
Обратите внимание, что не все программы могут быть закрыты, в связи с тем, что некоторые из них запускаются системой и необходимы для ее правильной работы. Если вы видите, что эти программы используют много ресурсов ЦП, памяти или энергии, мы рекомендуем просто перезагрузить Mac
Сочетание клавиш для запуска Мониторинга системы (диспетчера задач) Mac OS
По умолчанию, в Mac OS отсутствует сочетание клавиш наподобие Ctrl + Alt + Del для запуска мониторинга системы, однако существует возможность его создать. Прежде чем перейти к созданию: если горячие клавиши требуются вам только для принудительного закрытия зависшей программы, то такое сочетание есть: нажмите и удерживайте клавиши Option (Alt) + Command + Shift + Esc в течение 3-х секунд, активное окно будет закрыто, даже если программа не отвечает.
Как создать сочетание клавиш, чтобы запустить Мониторинг системы
Есть несколько способов назначить сочетание горячих клавиш для запуска мониторинга системы в Mac OS, я предлагаю воспользоваться не требующим каких-либо дополнительных программ:
- Запустите Automator (найти его можно в программах или через поиск Spotlight). В открывшемся окне нажмите «Новый документ».
- Выберите пункт «Быстрое действие» и нажмите кнопку «Выбрать».
- Во втором столбце дважды нажмите по пункту «Запустить программу».
- Справа выберите программу «Мониторинг системы» (потребуется нажать «Другой» в конце списка и указать путь в Программы — Утилиты — Мониторинг системы).
- В меню выберите «Файл» — «Сохранить» и укажите имя быстрого действия, например «Запустить Мониторинг Системы». Automator можно закрывать.
- Зайдите в системные настройки (нажатие по яблоку справа вверху — системные настройки) и откройте пункт «Клавиатура».
- На вкладке «Сочетания клавиш» откройте пункт «Службы» и найдите в нем раздел «Основные». В нём вы обнаружите созданное вами быстрое действие, оно должно быть отмечено, но пока без сочетания клавиш.
- Нажмите по слову «нет» там, где должно быть сочетание клавиш для запуска мониторинга системы, затем — «Добавить» (либо просто кликните дважды), после чего нажмите сочетание клавиш, которое будет открывать «Диспетчер задач». Это сочетание должно содержать клавишу Option (Alt) или Command (или сразу обе клавиши) и что-то ещё, например, какую-то букву.
После добавления сочетания клавиш вы всегда сможете запустить мониторинг системы с их помощью.
Запуск средства «Мониторинг системы» на Маке
Аналог «Диспетчера задач» в mac OS называется «Мониторинг системы». Как и представитель конкурентного лагеря, он отображает подробные сведения о потреблении ресурсов и загруженности центрального процессора, оперативной памяти, энергопотреблении, состоянии жесткого и/или твердотельного диска и сети. Выглядит он следующим образом
Однако, в отличие от решения в Windows, он не предоставляет возможности принудительного завершения той или иной программы –делается это уже в другой оснастке. Далее расскажем о том, как открыть «Мониторинг системы» и как прекратить работу зависшего или более неиспользуемого приложения. Начнем с первого.
Способ 1: Spotlight
Spotlight – это разработанное Apple средство поиска, предоставляющее возможность быстрого доступа к файлам, данным и программам в среде операционной системы. Для запуска «Мониторинга системы» с его помощью выполните следующее:
- Воспользуйтесь клавишами Command+Space (пробел) или нажмите по значку с изображением лупы (правый верхний угол экрана), чтобы вызвать поисковую службы.
Начните вводить в строку название искомого компонента ОС – «Мониторинг системы».
Как только увидите его в результатах выдачи, кликните по нему для запуска левой кнопкой мышки (или воспользуйтесь трекпадом) либо просто нажмите клавишу «Return» (аналог «Enter»), если ввели название полностью и элемент стал «подсвечиваться».
Это самый простой, но не единственный из существующих вариант запуска средства «Мониторинг системы».
Способ 2: Launchpad
Как и любая предустановленная в macOS программа, «Мониторинг системы» имеет свое физическое расположение. Это папка, попасть в которую можно через Launchpad – средство запуска приложений.
- Вызовите Launchpad, нажав по его иконке (изображения ракеты) в доке, воспользовавшись специальным жестом (сведение вместе большого и трех соседних пальцев на трекпаде) или наведя указатель курсора мыши в «Активный угол» (по умолчанию это правый верхний) экрана.
В появившемся окне лаунчера найдите среди всех представленных там элементов директорию «Утилиты» (это также может быть папка с названием «Другие» или «Utilities» в англоязычной версии ОС) и нажмите по ней для открытия.
Кликните по искомому системному компоненту для его запуска.
Оба рассмотренных нами варианта запуска «Мониторинга системы» довольно просты. Какой из них выбрать, решать только вам, мы же расскажем еще о парочке интересных нюансов.
Дополнительно: Закрепление ярлыка в доке
Если вы планируете хотя бы время от времени обращаться к «Мониторингу системы» и не хотите каждый раз искать его через Spotlight или Launchpad, рекомендуем закрепить ярлык этого средства в доке. Таким образом вы обеспечите себе возможность наиболее быстрого и удобного его запуска.
- Запустите «Мониторинг системы» любым из двух рассмотренных выше способов.
Наведите указатель курсора на значок программы в доке и кликните по нему правой кнопкой мышки (или двумя пальцами по трекпаду).
В открывшемся контекстном меню поочередно перейдите по пунктам «Параметры» — «Оставить в Dock», то есть отметьте последний галочкой.
С этого момента вы сможете запускать «Мониторинг системы» буквально в один клик, просто общаясь в доку, как это делается со всеми часто используемыми программами.
Принудительное завершение программ
Как мы уже обозначили во вступлении, «Мониторинг ресурсов» в macOS – это не полный аналог «Диспетчера задач» в Windows. Принудительно закрыть с его помощью зависшее или просто более ненужное приложение не получится – для этого необходимо обратиться к другому компоненту системы, который так и называется «Принудительное завершение программ». Запустить его можно двумя разными методами.
Способ 1: Комбинация клавиш
Проще всего это сделать с помощью представленных ниже горячих клавиш:
Command+Option(Alt)+Esc
Выделите нажатием по трекпаду или кликом мышки программу, которую требуется закрыть, и воспользуйтесь кнопкой «Завершить».
Способ 2: Spotlight
Очевидно, что «Принудительное завершение программ», как и любой другой компонент системы и стороннее приложение, можно найти и открыть с помощью Spotlight. Просто начните вводить название искомого компонента в поисковую строку, а затем выполните его запуск.
Заключение
Из этой небольшой статьи вы узнали, как в macOS запустить то, что пользователи Windows привыкли называть «Диспетчер задач» — средство «Мониторинг системы», — а также узнали о том, каким образом можно выполнить принудительное завершение работы той или иной программы.
Мы рады, что смогли помочь Вам в решении проблемы.
Опишите, что у вас не получилось.
Наши специалисты постараются ответить максимально быстро.
Монитор ЦП с монитором активности
ЦПУ На вкладке показано, как каждый процесс использует процессор вашего компьютера. Вы увидите, какой процент от общего процессорного времени использует процесс (% ЦПУ), как долго он был активен (Время процессора), сколько раз процесс проснулся из состояния сна (Idle Wake Ups), и больше.
Внизу вы также увидите процент и график вашего процессора, используемого система (красный) и пользователь (Синий).
Список процессов по% CPU
Чтобы увидеть, какие процессы потребляют чрезмерные ресурсы, выберите Просмотр> Все процессы и нажмите на % ЦПУ столбец, чтобы отсортировать их по использованию. Некоторые процессы могут иногда показывать высокую загрузку ЦП, но это не обязательно указывает на проблему. Например:
- МДС а также mdworker процессы, связанные с Spotlight, могут показывать частые скачки ЦП во время индексации. Это совершенно нормально для нового или недавно отформатированного Mac. Процесс закончится автоматически, когда закончите.
- kernel_task Процесс использует большое количество процессора. Он помогает управлять температурой вашего Mac, ограничивая доступ к процессору процессам, интенсивно использующим этот процессор. Распространено видеть, что это потребляет больше ЦП со временем. К счастью, вы можете исправить «kernel_task» высокую загрузку процессора на вашем Mac
Как исправить ошибку «kernel_task» на вашем компьютере Mac
Как исправить ошибку «kernel_task» на вашем компьютере Mac
Заметили ошибочный процесс kernel_task, который съел большую часть доступного процессора вашего Mac? Ты не одинок.
Прочитайте больше, - Веб-браузер может показывать высокую загрузку ЦП, отображая слишком много вкладок или отображая мультимедийный контент, такой как видео.
Выйти из мошеннических процессов
Если приложение ведет себя странно, перестает отвечать на запросы или вылетает, то лучше всего принудительно выйти из приложения. В Activity Monitor вы можете увидеть проблемные процессы в красном тексте с фразой Не отвечает,
Чтобы завершить процесс, выберите приложение и выберите Вид> Выйти из процесса. Или нажмите Икс кнопка в верхней части панели инструментов, чтобы выйти из процесса.
Если Activity Monitor по какой-то причине не работает, попробуйте выполнить следующие альтернативные действия:
- Нажмите и удерживайте Cmd + Option + Esc, Выберите приложение, которое вы хотите выйти в Принудительное завершение работы приложений диалоговое окно и нажмите Принудительный выход,
- Открой Терминал приложение. Тип затем нажмите Вернуть перечислить все запущенные процессы вместе с PID (Идентификация процесса) номер. Чтобы принудительно выйти из приложения, введите ,
Замечания: Вы никогда не должны принудительно завершать системные процессы или игнорировать процессы, которые выполняются как корень, Вместо этого выясните вероятную причину, просмотрев журналы или перезагрузив компьютер Mac, чтобы увидеть, исчезла ли проблема.
How to use the Activity Monitor
The Activity Monitor is a simple but very important tool. Find out what you can do with its help.
Monitor the system parameters
Once you open the Activity Monitor on your Mac, you’ll get access to the five tabs: CPU, Memory, Energy, Disk, and Network. By analyzing the data, you can identify what processes affect your Mac performance.
- The CPU pane shows how processes are affecting the processor activity.
- The Memory pane shows how the RAM is used by apps on your Mac.
- Tap on the Energy pane, and you’ll see the overall energy use and the energy used by each app.
- The Disk pane shows the amount of data that each process has read from your disk and has written to it.
- Use the Network pane to identify which processes send and receive the most data.
View additional info about an app or process
The Mac Task Manager also allows you to check the additional information about every application or process on your Mac. Here’s how to view it:
- Click on the application or process you’re interested in.
- Click on the «i» button in the top left corner of the Activity Monitor window.
- You’ll see a pop-up window showing additional information about an app or process.
As you see, the Activity Monitor is a real gem. It helps you gain insight into many useful things. Therefore, it will be much easier to diagnose any problem your Mac has.