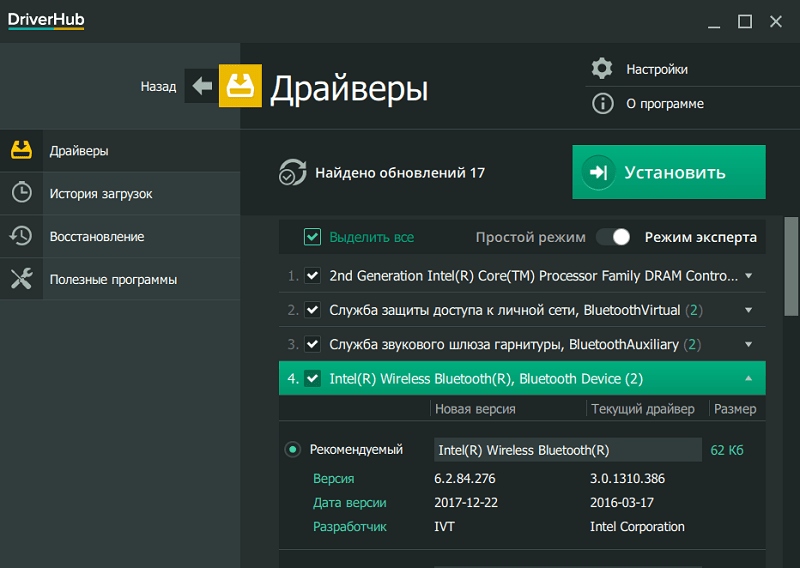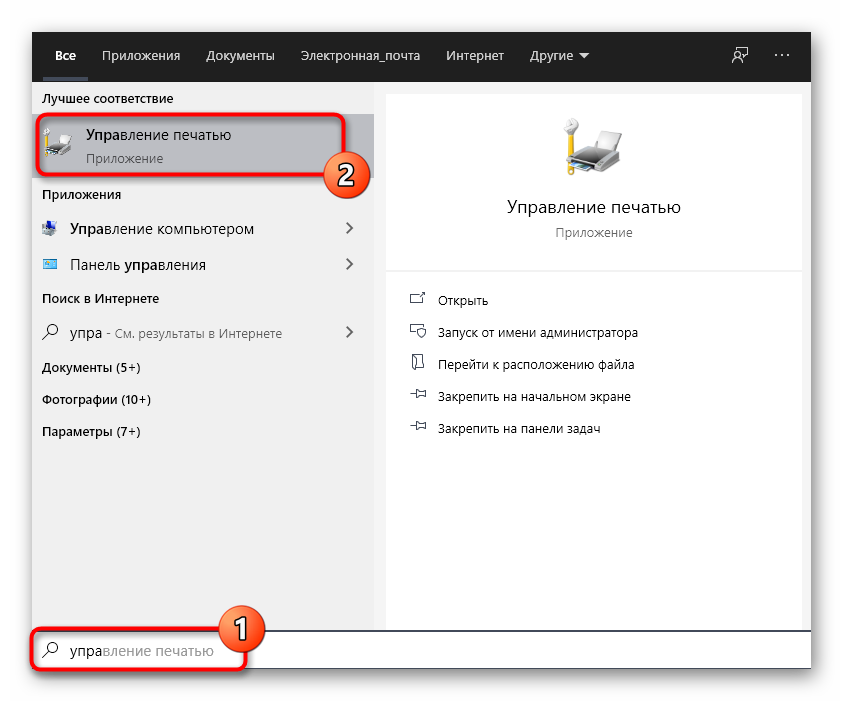Где найти, скачать и как установить драйвера wi-fi для windows
Содержание:
- Поиск драйвера Wi-Fi адаптера по названию
- Как найти драйвер для неизвестного Wi-Fi адаптера 802.11n WLAN?
- Как искать подходящий совместимый драйвер
- Где искать драйвер
- Как посмотреть, установлены драйвера или нет
- Драйвер
- Что делать, если WiFi на HP не работает?
- Что нужно знать
- Кратко, что такое драйвер.
- Как правильно установить или обновить драйвер Wi-Fi
- Установка драйвера сетевого адаптера
- Как скачать драйвер на Wi-Fi и утилиту от Lenovo
- Удобные программы для установки драйверов Wi-Fi
- Что такое драйвер для вай-фай для ноутбука
- Возможные проблемы с драйверами Wi Fi и их устранение
Поиск драйвера Wi-Fi адаптера по названию
Если автоматический поиск ПО не привел к положительному результату, потребуется скачать его вручную. Для этого необходимо:
- Скопировать его название из меню «Диспетчера устройств» либо с экрана командной строки и выполнить поиск в Google.
- Далее следует загрузить последнюю доступную версию ПО для Wi-Fi адаптера с веб-сайта производителя и сохранить на компьютере. Это необходимо сделать с учетом типа установленной ОС. Например, если нужен драйвер для интернета на Windows 10 64 bit, следует искать именно этот вариант.
- Чтобы проверить, какая ОС используется на компьютере, достаточно просто просмотреть информацию в пункте «Тип системы» в окне свойств системы. Оно отображается при одномоментном нажатии клавиш Win + Break.
- Когда файл загрузки сохранится, необходимо запустить его инсталляцию и следовать инструкциям на экране в ходе установки драйвера.
- Далее понадобится перезагрузить ПК, и изменения вступят в силу.
Обратите внимание! 32-разрядные драйверы не будут работать в 64-разрядной ОС. Обратная установка чаще всего осуществляется, но может создавать проблемы
Например, драйвер Wi-Fi для Windows 10 64 bit загрузится в 32-разрядной ОС, но интернет-соединение будет работать с неполадками.
Как найти драйвер для неизвестного Wi-Fi адаптера 802.11n WLAN?
Подключил я свой китайский USB адаптер EDUP к компьютеру с Windows 7, и конечно же увидел сообщение «Программное обеспечении для устройства не было установлено». 802.11n WLAN – Не удалось найти драйвер. Такое может быть даже в Windows 10. Не всегда десятка автоматически устанавливает программное обеспечение.
Решение проблемы – поиск драйвера по «ИД оборудования». Сейчас все подробно покажу. Если в комплекте с WLAN приемником был диск, то можете попробовать установить ПО оттуда. Если нет – следуйте инструкции.
Сразу отвечу на популярный вопрос: «как мне скачать драйвер, если интернета на компьютере нет? Адаптер еще не работает, к интернету подключится не могу». Это понятно, и мне кажется, что здесь без вариантов. Либо подключить компьютер к интернету по кабелю и настроить беспроводной адаптер, либо скачать необходимые драйвера на другом компьютере. Иначе никак.
Заходим в диспетчере устройств. Открыть его можно разными способами. Через поиск, через «Свойства» в «Мой компьютер», или командой devmgmt.msc, которую нужно ввести в окно «Выполнить», которое в свою очередь можно открыть нажав сочетание клавиш Win + R.
Там в разделе «Другие устройства» должно быть неизвестное устройство «802.11 n WLAN» с желтым восклицательным знаком. Это наш адаптер. Нужно узнать «ИД оборудования». Для этого откройте его «Свойства».
Дальше переходим на вкладку «Сведения», из списка выбираем «ИД оборудования» и копируем первую строчку. Если будете искать драйвер на другом компьютере, то можно сохранить ее в текстовый документ.
Открываем сайт https://drp.su/ru/catalog
Необходимо вставить скопированную строчку в поле поиска. Так же скорее всего понадобится ее укоротить.
Запускаем поиск нажав на Ентер, или кнопку «Найти».
Если мы все сделали правильно, и на сайте есть информация об устройстве, драйвер для которого мы ищем, то появится информация о нашем устройстве с возможностью скачать драйвер
Обратите внимание, что можно выбрать версию драйвера и операционную систему Windows, которая установлена на нашем компьютерt (для которого нужен драйвер)
Мой случай: скачал первый драйвер – не удалось установить (скорее всего потому, что он был для Windows 8). Скачал второй – все получилось. Выводы: если с первого раза не получилось, пробуйте скачать другой.
Чтобы скачать драйвер на компьютер, нужно нажать на кнопку «Скачать .zip».
Сохраняем архива на компьютер. Дальше извлекаем файлы и папки из архива. Для интереса можете открыть папку. Посмотреть что там. Как видите, в моем случае, в корне папки драйвера для Windows 7. И есть еще папка с драйверами для Windows XP.
Если есть файл Setup.exe, то можно попытаться установить драйвер запустив этот файл. Если нет – сейчас покажу что делать.
Устанавливаем драйвер для 802.11n WLAN Adapter с папки
Снова заходим в диспетчер устройств. Нажимаем правой кнопкой мыши на «802.11n WLAN» и выбираем «Обновить драйверы».
Нажимаем на «Выполнить поиск драйверов на этом компьютере».
Выбираем папку с драйвером и нажимаем «Далее».
Если все хорошо, то пойдет процесс установки ПО и появится сообщение, что закончена установка драйвера для устройства 802.11n USB Wireless LAN Card.
В диспетчере устройств появился наш китайский USB Wi-Fi адаптер.
Wi-Fi на моем компьютере сразу заработал. Появилась иконка Wi-Fi сети со списком доступных для подключения беспроводных сетей.
Вот и все, процесс установки и настройки завершен. Очень надеюсь, что у вас все получилось.
Дополнительная информация
Если после подключения адаптера в USB порт компьютера нет вообще никакой реакции (нет сообщения, самого устройства в диспетчере устройств, звукового сигнала), то попробуйте подключить в другой порт. Без удлинителя (если он у вас есть). Так же проверьте сам адаптер на другом компьютере. Может он просто нерабочий.
Часто бывает, что вроде все подлечено, драйвер установлен, но компьютер не видит Wi-Fi сети. И красный крестик возле иконки беспроводной сети. Судя по собственному опыту, проблема в том, что на вашем ПК отключена служба автонастройки WLAN. Нужно ее просто запустить по этой инструкции. Или сам адаптер не может поймать Wi-Fi сети. Возможно, антенна плохо прикручена (если она есть), или нужно поднять его выше. Для этого можете использовать USB удлинитель.
Рекомендую сразу запретить отключение питания беспроводного сетевого адаптера. Так как из-за этого так же может быть много разных проблем. Особенно после выход компьютера из режима сна. Подробнее читайте здесь: настройка электропитания адаптера беспроводной сети.
Жду ваших комментариев с вопросами и советами.
303
Сергей
Настройка Wi-Fi на компьютере (ноутбуке)
Как искать подходящий совместимый драйвер
Для того чтобы найти наиболее подходящий драйвер для беспроводного сетевого адаптера Wi-Fi, установленного в вашем ноутбуке, мы рекомендуем ознакомиться с наиболее полными спецификациями модели на сайте производителя или воспользоваться специальным программным обеспечением.
Ноутбуки одной и той же модели, выпущенные в разное время, могут иметь сетевой адаптер Wi-Fi от различных производителей и поставщиков, а это автоматически означает, что устанавливать необходимо совершенно разные драйверы. Для того чтобы узнать производителя Wi-Fi адаптера, проще и быстрее всего воспользоваться бесплатной утилитой HWVendorDetection для Windows. Она не требует установки, и её довольно просто найти на просторах сети. После того как утилита покажет производителя сетевого адаптера, необходимо перейти на его сайт и, выбрав версию операционной системы, установленной в ноутбуке, скачать самый свежий на сегодняшний день драйвер.
При выяснении модели оборудования, поиске совместимого ПО и автоматической инсталляции драйвера вам могут прийти на помощь всевозможные программные решения. Известны они больше как сборники драйверов или драйверпаки. Чаще всего они самостоятельно предлагают поиск, скачивание, инсталлирование и обновление ПО для различных компонентов оборудования, но делают они это абсолютно автоматически. Иногда это может привести к тому, что будет установлен не совсем подходящий драйвер либо же он не будет найден вовсе. Подобная система автоматического распознавания модели и скачивания драйвера действует и в самой ОС, начиная с Windows 7, но не всегда находится верная версия ПО, и работа оборудования может оказаться не совсем стабильной.
Именно поэтому мы рекомендуем производить поиск драйвера вручную и максимально предпочтительно делать это на сайте производителя. Наиболее крупные и уважающие себя производители выпускают обновления ПО довольно регулярно, совершенствуя работу оборудования, в том числе и адаптеров Wi-Fi.
Где искать драйвер
Для проведения установки нужно выполнить несколько предварительных шагов:
- Скачать специальную программу для сканирования и проведения диагностики компьютерных систем (например, Spessy). Она распознает название модуля.
- Запустить программу, открыть раздел «Сеть», перейти в пункт «Список адаптеров».
После чего нужно скачать драйвера на вай-фай для «Виндовс» 7.
Обратите внимание! Делать это нужно с официального сайта разработчика ПО, иначе после установки Wi-Fi не заработает. Для скачивания нужно ввести в поисковой строке Google или Яндекса модель ноутбука и перейти на сайт разработчика
В его интерфейсе найти рубрику «Сервис» или подобные, где можно найти драйвера, прошивки, руководства и ПО. Выбирать следует те, что рассчитаны на ОС Windows 7, и загрузить соответствующую утилиту. Она будет иметь название «Wireless», «Wireless LAN» или «Wi-Fi»
Для скачивания нужно ввести в поисковой строке Google или Яндекса модель ноутбука и перейти на сайт разработчика. В его интерфейсе найти рубрику «Сервис» или подобные, где можно найти драйвера, прошивки, руководства и ПО. Выбирать следует те, что рассчитаны на ОС Windows 7, и загрузить соответствующую утилиту. Она будет иметь название «Wireless», «Wireless LAN» или «Wi-Fi».
Ссылки на сайты наиболее распространенных производителей компьютерной техники:
- support.apple.com/ru_RU/downloads для Apple;
- support.hp.com/ru-ru/drivers для HP;
- acer.com/ac/ru/RU/content/drivers для Acer;
- samsung.com/ru/support/downloadcenter/ для Samsung;
- для Dell.
Обратите внимание! Один и тот же ноутбук может содержать составляющие разных производителей. Определить марку адаптера поможет программа HWVendorDetection
Как посмотреть, установлены драйвера или нет
После того как диспетчер будет открыт, проверить их актуальность можно следующим образом:
- В списке будут отображаться все устройства, которые подключены. Необходимо найти раздел «Сетевые адаптеры», а затем нажать на них. Это позволит открыть расширенный список всех доступных сетевых карт.
- Если используется вай-фай сеть, то она будет обозначена как «Беспроводная». По ней необходимо кликнуть правой кнопкой мыши, а затем выбрать пункт «Свойства».
Далее будут отображаться все данные о работе контроллера. В данной вкладке есть пункт «Драйвера», именно нажав на него, будут отображены все данные о программе, которая обеспечивает работу сети Интернет.
Важно! Если установленному драйверу больше года, лучше всего его обновить для корректной работы
Как узнать версию драйвера
Операционная система Windows позволяет легко узнавать информацию, которая хранится на компьютере. С помощью различных команд можно узнать название беспроводного адаптера и используемую версию.
Для этого необходимо открыть командную строку ОС. Чтобы это сделать для 10 версии Windows, необходимо зажать клавиши «WIN и R». В других версиях это делается через кнопку «Пуск» и раздел «Выполнить». Далее откроется поле, где нужно вписать код «cmd», а затем подтвердить действие.
Затем будет открыто окно командной строки. Необходимо ввести 3 команды:
- «ipconfig /all» отобразит информацию о цифровом адаптере, а таже укажет на установленный IP-адрес;
- «netsh wlan show interface». С помощью этой команды будет предоставлена информация не только об адаптере, но и об установленном подключении (имя точки, все стандарты безопасности, скорость подключения, сигнал и номер канала);
- «netsh wlan show driver». Через эту команду пользователь может получить всю необходимую информацию о драйвере (производство, дата, версия). С ее же помощью можно выяснить, поддерживается ли радиомодуль адаптера.
Обратите внимание! Эта информация необходима для того, чтобы на официальном сайте производителя пользователь смог скачать нужный выпуск обновления
Драйвер
| Дата публикации: 2020-01-08 | Язык: Многоязычный | Размер файла: 9.74 MB |
| Операционная система : Mac OS 10.15. | ||
|
1. Для Mac OS 10.15. |
| Дата публикации: 2019-11-22 | Язык: Многоязычный | Размер файла: 9.61 MB |
| Операционная система : Mac OS 10.15 | ||
|
1. Для Mac OS 10.15. Примечание: Эта версия драйвера является бета-версией. |
| Дата публикации: 2019-09-20 | Язык: Многоязычный | Размер файла: 8.83 MB |
| Операционная система : Mac 10.14 | ||
|
Примечание: |
| Дата публикации: 2019-04-18 | Язык: Английский | Размер файла: 37.65 MB |
| Операционная система : Windows 10 32bit/64bit. | ||
|
1. For TL-WN722N(EU) V3. |
| Дата публикации: 2019-04-18 | Язык: Английский | Размер файла: 37.11 MB |
| Операционная система : Windows 7 32bit/64bit. | ||
|
1. For TL-WN722N (EU)V3. |
| Дата публикации: 2019-04-18 | Язык: Английский | Размер файла: 37.11 MB |
| Операционная система : Windows 8 32bit/64bit. | ||
|
1. For TL-WN722N(EU) V3. |
| Дата публикации: 2019-04-18 | Язык: Английский | Размер файла: 37.49 MB |
| Операционная система : For Windows 8.1 32bit/64bit. | ||
|
1. For TL-WN722N(EU) V3. |
| Дата публикации: 2019-04-18 | Язык: Английский | Размер файла: 35.41 MB |
| Операционная система : For Windows XP 32bit/64bit. | ||
|
1. For TL-WN722N(EU)V3. |
| Дата публикации: 2018-11-09 | Язык: Английский | Размер файла: 13.93 MB |
| Операционная система : mac os x 10.14 | ||
|
This is a beta version; unknown bugs may still exist. The formal version is coming soon. |
| Дата публикации: 2018-08-20 | Язык: Английский | Размер файла: 23.39 MB |
| Операционная система : Mac 10.8~10.13 | ||
|
1. For TL-WN722N(EU/ES/US) V3. |
| Дата публикации: 2018-08-20 | Язык: Английский | Размер файла: 46.12 MB |
| Операционная система : WinXP/Win7/Win8/Win8.1/Win10 32bit/64bit. | ||
|
1. For TL-WN722N(EU/ES/US) V3. |
| Дата публикации: 2018-05-10 | Язык: Английский | Размер файла: 3.89 MB |
|
1. Для TL-WN722N v3/TL-WN725N v3 |
| Дата публикации: 2018-03-06 | Язык: Английский | Размер файла: 2.07 MB |
| Операционная система : Linux Kernel 2.6.18~3.19.3 |
| Дата публикации: 2017-07-26 | Язык: Многоязычный | Размер файла: 46.83MB |
| Операционная система : WinXP/Win7/Win8/Win8.1/Win10 32bit/64bit | ||
|
Notes: For TL-WN722N(ES) 3.0 |
| Дата публикации: 2017-06-05 | Язык: Английский | Размер файла: 10.89 MB |
| Операционная система : Mac OS X10.8_10.12 | ||
|
Modifications and Bug Fixes: 1. Beta driver for TL-WN722N_V3 |
Что делать, если WiFi на HP не работает?
Режим в самолете
В том случае, если на HP не получается включить WiFi и интернет не работает, прежде всего проверьте, не находится ли ноутбук в так называемом «режиме полета«. Он используется для того, чтобы система не разряжала без необходимости батарейку устройства и полностью деактивирует все беспроводные соединения.
Отключить его можно также кнопкой или сочетанием клавиш, если таковые присутствуют на ноутбуке. Они помечены значком в виде самолета.
Также есть программный способ отключения автономного режима. Для этого нужно:
- Нажать на «самолетик» на панели иконок Windows
- Выключить данный режим
- После чего здесь же включить Wi-Fi сеть
Еще один вариант отключить режим полета — открыть меню настроек Windows «Сети и Интернет» и зайти в соответствующий раздел. Здесь нужно деактивировать переключатель
Обновить драйверы
Если описанный выше способ не помогает, то скорее всего на вашем ноутбуке HP проблема с беспроводным сетевым адаптером. Компьютер его просто не видит, в результате чего и WiFi не работает.
Чтобы это исправить, необходимо обновить драйвера. Откроем в Windows приложение «Диспетчер устройств»
И находим тут ветку «Сетевые адаптеры». Раскрываем ее и ищем беспроводной модуль — он в своем названии может иметь обозначение «WiFi» или «Wireless» (не путать с «Ethernet», который отвечает за подключение к интернету по кабелю WAN)
Кликаем по нему правой кнопкой мыши и выбираем пункт «Обновить драйверы»
Если же обновить драйверы не удалось, то можно скачать их с сайта HP, выбрав файл установки из раздела загрузок для вашей модели ноутбука.
Что нужно знать
За корректную работу каждого компонента в наших персональных устройствах под управлением Windows отвечает особый тип ПО, называемый драйвером. Он определяет, как будет функционировать конкретное оборудование, как оно будет взаимодействовать с ОС и программами, инсталлированными в ней. Установить драйвер каждого отдельного компонента может фирма-производитель, выпускающая ноутбук, но в некоторых ситуациях это придётся сделать самому пользователю. Это касается каждого, даже самого мелкого компонента вашего ПК. Адаптер Wi-Fi — не исключение. Именно он отвечает за соединение и качественную работу ПК с сетью Wi-Fi.
- Если вы установили в ноутбук новое оборудование или добавили какой-либо дополнительный компонент, не поставлявшийся в стандартной комплектации.
- Если вы установили новую операционную систему.
- Если производитель выпустил более новую версию драйвера.
Во всех этих ситуациях вам могут пригодиться инструкции, описанные в этой статье. В каждой из этих ситуаций потребуется установить новый драйвер. Мы рассмотрим установку драйвера на примере адаптера Wi-Fi, так как с проблемами при выполнении этой процедуры пользователи сталкиваются наиболее часто.
Кратко, что такое драйвер.
Драйвер — это программа (ПО), которая нужна для того, что бы связать между собой операционную систему (ОС) с подключенными к компьютеру устройствами и «объяснить» ОС, как корректно их использовать. Практически каждое устройство, которое обращается к ОС имеет свой драйвер: внешние устройства (периферия) — мыши, принтеры, мониторы, клавиатура и т.д. , внутренние (комплектующие) — видеокарта, сетевой адаптер, материнская плата, процессор.
Драйвера, для большинства устройств, уже интегрированы в ОС, но может так оказаться, что для сложных и специфических устройств, к которым относится сетевой адаптер, нужно будет установить актуальный драйвер.
Как правильно установить или обновить драйвер Wi-Fi
Если вы используете для установки драйверов специальное программное обеспечение, скорее всего, вам не потребуется особых навыков для того, чтобы установить драйвер беспроводного адаптера. Подобные программы делают всё самостоятельно и в дальнейшем многие из них умеют в фоновом режиме проверять появление обновлений и оповещать о них пользователей. К сожалению (или к счастью), подобной функциональностью и её надёжной правильной работой могут похвастаться только наиболее крупные и исключительно платные программные продукты. Бесплатные аналоги порой могут установить не совсем совместимую версию ПО, не умеют оповещать о наличии обновлений и перегружены рекламой.
Если же вы не поленились и посетили сайт производителя вашего ноутбука или сетевого адаптера и скачали наиболее свежую версию ПО для Windows, установка происходит при помощи запуска исполняемого файла.exe и строгого следования инструкциям установщика. В таком случае вы можете быть уверены в том, что установите на компьютер наиболее новую версию, адаптированную именно для вашей сборки Windows, а значит, адаптер будет работать гарантировано качественно. Минус такого способа только в том, что новые обновления вам предстоит мониторить самостоятельно, посещая сайт производителя с некоторой периодичностью.
Установка драйвера сетевого адаптера
В установке драйвера нет ничего сложного: надо распаковать архив (а можно и не распаковывать, а просто открыть его и запустить файл setup.exe).
Можно пробовать способ через «Диспетчер устройств», для этого создайте папку, что бы её можно быстро найти (можно на «Рабочем столе»), и распакуйте туда содержимое архива. Далее (процедура описана выше очень подробно) >>> «Другие устройства» >>> «Ethernet-контроллер» >>> ПКМ >>> «Обновить драйверы» >>> «Обзор» (путь к файлу) >>> «Ок» >>> «Далее»
Поиск драйверов на компьютере
Почитайте, как усилить сигнал роутера.
СледующаяОпасен ли Wi-Fi для здоровья?
Как скачать драйвер на Wi-Fi и утилиту от Lenovo
Драйвер нужно скачивать под конкретную модель ноутбука. Чтобы определить её потребуется или проверить коробку из-под устройства или изучить маркировку на дне (нижней поверхности) устройства. После того, как модель была определена, открывается раздел поддержки официального сайта компании.
В строку поиска нужно ввести модель ноутбука, затем из выпадающего списка выбрать необходимый вариант. После выбора откроется страница с информацией по данному устройству. Потребуется перейти на вкладку «Загрузки» и выбрать ту систему «Виндовс», которая установлена на ноутбуке
Очень важно выбирать программы под правильную разрядность систем: х32 или х64

Драйвер на вай-фай для ноутбука «Леново» должен находиться в разделе «Сетевые подключения». Потребуется найти WLAN Driver и нажать кнопку загрузки. После чего запустить установщик и следовать инструкциям. После установки обязательно нужно перезагрузить устройство.
Удобные программы для установки драйверов Wi-Fi
Описанные выше способы поиска и установки драйверов вполне рабочие, но не очень удобные. У начинающих пользователей они могут вызвать трудности, поэтому самым лучшим вариантом в такой ситуации будет использование специальных программ. Они обладают существенным преимуществом, безошибочно определяя нуждающиеся в установке/обновлении драйверов устройства, скачивая и устанавливая последние в автоматическом режиме.
DriverPack Solution
Пожалуй, самый популярный менеджер для поиска и установки драйверов. Программа полностью автоматизирована, поэтому пользователю достаточно просто ее запустить, и она сама, без посторонней помощи, определит все устройства и предложит скачать и установить самые актуальные версии драйверов.
DriverPack Solution может работать как в онлайн, так и в автономном режиме, позволяющем устанавливать драйвера без подключения компьютера к интернету, но вам заранее нужно будет скачать соответствующий пакет DriverPack Solution для вашей версии операционной системы и перенести его на компьютер любым удобным способом. Возможен запуск с переносного носителя. Работать с DriverPack Solution желательно в экспертном режиме, так как помимо драйверов менеджер устанавливает дополнительный бесплатный софт.
Auslogics Driver Uрdаter
Скачать драйвер вай-фай для Windows 7/10 и установить его поможет другая программа – Auslogics Driver Uрdаter. Принципом работы она очень похожа на DriverPack Solution: приложение сканирует компьютер на предмет отсутствующих, устаревших или некорректно работающих драйверов и предлагает скачать и установить с официальных источников их актуальной версии. Поддерживается выборочная установка пакетов.
Из дополнительных возможностей приложения можно отметить создание резервной копии установленных драйверов, восстановление из бэкапа и запуск операций по расписанию. В отличие от DriverPack Solution эта программа является условно бесплатной, для полноценной работы с ней нужно активировать полную версию.
DriverHub
Бесплатный и простой инструмент для инсталляции драйверов в Виндовс. Предельно прост и понятен. Запустив DriverHub, нажмите кнопку «Найти сейчас», после чего программа проанализирует систему и представит список драйверов, которые нужно установить/обновить. Поддерживаются просмотр информации о драйвере, работа в режиме эксперта, резервирование и восстановление драйверов, просмотр истории загрузок и т.д. Программа работает с устройствами большинства фирм, в том числе Asus, HP, Lenovo, Acer, Samsung и Toshiba.
Итог
С отсутствием драйвера Wi-Fi на ноутбуках приходится сталкиваться сравнительно редко. Как правило, Windows 8.1 и 10 уже содержит в себе все необходимые драйвера для беспроводных адаптеров, тоже самое касается и Windows 7. Отсутствие совместимого драйвера Wi-Fi в системе является скорее исключением, тем не менее, может получиться и так, что устанавливать драйвера в Windows вам придется отдельно. Как бы то ни было, теперь вы точно знаете, как это делается.
Что такое драйвер для вай-фай для ноутбука
Драйвер для Wi-Fi для Windows — это специальная программа, которая обеспечивает связь между разными устройствами. Чаще всего с ее помощью связывают разные устройства и принтер, звуковую карту или любые другие устройства. Иногда возникает необходимость связать устройство компьютера с вай-фай адаптером.
Что собой представляет вай-фай модуль
К сведению! По сути драйвер — это соединяющий компонент, без него устройства не могут нормально функционировать.
Устанавливаются они несколькими способами:
- используется установочный файл, который предварительно скачивается с официального сайта производителя другого устройства;
- через диспетчер устройств происходит ручная загрузка;
- на Windows 8 есть возможность автоматически загружать путем обновления системы;
- также существуют программы, например, Driver Pack, с помощью которых можно автоматически установить драйвер на нужное устройство.
Обратите внимание! Wi-Fi адаптер — это такое устройство, которое принимает и отдает данные по радиосвязи Wlan. Это определенная частота, которая позволяет работать беспроводному Интернету без перебоев
Но чтобы информация по воздуху дошла из точки А в точку Б, адаптер должен быть настроен на определенную радиоволну, чтобы считывать и передавать информацию.
Для чего нужны драйвера
Драйвер — это программа, которая помогает связать устройство с компьютером. С технической стороны это набор файловых документов, которые обеспечивают связь между конкретным устройством и операционной системой.
Для адаптера вай-фая необходим driver, который является программным обеспечением. Такая функция используется не только в компьютерах, но и в ноутбуке, планшете и даже телефоне.
К сведению! Для смартфона все намного проще, они уже установлены в ОС. В период обновлений или перезагрузки телефона все эти файлы устанавливаются автоматически со старой версии на более новую.
В случае с компьютерами или ноутбуками ситуация может быть слегка усложнена. На эти устройства нужно устанавливать их заново после переустановки ОС. Иногда после установки новой версии ОС необходимо отдельно установить драйвер для вай-фай.
Проверка наличия драйвера Wi-Fi адаптера
Если возникают какие-то неполадки при подключении к Всемирной паутине, в первую очередь нужно проверить, установлены ли драйвера для Windows 10 или их наличие для беспроводной сети для Windows 7. Сделать это довольно просто.
Для начала необходимо начать поиск оборудования через диспетчер устройств. Это самый первый, базовый пункт, который поможет устранить множество проблем, возникающие с различными драйверами.
Чтобы найти данный диспетчер, необходимо на панели найти кнопку «Пуск», а затем открыть «Панель управления», где зайти в раздел «Система» или «Системные инструменты», а уже там найти подраздел «Диспетчер устройств».
Обратите внимание! Пользователи 10 ОС могут открыть диспетчер намного проще. Для этого достаточно нажать сочетание клавиш «Windows Key и Х»
В этом случае откроется меню, где можно будет непосредственно найти диспетчер устройств.
Как проверить, установлен и работает ли драйвер Wi-Fi
Возможные проблемы с драйверами Wi Fi и их устранение
В завершение рассмотрим типичные ошибки пользователей при установке драйверов от Wi Fi на ноутбук под управлением Windows. В некоторых случаях решение лежит на поверхности, но пользователь его не видит из-за невнимательности.
Неподходящий драйвер
Казалось бы, скачал драйвер под конкретную модель ноутбука и установил ее, но беспроводный адаптер все равно не работает. Такое иногда происходит, если качать драйвера под вай фай не на официальном сайте производителя, а на сторонних ресурсах. В игру вступает человеческий фактор — администратор проекта загрузил неподходящие драйвера под ваш девайс, не проверив их работоспособности. В этом случае рекомендуется поискать подходящее программного обеспечение где-нибудь еще.
Отключен Wi Fi в ноутбуке
Адаптер отображается в списке активных устройств, но лептоп не может подключиться «по воздуху» к локальной сети и выйти в интернет. Скорее всего, попросту деактивирован Wi Fi модуль. Для его включения нужно нажать две кнопки на клавиатуре: функциональную Fn и кнопку с логотипом соединения вай фай.
Роутер запрашивает пароль
Это не неполадки, а особенности эксплуатации беспроводных сетей. Если это установлено в настройках безопасности, роутер запрашивает пароль у каждого устройства, которое хочет присоединиться к локальной беспроводной сети. Чтобы так не происходило каждый раз, в настройках беспроводного соединения на лептопе нужно установить галочку «Подключаться автоматически». В этом случае после каждой перезагрузки девайс автоматически будет искать роутер и подключаться к нему.
Неправильно настроено подключение
Ноутбук подсоединился к беспроводной сети, но интернета нет. Причина в неправильных настройках адаптера — он работает корректно, просто установки доступа к Сети не соответствуют заданным провайдером. Чтобы изменить установки, нужно кликнуть ПКМ по иконке сетевого соединения в системном трее и выбрать «Центр управления сетями» — изменение параметров адаптера.
Чтобы изменить настройки Wi Fi модуля, кликните по нему ПКМ в открывшемся списке и выберите «Свойства», а затем введите те установки, которые рекомендует ваш интернет-провайдер.