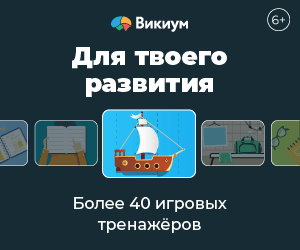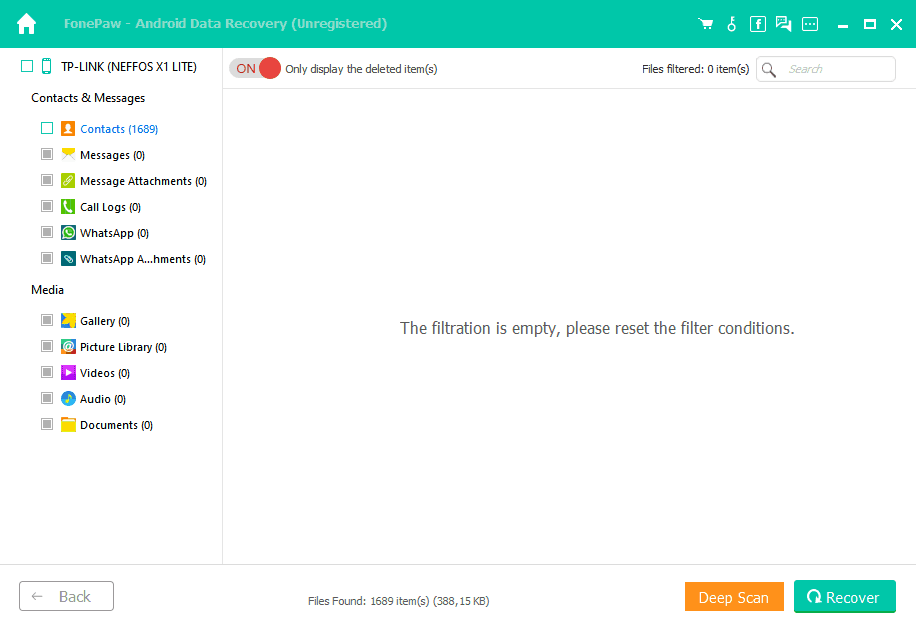Как сделать гугл диск: подробная инструкция, видео
Содержание:
- Зачем он нужен?
- Авторизация
- Что можно сделать через меню «Мой Диск»?
- Новые преимущества от Google
- Создаем аккаунт в Google
- Вход в облачное хранилище на телефоне
- Как восстановить пароль от Гугл Диск
- Как войти в Гугл-аккаунт
- Мобильный офис
- Плюсы и минусы применения
- Что делать, если входишь через чужой компьютер
- Контакты
- Скачайте Google Drive на русском языке бесплатно для Windows
- Интерфейс облачного хранилища
- Вход в Google Drive
- Как восстановить пароль от Гугл Диск
- Об использовании Google Drive
Зачем он нужен?
Следующий вопрос, требующий рассмотрения — зачем нужен Google Drive. Это удобное место для хранения файлов в Сети и предоставления к ним доступа другим пользователям для прочтения и редактирования. В состав Гугл Диска входит три озвученных ранее направления с таблицами, презентациями и документами. По сути, это группа офисных приложений, позволяющих работать с текстовыми документами, презентациями, чертежами, электронными таблицами и другими данными.
Пользователям Google Drive доступно 15 Гб пространства для бесплатного хранения информации.
Если выделенного объема мало, можно купить от 100 до 30 000 ТБ. До 2013 года лимиты были разделены. В частности, на Google Drive приходилось всего 5 Гб оперативного пространства.
Авторизация
Для доступа к облачному хранилищу необходимо подключение к сети Интернет. Из софта необходим любой браузер и клиент Гугл Драйв, если работа планируется через него.
Способ 1: Через браузер
Для работы можно использовать любой веб-обозреватель, но мы рекомендуем Гугл Хром. Запустите его и создайте новую вкладку (не в режиме инкогнито). После этого:
Откроется главная страница Диска. Чтобы открыть документ, выберите его из списка. Используйте фильтры, чтобы отсортировать их по имени, дате создания, владельцу. После редактирования автоматически синхронизируются между устройствами.
Способ 2: Через клиент
Первое, что необходимо сделать — скачать программу на ПК. Она доступна для бесплатной загрузки с официального сайта и поддерживается платформами Windows, Mac OS X. Порядок действий:
Начнется синхронизация данных и создание резервных копий. Отслеживать прогресс можно в окне программы. Чтобы его вызвать, кликните по значку диска в трее.
Возможные проблемы
Если войти в аккаунт не получается или в процессе появляются сообщения об ошибке, то попробуйте выполнить следующие действия:
- Обновить страницу или зайти в аккаунт с другого браузера (особенно, если вы используете не Хром, а другой веб-обозреватель).
- Если поле авторизации в хранилище нет нужных файлов, то убедитесь, что вы авторизовались с помощью верного профиля.
- Если после установки синхронизация не начинается, то отключите антивирусный софт. Возможно, что он блокирует Гугл Драйв.
После авторизации пользователь получит доступ ко всем хранящимся в облаке документам, презентациям и таблицам. Их можно просматривать и редактировать. Изменить параметры синхронизации и безопасности можно через меню «Настройки».
Облако – это сервис, на котором можно хранить данные и легко ими управлять. То есть на него можно загрузить свои файлы, работать с ними прямо в Интернете, в любой момент скачать их, а также передать другому человеку.
Любой пользователь может совершенно бесплатно получить такой сервис в свое распоряжение. Фактически это собственный жесткий диск в Интернете.
Можно сказать, это что-то вроде Локального диска компьютера, но только с возможностью пользоваться им на любом устройстве, где есть Интернет. Плюс к этому можно передавать файлы другим пользователям, просто прислав им ссылку для скачивания.
Итак, облако нужно чтобы:
- Хранить файлы и папки с файлами
- Работать с ними на любом компьютере или смартфоне, на котором есть Интернет
- Легко и быстро передавать файлы другим людям
Таким образом, оно заменяет флешки, диски и прочие устройства для переноса информации.
То есть я могу загрузить нужные мне файлы на такой сервис и на любом другом компьютере, где есть Интернет, с ними работать. Это могут быть документы, книги, музыка, видео – в общем, любые файлы.
Изначально доступны они только мне, но при желании я могу сделать какие-то из них публичными. Тогда их можно будет скачать.
То есть будет сформирован специальный адрес в Интернете (ссылка), по которому файл можно будет сохранить на компьютер. Этот адрес я могу отправить любому человеку (например, в скайп или через почту), и человек сможет скачать мой файл.
Что можно сделать через меню «Мой Диск»?
Основная задача данного меню — возможность загрузить пользовательский файл на ресурс. Всплывающее меню «Мой диск» откроет доступ к следующим функциям: загрузка файла со своего компьютера, создание папки, а также возможность работы с различными документами.
В правом верхнем углу находятся кнопки: «Вид отображаемых файлов», «Свойства» и «Настройки». Нажав на «Свойства», можно просмотреть информацию о любом загруженном на Диск файле, а также статистику использования диска за недавнее время.
Нажав кнопку «Настройки», можно получить доступ к непосредственной настройке Диска, загрузки приложения, призванного облегчить использование сервиса, к просмотру быстрых клавиш и справочному разделу, подробно рассказывающем, как работать с Google Drive.
Непосредственная настройка Google Drive ничего особенного собой не представляет. Всё довольно стандартно, имеется настройка языка, выбор вариантов интерфейса и возможность увеличить объём облачного хранилища (за это придётся заплатить).
Выбрав пункт, откроется вкладка, в которой вам предложат скачать приложение для ПК, Android или iOs. Устанавливать дополнительное приложение никто не заставляет, это лишь немного упростит доступ к Google Диску.
В пункте «Быстрые клавиши» можно просмотреть все комбинации клавиш для быстрого доступа к различным функциям сервиса.
Кнопка совместного доступа несколько сложнее, в ней потребуется ввести имя пользователя Google Drive, которому будет разрешён доступ к файлу, а также скинуть данному пользователю появившуюся ссылку.
Дополнительное меню откроет доступ к нескольким скрытым разделам, с помощью которых можно, переместить файл в другую папку, переименовать его, создать резервную копию, скачать на свой компьютер или добавить пометку.
В остальных сервисах Google Drive меню практически ничем не отличаются от такового в сервисе «Мой диск», поэтому разобраться с ними будет очень просто.
Новые преимущества от Google
Быстрая связь со специалистами Google
При необходимости обратитесь за помощью к специалистам Google. Они всегда готовы ответить на вопросы об использовании наших продуктов и сервисов.
Приятные бонусы
Подписчикам доступны бонусы Google Play, скидки на бронирование номеров в гостиницах и другие дополнительные преимущества от Google.
Семейное хранилище
-
Раджеш
7 ГБ
-
Наталья
30 ГБ
-
София
18 ГБ
Преимущества для членов вашей семьи
Вы можете добавить в тарифный план до 5 участников семейной группы. Они получат собственное пространство для хранения личных файлов, электронных писем и фотографий и смогут пользоваться всеми преимуществами Google One.
Создаем аккаунт в Google
Чтобы работать с «Диском», вам потребуется «Гугловский» аккаунт. Если вы его уже имеете, этот шаг можно пропустить. В этом шаге мы рассмотрим возможности Гугл диска и вход в него.
Шаг 1. Открываем сайт Google (google.ru). Ищем кнопку «Войти». Сейчас нам входить некуда, поскольку аккаунта нет, но Google предложит его завести.
Жмём на кнопку «Войти»
Шаг 2. Откроется страница с регистрацией. Нам необходимо заполнить поля:
- имя;
- фамилия;
- имя пользователя. Так в дальнейшем будет называться наш почтовый ящик;
- пароль. Придумать код, состоящий из английских символов: букв, цифр и, желательно, знаков препинания (например, #, $, %, *);
-
подтвердить пароль.
Когда все формы заполнены, кликаем по «Далее».
После заполнения формы нажимаем «Далее»
Шаг 3. Завершаем регистрацию. Нам нужно подтвердить личность, привязав номер телефона в созданному аккаунту.
По желанию вводим резервный адрес почтового ящика (позволяет мощнее защитить аккаунт), заполняем дату рождения, выбираем пол и жмем «Далее».
Вводим резервный адрес почтового ящика, заполняем дату рождения, выбираем пол и жмем «Далее»
Шаг 4. Подтверждаем телефон. Для этого кликаем по «Отправить». На указанный при регистрации номер придет SMS с кодом. Вводим его в поле.
Подтверждаем телефонный номер телефона и нажимаем «Подтвердить»
Шаг 5. Подтверждаем правила использования сервиса. Прокручиваем колесико вниз, пока не появится кнопка «Принимаю». Кликаем по ней.
Подтверждаем правила использования сервиса
Шаг 6. Аккаунт создан. Нас автоматически переместит на домашнюю страницу Google. Сверху можете увидеть первую букву своего имени, которое указали при регистрации. Это значит, вы вошли в аккаунт и можете начать работать с Google диск. Регистрация завершена.
Аккаунт создан
Вход в облачное хранилище на телефоне
Облачное хранилище можно использовать и через мобильный телефон под управлением Android или iOS. Для скачивания специального приложения на свой смартфон переходите по одной из ссылок:
| Android | iOS |
| https://play.google.com/storemp;hl=ru | https://apps.apple.com/r874739 |
Android
Для входа в облачное хранилище через устройства на базе Android используйте следующие рекомендации:
- Установите приложение на свой телефон, используя указанную в таблице ссылку. Запустите его.
- Ознакомьтесь с возможностями Диска. Или кликайте «Пропустить», после чего «Готово».
- Поскольку устройства Андроид синхронизированы с учетной записью Гугл, дополнительно авторизоваться не нужно. Если хотите подключить к приложению другой профиль пользователя, нажмите на значок с тремя полосками. Кликните на небольшой указатель вниз и выберите «Добавить аккаунт».
- В списке доступных к подключению учетных записей выберите Google. При необходимости введите графический ключ или пройдите проверку отпечатком пальца.
- Введите логин и пароль от учетной записи, которой хотите воспользоваться для подключения к Диску.
- Если система потребует подтверждение входа, выберите подходящий вариант (через звонок, смс).
- Примите условия использования сервиса.
- После завершения проверки пользователь получит доступ к облачному хранилищу.
Для переключения между аккаунтами нажмите на аватар в боковом меню приложения.
iOS
Чтобы войти на Гугл Диск на устройстве iPhone или iPad, используйте инструкцию:
- Перейдите по указанной выше ссылке. Нажмите «Загрузить», после чего «Открыть».
- На главной странице приложения нажмите «Войти», после чего дайте разрешение на использование данных для входа и кликните «Дальше».
- Введите логин (телефон или почту), после чего пароль от Гугл аккаунта и «Далее».
- Если авторизация пройдет успешно, пользователь получит полный доступ к облачному хранилищу.
Как восстановить пароль от Гугл Диск
Если пароль утерян, то в Google достаточно проблематично восстановить доступ к своему аккаунту, даже если:
- Подключен 2FA через Google Authentication.
- Вы указали пришедший в SMS код с номера телефона, указанного при регистрации.
- Вы указали резервный адрес.
- Использовали резервный код для входа.
Процесс восстановления работает по своему алгоритму, при котором нужно на каждый предложенный вопрос дать требуемый системой ответ. Если все будет верно, вы получите форму для ввода нового пароля. В противном случае система выдаст «Нам не удалось убедиться, что этот аккаунт принадлежит вам».
Восстанавливать нужно через единственную форму, на которую можно перейти во время авторизации:
- Нажмите «Забыли пароль».
- Затем поочередно отвечайте на поставленные вопросы верно.
Как войти в Гугл-аккаунт
Известно, что сотрудники компании Google, которых на гугловском производственном сленге называют «нуглерами», могут абсолютно бесплатно пользоваться всеми благами офисного пространства, в котором они пребывают: купаться в душе, бегать в столовую за завтраками, обедами и ужинами, загружать по полной стиральную и посудомоечную машины, смотреть ТВ и т.д. То есть могут запросто жить на работе, не испытывая дискомфорта и тоски по дому.
Ну а мы, уважаемый читатель, выполняя вход в аккаунт громаднейшей интернет-системы Google, уже наслаждаемся благами, которые сотворили для нас и на радость нам эти самые «нуглеры», вольготно днюя и ночуя в производственной обители.
Из этой статьи вы узнаете, как войти в Гугл аккаунт, какие настройки есть в личном кабинете сервиса Google и как пользоваться несколькими учётными записями Гугл на одном компьютере.
Мобильный офис
Хочу оговориться сразу: мобильный офис – это главное отличие сервиса гугл от прочих подобных. С его помощью доступ и возможность работы со своими документами вы получаете в любой точке мира, где только есть интернет. Именно работать, а не просто хранить. Т.е. – редактировать, вставлять документы в сайты и блоги, создавать новые и предоставлять доступ друзьям.
А это означает, что, находясь в отпуске на краю света, вам не придется ждать возвращения домой, чтобы поделиться впечатлениями, фотографиями и новостями, режим онлайн с мобильного позволит вести прямой репортаж.
Когда лично меня спрашивают, зачем мне нужен гугл Диск, что это вообще такое – я отвечаю, что это безграничные возможности, свобода и общение, хранилище, которое всегда под рукой без риска, что внутри компа что-то коротнет и оставит меня ни с чем. Каждый, кто имеет печальный опыт, подобный моему, меня поймет, как только откроет папку гугл Диск.
Надеюсь, что я вас убедил и доступно рассказал о возможностях бесплатного хранения документов на личном облаке. Если вы до сих пор сомневаетесь – просто попробуйте, уверяю, вам понравится, тем более, что вы ничего не теряете. Если у вас есть вопросы – задавайте, я постараюсь на них ответить.
Прочитано: 525 раз
Плюсы и минусы применения
Перед тем как сделать выбор в пользу Google Drive, необходимо изучить его плюсы и минусы. Преимущества:
- Получение быстрого доступа к ранее загруженным файлам.
- Понятный и удобный интерфейс.
- Бесплатные 15 ГБ хранилища и возможность дополнительной покупки свободного пространства.
- Высокое качество хранилища и надежная защита имеющихся данных, что усложняет доступ к информации со стороны мошенников.
- Возможность делиться файлами из Google Drive с другими пользователями.
- Быстрая загрузка документов на сервер.
Минусы:
- При отсутствии доступа к Интернету со скачиванием файла возникают трудности.
- Сохраняется риск доступа к личным файлам со стороны посторонних.
- Ограниченный размер бесплатного пространства.
- Проблемы с конфиденциальностью.
- Индексирование документов поисковыми системами.
Если говорить в целом, Google Drive — продуманный и надежный сервис, предоставляющий пользователям много возможностей.
Что делать, если входишь через чужой компьютер
Если вход осуществляется через чужой компьютер – можно воспользоваться такой функцией, как «Инкогнито».
Воспользоваться этой функцией можно, нажав на клавишу «Подробнее».
На этой странице подробно описано, как пользоваться функцией «Инкогнито» в разных случаях.
Как видите, авторизация и вход в Гугл Диск не представляют особых проблем. Особенно это касается тех, у кого уже есть аккаунт Гугл. Если же у вас до сих пор нет аккаунта Гугл – его имеет смысл завести. Для этого достаточно пройти регистрацию на сайте. Если же осуществляете вход не со своего компьютера – тогда для вас будет полезна функция «Инкогнито».
Контакты
Получить информацию относительно входа и использования Гугл диск можно при посещении справочного центра https://support.google.com/drive. Для отправки отзыва о том, как работает сервис, можно воспользоваться специальной формой в личном кабинете. Нужно нажать на картинку с изображением знака вопроса в верхней части сайта.
The following two tabs change content below.
Александр Лаптев
В 2011 году окончил ФГОБУ ВО «Финансовый университет при Правительстве Российской Федерации» по специальности «Экономист». В настоящее время помогаю в освоении сайта cabinet-bank.ru, и готов ответить на Ваши вопросы. (Страница автора)
Последние записи автора — Александр Лаптев
- Личный кабинет Гуднэт: инструкция для входа, функционал профиля — 20.04.2021
- Личный кабинет Гугл фото: инструкция для входа, преимущества аккаунта — 20.04.2021
- Вход в личный кабинет Гугл Формы: пошаговая инструкция, преимущества сервиса — 20.04.2021
Скачайте Google Drive на русском языке бесплатно для Windows
| Версия | Платформа | Язык | Размер | Формат | Загрузка |
|---|---|---|---|---|---|
| * скачайте бесплатно Google Drive для Windows, файл проверен! | |||||
|
Google Drive |
Windows |
Русский | 1.02MB | .exe |
Скачать |
|
Google Drive |
MAC | Русский | 77.56MB | .dmg |
Скачать |
Обзор Google Drive
Google Drive (Гугл драйв)) – программа, обеспечивающая взаимодействие с одноименным облачным сервисом. Позволяет хранить информацию на удаленных серверах, открывать к файлам общий доступ и обрабатывать данные совместно с другими пользователями. Клиент адаптирован для установки на устройства, функционирующие под управлением различных ОС.
Функционал программы
Google Drive содержит встроенные инструменты для управления параметрами аккаунта, позволяет настраивать доступ к облачному хранилищу с учетом индивидуальных потребностей. Обеспечивает бесплатное хранение до 15 ГБ информации и доступ к ней из любой точки земного шара, где есть подключение к интернету.
Основные возможности клиента:
- • загрузка, хранение и просмотр данных;
- • внесение правок в загруженные файлы;
- • осуществление коллективного редактирования;
- • синхронизация между устройства;
- • взаимодействие с Google сервисами;
- • поиск по слову или фразе;
- • открытие, закрытие и ограничение доступа к данным;
- • интеграция с другими приложениями.
Программа обеспечивает работу с фотографиями, музыкой, фильмами, текстом, чертежами, электронными таблицами и другим типами данных. Встроенный в систему графический редактор позволяет обрабатывать изображения в режиме онлайн, присутствует опция распознавания текста и картинок в отсканированных документах. Предусмотрена возможность отката сделанных изменений за последние 30 дней.
Особенности приложения
Google Drive отличается простотой использования и отсутствием сложных настроек, обеспечивает ускоренную загрузку документов на сервис и получение к ним доступа в любой момент времени. Программа не имеет собственного интерфейса, после установки отображается в системном трее, создает в проводнике папку для отображения загруженных в облако файлов.
Среди преимуществ клиента:
- • бесплатная лицензия;
- • поддержка любых форматов;
- • возможность увеличивать объем хранилища.
В версии Google Drive 3.37.7121.2026, обновленной в октябре 2017 года, были устранены ошибки предыдущих сборок, повышена безопасность и стабильность работы приложения.
Скриншоты
Похожие программы
uTorrent — скоростной и функциональный BitTorrent-клиент
FileZilla — удобный бесплатный FTP-клиент
Zona — программа для скачивания фильмов, игр, музыки
Savefrom.net — расширение для скачивания с социальных сетей
MediaGet — менеджер загрузок для поиска и скачивания файлов
BitTorrent — торрент-приложение
DC++ — бесплатный клиент для сети Direct Connect
Shareman
VKSaver
Ace Stream Media
Internet Download Manager
qBittorrent — бесплатный мультиплатформенный BitTorrent-клиент
YouTube Downloader — программа, позволяющая скачать видео с YouTube бесплатно
Google Drive
MIRO
IP-TV Player
Download Master — менеджер закачек, обеспечивающий быструю загрузку
eMule
MultiBoot — программа для восстановления загрузочных записей windows
TLauncher
Epic Games Launcher
Media Creation Tool
Transmission
uBar
Аудио | Видео программы
Графические программы
Microsoft Office
Игры
Интернет программы
Диски и Файлы
Интерфейс облачного хранилища
Пробежимся по основным разделам, кнопкам и настройкам Google Диска.
Через кнопку «Создать» в левом верхнем углу вы можете загружать на свой диск файлы и папки с компьютера. А также создавать папки и документы непосредственно в облаке. Создавать можно текстовые документы, таблицы, презентации со слайдами, Гугл Формы (для опросов, анкет, записи на скайп-консультации), рисунки, карты и сайты.
Под этой кнопкой располагается панель с основными разделами Диска.
В разделе «Мой диск» находятся все загруженные в облако файлы и папки, а также документы и папки, которые вы создали в облаке.
Выделяя тот или иной файл/папку мышкой, вы можете производить над ними различные действия, об этом расскажу далее. Чтобы выделить сразу несколько файлов, удерживайте клавишу Ctrl на клавиатуре и кликайте по нужным файлам.
Отображение файлов на Диске можно отсортировать по названию, по дате изменений, по дате просмотра.
В разделе «Недавние» – отображаются файлы, с которыми вы недавно работали (открывали, загружали, редактировали и т.д.).
Раздел «Google Фoто» – здесь появляются изображения, которые вы загрузили в приложение Google Фoто. Также сюда автоматически сохраняются картинки, загруженные к постам в Гугл плюс. Попасть в само приложение можно кликнув по иконке приложений Гугла из диска, почты, стартовой страницы браузера Гугл Хром.
В настройках приложения можно поставить полезную галочку, чтобы фото и видео не занимали лишнее место в хранилище.
Для этого зайдите в Гугл Фото, нажмите по трем вертикальным полосам вверху слева, перейдите в настройки.
И отметьте соответствующий пункт:
Раздел «Помеченные» – сюда попадают файлы и папки, которые вы отметите, как важные для себя. Отметить очень просто – выделяете файл, жмете правой кнопкой мыши, в открывшемся списке выбираете «Добавить пометку». Чтобы убрать файл из «Помеченных» – опять нажимаете правой кнопкой и выбираете «Снять пометку».
Корзина – в нее попадают файлы, которые вы удаляете со своего Гугл Диска. Корзину можно очистить, тогда файлы удаляются окончательно. Вы также можете восстановить любой файл из корзины, выделив его мышкой и нажав «Восстановить из корзины».
В правом верхнем углу Google Диска есть еще несколько полезных иконок.
Вы можете настроить отображение файлов в облаке в виде списка или сетки. Нажав на букву «i» в кружке, можно просмотреть историю своих действий на диске, а также свойства любого файла, выделив его мышкой. Клик по шестеренке откроет дополнительный список вкладок.
Во вкладке «Настройки»:
• Можно поменять язык интерфейса. • Включить офлайн-доступ (сохранение Гугл-документов на компьютер, чтобы работать с ними без подключения к интернету). По этому вопросу вы можете ознакомиться с отдельной инструкцией. • Отключить автоматическую загрузку фотографий из Гугл Фото в папку на диске. • Выбрать вариант интерфейса – просторный, обычный или компактный.
Есть также настройки оповещений.
И возможность подключать разные приложения Google к своему диску.
Нажав на вкладку «Установить диск на компьютер», вы сможете скачать приложение для ПК, а также для смартфонов на Android или Iphone. Тут учитывайте, что приложение для ПК синхронизируется с облаком онлайн и все файлы оказываются у вас на компьютере, занимая место. Поскольку мне это не подходит, я предпочитаю пользоваться только веб-интерефейсом. Плюс от синхронизации разве что в возможности быстро отправить файл большого размера в облако или разом сохранить все файлы из облака на компьютер, после чего синхронизацию отключить.
Вход в Google Drive
Вход в Гугл Диск осуществляется через официальную страницу. Естественно, рекомендуется пользоваться сервером после того, как пройдена регистрация и создан аккаунт Гугл.
Но многих интересует – как попасть в систему через свою учетную запись? Для этого:
- Авторизуйтесь в своем личном кабинете через аккаунт Гугл.
- В личном кабинете будет ссылка на Гугл Диск.
Однако даже если вы предварительно не авторизуетесь в системе – пройдя на гласную страницу Гугл Диск, и система перенаправит вас на форму для авторизации.
Здесь и будет осуществлен вход в Гугл Диск.
Что делать, если нет аккаунта
Как осуществить вход в систему, если у вас еще нет аккаунта? В этом случае для перехода в облачное хранилище через браузер понадобится создание нового аккаунта. Для этого нажмите на ссылку «Создать аккаунт».
При этом системе переведет вас на форму для регистрации, где нужно будет ввести данные, чтобы получить доступ в «Мою страницу». Система потребует от вас введения имени, фамилии, названия для электронной почты и пароля.
Что делать, если забыл электронную почту
Итак, как зайти онлайн в свой кабинет, если была забыта почта для входа. Для этого нажмите на ссылку «Забыли адрес эл. почты?».
При этом открывается форма для восстановления, где нужно ввести номер телефона, либо запасной адрес электронной почты. Нажмите «Далее», чтобы система подсказала нужный адрес.
Как восстановить пароль от Гугл Диск
Если пароль утерян, то в Google достаточно проблематично восстановить доступ к своему аккаунту, даже если:
- Подключен 2FA через Google Authentication.
- Вы указали пришедший в SMS код с номера телефона, указанного при регистрации.
- Вы указали резервный адрес.
- Использовали резервный код для входа.
Процесс восстановления работает по своему алгоритму, при котором нужно на каждый предложенный вопрос дать требуемый системой ответ. Если все будет верно, вы получите форму для ввода нового пароля. В противном случае система выдаст «Нам не удалось убедиться, что этот аккаунт принадлежит вам».
Восстанавливать нужно через единственную форму, на которую можно перейти во время авторизации:
- Нажмите «Забыли пароль».
- Затем поочередно отвечайте на поставленные вопросы верно.
Об использовании Google Drive
Давайте рассмотрим детальнее, что такое Гугл Диск и как им пользоваться. Как мы уже сказали, это “облако”, интегрированное с виртуальным офисом. Сервис не требует создания отдельного профиля или рабочего кабинета: как только вы зарегистрировали почтовый ящик в Google, вы автоматически получаете аккаунт* в этой поисковой системе и доступ к Диску со всем его функционалом.
*По сути одно и то же. Если вы начнете не с почты, а с создания аккаунта в системе, то все равно будете перенаправлены на форму регистрации почтового ящика.
Краткое руководство
Полное руководство по работе с Google Drive в рамках одной статьи привести невозможно, поэтому мы ограничимся самыми основными опциями. Инструкции, как пользоваться Гугл Диском — в таблице ниже.
| Действие | Как сделать |
| Загрузить в хранилище новые файлы или папку, создать новый документ или папку. | Кнопка “+Создать”. Нажмите на нее и выберите нужное действие. |
| Продолжить начатую работу с документом |
Недавние документы находятся в панели быстрого доступа в верхней части экрана. Прочие файлы располагаются ниже, в порядки от самых новых к более старым.
Также вы можете найти файл по ключевым словам через внутренний поиск. |
| Предоставить доступ к папке или файлу другому человеку | Отметьте нажатием или кликом нужный объект, затем “Открыть доступ”. Выберите и активируйте нужный вариант доступа. |
| Работать без подключения к интернету | Подключить функцию “Работа в офлайн-режиме”. В Web-версии кнопка находится в верхней части экрана, справа. В мобильной — на панели меню. |
Как пользоваться Гугл Диском на Андроиде и Айфоне отдельно мы писать не будем — приведенное выше описание может использоваться и для мобильных приложений.
На каких устройствах можно пользоваться сервисом
Пользоваться Гугл Диском на компьютере можно следующим образом:
- Через Web-версию. Имеется в виду вход и работа с сервисом через браузер. Здесь пользователю доступен максимально полный функционал. Выше мы давали ссылку именно для этого варианта.
- Можно использовать Гугл Диск на компьютере через десктопное приложение “Автозагрузка и синхронизация”. Здесь можно просматривать, редактировать и упорядочивать файлы и папки, хранящиеся на Google Drive.
- Пользоваться Google диском на телефоне можно через мобильное приложение. По функционалу сходно с Web-версией Drive и может полностью его заменить.
Какие возможности дает этот сервис
- Хранение файлов любых форматов в надежном месте, но без привязки к конкретному компьютеру. В хранилище вы можете попасть, находясь в любой точке планеты и с любого устройства, поддерживающего выход в интернет.
- Создание новых файлов (текстовых, таблиц, презентаций и пр.) и работа с ними без выхода из системы и без загрузки дополнительных приложений на устройство.
- Совместная работа людей, находящихся на каком угодно удалений друг от друга, над одним и тем же документом. Вносимые изменения при этом каждый может просматривать в реальном времени.
- Назначение уровня доступа для каждого человека при совместной работе над документами — только просматривать, оставлять комментарии или редактировать.
- Доступ к просмотру изменений, внесенных в каждый файл за последний месяц с возможностью “откатить” вид документа к выбранному этапу.
- Вам не нужно тратить интернет-трафик на пересылку “тяжелых” папок с видео и фото. Просто откройте доступ нужному человеку или создайте и разошлите ссылку общего доступа.
- Поиск на диске. Не нужно бесконечно прокручивать списки объектов: найдите нужный файл по ключевым словам, создателю или дате создания.
- Система распознает более чем 30 форматов файлов.
Надеемся, мы сполна ответили на вопрос “зачем нужен Google Drive?”
От себя добавим, что Drive — это очень удобно. А еще разобраться в системе сможет любой человек, даже не представляющий себе, что такое Гугл Диск: функционал логичный, для каждого объекта можно вызвать мини-меню со списком доступных действий.