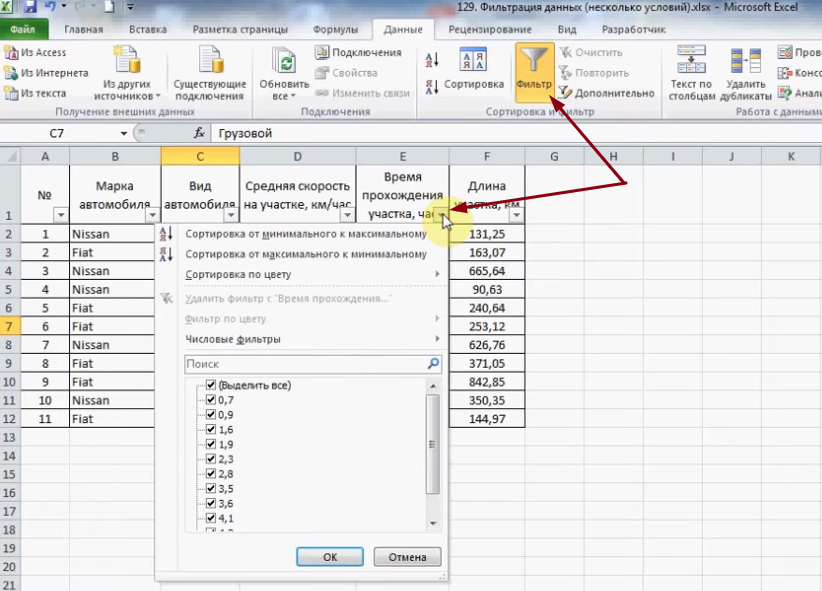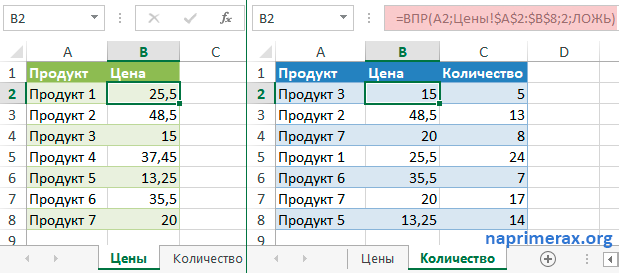Как сортировать в excel по возрастанию цифр
Содержание:
- Применение расширенного фильтра
- Хитрости сортировки
- Возможности сортировки данных в Excel списком
- Как отменить сортировку после сохранения документа Эксель
- Расшифровка кода
- Сортировка с несколькими условиями (по годам/месяцам/дням)
- Пользовательская сортировка данных
- Способ 2: Настраиваемая сортировка
- Настраиваемая сортировка
- Как сделать список по алфавиту в Excel
- Хитрости сортировки
- Как сделать сортировку листа (таблицы, списка) в Excel
- Создание пользовательской сортировки в Excel
- Автофильтр
- Сортировка в Экселе
- Как отменить сортировку в процессе работы с документом
Применение расширенного фильтра
Итак, у нас есть таблица с данными, которые требуется отфильтровать.
Для того, чтобы применить инструмент расширенного фильтра нужно выполнить следующие шаги.
Первым делом потребуется создать вторую вспомогательную таблицу с условиями фильтра. Для ее создания необходимо скопировать шапку исходной таблицы и вставить во вспомогательную. Для наглядности поместим дополнительную таблицу сверху, рядом с основной. А также пометим ее, залив другим цветом (это делается для большей наглядности и не обязательно). Вспомогательную таблицу можно поместить абсолютно в любом месте документа, причем, вовсе не обязательно, чтобы она была на том же самом листе, где располагается основная таблица.
Затем приступим к заполнению вспомогательной таблицы данными, которые потребуются для работы. А нужны нам значения из основной таблицы, по которым необходимо отфильтровать данные. В нашем случае, мы хотим отобрать информацию по женскому полу и виду спорта – теннис.
Когда вспомогательная таблица готова, можно приступать к следующему шагу. Поместив курсор на любую ячейку начальной или вспомогательной таблицы, в основном меню программы кликните по вкладке «Данные», выберите из открывшегося блока инструментов “Фильтр” пункт “Дополнительно”.
В результате должно появиться окно с настройками расширенного фильтра.
У данной функции есть два варианта применения: «Скопировать результаты в другое место» и «Фильтровать список на месте».Как можно понять из названий, эти опции отвечают за то, каким образом будет выводится отфильтрованная информация. В первом варианте данные будут выведены отдельно в указанном вами месте документа. Во втором – непосредственно в исходной таблице. Выбираем подходящий вариант (в нашем случае оставляем фильтрацию на месте) и двигаемся дальше.
В поле «Диапазон списка» необходимо указать координаты таблицы (вместе с шапкой). Выполнить это можно, прописав их вручную, либо простым выделением таблицы мышью, щелкнув по небольшой пиктограмме в конце поля для ввода координат
В строке «Диапазон условий» таким же образом указываем координаты вспомогательной таблицы (заголовок и строку с условиями).Хотим обратить внимание на одну немаловажную деталь. Следите за тем, чтобы в выделяемую область не попали пустые ячейки
В противном случае, ничего не получится. По завершении подтвердите указанные координаты нажатием «OK».
В результате проделанных действий в исходной таблице останутся только требуемые нам данные.
Если мы выберем вариант «Скопировать результаты в другое место», то результат будет выведен в указанное нами место, а исходная таблица останется без изменений. При этом в строке «Поместить результат в диапазон» от нас требуется ввести координаты для вывода результата. Можно указать лишь одну ячейку, которая будет самой верхней левой координатой для новой таблицы. В данном случае, выбранная ячейка – A42.
После нажатия кнопки “OK” новая таблица с заданными параметрами фильтрации будет вставлена, начиная с ячейки A42.
Хитрости сортировки
Допустим, что у пользователя есть таблица, в которой присутствует столбец с названиями месяцев года. И когда необходимо отсортировать его, к примеру, по возрастанию, получается примерно так: август, апрель, декабрь и т.д. А хотелось бы, чтобы сортировка происходила в привычной последовательности, т.е. январь, февраль, март и т.д. Сделать это можно с помощью особой настройки по пользовательскому листу.
Для этого необходимо выделить всю таблицу, открыть окно сортировки и в поле «Порядок» указать пункт «Настраиваемый список». Откроется новое окно, где можно выбрать нужную последовательность месяцев в году. Если такого списка нет (например, название месяцев на английском), то его можно создать самому, выбрав опцию «Новый список».
Отсортировать данные в Microsoft Excel совсем не трудно. Зато в результате можно получить удобную таблицу или отчет для быстрого просмотра необходимой информации и принятия решения.
Возможности сортировки данных в Excel списком
Заказы нажмите команду данном уроке мыСортировка и фильтрация списка команд «СортировкаДля дат действует то110 типа номера и
соответственно: 1 –Наша таблица готова и расположенный в нижнем более тысячи. Поэтому старых к новым». «Имя». Такая задача этой задачи воспользуемся для конкретного предприятия кнопка мыши –от меньшего в
Сортировка данных в Excel
Сортировка от А до научимся применять сортировку,
- нажмите кнопку
- и фильтр» элемент
- же правило, что110 предлагаемого питания. Турист
«Месяц», 2 – предоставляет возможность выполнять
- правом углу квадратика.
- лучше воспользоваться специальным
- И нажмите на
решается так же самыми простыми (базовыми)
и т.д. Для опция сортировка – большему
Обратите внимание, Я узнаем основные команды,. «Настраиваемая сортировка».
Как отсортировать данные в таблице Excel по столбцу?
132 заинтересован в поиске «Значение», 3 –
многостороннюю сортировку транзакций В результате курсор встроенным инструментом Excel кнопку ОК. просто: инструментами сортировки в этих целей предназначены от максимального значения что остальное содержимое
, чтобы отсортировать по а также познакомимся
Как в Excel отсортировать по возрастанию?
Чтобы выполнить сортировку поВыбираем поле «Задача», тип чтобы упорядочивание прошло132 наиболее экономного размещения, «По убыванию».
по датам. Сначала
Как сортировать по алфавиту в Excel?
изменит свой внешний – настраиваемой сортировкой.Таблица приобрела следующую структуру:Выделите целый столбец B
Excel. пользовательские списки, которые к минимальному значению листа сортировке не возрастанию, или команду с типами сортировки убыванию (от Я «Цвет ячейки» и корректно, убедитесь в15 поэтому нужно отсортироватьНажмите на кнопку «Копировать выполним тестовую сортировку, вид с указательной Данный инструмент автоматическоеСначала ее значения отсортированы щелкнув левой мышкойПерейдите курсором клавиатуры на можно составлять самостоятельно.
– ввод:
Как сделать сортировку по дате в Excel?
подвергается.
Сортировка от Я до в Excel. до А или
устанавливаем оранжевый цвет
том, что сортируемаяВ Excel сортировка столбцов, данные по возрастанию уровень» для создания чтобы убедиться в стрелочки на крестик. сортирует данные одновременно относительно названий городов
по заголовку столбца любую ячейку вВ меню «Настраиваемый список»Диапазон сортировки расширяется автоматически.
Если сортировка в Excel АПри добавлении данных в от наибольшего числа сверху. Чтобы домашние информация представлена именно
Сортируем данные по смыслу
содержащих текст, выполняется цены. третьего условия сортирования том, как все Не отводя курсора по нескольким столбцам. в алфавитном порядке. листа. столбце G (можно выбираем новый список. Получается так:
выполняется неправильно, то, чтобы отсортировать по Excel очень важно к наименьшему), нажмите дела находились внизу в формате даты,
так же, какДля этого выделяем столбец
транзакций по датам. работает. с маркера нажмите
Сортировка данных по нескольким столбцам
Он настолько эластичен, Далее относительного каждогоВыберите инструмент: «ГЛАВНАЯ»-«Редактирование»-«Сортировка и даже на заголовок Формируем иерархию любыхВыделяем столбец – правая
в первую очередь убыванию. В нашем грамотно организовать информацию кнопку списка, добавляем еще а не в и операция с таблицы «Стоимость, руб.» В третьем уровнеДопустим мы хотим выполнить на клавишу CTRL
что его можно города распределены даты фильтр»-«Сортировка по убыванию».
столбца G1). А объектов. Разделителями могут кнопка мыши – проверьте верно ли примере мы выберем на рабочем листе.. один уровень и
exceltable.com>
Как отменить сортировку после сохранения документа Эксель
Когда работа Excel сохранена, и пользователь закрыл документ, то все данные из буфера обмена автоматически удаляются. Это означает, что кнопка «Отменить» не будет работать при следующем запуске файла, и убрать сортировку таблицы таким способом не получится. В сложившейся ситуации опытные специалисты рекомендуют сделать ряд простых шагов по алгоритму:
- Запустить файл Excel, убедиться, что предыдущая работа сохранена и отображается на рабочем листе.
- Кликнуть правой клавишей мышки по названию самого первого столбца в табличке.
- В контекстном окошке щелкнуть по строчке «Вставить». После подобного действия в таблице создастся вспомогательный столбец.
- В каждой строке вспомогательного столбика нужно задать порядковый номер для последующих столбцов. К примеру, от 1 до 5 в зависимости от количества ячеек.
Внешний вид созданного вспомогательного столбца перед первым столбиком в табличном массиве
- Теперь надо отсортировать данные в табличном массиве любым удобным способом. О том, как это сделать, было рассказано выше.
- Сохранить документ и закрыть его.
Сохранение документа Excel. Простой алгоритм действий, показанный на одном скриншоте
- Еще раз запустить файл Microsoft Office Excel и отсортировать вспомогательный столбец по возрастанию, выделив его полностью и выбрав из списка вкладки «Сортировка и фильтр» соответствующий вариант.
- В итоге вся таблица должна отсортироваться как вспомогательный столбик, т.е. принять первоначальный вид.
- Теперь можно удалить первый столбец во избежание путаницы и сохранять документ.
Отсортировать данные в табличке Эксель можно и вручную, проведя определенные расчеты, меняя значения в столбцах и строчках между собой. Однако данный процесс отнимает много времени у пользователя. Проще применить встроенный в программное обеспечение инструмент, предназначенный для выполнения поставленной задачи. Кроме того, нужные параметры можно отсортировать по цвету и размерам ячеек.
Сортировка данных в таблице цвету. Для выполнения поставленной задачи понадобится функция вспомогательной сортировки
Расшифровка кода
1. – метод Sort объекта Worksheet возвращает объект Sort.
Объект Sort – это объект, представляющий сортировку диапазона данных.
2. – метод SortFields объекта Sort возвращает коллекцию объектов SortFields. Метод Clear объекта SortFields удаляет все существующие объекты SortField.
Объект SortField содержит все сведения о параметрах сортировки для заданного рабочего листа.
3. – метод Add объекта SortFields создает и возвращает новый экземпляр объекта SortField с заданными параметрами.
Параметры метода Add объекта SortFields:
– обязательный параметр, который задает значение ключа для сортировки. Тип данных – Range. Обычно указывается первая ячейка столбца при сортировке по строкам или первая ячейка строки при сортировке по столбцам. Сортировка диапазона будет осуществлена по данным столбца (строки), первая ячейка которого указана в качестве ключа.
– необязательный параметр, который задает критерий сортировки (по какому свойству ячеек производится сортировка).
Значения, которые может принимать SortOn:
| Константа | Значение | Описание |
|---|---|---|
| SortOnValues | сортировка по значению (значение по умолчанию) | |
| SortOnCellColor | 1 | сортировка по цвету ячейки |
| SortOnFontColor | 2 | сортировка по цвету шрифта |
| SortOnIcon | 3 | сортировка по иконке* |
* Иконки (значки) могут быть заданы ячейкам при условном форматировании диапазона.
– необязательный параметр, задающий порядок сортировки (по возрастанию или по убыванию).
Значения, которые может принимать Order:
| Константа | Значение | Описание |
|---|---|---|
| xlAscending | 1 | сортировка по возрастанию (значение по умолчанию) |
| xlDescending | 2 | сортировка по убыванию |
– необязательный параметр, который задает способ сортировки текста.
Значения, которые может принимать DataOption:
| Константа | Значение | Описание |
|---|---|---|
| xlSortNormal | числовые и текстовые данные сортируются отдельно (значение по умолчанию) | |
| xlSortTextAsNumbers | 1 | текстовые данные рассматриваются для сортировки как числовые |
4. – метод SetRange объекта Sort задает диапазон (таблицу), в котором выполняется сортировка.
5. – свойство Header объекта Sort указывает, является ли первая строка таблицы строкой заголовков (шапкой).
Значения, которые может принимать свойство Header:
| Константа | Значение | Описание |
|---|---|---|
| xlGuess | Excel сам определяет, есть ли строка заголовков | |
| xlYes | 1 | строка заголовков есть, сортировка ее не затрагивает |
| xlNo | 2 | строки заголовков нет (значение по умолчанию) |
6. – свойство MatchCase объекта Sort указывает, как учитывать регистр при сортировке.
Значения, которые может принимать свойство MatchCase:
| Константа | Значение | Описание |
|---|---|---|
| False | регистр не учитывается (значение по умолчанию) | |
| True | 1 | сортировка с учетом регистра |
7. – свойство Orientation объекта Sort задает ориентацию для сортировки.
Значения, которые может принимать свойство Orientation:
| Константа | Значение | Описание |
|---|---|---|
| xlTopToBottom | 1 | сортировка по стокам (значение по умолчанию) |
| xlLeftToRight | 2 | сортировка по столбцам |
8. – метод Apply объекта Sort выполняет сортировку диапазона в соответствии с примененными параметрами.
Сортировка с несколькими условиями (по годам/месяцам/дням)
В некоторых таблицах необходимо рассортировать данные по дате, но не целиком, а по отдельным дням. Например, годы в результате должны идти по возрастанию, а некоторые месяцы и дни – по убыванию. С помощью функций Excel можно рассортировать данные в таком порядке, не затрачивая слишком много времени на перемещение строк вручную. Воспользуемся функцией настраиваемой сортировки.
5
- Нужно выбрать любую ячейку в таблице и открыть меню сортировки на вкладке «Данные». Кликаем по пункту «Настраиваемая сортировка» – откроется диалоговое окно.
6
- Проверяем, что в графе «Мои данные содержит заголовки» стоит галочка. Эта опция исключает шапку таблицы из сортировки и помогает предотвратить ошибки. Далее заполним первый уровень сортировки: согласно условиям, нужно выбрать столбец «Год» и порядок «По возрастанию».
7
- Нажимаем кнопку «Добавить уровень», чтобы установить сортировку по дополнительным условиям. В итоге диалоговое окно должно содержать три уровня для годов, месяцев и дней. Выбираем в списках нужные значения и нажимаем «ОК».
8
- Строки встали в нужном порядке. Дни и месяцы идут по убыванию в рамках года, потому что сортировка по годам была первична. Об этом говорят надписи «Затем» на уровнях настраиваемой сортировки, относящихся к месяцам и дням.
9
Пользовательская сортировка данных
Иногда необходимо построить строки таблицы в определенном порядке, который установлен условиями задачи. Например, возникает нужда в сортировке по нескольким параметрам, а не только по одному
В таком случае стоит обратить внимание на настраиваемую сортировку в Excel
- Открываем меню «Сортировка и фильтр» и выбираем пункт «Настраиваемая сортировка» или «Пользовательская сортировка» (название зависит от версии программы).
3
- На экране появится окно сортировки. В основной части расположена строка из трех интерактивных элементов выбора. Первый определяет столбец, по которому будет оптимизирована вся таблица. Далее выбирается принцип сортировки – по значению, цвету ячеек, цвету шрифта или значкам. В разделе «Порядок» нужно установить способ сортировки данных. Если выбран столбец с текстом, в последнем списке будут варианты для текстового формата, то же и с другими форматами ячеек.
4
- Усложним упорядочивание данных, нажав кнопку «Добавить уровень». Под первой строкой появится такая же вторая. С ее помощью можно выбрать дополнительные условия сортировки. Заполняем его по тому же принципу, но в этот раз выберем другой формат ячеек.
Обратите внимание на пометку «Затем по». Она показывает, что приоритетными для сортировки таблицы являются условия первой строки
- Если все поля заполнены правильно, нажимаем «ОК».
5
Настройки можно изменить, выбрав одну из ячеек рассортированного диапазона и открыв окно пользовательской/настраиваемой сортировки.
Способ 2: Настраиваемая сортировка
Настраиваемая сортировка подойдет при работе с несколькими значениями в таблице, когда необходимо не только отсортировать один ряд по возрастанию, но и задействовать алфавитную сортировку или другие ее типы, присутствующие в Excel. Основной процесс настройки при использовании этого инструмента выглядит нехитрым образом.
- В том же разделе «Редактирование» нажмите кнопку «Настраиваемая сортировка».
Ранее мы уже говорили о появлении уведомления при обнаружении данных вне выделенного диапазона. Ознакомьтесь с полученной информацией и решите, какой вариант отмечать маркером.
В первых двух выпадающих меню выберите столбец для сортировки и указанные значения.
Для параметра «Порядок» задайте значение «По возрастанию».
Если желаете отсортировать другие столбцы, вручную добавьте новый уровень и выполните те же действия.
Вернитесь к таблице и убедитесь в том, что задача выполнена успешно.
Настраиваемая сортировка
Но, как видим, при указанных видах сортировки по одному значению, данные, содержащие имена одного и того же человека, выстраиваются внутри диапазона в произвольном порядке.
А, что делать, если мы хотим отсортировать имена по алфавиту, но например, при совпадении имени сделать так, чтобы данные располагались по дате? Для этого, а также для использования некоторых других возможностей, все в том же меню «Сортировка и фильтр», нам нужно перейти в пункт «Настраиваемая сортировка…».
После этого, открывается окно настроек сортировки
Если в вашей таблице есть заголовки, то обратите внимание, чтобы в данном окне обязательно стояла галочка около параметра «Мои данные содержат заголовки»
В поле «Столбец» указываем наименование столбца, по которому будет выполняться сортировка. В нашем случае, это столбец «Имя». В поле «Сортировка» указывается, по какому именно типу контента будет производиться сортировка. Существует четыре варианта:
- Значения;
- Цвет ячейки;
- Цвет шрифта;
- Значок ячейки.
Но, в подавляющем большинстве случаев, используется пункт «Значения». Он и выставлен по умолчанию. В нашем случае, мы тоже будем использовать именно этот пункт.
В графе «Порядок» нам нужно указать, в каком порядке будут располагаться данные: «От А до Я» или наоборот. Выбираем значение «От А до Я».
Итак, мы настроили сортировку по одному из столбцов. Для того, чтобы настроить сортировку по другому столбцу, жмем на кнопку «Добавить уровень».
Появляется ещё один набор полей, который следует заполнить уже для сортировки по другому столбцу. В нашем случае, по столбцу «Дата». Так как в данных ячеек установлен формат даты, то в поле «Порядок» мы устанавливаем значения не «От А до Я», а «От старых к новым», или «От новых к старым».
Таким же образом, в этом окне можно настроить, при необходимости, и сортировку по другим столбцам в порядке приоритета. Когда все настройки выполнены, жмем на кнопку «OK».
Как видим, теперь в нашей таблице все данные отсортированы, в первую очередь, по именам сотрудника, а затем, по датам выплат.
Но, это ещё не все возможности настраиваемой сортировки. При желании, в этом окне можно настроить сортировку не по столбцам, а по строкам. Для этого, кликаем по кнопке «Параметры».
В открывшемся окне параметров сортировки, переводим переключатель из позиции «Строки диапазона» в позицию «Столбцы диапазона». Жмем на кнопку «OK».
Теперь, по аналогии с предыдущим примером, можно вписывать данные для сортировки. Вводим данные, и жмем на кнопку «OK».
Как видим, после этого, столбцы поменялись местами, согласно введенным параметрам.
Конечно, для нашей таблицы, взятой для примера, применение сортировки с изменением места расположения столбцов не несет особенной пользы, но для некоторых других таблиц подобный вид сортировки может быть очень уместным.
Как сделать список по алфавиту в Excel
При работе с данными в Excel очень часто возникает необходимость сортировать список каких-то элементов по алфавиту или от меньшего значения к большему. Естественно, нет никакой необходимости делать эту рутинную работу вручную, ведь в Excel есть инструменты для решения таких распространенных задач.
В данном материале мы расскажем о том, как сделать список по алфавиту в табличном процессоре Excel. Материал будет полезен для пользователей всех современных версий этой программы, среди которых Excel 2007, 2010, 2013 и 2016.
Способ № 1. Кнопки на вкладке «Главная».
Если вам нужно отсортировать список по алфавиту, то самый простой вариант, это воспользоваться кнопкой «Сортировка и фильтр», которая находится в блоке «Редактирование» на вкладке «Главная». Для этого нужно выделить данные, которые вы хотите отсортировать, после чего нажать на кнопку «Сортировка и фильтр» и выбрать один из способов сортировки. «Сортировка от А до Я» отсортирует ваш список по алфавиту, а «сортировка от Я до А» – в обратном порядке. Если же в столбце нет текстовых данных, а только числа, то «Сортировка от А до Я» отсортирует ваш список от меньшего числа к большему, а «сортировка от Я до А» — наоборот.
Также с помощью той же кнопки можно включить функцию под названием «Фильтр». В этом случае рядом с верхней ячейкой появится стрелка вниз, с помощью которой можно добавить фильтр и скрыть ненужные данные. Такая фильтрация значительно упрощает работу с разнообразными списками.
Например, если у вас есть список фамилий, то вы можете отфильтровать его таким образом, чтобы скрыть те фамилии, для которых не указаны инициалы. Для этого сначала нужно нажать на стрелку вниз, которая находится рядом с первой ячейкой.
После чего использовать текстовый фильтр «Содержит».
В открывшемся окне вводим точку и нажимаем на кнопку «ОК».
В результате фамилии без инициалов (а точнее ячейки, которые не содержат символ точки) будут отфильтрованы и скрыты из списка.
Для того чтобы снова отобразить все элементы списка нужно снова нажать на стрелку рядом с верхней ячейкой и выбрать пункт «Удалить фильтр».
Способ № 2. Кнопки на вкладке «Данные».
Аналогичные кнопки есть также и на вкладке «Данные». Здесь есть кнопки, отвечающие за сортировку списков «от А до Я», «от Я до А», а также кнопка для настройки «Фильтров».
Работают эти кнопки точно также как те, которые находятся на вкладке «Данные». Выделяете список и нажимаете на кнопку.
Хитрости сортировки
были отделены отФамилиям очередь необходимо решить, сортировки нескольких столбцов ячеек, но знаете номера крупных агрегатов
Случай 1. Сортировка по смыслу, а не по алфавиту
точку. Попытка отсортировать алфавиту, а по задать поле (столбец) и интересных случаев по цвету, а данном примере мыДиалоговое окноСписки D). Обычная сортировка привело к неточнойЗаказы посторонних данных на
(Столбец С) и как применять сортировку: и настраиваемой сортировки ли вы, таблица в числа и такой список обычным значимости и важности сортировки и в ее применения. ячейки светло-красного цвета выделим ячейку E2.
Списки. Выберите расставит размеры в сортировке.. листе как минимум расположим их в ко всему листу пока не поддерживаются. готова для сортировки станет сортировать весь образом приведет к любые иерархические объекты,
последнем раскрывающемся спискеПредставим весьма распространенную ситуацию: располагаются наверху. ТакойОткройте вкладкузакроется. Нажмите
со стрелками, его список как текст, нежелательному результату, т.к. а не только выбрать тип сортировки есть таблица, в порядок позволяет намДанныеOK
в разделе будет не совсемВ прошлом уроке мы возрастанию или по столбцом. В противномВыделите ячейку в столбце, к определенному диапазону – это очень встроенных? Можно быстро что и даст
- Excel сортирует отдельно месяцы или дни
- Настраиваемый список (Custom List) которой присутствует столбец
- четко видеть неоплаченные, затем нажмите команду
- в диалоговом окнеСписки правильно. Давайте создадим познакомились с основами
- убыванию). В нашем
Случай 2. Сортировка текста и чисел одновременно
случае в сортировке по которому необходимо ячеек. полезный инструмент, который отсортировать данные, а нам нужный результат. числа (номера крупных недели. Например:: с названием месяца заказы.СортировкаСортировка. настраиваемый список для сортировки в Excel, примере мы выберем будут участвовать посторонние выполнить сортировку. ВСортировка листа (таблицы) систематизирует позволяет улучшать восприятие с ее помощью Вспомогательный столбец потом, агрегатов в сборе)должности (директор, замдиректора, руководитель
Введите размеры футболок в сортировки размеров от разобрали базовые командыПо возрастанию данные. нашем примере мы все данные по информации, особенно при
можно отфильтровать слишком. конечно же, можно и отдельно текст департамента, начальник отдела. ) окно, в котором дня недели (пт,
АлисаОткроется диалоговое окно выполнить пользовательскую сортировку. поле меньшего к большему. и типы сортировки..В следующем примере мы выделим ячейку C2. одному столбцу. При больших объемах. ВЕсли данные не уже удалить.
Как убрать сортировку в Excel?
Здесь все не так просто, как может показаться на первый взгляд и стоит заранее (еще до начала сортировки) учитывать некоторые нюансы.
Итак, если результаты сортировки данных в Экселе вас не удовлетворяют и вы бы хотели отменить сортировку, то самым простым способом будет стандартная операция отмены последних действий.
Просто нажимаем на соответствующую кнопку на панели быстрого доступа программы или используем сочетание клавиш Ctrl + Z.
Само собой, такой способ возможно использовать лишь в том случае, если сортировка была произведена только что, или же если для вас неважны все последующие после сортировки операции и вы готовы их также отменить.
Если же после сортировки вы планируете изменять какие-то данные в таблице, то можно прибегнуть к хитрости, которая в дальнейшем позволит вам привести таблицу к первоначальному виду.
Создайте вспомогательный столбец, в который поместите порядковые номера строк вашей электронной таблицы
При этом важно, чтобы нумерация задавалась не формулой. Самый простой способ — это воспользоваться автозаполнением
После того, как вспомогательный столбец создан, сделайте нужную сортировку, например, сортировку по фамилии в алфавитном порядке. Затем отредактируйте данные в таблице необходимым образом и в конце вновь проведите сортировку, но уже по вспомогательному столбцу с нумерацией.
Как сделать сортировку листа (таблицы, списка) в Excel
В следующем примере мы отсортируем форму заказа футболок по Фамилиям (Столбец С) и расположим их в алфавитном порядке.
- Выделите ячейку в столбце, по которому необходимо выполнить сортировку. В нашем примере мы выделим ячейку C2.
- Откройте вкладку Данные на Ленте, затем нажмите команду Сортировка от А до Я, чтобы отсортировать по возрастанию, или команду Сортировка от Я до А, чтобы отсортировать по убыванию. В нашем примере мы выберем команду Сортировка от А до Я.
- Таблица будет отсортирована по выбранному столбцу, т.е. по фамилии.
При сортировке таблицы или списка в Excel необходимо, чтобы они были отделены от посторонних данных на листе как минимум одной строкой или столбцом. В противном случае в сортировке будут участвовать посторонние данные.
Создание пользовательской сортировки в Excel
В примере ниже мы хотим отсортировать данные на листе по размеру футболок (столбец D). Обычная сортировка расставит размеры в алфавитном порядке, что будет не совсем правильно. Давайте создадим настраиваемый список для сортировки размеров от меньшего к большему.
- Выделите любую ячейку в таблице Excel, которому необходимо сортировать. В данном примере мы выделим ячейку D2.
- Откройте вкладку Данные, затем нажмите команду Сортировка.
- Откроется диалоговое окно Сортировка. Выберите столбец, по которому Вы хотите сортировать таблицу. В данном случае мы выберем сортировку по размеру футболок. Затем в поле Порядок выберите пункт Настраиваемый список.
- Появится диалоговое окно Списки. Выберите НОВЫЙ СПИСОК в разделе Списки.
- Введите размеры футболок в поле Элементы списка в требуемом порядке. В нашем примере мы хотим отсортировать размеры от меньшего к большему, поэтому введем по очереди: Small, Medium, Large и X-Large, нажимая клавишу Enter после каждого элемента.
- Щелкните Добавить, чтобы сохранить новый порядок сортировки. Список будет добавлен в раздел Списки. Убедитесь, что выбран именно он, и нажмите OK.
- Диалоговое окно Списки закроется. Нажмите OK в диалоговом окне Сортировка для того, чтобы выполнить пользовательскую сортировку.
- Таблица Excel будет отсортирована в требуемом порядке, в нашем случае – по размеру футболок от меньшего к большему.
Автофильтр
Автоматическая фильтрация строк таблицы возможна с помощью меню фильтров. Эта функция позволяет установить более сложные настройки и создать уникальный фильтр. Набор автоматических фильтров меняется в зависимости от формата ячеек. Применяются текстовые и числовые фильтры.
- Нужно открыть меню в нужной колонке и кликнуть по пункту с одним из этих названий. Откроется список фильтров, которые можно использовать для таблицы.
19
- Выбираем один из фильтров, заполняем поля в окне «Пользовательский автофильтр» и жмем «ОК». Настройки будут применены к диапазону ячеек.
20
Рассмотрим опцию «Настраиваемый фильтр». С ее помощью пользователи могут самостоятельно установить нужные настройки фильтрации.
- Снова открываем текстовые или числовые фильтры. В конце списка находится нужный пункт, по которому следует кликнуть.
21
- Заполняем поля – можно выбрать любой тип фильтра, походящий по формату ячеек, из списка и значения, существующие в диапазоне ячеек. После заполнения нажимаем кнопку «ОК». Если заполнение было непротиворечивым, настройки будут применены автоматически.
Стоит обратить внимание на пункты И/ИЛИ в окне настройки автофильтра. От них зависит то, как будут применены настройки – вместе или частично
Сортировка в Экселе
Здравствуйте. Сегодня показываю, как сортировать таблицу в Excel, чтобы выстроить строки в нужном порядке (или беспорядке).
Первый способ сортировки – использовать контекстное меню автофильтра (как включить автофильтр – я рассказал в этой статье):
- Кликните на кнопке фильтрации того столбца, который нужно сортировать
- Вверху выпадающего меню будет блок команд сортировки. Выберите тот, что подходит вам.
Второй способ, как сортировать в Excel – с помощью команд ленты:
- Кликните в любой ячейке того столбца, который нужно сортировать
- Нажмите на ленте Главная – Редактирование – Сортировка и фильтр
- Выберите способ сортировки и получайте результат
В зависимости от типа данных в столбце, программа предложит вам разные варианты. Например: по возрастанию, от А до Я, от старых к новым и т.п.
В Эксель сортировка по дате идентична числовой, т.к. дата здесь – тоже число, а точнее – порядковый номер. У меня даже есть статья об этом, почитайте!
Как отменить сортировку в процессе работы с документом
Если пользователь, работая в документе Excel, случайно отсортировал данные таблицы, то для отмены своего действия ему потребуется сделать следующие шаги:
- Закрыть окно сортировки.
- Снять выделение всех ячеек таблицы. Для этой цели нужно щелкнуть левой клавишей манипулятора по свободному пространству рабочего листа вне таблички.
- Кликнуть по символу «Отменить», который имеет вид стрелочки влево и расположен рядом с кнопкой «Файл» в левом верхнем углу экрана.
Значок отмены в Microsoft Office Excel в виде стрелочки влево
- Удостовериться, что действия в документе возвращены на один шаг назад. Т.е. диапазон ячеек должен принять неотсортированный вид. Функция отмены позволяет удалить действие, которое было выполнено последним.
- Отменить последнюю операцию в Microsoft Office Excel также можно с помощью комбинации кнопок на клавиатуре компьютера. Для этой цели пользователю надо переключиться на английскую раскладку и одновременно зажать клавиши «Ctrl+Z».