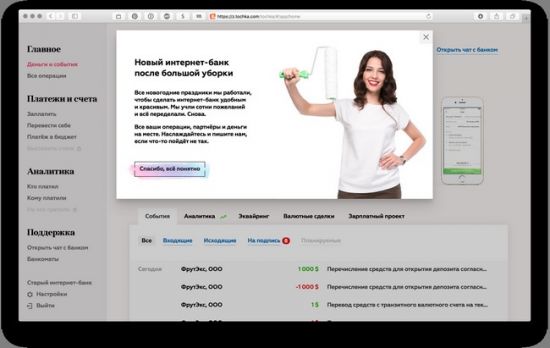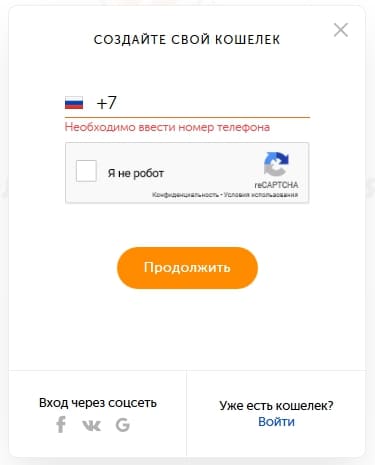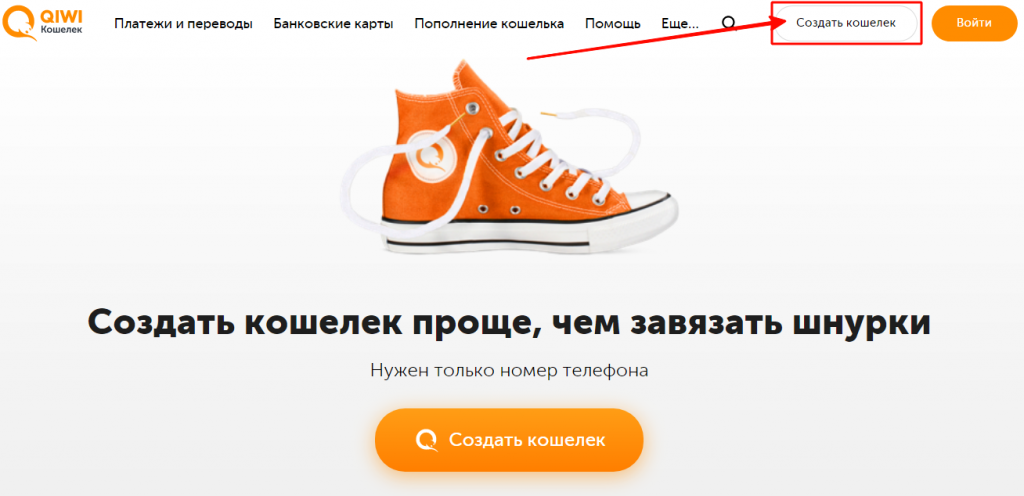Вход в личный кабинет айклауд: пошаговая инструкция, функции аккаунта
Содержание:
Зайти в iCloud без скачивания программ
Далее от вас требуется только ввести Apple ID и пароль в соответствующие поля. К слову, с помощью этого сайта любой пользователь может восстановить свою учетную запись в случае, если пароль или Apple ID был забыт, а также выполнить регистрацию и завести новую учетную запись.
При успешном входе в хранилище с браузера ваша учетная запись будет выглядеть приблизительно таким образом:
Давайте подробнее разберем, какие же функции доступны пользователю при входе в iCloud с браузера:
Почта.
Смело можно сказать – сервис почты (mail) практически не отличается от той версии, которую вы видели на своем Apple-гаджете. То есть вы можете свободно читать, писать, отправлять письма и выполнять остальные действия со своим почтовым ящиком.
Контакты.
С помощью этого раздела вы можете просмотреть полный список ваших контактов, а также при необходимости экспортировать их на компьютер в формате vCard. Обычно данная функция используется в ситуации, когда необходимо перенести контакты на другое устройство (например, на базе Android или Windows).
Календарь.
Здесь вы можете просматривать и редактировать мероприятия и события, а также время их оповещения. Данные представлены наглядно и удобно:
Фото.
В этом разделе вы можете просмотреть все фото и видео, сделанные на любое из ваших Apple-устройств. Медиа-файлы хранятся в облачном пространстве и доступны для просмотра и импорта на компьютер. Также вы можете загрузить фото или видео в облачное хранилище со своего ПК. Медиафайлы синхронизируются вполне оперативно, поэтому вы можете получить фото и видео в любом месте в любое время, имея доступ к интернету.
iCloud Drive.
Эта часть сервиса iCloud позволяет хранить в одном месте данные и файлы, которые были сделаны в разных приложениях. К примеру, если у вас есть документ, созданный в стороннем приложении, то он будет отображаться в этом разделе.
Заметки.
Здесь вы можете просматривать, создавать, удалять и перемещать личные заметки с ваших Apple-устройств. Если вы еще не опробовали эту функцию – настоятельно рекомендуем
Это очень простой инструмент для хранения важной для вас информации. Плюс – вы всегда можете получить к нему доступ со своего ПК.
Напоминания.
Здесь хранятся все уведомления о важных событиях
Вы легко можете просмотреть, добавить или удалить напоминания со своего устройства.
Далее идут блоки Pages, Numbers, Keynote.
Что же это за разделы? Опишем кратко – это офисные приложения с редактором текста, инструментами для работы с табличными данными и презентациями. Здесь стоит отметить, что в версии iOS 10 появилась возможность совместной работы – когда над этими данными могут работать несколько пользователей одновременно (сервис схож с Google Documents и Google Tables).
Мои друзья.
С помощью этой функции вы можете найти местоположение друзей или знакомых, а также узнать, находятся ли они поблизости. Для полноценного использования раздела необходимо разрешить сервису использовать ваше текущее местоположение.
Найти iPhone.
Этот раздел работает по аналогии с одноименным приложением и позволяет найти утерянный или украденный iPhone. Но для успешных поисков на смартфоне должна быть активирована такая функция и само устройство должно быть защищено паролем (на случай, если вор хорошо осведомлен в особенностях работы этой функции и решит ее отключить).
При поиске телефона можно включить звуковое уведомление, разместить запись на экране смартфона (например, с просьбой вернуть за вознаграждение), а также сделать сброс устройства, если вы уверены, что смартфон уже не вернуть.
Настройки.
Здесь вы можете управлять конфигурациями ваших Apple-устройств, а именно аккаунтами, безопасностью и резервными копиями.
Выполнить вход в iCloud с компьютера или ноутбука через браузер достаточно просто. Более того, данный способ не требует лишних затрат времени на установку дополнительных программ и открывает широкий набор функций.
Но, согласимся, что существуют ситуации, когда может быть необходима официальная программа iCloud Windows. Например, если вы хотите регулярно сохранять фотографии и видео из iCloud на ПК или привыкли к более простому способу работы с документами, таблицами и презентациями.
Выход из профиля через ПК
Все описанные далее действия подойдут для стационарных компьютеров с любой операционной системой, с любым браузером. Авторизованные в сети пользователи могут по-разному изменять настройки страницы. Однако на персональных компьютерах функционал мессенджера значительно сокращен, по сравнению с функционалом программы. Это произошло из-за того, что изначально разработчики создавали Инстаграм именно для мобильных устройств, а только потом придумали веб-версию. В веб-версии невозможно делать публикации, общаться в личных сообщениях с друзьями, снимать сторис, однако лайкать и комментировать посты разрешено. Посмотреть ленту или актуальные публикации пользователи стационарных ПК также смогут без трудностей. Если вы находитесь в социальной сети через браузер устройства, но хотите закрыть его, то следуйте этой инструкции, как выйти из Инстаграм на компьютере:
- Кликните по аватарке, расположенной в правом верхнем уголке монитора ПК. Такое действие перенесет вас на главную страницу.
- В том же правом верхнем углу находится значок редактора профиля, а возле него небольшая шестеренка, где вы откроете настройки профиля в Инстаграм.
- Перейдите к последнему параметру «Выйти» и кликните по нему для выхода из социальной сети.
- После выполнения действий повторно открывается страничка авторизации. Если это не ваш компьютер, а вы не хотите, чтобы ваши данные использовал другой человек, проверьте, что логин и код были удалены. При необходимости отзовите всю введенную информацию.
Именно такой способ поможет закрыть профиль в социальной сети через компьютер. Однако существует другой способ пользоваться Инстаграмом на стационарных устройствах – эмуляторы Андроид на ПК. Это особая программа, расширяющая возможности компьютеров, позволяющая пользоваться всеми функциями смартфона даже на стационарных устройствах. Разберемся, как выйти из Инстаграмма на компьютере в эмуляторе:
- Кликните по вкладке профиля внизу монитора. Откроется личная лента со всеми публикациями учетки.
- Щелкните мышью на символ в виде трех горизонтальных полос в правом верхнем уголку монитора и запустите меню настроек.
- Внизу открывшегося меню находится клавиша «Выйти». Кликните по ней для выхода из учетной записи.
Как работать с Google Chrome
Принцип работы в браузере Google Chrome незначительно отличается от строгих браузеров. Поэтому дополнительно поговорим о том, как выйти из аккаунта Инстаграм в браузере Google Chrome, удалить введенные коды:
- Удалитесь описанным ранее способом из учетки в Инстаграме.
- Кликните по троеточию в правом верхнем уголке браузера.
- Откроются все доступные настройки. Перейдите в последней строке «Дополнительные настройки».
- Найдите блок под названием «Пароли и Формы», щелкните по «Настройке паролей».
- В открывшемся перечне найдите название социальной сети, кликните по троеточию на этой же строчке.
- Нажмите в открывшемся окошке клавишу «Удалить».
Что делать на смартфонах на разных операционных системах
Чтобы пользователи получили доступ к сервису на мобильных устройствах, разработчики создали мобильную программу, доступную для скачивания бесплатно в любом официальном магазине программ. Эта инструкция, как выйти из Инстаграмма на Андроид поможет вам в работе с сервисом:
- Откройте официальное приложение Instagram, перейдите на главную страницу с новостной лентой, кликнув по аватарке.
- Откройте меню настроек, кликнув по трем горизонтальным линиям.
- Опуститесь в нижнюю часть открывшегося меню и кликните по «Выходу».
- Уберите галочки на основной странице для того, чтобы не сохранился логин и пароль.
Эта инструкция ответит на вопрос, как выйти из аккаунта Инстаграм на Айфоне, если смартфон запомнил информацию:
- Откройте приложение Instagram, авторизуйтесь в социальной сети, информацию о которой хотите удалить с устройства.
- Откройте меню настроек, кликнув по трем горизонтальным линиям.
- Опуститесь в нижнюю часть открывшегося меню и кликните по «Выходу».
- Уберите галочки на основной странице для того, чтобы не сохранился логин и пароль.
- Под появившейся клавишей «Ваш ник» находится кнопка удаления. Нажмите ее для того, чтобы очистить сохраненную информацию.
- Подтвердите отправку формы. Проверьте, сохранены ли изменения в поле для ввода логина и пароля.
Что такое iCloud?
iCloud — это фирменное облачное хранилище от компании Apple, которое:
- дает возможность пользователю получить доступ к своей музыке, фотографиям, документам и другим файлам с любого устройства;
- сохраняет резервные копии данных iPhone и iPad, помогает владельцу найти потерянные устройства и позволяет делиться фотографиями с другими людьми. (Apple) Но и это еще не все.
Для чего нужен iCloud?
Если в своем распоряжении вы имеете любое устройство (или сразу несколько): iPhone, iPad, iPod Touch или компьютер Mac, iCloud для вас просто незаменим. Почему, спросите вы?
Системные требования для iCloud
Для использования всех возможностей облачных технологий Apple, компания рекомендует использовать самые последние версии iOS, OS X и ПО (iTunes, iPhoto, Safari, iWork).
Для использования iCloud в среде Windows, на вашем компьютере должны быть установлены:
Сколько места доступно в iCloud?
Бесплатно в iCloud каждый пользователь получает 5 Гб. Этот объем вы можете использовать для хранения почты iCloud, данных приложений из App Store, резервных копий iPhone и iPad, контактов, заметок, календаря и т.д.
Для фотографий ограничений по их размеру нет, зато есть “потолок” по количеству. iCloud будет бережно хранить 1000 ваших фотографий за последние 30 дней. Более ранние снимки, если общее количество фотографий в “облаке” превысит 1000 шт., удаляются.
5 Гб каждому пользователю iCloud предоставляется безвозмездно, это вовсе не означает, что место в облачном хранилище нельзя увеличить, как говориться: «Любой каприз за Ваши деньги!».
Платных тарифных планов в iCloud всего 4: 20, 200, 500, 1000 Гб за 39, 149, 379 и 749 рублей в месяц соответственно. Совсем недавно Apple снизила тарифы на iCloud и теперь они более чем приятные.
Выбрать или изменить тарифный план можно в любое время прямо на iPhone или iPad, а также на Mac или Windows в соответствующем меню. Деньги на оплату облачного хранилища списываются с кредитной или дебетовой карты подключенной к Apple ID. Если к вашему , перейти на платный тарифный план вы не сможете, в настройках учетной записи всегда можно .
Регистрация в iCloud
В отдельной регистрации в iCloud нет необходимости, для авторизации и управления содержимым iCloud используется единая учетная запись Apple ID (идентификатор и пароль).
Как получить доступ в iCloud?
Доступ к содержимому iCloud можно получить с любого компьютера, смартфона или планшета через интернет из веб-браузера, достаточно перейти на сайт http://icloud.com/ и авторизоваться со своим Apple ID.
Apple-девайсы: iPhone, iPad и компьютеры Mac имеют более глубокую интеграцию с iCloud, все данные в них загружаются из “облака” автоматически.
Базовые настройки
После создания почтового ящика пользователь может его настроить под себя. На iPad и iPhone процессы настройки почты почти не отличаются, но у каждого из них есть свои отдельные нюансы, которые сейчас и разберем.
Основные настройки почты на айфоне
При настройке почты айклауд на мобильном устройстве iPhone, владелец устройства может задать способ проверки своей почты. Ему на выбор предоставляются 3 варианта проверки: ручная проверка, выборочная проверка или пуш.
При установке ручной проверки пользователь самостоятельно проверяет почту, путем перехода в приложение, и самостоятельной проверке папок на наличие новых сообщений.
При установке выборочной проверке почты. Она активируется как вручную, так и автоматически. Автоматически опция начинает работать он сети вай фай или от подключения к энергосети. Вручную же можно задать ее сам пользователь, когда это просто необходимо.
Push сообщение оповещает пользователя параллельно с приходом нового сообщения. Как правило, это виртуальное смс оповещение с шаблонным сообщением о наличии нового письма.
Настройки почты на ipad
Настройка почты iCloud на планшетном устройстве практически ничем не отличается. Приложение находится в главном меню под названием «mail» и им можно пользоваться. Изначально пользователю дается 25 Гб свободного пространства, что очень много для такого типа использования Ящика.
Отличительная черта планшетного устройства iPad от айфона в том, что на планшете может срабатывать сразу несколько типов оповещений, а именно выборочное и push.
Зачем нужен
«Айклауд» — что это? Как уже выяснилось, данный сервис представляет собой облако данных. Зачем он нужен?
iCloud просто незаменим для всех пользователей «яблочной» продукции. Можно использовать его для следующих целей:
- Совершения покупок. Все данные, загруженные при помощи iTunes или AppStore, будут автоматически сохраняться в облаке.
- Работы с любыми файлами, поддерживающими синхронизацию с iCloud.
- Быстрого сохранения фото и видео, сделанных при помощи iPhone/iPad. По умолчанию они автоматически помещаются в облако данных.
- Синхронизации почты, календаря, напоминаний. При помощи «Айклауд» предлагается переносить данные на всю «яблочную» продукцию.
- iCloud обеспечивает безопасность хранения данных, введенных в браузер.
- Создания резервных копий с данными. Разумеется, с последующим восстановлением оных на мобильных устройствах.
- Управления MacOS с другого компьютера.
- Поиска гаджетов на интерактивной карте. iCloud имеет специальный сервис, помогающий определять местоположение «яблочных» устройств.
Соответственно, можно сделать вывод о том, что «Айклауд» — это крайне полезный, многофункциональный сервис
На какие его особенности рекомендуется обратить внимание? Что необходимо для работы с облаком?
Как активировать iCloud на iPhone
Возможности Айклауда наверняка заинтересуют новых владельцев Apple iPhone, которые захотят воспользоваться полным функционалом сервиса. Чтобы начать взаимодействие с iCloud, его необходимо активировать. К счастью, операция по первичной активации займет не более пары минут. Скачивать дополнительное приложение не нужно. Интерфейс сервиса уже встроен в Айфон.
Первый этап активации уже выполнен у большинства владельцев смартфонов Apple. Дело в том, что главным ключом для доступа к Айклауду является аккаунт Apple ID. Таким образом, пользователю даже не придется заводить отдельную учетную запись в iCloud.
Чтобы настроить Apple ID, понадобится:
- Открыть настройки телефона.
- Тапнуть по верхнему разделу меню, где указывается информация об аккаунте.
- После перехода в соответствующий раздел останется указать свой Apple ID и пароль к аккаунту.
Теперь Айфон полностью будет принадлежать вам, сохраняя все действия, выполненные с мобильного устройства. Но пока сервис Айклауд неактивен. Для его включения останется сделать еще пару шагов:
- В настройках смартфона перейти в раздел iCloud.
- Ввести параметры Apple ID вместе с паролем.
Сейчас можно с полной долей уверенности сказать, что Айклауд активирован на вашем iPhone. Таким образом, пользователю становятся доступны все опции сервиса. Но для корректной работы iCloud и полной интеграции фишек вроде «Найти iPhone» или электронной почты необходимо выполнить настройку учетной записи. О том, как это сделать, расскажем далее.
Краткое описание основных сервисов iCloud
Контакты
Все контакты из адресной книги устройства автоматически копируются в iCloud и наоборот. При этом в облаке на icloud.com имеются все возможности редактирования профилей, что довольно удобно — например, на компьютере гораздо проще прикрепить фотографии к контактам, нежели делать это на смартфоне или планшете.
- Как перенести контакты с iPhone в iCloud.
- Как восстановить контакты из iCloud на iPhone или iPad.
- Как восстановить контакты и другую информацию на iPhone, не создавая резервную копию в iTunes или iCloud.
- Как восстановить файлы, контакты и другой контент, удаленный из iCloud.
Календарь, заметки, напоминания
Естественно, при наличии облачного сервиса отпадает необходимость переносить информацию из соответствующих приложений с одного устройства на другое — iCloud автоматически синхронизирует все заданные события, созданные записи и другие данные.
Фото
Сервис фото на icloud.com является практически аналогичным мобильному и десктопному приложениям. Это полноценная медиатека для хранения фотографий и видеозаписей, разбитая на альбомы или моменты (в зависимости от режима отображения). Отсюда легко можно удалить, переместить или отправить снимки по электронной почте.
iWork в iCloud (Pages, Numbers, Keynote)
Недавно появившийся раздел iCloud, содержащий одноименные браузерные аналоги приложений Numbers, Pages и Keynote. Благодаря этому пользователи могут создавать, редактировать и отправлять электронные таблицы, текстовые документы или презентации с любого устройства.
iWork является бесплатным веб-аналогом пакета Microsoft Office (Word, Excel).
Найти iPhone и Найти Друзей
В случае пропажи мобильного устройства легче всего обнаружить его при помощи приложения Найти iPhone, размещенного на сайте icloud.com, для этого достаточно ввести идентификатор Apple ID и пароль. Здесь же можно полностью стереть устройство, воспроизвести звук на нем или включить режим пропажи (см. скриншоты выше).
Веб-приложение Найти Друзей позволяет получить информацию о месторасположении друзей на карте.
Приложения Найти iPhone и Найти Друзей по умолчанию предустановлены в последние версии iOS.
- Как проверить привязку iPhone или iPad к iCloud (Найти iPhone).
- Как отслеживать местоположение друзей (Найти друзей) на сайте icloud.com.
- «Найти друзей», или как смотреть местонахождение знакомых на iPhone и iPad.
iCloud Drive и резервные копии в iCloud
Сервис являет собой полноценное облачное хранилище (аналог Dropbox, Google Drive, Яндекс.Диск, Облако Mail.ru и т.д.), которое может содержать любые данные. Объем дискового пространства определяется тарифным планом, в данный момент актуальны следующие расценки: 5 Гб — бесплатно, 50 Гб — 59 рублей/месяц, 200 Гб — 149 рублей/месяц, 1 Тб — 599 рублей/месяц.
- Как работать с приложением iCloud Drive.
- Как восстановить контакты и другую информацию на iPhone, не создавая резервную копию в iTunes или iCloud.
- Резервная копия в iCloud и iCloud Drive, в чем разница?
- Как прикреплять файлы к письмам на iPhone из Dropbox, Google Drive, iCloud Drive и т.д..
- Как сохранять вложения из Mail в iCloud Drive на iPhone и iPad.
- Как создать резервную копию в iCloud.
- Как выбрать приложения для резервной копии в iCloud.
- Как восстановить резервную копию из iCloud на iPhone и iPad.
- Как удалить резервные копии, хранящиеся в iCloud?
Связка ключей
Сервис Связка ключей в iCloud позволяет автоматически сохранять на всех устройствах пользователя закладки, историю просмотров, логины и пароли из браузера Safari.
Как зарегистрироваться
Завести почту iCloud можно несколькими способами, одним из которых является создание почты через устройство iPhone, а другое через компьютер. Процессы заведения почтового аккаунта заметно отличаются, поэтому разберем на примере каждый из них.
Настройка почты на iphone
Для того чтобы завести почту айклауд с мобильного устройства iPhone, необходимо выполнить следующие пошаговые операции:
- Открыть общие настройки мобильного устройства;
- Выбрать строку «Почта, календари»;
- В новом окне необходимо выбрать «Добавить новую учетную запись»;
- Среди предлагаемых учеток выбрать именно iCloud;
После выбора система предложит создать Apple ID. Это необходимо сделать, так как доступа к почте не будет без данного идентификатора;
Далее необходимо будет ввести свои персональные данные, такие как дата рождения, фамилия, имя, отчество и пол;
После заполнения необходимо нажать «далее», в результате чего открывается новое окно с выбором указания почтового ящика. Можно ввести существующий адрес, или бесплатно завести новый почтовый ящик @icloud.com;
В открывшемся окне нужно ввести будущий адрес электронной почты и нажать кнопку «Далее» для продолжения процесса заведения аккаунта;
Для создания учетной записи остается лишь подтвердить выполнение данного процесса.
На этом процесс регистрации почтового ящика gmail почти закончен. Остается лишь ввести будущий пароль и придумать контрольные вопросы для восстановления доступа аккаунту в случае потерь каких-либо данных. В конце регистрации высвечивается соглашение на использование данных, которое необходимо принять и продолжить.
На этом Apple ID и можно запускать с ним аккаунты Gmail и пользоваться сервисами от разработчика, в том числе и почтой айклауд.
Создать почту айклауд через компьютер
В открывшейся форме можно либо ввести существующие данные, либо запустить создание нового ID аккаунта от эпл.
Первым делом, для создания аккаунта через ноутбук, необходимо ввести персональные данные.
После ввода страны и даты рождения необходимо нажать на кнопку далее.
На следующем этапе заведения почты необходимо выбрать между использованием имеющегося емейла сторонней почты, или созданием новой почты от айклауд. Также следует придумать пароль, и ввести персональные данные. После заполнения формы нажимаем кнопку «Далее» для продолжения.
Последняя форма для регистрации почты от айклауд включает в себя защитную информацию. Здесь нужно ввести контрольные вопросы для восстановления аккаунта и указать дополнительный почтовый ящик, куда, в случае утери доступа к ящику icloud, будет включена переадресация.
Как зайти в облако iCloud на Android
Напрямую зайти в Облако с телефона Android не получится. Единственный выход – подбирать для каждого типа информации свой способ. Рассмотрим на примере наиболее используемые материалы.
Как зайти в облачное хранилище iCloud на Android
Напрямую в iCloud с Андроида зайти в облако, к сожалению также нельзя. Если вам нужно импортировать контакты с аккаунта Apple id выполните следующие шаги пои инструкции.
Чтобы перенести контакты с iCloud на Андроид устройство:
- Нужен аккаунт Google и ПК.
- На компьютере зайдите в свой Google-аккаунт и перейдите в раздел «Контакты».
- Затем нажимаем на пункт «Импорт».
- Выбираем опцию «Иная почтовая служба».
- Вводим данные аккаунта iCloud (логин и пароль), после чего начинается импортированные контактов с вашей учетной записи iCloud.
После завершения процедуры импорта контактов с iCloud, все ваши контакты появятся в телефонной книге Google от куда будут синхронизировать в ваш Андроид смартфон.
Доступ к календарям и контактам iCloud на Android
К сожалению, нет простого способа получить доступ к вашему календарю или контактам iCloud на Android. Вам понадобится iPhone или iPad и компьютер для передачи данных.
1. На вашем iPhone или iPad перейдите в Настройки.
2. Нажмите свое имя.
3. Нажмите iCloud.
4. Переключить на контакты и календари.
Возможно, вам придется сначала войти в свою учетную запись iCloud, если вы этого еще не сделали.
5. На вашем компьютере откройте веб-браузер, зайдите на сайт www.icloud.com и войдите в свою учетную запись.
6. Нажмите значок календаря.
7. На левой панели нажмите кнопку «Поделиться календарем» рядом с календарем, который вы хотите экспортировать. Во всплывающем окне выберите «Общий календарь». Нажмите Скопировать ссылку, затем ОК.
8. Откройте новую вкладку или окно браузера и вставьте скопированный URL.
9. Измените webcal в начале URL на http и нажмите Enter. При этом откроется диалоговое окно «Сохранить файл». Сохраните файл в папке по вашему выбору. Вы также можете переименовать его, если вы не редактируете расширение .ics.
10. Откройте и войдите в Календарь Google в своем веб-браузере.
11. На левой панели интерфейса Календаря Google нажмите стрелку меню справа от Других календарей. Нажмите Импортировать календарь.
12. Выберите экспортированный файл календаря, который вы загрузили из iCloud. Вы также можете выбрать целевой календарь Google (если у вас их несколько) в том же диалоговом окне.
13. Нажмите кнопку «Импорт», чтобы загрузить файл.
14. После завершения импорта вы сможете увидеть импортированные записи в веб-интерфейсе Календаря Google и на вашем Android-устройстве.
Вы можете выполнить аналогичный процесс для переноса ваших контактов с iPhone на смартфон Android.
Доступ к фотографиям iCloud на Android
Как указано выше, вы не можете легко получить доступ к фотографиям iCloud на Android. Если у вас есть ПК с Windows, вы можете скачать приложение iCloud для Windows, чтобы просматривать и загружать ваши фотографии. Затем вы можете перенести их на свой Android.
Другой вариант: если у вас все еще есть iPhone, то можно загрузить Google Photos (есть приложение и для iOS) и синхронизировать все ваши фотографии там. Тогда они появятся на вашем Android-смартфоне автоматически.
Если вы решили переместить свои фотографии в Google Фото с помощью приложения для iOS, имейте ввиду, что загрузка может занять некоторое время (конечно, в зависимости от количества фотографий, которые у вас есть).
Переносим музыку
Тут тоже ситуация довольно простая, достаточно лишь воспользоваться известным приложением PlayMusic. Эта программа-плеер, на удивление, прекрасно расположена к работе с IOS-устройствами. Установив ее на свой смартфон, можно с легкостью получить доступ к медиа-файлам в «Облаке». Не забываем также про специальные продукты от Amazon, позволяющие соединить несколько аккаунтов. Идеальное решение – Amazon Cloud Player.
Как настроить Айклауд на Айфоне
Каждый пользователь может решить, какие именно файлы и данные он хочет отправлять в «облако», а какие – нет. Это часто помогает сэкономить свободное место и избежать покупки дополнительного объема.
Схема действий:
- Откройте «Настройки», перейдите в свой Apple ID и найдите строку «iCloud». Для устройств с iOS 11 и более ранними версиями путь короче: «Настройки» – «iCloud».
- Вверху появится строка состояния или заполненности хранилища. Внизу – перечень программ, которые могут добавлять свои файлы и данные в «облако».
- Перемещайте ползунок вправо, чтобы появилась зеленая индикация, там, где нужно копирование в iCloud.
Самыми важными пунктами в этом списке являются «Связка ключей», «Резервная копия» (особенно если нет привычки делать бэкап через iTunes ежедневно) и «Найти iPhone». Медиатеку фото имеет смысл подключать к Айклауд, если в наличии несколько Apple-девайсов. То же касается заметок, календарей, напоминаний, Safari (идет синхронизация закладок и текущих открытых страниц).