Начинаем работу с google sheets на python. от регистрации до чтения данных
Содержание:
- Преимущества и возможности системы учёта в Google Таблицах и Формах
- Повторяем и Продолжаем Обучение
- Что делает функция VLOOKUP
- Как создать Google таблицу
- Интерфейс Google Таблиц
- Недостатки.
- Синтаксис QUERY
- СЖПРОБЕЛЫ – убираем лишние пробелы в начале и конце ключевых фраз
- Функция FILTER
- ВПР – сравниваем два списка ключевиков и находим упущенные фразы
- Смартфоны и планшеты
- How much does Google Tables cost?
- Как импортировать файл Excel в Google таблицы и редактировать его
- Дополнительные возможности при создании формул
- ЕСЛИОШИБКА – разбиваем ключевые слова на группы (ищем определенные слова в фразах)
- Как перейти на Google Таблицы с Microsoft Excel
- 2. Рекомендации по работе с Таблицами и Excel
Преимущества и возможности системы учёта в Google Таблицах и Формах
Оценим преимущества и возможности созданной в Google Таблицах и Формах системы учёта.
1. Бесплатна, ведь мы сами её создали.
2. Ввод не в ячейки таблицы, а через форму. Это удобнее, избавляет от случайных ошибок, и те, кому не нужно, не видят полные данные.
3. Наглядно отображает, какие товары приносят доход, а какие только требуют затрат.
4. Гибкая — можно быстро внести в неё изменения, не платя деньги сторонней организации-разработчику и не ожидая, когда он это сделает.
5. С удалённым доступом, то есть нет привязки к конкретному компьютеру, можно вносить информацию и смотреть аналитику со смартфона или планшета в любой точке планеты, где есть интернет.
6. Многопользовательская. Это означает, что, кроме владельца, с системой работают продавцы, кладовщик, офис-менеджер и другие сотрудники.
7. Гибкое ограничение доступа: один сотрудник только вводит данные, другой — также редактирует элементы системы, а владелец сохраняет право полного доступа.
8. Облачное хранение данных. Это надёжно — при поломке компьютера или мобильника информация не пропадёт.
И неважно, продаём ли мы товары или оказываем услуги, у нас торговая точка на рынке или небольшой магазинчик, индивидуальные мы предприниматели или частные фрилансеры. Адаптировав эту систему под себя и введя в неё свои данные, мы получаем действующую систему управленческого учёта для малого бизнеса
Она облегчает работу по учёту продаж и расходов, по анализу эффективности деятельности.
Повторяем и Продолжаем Обучение
Вы только что научились пользоваться Google Таблицами. Хотя я люблю пользоваться Microsoft Excel для более сложного анализа и финансового моделирования, Google Таблицы, могут быть полезны для тех, кому нравится организованность и структурированность. В этом уроке мы сосредоточились на основных функциях, которые помогут вам как можно скорее начать учиться работать с Google Таблицами.
Уроки, представленные ниже — подходящие варианты, для продолжения обучения работе с Google Таблицами. В каждом из них разбирается различный инструмент или функция, которые помогут вам понять как лучше использовать Google Таблицы в ваших проектах.
Что делает функция VLOOKUP
VLOOKUP (;;;) производит поиск по первому столбцу диапазона и возвращает значение из найденной ячейки. Если есть две таблицы с общими данными в одном из столбцов (например, URL), но эти данные в разном формате, функция позволяет их свести в одну таблицу.
Первый параметр, , определяет, по какому значению необходимо найти совпадения. В нашем примере это будет URL. Второй параметр, — таблица с данными, которые нужно свести к первому списку. Третий параметр — номер столбца во второй таблице, из которого необходимы значения
Важно, чтобы в данной таблице первый столбец содержал параметры . Если необходимо точное совпадение, а именно это чаще всего и нужно, в четвертом параметре указываем «0» (логическое значение ЛОЖЬ)
Рассмотрим функцию на примере. В Serpstat существует отчет по страницам с наибольшим потенциальным трафиком, то есть страницам, оптимизация которых может принести лучший результат
Для работы с такими страницами важно понимать их текущий уровень оптимизации, например, объем ссылочной массы, метатеги. Даже если остановиться только на этих параметрах, у нас уже три разных отчета
Их необходимо привести к одному знаменателю. Итак, выгружаем все три таблицы, используя отчеты Serpstat «SEO-анализ — ТОП страниц», «Анализ ссылок — Страницы-лидеры» и сервис Netpeak Spider для выгрузки метатегов.
Таблицу Serpstat «SEO–анализ — ТОП страниц» сортируем по столбцу «Потенциальный трафик»:
Для всех URL данной таблицы сканируем и получаем метатеги:
Для сводной таблицы нам нужны следующие данные:
- URL;
- потенциальный трафик;
- обратные ссылки (backlinks);
- ссылающиеся домены (refdomains);
- заголовок Н1;
- Title, Description и Keywords.
Переносим в новую таблицу все URL и потенциальным трафик, а далее настраиваем функцию VLOOKUP:
- в качестве первого аргумента указываем URL (для которого ищем данные) из нашей новой сводной таблицы;
- вторым аргументом будет диапазон всей таблицы, данные из которой нужны — не забываем закрепить ее, чтобы при «растягивании» функции данные не поплыли;
- третий аргумент — номер столбика из выбранного диапазона, в котором располагаются искомые данные.
Проделываем эти настройки для всех столбцов-параметров:
Если функция возвращает #N/A, значит в таблице с данными отсутствует URL, по которому осуществлялся поиск. Логично, что у нас не все URL имеют обратные ссылки. Анализируем и делаем выводы.
Как создать Google таблицу
Итак, мы открыли стартовую страницу google таблиц. Давайте теперь сделаем новую таблицу.
Для того, чтобы создать новую таблицу, необходимо на главной странице гугл таблиц нажать на плюс слева вверху:
Добавили новую таблицу, но это еще не все. Теперь нам необходимо как-то назвать таблицу, чтобы она потом не затерялась среди других безымянных таблиц.
Как дать название Google таблице
Для этого нам надо просто поставить курсор в специальное поле вверху слева в таблице, где по умолчанию написано Новая таблица и ввести свое название:
После нажатия на Enter или просто поставив курсор в любом месте таблицы ваше название будет сохранено. Теперь на стартовой странице google таблиц появится строка с названием нашей таблицы. И каждый раз, когда вы будете заходить на эту страницу вы будете видеть все ваши сохраненные таблицы:
Очень удобно, не правда ли?
Как добавить дополнительные страницы и скрыть их в Google таблице
Теперь давайте создадим дополнительные страницы в нашей таблице и потом попробуем скрыть их.
Зайдем снова в нашу таблицу и внизу экрана монитора найдем кнопку с символом + (плюс):
Нажав на нее мы добавим новую страницу. В результате мы увидим две вкладки с названиями Лист1 и Лист2. Не очень звучит, по моему, чуть позже мы назовем их понятным названием.
Но перед этим попробуем скрыть страницы от лишних глаз. Для этого кликаем правой кнопкой мыши по вкладке или по треугольнику на вкладке и выбираем во всплывшем контекстном меню пункт Скрыть лист, в результате получим вот такую картину:
Ура, лист скрыт! Но как теперь его восстановить?
Очень просто – вам необходимо пройти в панель управления и пройти путь в меню – Вид -> скрытые листы -> ваш скрытый лист:
Лист вернется на свое прежнее место.
Как дать название страницам в Google таблице и окрасить их в цвет
Давайте дадим имена нашим страницам. Сделать это можно как минимум двумя способами:
- Кликнуть правой кнопкой мыши по вкладке и из контекстного меню выбрать Переименовать…
- Кликнуть левой кнопкой мыши по значку в виде треугольника на вкладке и так же выбрать в контекстном меню команду Переименовать…
После ввода названия так же как и после наименования всей таблицы можно нажать Enter на клавиатуре или просто поставить курсор в какую-нибудь ячейку и название будет сохранено.
Однажды у вас может собраться так много страниц в одной таблице что все они не будут помещаться в один экран и для того, чтобы быстро передвигаться по страницам, можно кликнуть по кнопке напоминающей символ меню на мобильных девайсах, она находится рядом с кнопкой добавления страниц. По нажатию на нее всплывет список всех имеющихся страниц в этой таблице. Активная таблица будет отмечена галочкой, вам остается только выбрать нужную и кликнуть по ней в меню.
Кроме переименования страниц их можно окрашивать в нужный нам цвет.
Допустим расписание дедлайнов можно окрасить в красный и мы всегда среди множества страниц мгновенно найдем такую важную страницу!
Для этого нужно выполнить похожие действия как при переименовании, только выбрать в контекстном меню не Переименовать, а Изменить цвет:
И выбрать желаемый цвет. Выбрав Пользовательский цвет, нам будет предложено ввести кастомный номер цвета.
Интерфейс Google Таблиц
Как правило, с Таблицами работают в браузере.
Это обычная веб-страница, в рамках которой пользователь может работать с привычным рабочим пространством из двумерного массива ячеек.
Верхняя строка меню представлена функциональными разделами:
- Файл. Создание и открытие файлов, загрузка созданных таблиц для офлайна, переименование, настройки, печать.
- Изменить. Операции копирования и вставки, удаления строк, столбцов, ячеек, а также примечаний.
- Вид. Закрепление диапазонов, отображение меню и формул, масштабирование страницы.
- Вставка. Вставка столбцов и строк, медиа-элементов, таких как изображения, диаграммы, рисунки и формы, а также примечаний, комментариев, новых листов.
- Формат. Формат данных, форматирование текста, размер, выравнивание, переносы, условное форматирование.
- Данные. Сортировка, фильтры, проверка данных, сводные таблицы, удаление дубликатов, а также пробелов.
- Инструменты. Создание форм, редактирование скриптов, макросов, уведомления, защита.
- Дополнения. Установка и настройка дополнений
- Справка. Справка, обучение, новости, обратная связь, функции.
В том же блоке с правого края расположены кнопки для отображения истории комментариев, настройки доступа и настроек аккаунта владельца.
Ниже располагается строка быстрых функций — это наиболее частые операции, используемые в работе. Среди них:
- Отмена и повтор действия;
- Печать;
- Копирование формата;
- Изменение формата;
- Шрифт и размер;
- Заливка;
- Границы ячеек;
- Выравнивание;
- Вставка изображений, комментариев;
- Фильтр;
- Функции.
Далее идёт строка функций, с помощью которых любую ячейку можно задать в виде переменной.
Непосредственно рабочее поле представлено набором ячеек, строки которой нумеруются числами, а столбцы обозначаются буквенными сочетаниями.
Внизу страницы находится список листов так называемой рабочей книги. Листы создаются, копируются, удаляются, настраивается их внешний вид.
Правый нижний угол содержит раздел Анализ данных. Таблицы самостоятельно проводят анализ информации на листе и представляет общие закономерности и сведения по ней. Например, средние значения.
Правый край экрана — боковая панель, в которой содержатся календарь, заметки и задачи. Они не интегрируются в документ, но их легко просмотреть прямо из Таблиц.
Недостатки.
- Работает немного медленнее, особенно при невысокой скорости интернет-соединения.
- Сохранность документов зависит от сохранности вашего аккаунта в Google, потеряете аккаунт – можете потерять и документы.
- Количество функций несколько меньше по сравнению с традиционным Excel, но для большинства пользователей их вполне достаточно.
О функциях и возможностях.
Список функций таблиц Google
В MS Excel функций на 100 больше. А теперь посмотрите, как этот кажущийся недостаток превращается в преимущество. Если вы не смогли найти знакомую и нужную для себя функцию, по это еще не повод отказываться от Google Sheet. Вы можете сами для себя создать нужную функцию, используя редактор скриптов (о нем мы поговорим чуть позже).
как вызвать редактор скриптов
Огромные возможности также дает использование языка программирования Google Apps Script (расширенная версия Java Script для работы с сервисами Google). Для каждой таблицы можно написать отдельный сценарий (скрипт). Эти сценарии могут управлять данными в таблице, объединять разные таблицы, читать файлы, и многое-многое другое. Запускаются эти сценарии по определенным событиям, которые вы можете сами настроить (по времени, при открытии таблицы, при изменении ячейки) или просто по нажатию кнопки. Google Apps Script может связать Гугл таблицы со следующими приложениями:
- Google Docs;
- Gmail;
- Google Translate;
- Google Forms;
- Google Sites;
- Google Calendar;
- Google Contacts;
- Google Groups;
- Google Maps.
Если вам не хватает каких-то возможностей в Google таблицах, то можно попробовать найти что-нужное среди дополнений. Страница с доступными аддонами открывается из меню Дополнения -> Установить дополнения. Я рекомендовал бы присмотреться к следующим дополнениям:
- Power Tools;
- Remove duplicates;
- Advanced Find And Replace;
- Translate My Sheet;
- Styles;
- Merge Values.
Если же мы вас не сумели убедить, то напишите нам: Что вы такого делаете в Excel, что не можете делать в Google таблицах?
Советы по эффективной работе с Google таблицами:
Синтаксис QUERY
Данные — диапазон ячеек, для которого нужно выполнить запрос.Запрос — запрос на выполнение, записанный на языке запросов API визуализации Google (упрощенный вариант SQL-запросов).
Значение параметра запрос должно быть заключено в кавычки или представлять собой ссылку на ячейку, содержащую соответствующий текст.
Заголовки (необязательный параметр) — указываем сколько первых строк будет считаться заголовками. В случае, если параметр опущен или равен -1, его значение вычисляется автоматически в зависимости от содержимого данных.
Примеры запросов
На примере выше мы выбираем данные из указанного диапазона и в запросе указываем, что хотим получить все столбцы. «Limit» означает, что будет выведено всего 10 первых строк.
В данной формуле указывается диапазон, откуда берём данные. В запросе мы пишем, что хотим получить (под запросом имеется в виду то, что идёт в двойных кавычках). Если поочередно, то в запросе указывается следующее:
- Выбрать столбец A.
- Суммировать данные из столбца D.
- Берём только данные, которые содержат «YRSY» или «YSEA» в столбце B.
- Группировать по столбцу A.
Если в последнюю формулу не добавить группировку, то вылетит ошибка.
В большинстве случаев подобные «подсказки» дают нам представление о том, что пошло не так и где это нужно исправить.
СЖПРОБЕЛЫ – убираем лишние пробелы в начале и конце ключевых фраз
Сложность: низкая.
Функция СЖПРОБЕЛЫ (или TRIM) применяется для удаления лишних пробелов в ячейке.
Обратите внимание! Функция удаляет не все пробелы, а только в начале и конце ячейки. Пробелы между словами остаются
Применение
При сборе ключевиков в список семантики попали фразы, у которых могут быть лишние пробелы в начале или конце фразы. Чтобы быстро очистить весь список от таких пробелов, используем формулу СЖПРОБЕЛЫ.
Затем выделяем столбец с примененной формулой, жмем Ctrl+C и вставляем в первый столбец сочетанием клавиш Ctrl+Shift+V (специальная вставка, только значения).
Обратите внимание! При копировании ячеек с формулой копируется именно формула, а не значения. Если вставить скопированные ячейки обычным способом (без специальной вставки – Ctrl+V), то будут вставлены формулы, а значения потеряются
Поэтому при копипасте значений в ячейках с формулами используйте именно специальную вставку.
Как убрать двойные пробелы между словами
Это можно сделать с помощью обычной замены текста. Выделите нужный диапазон ячеек. Нажмите Ctrl+H. Во всплывающем окне в поле «Найти» введите два пробела, в поле «Заменить на» – один пробел.
Затем нажмите «Заменить все».
Инструмент заменит все двойные пробелы между словами на одинарные.
О том, как в один клик удалить лишние пробелы, спецсимволы и дубли слов в СЯ, читайте здесь.
Функция FILTER
Функцией FILTER можно быстро отфильтровать нужные данные с таблицы, чтобы отобразить их в другом листе или таблице. FILTER отображает только те строки или столбцы в диапазоне, которые соответствуют заданным условиям. Так же можно быстро сделать выпадающий список, который при выборе из него элемента отобразит нужные данные.
Фильтр по нужным данным
Для примера возьмем обычную таблицу, где список из несколько партнеров, у которых имеются несколько пиццерий. Как это дело отфильтровать?
Создаем «Лист2» и делаем скелет в нём. Указываем такие же столбцы, как и в оригинальной таблице. Далее в ячейке под столбцом «Партнеры» вставляем функцию ‘Лист1’!A2:C24‘Лист1’!A2:A24«Партнер1».
Как это работает? В примере функция FILTER содержит два аргумента (может быть несколько условий, у нас оно одно)
- Диапазон — ‘Лист1’!A2:C24; — это тот самый диапазон, который мы будем фильтровать, т.е. все данные будут браться отсюда. В данном случае, это будет вся оригинальная таблица
- Условие — ‘Лист1’!A2:A24=»Партнер1″ — здесь мы указали условие, можно сказать, принцип по которому будет произведена фильтрация. Мы указали условие, что нам нужны данные по таблице там, где будет совпадение «Партнер1» в столбце А.
Фильтр через выпадающий список
Вариант выше плох тем, что «копировать» всю таблицу нужно будет вручную. Т.е. для каждого партнёра нужна будет своя формула, свой фильтр. Примерно будет выглядеть вот так:
Лучшим вариантом здесь будет выпадающий список, такой, чтобы при выборе партнёра, мы получали данные по пиццериям. Делаем это с помощью опять же с помощью FILTER. Встаем на ячейке H3 в «Листе2» и выбираем «Данные» -> «Настроить проверку данных». В качестве диапазона выбираем столбец «Партнеры» из «Листа1«.
У нас получится выпадающий список с партнёрами:
Теперь в ячейке H4 вставляем функцию: D2:F30D2:D30H3.
Фильтр с чекбоксами
Можно сделать отображение информации по флажкам в чекбоксе. Для этого мы создадим небольшой скелет (Лист3) и добавим три чекбокса («Вставка» -> «Флажок»)
Дальше с помощью функции TRANSPOSE (она используется для транспортировки набора данных в другие ячейки) мы спарсим названия столбцов в наш перечень. Полная функция: =TRANSPOSE(‘Лист1’!A1:C1)
Теперь в ячейке H1 пишем основную формулу: =FILTER(‘Лист1’!A1:C;TRANSPOSE(F2:F4)). Она погружает данные с основной таблицы («Лист1»). При этом в условии фильтра указаны наши чекбоксы F2-F4, которые имеют два состояния — FALSE и TRUE. Т.е. данные будут отображаться с учетом состояния чекбоксов
Огромное количество примеров функции ФИЛЬТР вы можете открыть в сборнике сайта Contributor ()
ВПР – сравниваем два списка ключевиков и находим упущенные фразы
Сложность: средняя.
Функция ВПР (или VLOOKUP) применяется для сравнения данных из двух диапазонов и вывода нужных значений (или поиска несоответствий).
Синтаксис:
=ВПР(запрос; диапазон поиска; номер_столбца; )
Применение
У нас запущены рекламные кампании в Яндекс.Директе и Google Ads. Задача – найти ключевые слова, которые используются в Google Ads, но не добавлены в кампании Директа.
Для этого выгружаем в Google Таблицу ключевики с Google Ads (столбец А) и Директа (столбец Е).
С помощью функции ВПР произведем поиск ключевиков из первого списка по второму списку. В параметрах функции указываем:
- ячейку, содержимое которой будем искать во втором столбце;
- диапазон, по которому будем производить поиск;
- номер столбца в диапазоне данных, по которому производим поиск. С ячеек этого столбца функция будет возвращать значения при совпадении поиска;
- отсортирован ли диапазон поиска (этот параметр необязателен, но мы указываем значение «0» – не отсортирован).
Функция будет последовательно брать значение ячейки в первом столбце и искать совпадение с ним в столбце Е. Если совпадение найдено, функция выведет это значение в ячейке столбца С. Если совпадений нет, отобразит «#Н/Д». Это значит, что данное ключевое слово используется в Google Ads, но отсутствует в Яндекс.Директе.
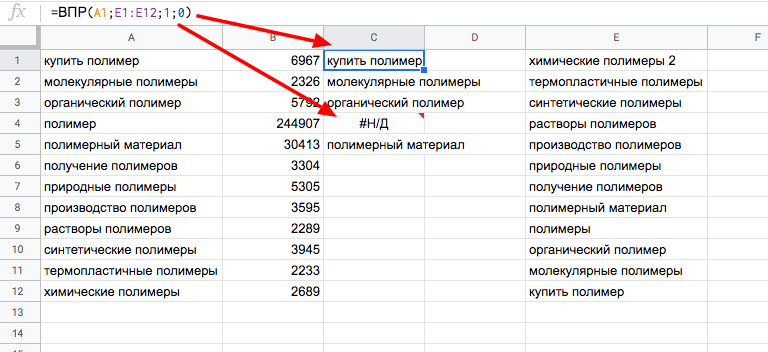
После этого нам останется лишь отфильтровать данные по значению «#Н/Д» в столбце С и добавить все полученные ключевые слова в Яндекс.Директ.
Смартфоны и планшеты
Как и большинство продуктов поискового Гиганта, в мобильном сегменте Таблицы представлены в виде отдельного приложения. Установить его и использовать можно как на Android, так и на iOS.
Android
На некоторых смартфонах и планшетах, работающих под управлением «Зеленого робота», Таблицы уже предустановлены, но в большинстве случаев за ними потребуется обратиться к Гугл Плей Маркету.
iOS
Google Таблицы не входят в список предустановленных на iPhone и iPad приложений, но при желании этот недостаток можно легко исправить. Сделав это, мы с вами сможем перейти к непосредственному открытию файлов и предоставлению доступа к ним.
- Установите приложение, воспользовавшись представленной выше ссылкой на его страницу в Магазине Эппл, а затем осуществите запуск.
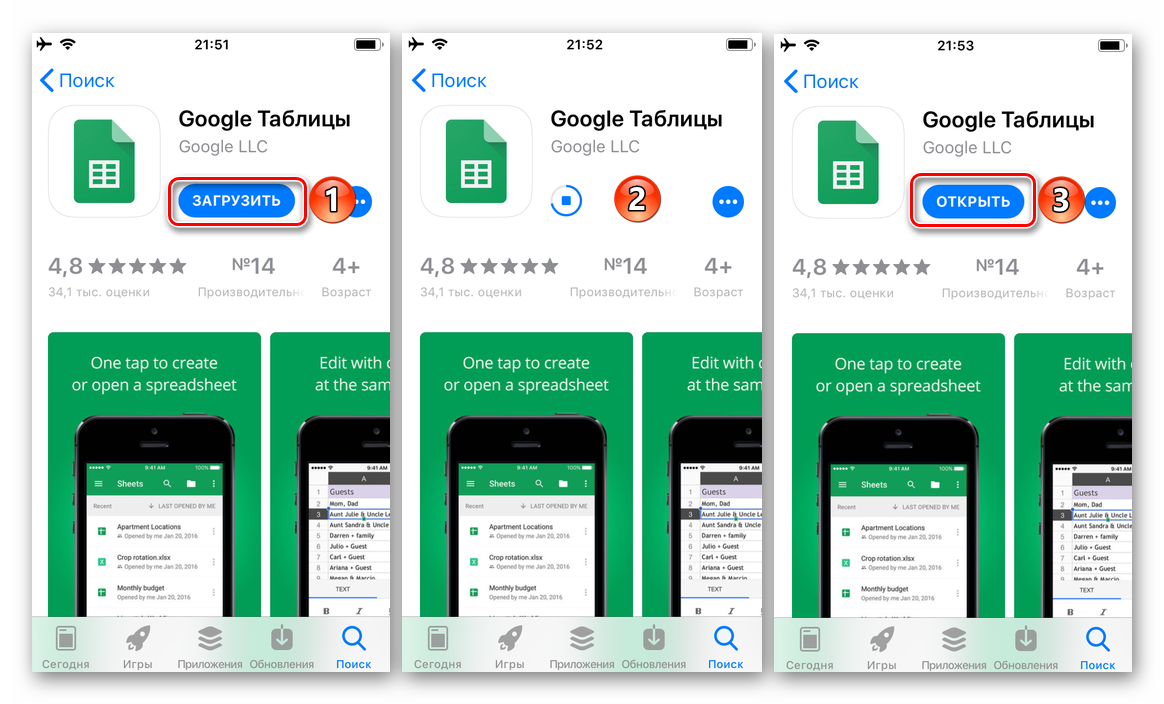
Ознакомьтесь с функциональными возможностями Таблиц, пролистав приветственные экраны, после чего тапните по надписи «Войти».

Разрешите приложению использовать данные для входа, нажав «Далее», а затем введите логин и пароль от своей учетной записи Google и снова переходите «Далее».

Последующие действия, как создание и/или открытие электронной таблицы, так и предоставление к ней доступа для других пользователей, осуществляются точно так же, как и в среде ОС Android (пункты 3-4 предыдущей части статьи).
Различие заключается лишь в ориентации кнопки вызова меню – в iOS три точки расположены горизонтально, а не вертикально.

Несмотря на то что с Таблицами от Гугл куда более удобно работать в вебе, многие пользователи, в том числе и новички, коим в первую очередь данный материал посвящен, все же предпочитают взаимодействовать с ними именно на мобильных устройствах.
How much does Google Tables cost?
Google Tables is generally available to anyone with a Google account in the US at the moment.
Every country has different rules and norms around data privacy etc. so the team is starting in the US and will expand around the world in time. If you’re outside the US, you can express your interest via this form.
It’s currently a beta version, which means the product is still evolving and improving.
Free and paid tiers are available.
The paid tier costs $10/month and gives you additional storage, more tables and more bot (automation) actions. There’s a 3-month free trial of the paid tier, so you can try out all the features.
Как импортировать файл Excel в Google таблицы и редактировать его
Очень часто возникает необходимость перенести все данные из Excel в Google таблицы. Причины у каждого разные, но все они примерно по одной основной причине – онлайн таблицы позволяют проводить коллективную работу в реальном времени, с возможностью добавления , оповещений на почту о различных действиях в таблицах и много еще других причин.
Можно, конечно, просто скопировать таблицу при помощи простых действий Ctrl + C и Ctrl + V, но как я уже выше писал, этот способ не очень хорош — если ваша таблица содержит важные формулы, они попросту не скопируются в онлайн таблицу на Google.
Посему, давайте рассмотрим вариант импорта Excel таблицы в ваш аккаунт на Google таблицах.
Путей для импорта xlsx файлов в Google таблицы два – быстрый, простой и более долгий, рассмотрим оба:
- Более долгий вариант.
Для начала откройте свой Google Диск, его можно найти на стартовой странице поиска Google вот тут:Можете создать папку отдельную, а можете загрузить прямо в корневой каталог вашего гугл диска файл. Для этого просто перетащите нужный файл с вашего компьютера в браузер с открытым гугл диском. После загрузки, там же – в своем аккаунте на Гугл диске кликаем правой кнопкой мыши по загруженному файлу и в открывшемся меню наводим на пункт Открыть с помощью -> Google таблицы. - Быстрый способ, не покидая таблицы.
Находясь в таблице, выберите пункты на панели управления – Файл -> Импорт….
Откроется модальное окно с настройками импорта:По умолчанию будет активен пункт меню Мой диск. Если у вас на Гугл диске есть xlsx файлы, то они тут будут отображены, вам надо кликнуть по нужному и нажать кнопку Выбрать внизу окна. Нас же интересует пункт Загрузка, нажав на него откроется окно для загрузки, можно просто перетащить с компьютера файл или выбрать загрузку при помощи кнопки Выбрать файл на компьютере.
Вот и все! Файл Excel импортировался в ваши Google таблицы, и его теперь можно найти на главной странице Гугл таблиц и на вашем диске. Ее можно перемещать в другие папки на гугл диске и снова скачивать на компьютер. А как это сделать я расскажу ниже.
Дополнительные возможности при создании формул
Выбор и редактирование диапазонов
Режим выбора диапазона
- При редактировании формулы рядом с курсором появится значок выбора диапазона в виде серой скобки. После этого вы можете задать нужный диапазон с помощью стрелок на клавиатуре.
- Чтобы включить или выключить этот режим, используйте быстрые клавиши F2 или Ctrl + E. Когда режим отключен, вы можете перемещать курсор в поле ввода, нажимая стрелки на клавиатуре.
- Чтобы выбрать диапазон, можно также просто выделить нужные ячейки в таблице.
Редактирование диапазона
- Если в формуле выделен текст диапазона, нажмите F2 или Ctrl + E, чтобы перейти в режим выбора диапазона и внести необходимые правки.
- Чтобы внести изменения в любую часть диапазона внутри формулы, нажмите Shift + F2 или Shift + Ctrl + E во время редактирования текста.
Примечание. Диапазон, используемый в формуле, может содержать несмежные ячейки. Чтобы выбрать несколько ячеек, выделяйте их по очереди, удерживая клавишу Ctrl (Cmd в macOS).
Вложенные функции
A function used in the same cell with another function is called a nested function. When functions are combined, Google Sheets will calculate the innermost function first. The nested function is contained in parentheses and is used as one of the components of the surrounding function.
For example, let’s say you want to calculate the absolute value of a sum of several numbers in the cell range A1:A7. To calculate the sum of these numbers, you would enter ‘=SUM(A1:A7)’ into a cell.
To calculate the absolute value of this sum, you need to nest the sum formula within absolute value formula. To calculate both formulas in a single cell, enter ‘=ABS(SUM(A1:A7))’ into the cell. Note that the =SUM() function is performed first and is used as a component in the =ABS() function.
Выделение цветом
Цветовое кодирование упрощает ввод и редактирование формул. Когда вы добавляете в формулу ячейки, они выделяются различными цветами. То же самое происходит, когда вы нажимаете на ячейку, содержащую законченную формулу.
Как изменить размер панели формул
Чтобы уменьшить или увеличить панель формул, нажмите на ее нижнюю часть и перетащите вверх или вниз.
Примечание. Чтобы изменить размер панели, вы также можете нажать на нее и использовать быстрые клавиши:
- Ctrl + стрелка вверх или Ctrl + стрелка вниз (Windows);
- Ctrl + Option + Стрелка вверх или Ctrl + Option + Стрелка вниз (macOS).
Неподдерживаемые функции
В Google Таблицах не работают некоторые функции из других редакторов таблиц.
| Тип | Описание |
|---|---|
| ВЫЗВАТЬ |
Вызывает динамически подключаемую библиотеку или программный ресурс. Google Таблицы не поддерживают эту функцию, так как ресурс может быть недоступен на всех устройствах. Совет. Вместо этой функции можно использовать макросы или скрипты приложений Google Apps. |
| Функции для работы с кубами (КУБЭЛЕМЕНТКИП, КУБЭЛЕМЕНТ, КУБСВОЙСТВОЭЛЕМЕНТА) |
Позволяют работать с кубами данных в Excel. Совет. Если вы хотите применять похожие функции, то можете воспользоваться коннекторами данных. |
| ИНФОРМ |
Возвращает информацию о файле документа, например путь к нему. Примечание. В Google Таблицах сделан акцент на совместную работу в Интернете, и значительная часть информации, полученная этим способом, может быть недоступна или непонятна большинству пользователей. |
| РЕГИСТРАТОР.ИД |
Получает регистрационный идентификатор от Windows. Примечание. Эта функция не поддерживается, так как Google Таблицы не связаны ни с одной операционной системой. |
| ДРВ |
Получает данные от сервера автоматизации COM (Component Object Model). Совет. Не у всех есть доступ к серверу COM, поэтому вы можете использовать макросы или скрипты приложений Google Apps. |
| ВЕБСЛУЖБА |
Полностью зависит от Windows. Примечание. Эта функция не поддерживается, так как Google Таблицы не связаны ни с одной операционной системой. |
ЕСЛИОШИБКА – разбиваем ключевые слова на группы (ищем определенные слова в фразах)
Сложность: средняя.
Функция ЕСЛИОШИБКА (или IFERROR) возвращает значение первого аргумента, если в нем нет ошибки. Если в первом аргументе ошибка – возвращает значение второго аргумента (или пустое значение, если второй аргумент не указан).
Звучит сложно, но сейчас покажем, чем полезна функция на практике.
Синтаксис:
=ЕСЛИОШИБКА(значение; )
Применение
Мы хотим разбить список ключевых фраз на группы в зависимости от содержания определенных слов в фразах. Для поиска содержания слов мы можем использовать следующую формулу:
=ЕСЛИОШИБКА(ЕСЛИ(ПОИСК(«полимер»; A1)>0;»в группу с полимерами»; «0»))
Разберемся, что происходит внутри этой конструкции:
- ПОИСК(«полимер»; A1) – функция ПОИСК ищет, есть ли в ячейке А1 слово «полимер». Если слово есть, функция возвращает значение TRUE (1), если слова нет – значение FALSE (0).
- Функция ЕСЛИ проверяет результат функции ПОИСК. Если функция ПОИСК возвращает любое значение больше 0, то функция ЕСЛИ выводит текст «в группу с полимерами». В противном случае возвращает значение «0».
- Функция ЕСЛИОШИБКА проверяет результат функции ЕСЛИ. Если результат этой функции не является ошибкой (то есть не равен FALSE, 0) – выводится текст «в группу с полимерами».
Дальше мы можем отсортировать список ключевиков по столбцу с названиями групп и продолжить работу с семантикой.
Как перейти на Google Таблицы с Microsoft Excel
2. Рекомендации по работе с Таблицами и Excel
Далее: 3. Как управлять данными в Таблицах
Чтобы использовать сервисы Google на работе или в учебном заведении более эффективно, подпишитесь на бесплатную пробную версию Google Workspace .
|
Из этого раздела вы узнаете: |
Работать с файлами Microsoft Excel можно разными способами. Вы можете:
2.2. Как использовать Excel вместе с Таблицами
Если ваша команда работает и с Microsoft Excel, и с Таблицами, ознакомьтесь с рекомендациями о том, в каких случаях лучше выбрать тот или иной продукт.
Продолжайте работать с таблицей в Excel, если:
2.3. Как редактировать файлы Excel в Таблицах
Откройте файл Excel на Диске и отредактируйте его в Таблицах. Все внесенные изменения будут автоматически сохраняться в исходном формате Excel.
Только для браузера Chrome
Теперь вы можете просматривать историю версий, редактировать файл, открывать к нему доступ и работать над ним вместе с другими пользователями в режиме реального времени. Все изменения сохраняются в исходном файле Microsoft Office.
Теперь вы можете просматривать историю версий, редактировать файл, открывать к нему доступ и работать над ним вместе с другими пользователями в режиме реального времени. Все изменения сохраняются в исходном файле Microsoft Office.
2.4. Как импортировать данные Excel в Таблицы
Вы можете импортировать данные из файла Excel в новый или существующий файл Таблиц. При этом файл Excel не изменится, даже если вы отредактируете соответствующий документ в Таблицах.
2.5. Как преобразовать файл Excel в формат Таблиц
Вы можете преобразовать файл Excel в формат Таблиц и продолжить работать над ним в этом сервисе, не импортируя данные. При этом файл Excel изменен не будет.
Чтобы в будущем все загружаемые файлы Office автоматически преобразовывались в формат Google Таблиц, выполните указанные ниже действия.
Примечание. Ранее загруженные файлы не будут преобразованы.
На Диске вы увидите файл Excel и появившийся файл Таблиц. Файл Excel можно сохранить или удалить. Если вы сохраните его, измените его название (например, на Мой документ.xls), чтобы избежать путаницы.
Совет. Чтобы вам было проще различать файлы Таблиц и Excel, на Диске используются следующие значки:
Таблицы Excel
2.6. Как поделиться копией файла Таблиц в формате Excel
Вы можете поработать над файлом в Таблицах, а затем отправить его копию по электронной почте в формате Excel или PDF.
Файл Таблиц также можно скачать в формате Excel, PDF, CSV, ODS и других.
Google, Google Workspace, а также другие связанные знаки и логотипы являются товарными знаками компании Google LLC. Все другие названия компаний и продуктов являются товарными знаками соответствующих компаний.


