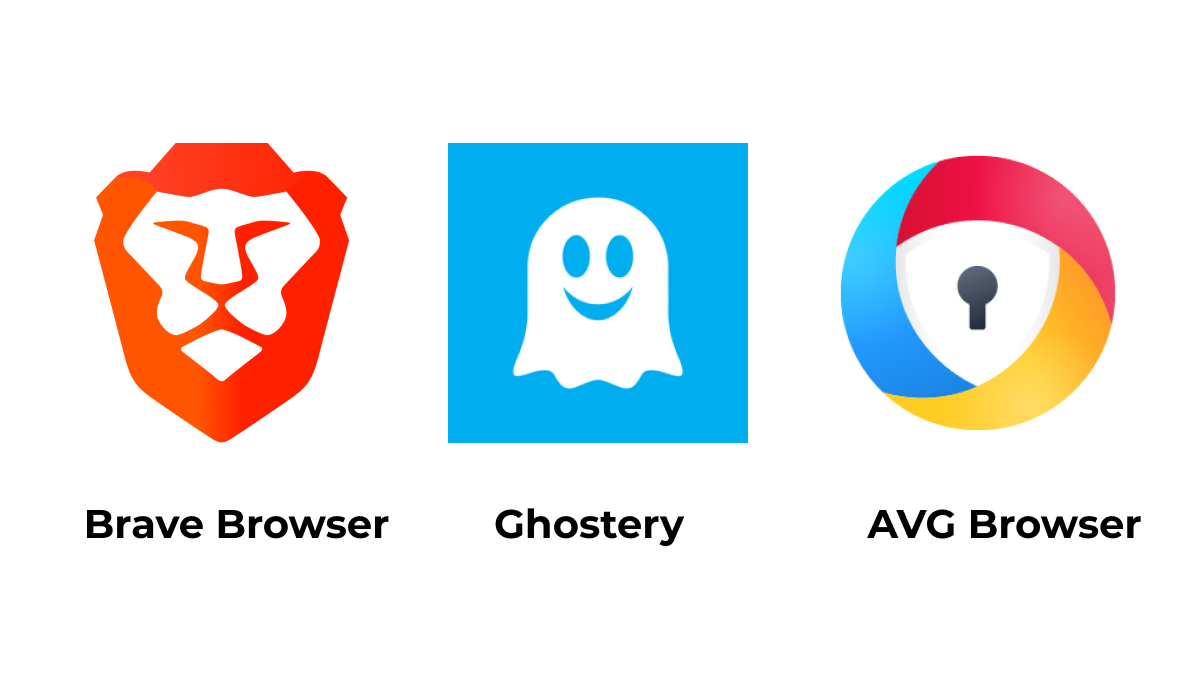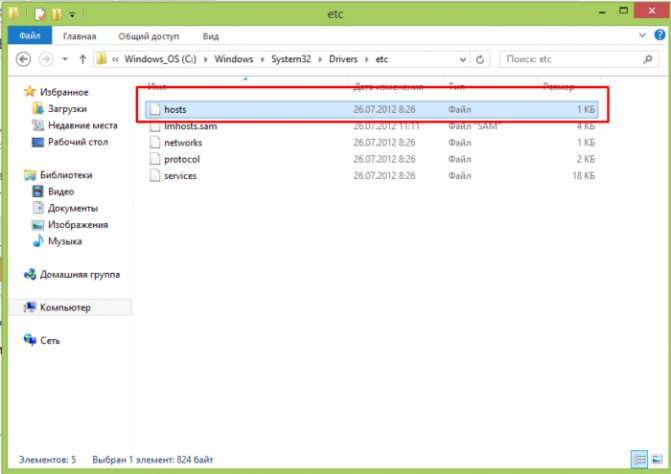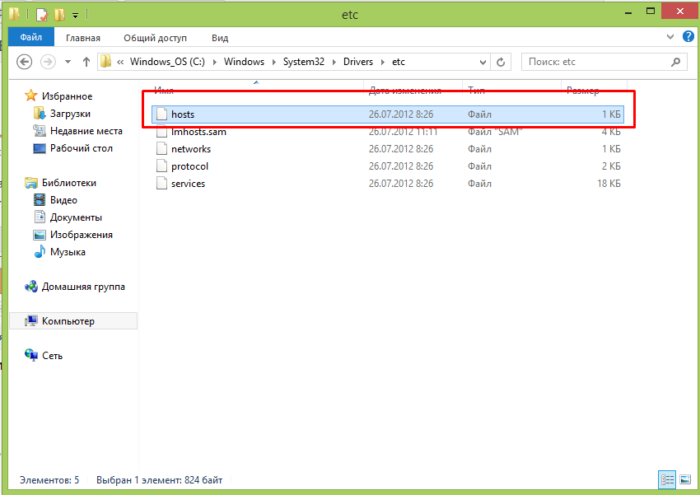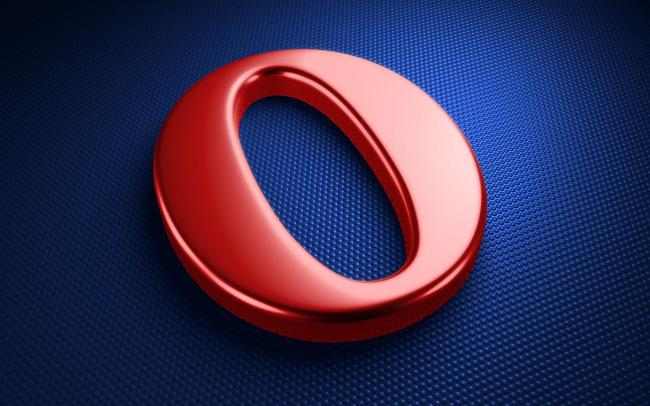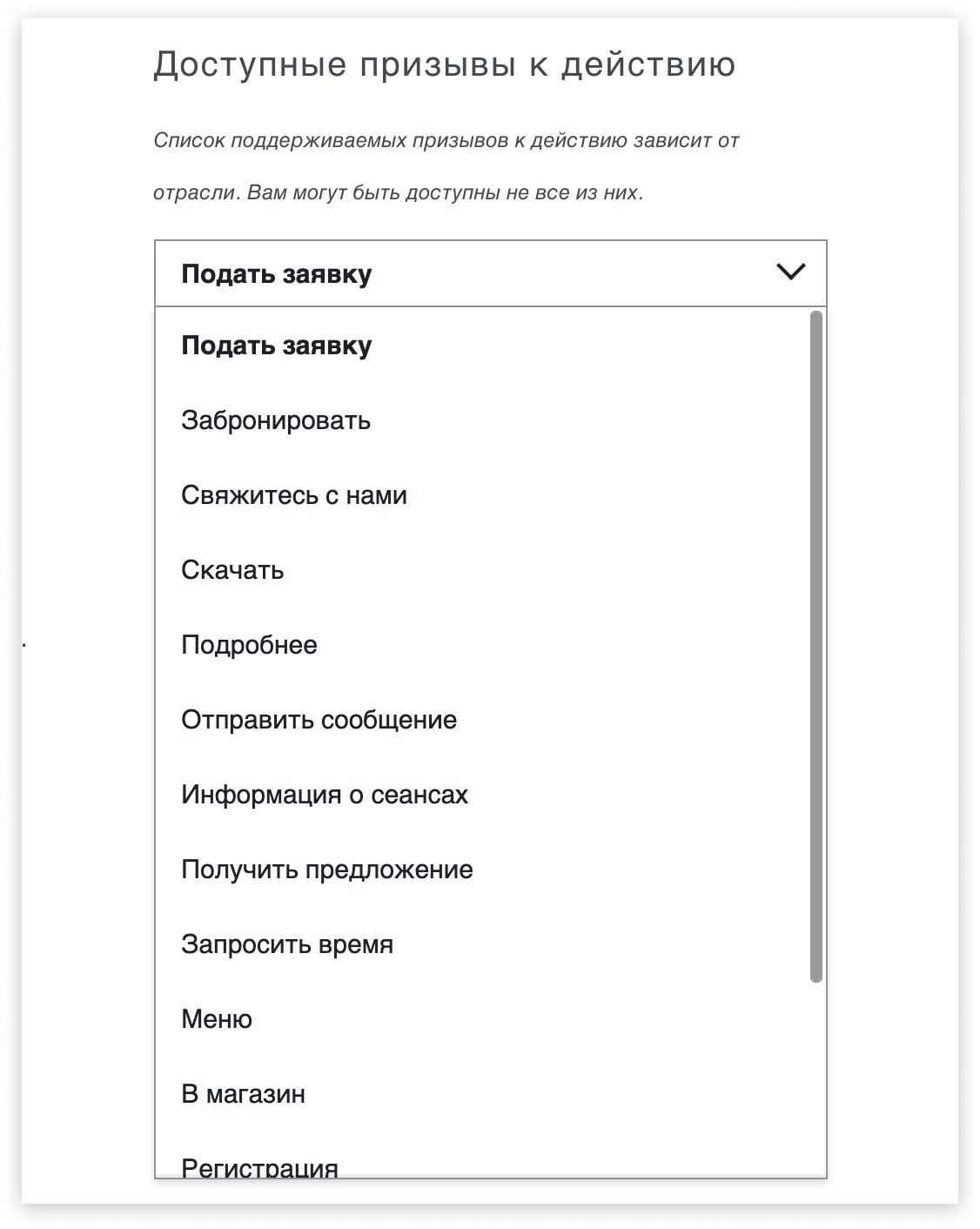Как отключить рекламу в гугл хроме
Содержание:
- Программы
- Что и как лучше использовать для блокировки рекламы
- Аргументы в пользу борьбы с блокировщиками
- Блокировка рекламы с помощью AdBlock Plus в Google Chrome
- С помощью блокировщика рекламы
- Блокировка рекламы в браузере Safari
- Включение блокировщика
- Mozilla Firefox
- Как отключить Adblock — как удалить Adblock
- Как отключить плагин AdBlock Plus в браузере Google Chrome
- Как отключить AdBlock
- Как убрать рекламу в браузере Microsoft Edge
- Советы
- Новый манифест Chrome усложнит борьбу с нежелательным контентом
- Способ третий: проверка и уничтожение вирусов
- Расширение браузера для блокировки рекламы Adblock Plus
- Microsoft Edge
- Встроенные средства
- 2 Как убрать блокировку рекламы в Mozilla Firefox?
- Как отключить рекламу в браузере Internet Explorer
- Заключение
Программы
Если в целях блокировки используется не простое расширение, а специализированное программное обеспечение, например, утилита Adguard, которая, кстати, позволяет максимально эффективно убирать рекламу, не только в обозревателях, но и в других приложениях, имеющихся на компьютере.
То для того, чтобы отключить блокиратор, достаточно просто зайти в меню используемой программы и убрать галочку напротив Яндекс браузера из списка фильтруемых приложений, с которыми работает утилита.
Для этого делаем следующее:
- Открываем программу, находим и открываем в нижнем левом углу пункт «Настройки».
- В новом окне, а именно в левой части, переходим во вкладку «Фильтруемые приложения».
- В правой части экрана находим браузер и убираем стоящую галочку.
- Закрываем программу.
После этого блокировщик будет отключен, однако иногда требуется дополнительно перезагрузить страницу. При использовании любой другой программы исправляйте имеющуюся проблему с учетом функционала применяемой утилиты. Однако зачастую алгоритмы примерно одинаковые.
Теперь вы знаете, как быстро и без проблем выключить блокиратор объявлений в Яндексе, не используя при этом стороннего программного обеспечения, и сможете сделать это самостоятельно на своем устройстве.
Что и как лучше использовать для блокировки рекламы
Существует несколько блокировщиков рекламы, которые могут блокировать все рекламы или работать в частичном режиме оставляя какую-то долю рекламных роликов. Из них две самые популярные программы: «Adblock» и «Adblock Plus», позволяющие вам убрать не только назойливую рекламу, но и дать возможность существовать рекламе социальной.
Adblock является популярным расширением для браузера. Несмотря на сходство в названиях и схожие возможности, у них абсолютно разные разработчики. Adblock — программа для блокировки рекламы, была выпущена Хенриком Соренсеном в 2002 году, которая имеет возможность скрывать некоторые элементы страницы. А в 2004 году Майкл Макдональд создал расширение с новым названием «Adblock Plus» с версией 0.5, с более совершенным интерфесом, с некоторыми нововведениями, такими как: белые списки, возможность скрывать HTML элементы, возможность скрывать объявления для каждого интернет-ресурса в отдельности. В 2006 году Макдональд передал этот проект Владимиру Паланту, он с другими разработчиками создал новое дополнение и расширение для Adblock Plus. Программа Adblock Plus впервые была успешно использована для MozillaFireFox. Многие пользователи не понимают в чем именно разница между этими плагинами. Кому же отдать предпочтение? Обе программы блокировки рекламы основаны на одинаковых фильтрах. Оба эти расширения развиваются и регулярно поддерживаются, поэтому сложно объективно отдать предпочтенье кому-то из них.
Adblock Plus, как блокировщик рекламы, был оценен журналом PC World, как лучший продукт 2007 года. Данная программа блокировки рекламы имеет более 19 миллионов пользователей.
Блокировка рекламы осуществляется при помощи подписки для Adblock и Adblock Plus, представляющая собой правила фильтрации. Подписка обычно размещается на сайте с регулярным обновлением. Подписки создают многие авторы отдельно от Adblock Plus. Список рекомендован для различных стран на разных языках. Такие подписки встроены в расширение и Вы можете выбрать из этого списка любое количество. Не рекомендуется устанавливать много подписок, это скажется на скорости работы блокировщика рекламы.
Аргументы в пользу борьбы с блокировщиками
Достаточно одного аргумента: бороться стоит, чтобы не терять доходы. Это особенно актуально для контент-проектов, включая СМИ, которые зарабатывают только на рекламе.
Вот еще одна важная причина, чтобы все-таки бороться с баннерорезками. Она не имеет прямого отношения к доходам издателя. Если владелец сайта не злоупотребляет агрессивной рекламой, публикует релевантные интересам аудитории объявления, блокировщики ухудшают пользовательский опыт.
Простой пример — блоки рекомендуемого контента Google. В них есть реклама, но служат они не для монетизации. В первую очередь рекомендуемый контент помогает пользователям найти на сайте дополнительные материалы по теме. Если AdBlock обрезает рекомендуемый контент, пользователь не получает дополнительную информацию.
Действительно ли пользователям нужен рекомендуемый контент? Смотрите сами: на тестовой площадке в течение семи дней блок с рекомендациями загружался 4607 раз. Пользователи 366 раз нажали на ссылки, которые их заинтересовали. CTR блока рекомендованного контента составил 7,94 % без учета кликов по рекламе.
Пользователи активно принимают рекомендации, а блокировщики лишают их этой возможности
Как еще блокировщики ухудшают пользовательский опыт? Из-за них сайт может выглядеть визуально непривлекательным. Например, владельцы ресурсов на WordPress часто публикуют блоки рекламы в сайдбаре с помощью виджета «Текст».
Рекламный блок AdSense, опубликованный в виджете «Текст»
Блокировщики могут вырезать рекламу, но пустой контейнер виджета остается в сайдбаре. Он портит внешний вид сайта.
Если бы не блокировщик, здесь была бы реклама
Как ни крути, издателям блокировщики рекламы мешают. Поэтому стоит посмотреть на конкретные тактики и инструменты борьбы с этими программами.
Блокировка рекламы с помощью AdBlock Plus в Google Chrome
Расширение призванное помочь вам в блокировании рекламы в браузере Google Chrome. Функциональность практически такая же как и у предыдущего плагина. Не нужно думать что это дополнение или следующая версия вышерассмотренного приложения. Это отдельный плагин.
https://chrome.google.com/webstore/detail/adblock-plus/cfhdojbkjhnklbpkdaibdccddilifddb?hl=ruВсе так же как и в предыдущем случае. После установки открывается страничка с оповещением о успешной установке плагина. На ней сразу предупреждают, что блокировать будут только назойливую рекламу. Там же имеется возможность сразу отключить и неназойливую. Нажимаете на ссылку отключить и попадаете в настройки плагина. Снимаете показанный на рисунке ниже флажок.
Так же появится значок AdBlock Plus в адресной строке.
Это означает, что плагин работает — блокирует.
Рекламу, которая прошла через фильтр плагина, необходимо заблокировать следующим образом.
Переходите на страницу с рекламой или всплывающем окном. Нажимаете на значок AdBlock Plus левой кнопкой мышки и выбираете Быстро создать фильтр.
Затем наводите мышь на рекламу и нажимаете левую кнопку. Появится окошко в котором нажимаете на выделенную кнопку Добавить.
После этого реклама или всплывающее окно больше не будет вам мешать.
С помощью блокировщика рекламы
Заблокировать рекламу в браузере можно с помощью блокировщика рекламы. AdGuard – один из них. Это такая программа, которая фильтрует трафик, поступающий на компьютер, вырезая из него все рекламное – баннеры, ссылки, видеоролики, всплывающие окна, скрипты и т.д. Остальное трафик пропускается без изменений, и пользователь на экране видит чистый контент.
Плюсы
- Блокировка работает на уровне операционной системы сразу во всех программах с доступом в интернет (не ограничиваясь браузерами);
- Гибкие настройки фильтрации, составление собственных фильтров, импорт фильтров других пользователей;
- У AdGuard большое сообщество, следовательно, высокая скорость блокировки новых видов рекламы;
- Поддерживаются дополнительные функции (антитрекинг, антифишинг, родительский контроль, прокси и т.д.);
- Работает на Windows, Mac OS, Android и iOS.
Минусы
- Без лицензии функционал ограничен, а лицензия стоит денег. На момент написания статьи (сентябрь 2018 г.) вечная подписка, т.е. не на год, а на 100500 лет, стоила 422 рубля. Годовая – 200 рублей.
Выводы
Этот способ подойдет пользователям, желающим получить комплексную защиту от рекламных баннеров во всех установленных на компьютере или смартфоне программах, не ограничиваясь одним браузером.
Скачать AdGuard (бесплатно, пробный период – 14 дней).
Блокировка рекламы в браузере Safari
Отключить рекламу в Safari нельзя стандартными способами, как это можно было сделать в Google Chrome и в Mozilla Firefox. Поэтому блокировка рекламы в браузере возможна только при помощи установки расширений:
- Открыть меню браузера нажатием на кнопки в виде шестерёнки. Она находится в правом верхнем углу браузера.
- В меню Safari выбрать пункт «расширения Safari». После этого в новом окне браузера откроется магазин расширений.
- В строке поиска ввести запрос «adblock plus».
- После этого поиск найдёт одноименное расширение.
- Открыть страницу Adblock Plus, нажав по расширению левой кнопкой мыши.
- Перейти по гиперссылке «Eyeo GmbH».
- В открывшемся окне нажать «установить для Safari» Установка будет такой же, как если бы вы устанавливали какую-то новую программу на компьютер.
- Далее нажать «открыть файл».
- После подтвердить установку.
Вышеописанный способ блокировки рекламы в браузере, подходит не только для ПК, но и для Android и iOC устройств. На них также необходимо для этого установить расширение, блокирующее рекламу. Однако некоторые незначительные нюансы установки могут отличаться.
Включение блокировщика
Для включения блокировщика действуем в обратном порядке:
- Запускаем браузер Chrome и жмем левой кнопкой мыши по системной кнопке вверху справа (это три точки, расположенные друг над другом).
- В появившемся меню выбираем «Настройки».
- Затем выбираем пункт «Дополнительные» – он расположен в самом низу страницы;
- Работаем пальцем и колесиком мыши до блока «Настройки контента».
- Кликаем по нему, а далее выбираем вкладку «Реклама».
- По умолчанию режим активирован, проверяем это положение.
Помните, что блокировщик рекламы работает по рекомендациям, создаваемым вашими запросами. В итоге вы можете оказаться в «информационном пузыре», что очень мешает и сужает кругозор.
Mozilla Firefox
Популярность этого браузера за последние несколько лет заметно просела. Однако многие пользователи до сих пор предпочитают именно его. Причина — гибкость настроек. Например, в Mozilla Firefox можно легко открыть случайно закрытую вкладку. Для того чтобы отключить блокировщик рекламы, необходимо выполнить следующие действия:
Заходим в меню браузера и выбираем опцию «Настройки».
Переходим в раздел «Приватность и защита».
Прокручиваем страницу вниз и снимаем галочку с раздела «Блокировать всплывающие окна».
Никаких сложностей нет. Для повышения безопасности стоит выключить блокировщик лишь для некоторых сайтов. В противном случае можно случайно поставить баннер на рабочий стол и разбираться с тем, как удалить рекламу с компьютера.
Для отключения установленных расширений следует воспользоваться иным алгоритмом действий:
Заходим в меню браузера и выбираем вкладку «Дополнения».
Нажимаем на раздел «Расширения».
Отключаем блокирующие рекламу дополнения.
Подобным образом необходимо отключить все установленные блокировщики рекламы.
Как отключить Adblock — как удалить Adblock
Блокировщик
рекламы – специальное приложение, которое призвано заблокировать
всплывающие окна и большое количество рекламных объявлений, которые
мешают нормальному просмотру интернет-страниц. Встроенный блокировщик
рекламы есть практически во всех современных смартфонах.
В браузере Хром блокировщик рекламы активируется в случаях:
- На сайте слишком много рекламных объявлений;
- Присутствует мерцающая анимированная реклама, которая может самостоятельно включать звук;
- Контент на сайте не показывается до того момента, пока пользователь не ознакомится с рекламным объявлением.
В случае срабатывания блокировщика на экране устройства будет
показано информационное окно с сообщением «Реклама заблокирована». В
некоторых случаях работу блокировщика необходимо прекратить, ниже будет
рассмотрено, как отключить adblock на сайте.
Чтобы на сайте показывались абсолютно все рекламные объявления, необходимо:
- Перейти в настройки браузера, щелкнув на значок с тремя точками в правом верхнем угла.
- Перейти в раздел «Дополнительно», выбрать пункт «Настройка сайта» и далее перейти на вкладку «Реклама».
- Возле функции активации блокировщика поставить переключатель в положение «выкл».
Как отключить блокировщик рекламы в браузере только для определенных сайтов:
- Перейдите в настройки сайта. Для этого необходимо щелкнуть на
изображение замка, которое находится в левой части строки, в которой
отображается адрес сайта. - В открывшемся меню выбрать пункт «Реклама».
- С помощью стрелок выбрать пункт «Всегда разрешать для этого сайта».
- Сохранить внесенные изменения.
Реклама на сайте начнет отображаться уже после следующей перезагрузки страницы.
Иногда реклама в браузере блокируется с помощью установленного
плагина adblock. Если вы не нуждаетесь в функционале этого приложения,
достаточно удалить его для отображения всех рекламных объявлений.
Как удалить плагин adblock:
- Щелкнуть на значок плагина, чаще всего он находится в правом верхнем углу используемого браузера.
- В открывшемся меню выбрать пункт «Настройки плагина».
- Пролистать раздел до конца и щелкнуть на кнопку «Удалить плагин».
После проделанных манипуляций реклама начнет отображаться на всех сайтах в полном объеме.
Как отключить плагин AdBlock Plus в браузере Google Chrome
Процесс отключения плагина AdBlock в браузере Google Chrome во многом похож на процесс в Яндекс Браузере, но давайте разберем детально, какие шаги необходимо сделать, чтобы отключить плагин в Хроме навсегда или же на конкретной странице. Разберем на примере популярного клона – AdBlock Plus.
Отключение AdBlock Plus на конкретной странице в Google Chrome
Плагин в Хроме отображается белой рукой на красном фоне, в формате маленькой иконки в верхнем углу справа. Найдите эту иконку:
У вас на иконке может быть не 4, а другая цифра. Это число отражает количество заблокированных рекламных материалов на сайте, который вы просматриваете.
Чтобы отключить работу плагина на конкретной странице, сдвиньте ползунок, как показано на скриншоте ниже:
После этого вам потребуется обновить страницу, иначе изменения не вступят в силу.
Плагин с суффиксом «Плюс», умеет чуть меньше оригинала, и он предлагает блокировку на конкретной странице, под чем подразумевается, что будет заблокирована реклама на всем сайте или на всем сайте она будет работать. Сделать исключение для одной страницы можно, но куда сложнее чем в классической версии. Поэтому здесь мы рекомендуем пользоваться только опцией включения или отключения для конкретного домена.
Также, как и в оригинальном ЭдБлоке, настройка сохранится даже после перезагрузки ПК, и в будущем, когда вы посещаете какой-то сайт, AdBlock Plus будет работать по тем правилам, которые вы задали в момент первой настройки. Для включения плагина обратно нужно сдвинуть ползунок туда, где он был изначально. По умолчанию плагин работает на всех страницах.
Как отключить плагин AdBlock Plus в Хроме навсегда
Если вы не хотите пользоваться плагином, или хотите заменить его на оригинал, вам нужно отключить его. Для этого вам нужно перейти на страницу настройки «Расширений». Для этого вам нужно либо в натсройках (иконка с тремя точками) зайти в «Дополнительные инструменты» и выбрать «Расширения»:
Либо, вы можете в браузерной строке написать chrome://extensions/ и нажать Энтер – это также приведет вас на страницу со всеми расширениями, которые установлены в вашем Google Chrome браузере.
Здесь нужно найти AdBlock / AdBlock Plus и либо отключить его, либо удалить. Отключение производится ползунком, показанном на скриншоте ниже:
Если вам не нужен плагин, кликайте на кнопку «Удалить», дожидайтесь окончания процесса и на этом отключение/удаление AdBlock / AdBlock Plus или любого другого аналога ЭдБлокса в Хроме закончено на 100%. В будущем, если вы захотите вернуть расширение, вы сможете это сделать также, как сделали первый раз – то есть установить с нуля из библиотеки дополнительных расширений.
Пожалуйста, Оцените:
Наши РЕКОМЕНДАЦИИ
Runtime Broker что это за процесс Как использовать горячие клавиши Windows 10 Как включить безопасный режим в Windows 10 Ноутбук не видит флешку что делать
Как отключить AdBlock
В том случае, когда это расширение становиться ненужным или пользователь просто перестаёт им пользоваться, плагин легко отключить, деактивировать. Разберёмся подробнее, как можно отключить AdBlock в Опере.
Для отключения достаточно выполнить несколько простых действий:
- запустить браузер;
- в левом верхнем углу увидеть и нажать опцию «Opera меню»;
- в выпадающем меню выбрать «Расширения»;
- в открывшемся окне выбрать «Управление расширениями»;
- отыскать среди списка установленных плагинов AdBlock и нажать на «Отключение».
Проделанные манипуляции способны лишь отключить программу, но он сохраняется в списках установленных расширений и по-прежнему влияет на скорость загрузки браузера.
Полное удаление. В том случае, если пользователь решает отключить плагин Аdblock на компьютере полностью, то рядом с ним нужно нажать кнопку «Удалить».
Программа будет удалена, а вместе с этим с панели инструментов исчезнет значок дополнения.
Но стоит ли удалять AdBlock с компьютера полностью? Ведь работа с некоторыми интернет-страницами просто невыносима при изобилии рекламы, и расширение в этом случае даёт пользователю много явных преимуществ. Гораздо логичнее отключать плагин лишь на каких-то конкретных сайтах.
Избирательное отключение. Чтобы отключить расширение Адблок при посещении конкретных выбранных сайтах, существует несколько способов. Рассмотрим сначала один из них, при котором избранный ресурс добавляется в белый список плагина и реклама с баннерами убирается лишь на других сайтах.
1-й способ. Последовательность действий:
- открыв меню Оперы, выбираем в нём опцию «Дополнения», а в выпадающем при этом новом меню «Настройки»;
- отыскиваем здесь опцию «Остановка блокировки»;
- в окошко команд заносим адрес ресурса, на котором расширение не должно действовать;
- напротив строки адреса нажимаем кнопку «ОК».
Проверка действия изменений в работе расширения логична и проста. Нужно зайти на сайт, который внесён в белый список и посмотреть на значок AdBlock. Если он горит зелёным цветом, значит отключение заблокировано, он работает. На всех других сайтах он будет выключен в автоматическом режиме.
Если желательно разблокировать работу плагина на каком-то отдельном элементе сайта, внесённого в белый список, достаточно лишь сделать по нём клик правой кнопкой мыши. Сразу выпадет контекстное меню, где следует выбрать «Отключить»
2-й способ. При запуске браузера нужно выполнить последовательно несколько действий:
- заходим на сайт, занесенный в белый список плагина;
- делаем клик правой мышью по значку AdBlock;
- в контекстном меню выбираем опцию «Не запускать на этой странице»;
- дождаться сообщения о том, что плагин на странице отключён и нажать «Исключить».
Каждый день программисты создают новые расширения, которые делают работу браузеров более удобной и комфортной. Рассмотреть их все практически невозможно – потребуется много времени, да и смысла в этом нет. Достаточно хорошо знать свойства тех расширений, которым человек пользуется, и уметь управлять ими.
С плагином AdBlock для Оперы работает огромное количество интернет-пользователей. Скрывая рекламные сюжеты, он позволяет существенно экономить время на отыскивание полезной информации. И, тем не менее, если плагин не нужен в работе, его следует отключить или удалить – ведь он тормозит работу браузера. Выше подробно описано, как это можно сделать.
Вопрос «как отключить Adblock» такой же насущный среди обывателей интернета, как и прямо противоположный ему: «как включить Adblocker». В Мозиле Фаерфокс, в Google Chrome, в Яндекс Браузере или каком другом веб-обозревателе деактивация аддона осуществляется в целях установки другого антибаннера, просмотра рекламы на сайтах.
Из этой статьи вы узнаете, как отключить Adblock в браузере Mozilla Firefox, Гугле Хроме, Яндексе, в Опере и Internet Explorer, как удалить Adblock Plus с компьютера (аналогичный антибаннер). А также как быстро выполнить отключение этих плагинов на конкретном сайте, сайтах.
Как убрать рекламу в браузере Microsoft Edge
Ещё один встроенный в Windows браузер. Полноценная блокировка рекламы возможна только с помощью стороннего ПО. Встроенный фильтр позволяет лишь убрать всплывающие окна. Для того, чтобы блокировать рекламу в Microsoft Edge, нужно выполнить следующее:
- Перейти в браузере на страницу с URL: https://www.microsoft.com/ru-ru/store/collections/edgeextensions/ . Там собраны расширения для Microsoft Edge.
- Щелчком мыши по Adblock Plus перейти на страницу данного расширения.
- Нажать на кнопку получить.
- Завершить установку Adblock Plus.
Действия для того, чтобы отключить рекламу в Edge браузере, довольно просты, но эффективны. Они позволяют убрать подавляющую часть рекламных объявлений в браузере.
Актуальность блокировки рекламы в браузере довольно высока. Она закрывает обзор и мешает работе, а на том, что пользователь её смотрит, кто-то зарабатывает. Несмотря на это, большинство браузеров не имеют эффективных встроенных блокировщиков рекламы. Проблему того, как убрать рекламу в браузере, зачастую можно решить качественно только с помощью сторонних расширений для браузера (не считая Оперы). Не потому ли это, что и самим разработчикам браузеров невыгодно «скрытие» рекламы :)? Многие компании – владельцы браузеров – и сами «грешат» рекламными объявлениями. Некоторые к тому же ещё собирают статистику запросов пользователя в поисковиках, чтобы предлагать ему рекламу по интересующим пользователя темам.
А вы задумывались о том, что за реклама вам мешает в браузерах? Она точно находится на сайтах, которые вы посещаете или она уже «вшита» в ваш браузер? Если второй вариант, то поздравляю — у вас вирус. И методы борьбы с такой рекламой нужно применять совершенно другие и зачастую такую рекламу убрать очень сложно. Однажды я с этим сталкивался и теперь очень внимательно проверяю все галочки и читаю мелкий шрифт во время установок нелицензионных программ или игр. Читайте нашу статью о том, как убрать вирусную рекламу в браузере.
Советы
- Для того, чтобы увидеть сколько рекламы заблокировано, наведите на значок Adblock Plus в панели дополнений, но не нажимайте на него. Появится всплывающее окно, в котором будет указано, сколько элементов на странице заблокировано, а также, какие фильтры для этого используются.
- Adblock можно установить не зависимо от того какая операционная система у вас стоит: Mac OS X, Windows или Linux.
- Adblock работает и на портативной версии Mozilla Firefox, так что вы можете наслаждаться интернетом без рекламы, на ходу, не устанавливая браузер.
- Большая часть рекламы блокируется приложением, однако часть ее будет проходить через фильтр. Вы можете заблокировать ее самостоятельно, но еще лучше будет, если вы добавите ее в официальные фильтры, отправив сообщение создателю фильтра.
- Вы можете использовать Adblock Plus для блокировки надоедливых сверкающих картинок на сайтах.
- Вы также можете использовать Adblock Plus для блокировки неприятных вам аватаров и подписей на форумах.
- Вы можете с легкостью управлять своими фильтрами, изменяя, отключая или удаляя их.
- Существует еще одно отличное дополнение, которое называется Element Hiding Helper. Оно также создано Владимиром Палантом и прекрасно подходит для расширения возможностей Adblock Plus.
- Помните, что реклама будет блокироваться только в Firefox. В других браузерах она будет все так же отображаться, конечно, если вы не установите Adblock и в них. На сегодняшний день Adblock Plus помимо Firefox доступен для установки в Google Chrome и Opera.
-
Меню настроек
Некоторые сайты и приложения (например, Yahoo Music и некоторые игры в Facebook) не будут работать правильно при включенном Adblock Plus. Для того, чтобы отключить Adblock Plus, кликните на значок ABP в панели приложений и в открывшемся меню нажмите на «Отключить только на этой странице» или «Отключить на », в зависимости от того, что больше подходит в вашей ситуации. - Некоторые сайты существуют на заработке с рекламы. Конечно, это может вас не особо беспокоить, но если вам хочется поддержать какой-нибудь понравившийся проект или небольшой сайт, который гарантирует вам ненавязчивую рекламу, вы можете отключить Adblock, следуя вышеупомянутым инструкциям.
- Устаревшие версии Firefox могут не поддерживать работу с Adblock Plus. Разработчики настоятельно рекомендуют регулярно обновлять Firefox, — это дает много преимуществ, не только в виде возможности установки последних дополнений.
Новый манифест Chrome усложнит борьбу с нежелательным контентом
Системы блокирования нежелательного содержимого могут утратить работоспособность в популярном браузере Chrome в случае утверждения Google третьей версии манифеста дополнений. Такое мнение выразил разработчик блокировщика рекламы uBlock Origin и фильтра запросов uMatrix Рэймонд Хилл (Raymond Hill), опубликовав соответствующий комментарий в багтрекере проекта Chromium.
Манифест определяет возможности и ресурсы, доступные дополнениям в Chrome. Третья версия манифеста, в настоящее время находящаяся на этапе разработки, предполагает наложение ограничений на использование webRequest API. Вместо него разработчикам расширений предлагается применять declarativeNetRequest API.
Программный интерфейс webRequest позволяет браузерным дополнениям перехватывать сетевые запросы, благодаря чему можно добиться их блокировки, модификации или перенаправления. Подобный подход может вызывать задержки при загрузке веб-страниц, поскольку браузер вынужден дожидаться завершения работы дополнения. Именно webRequest API применяется в большинстве известных блокировщиков, в том числе uBlock и uMatrix.
Google может «сломать» большинство блокировщиков рекламы в Chrome
Интерфейс declarativeNetRequest, в отличие от webRequest, возлагает задачу по обработке сетевых запросов непосредственно на Chrome, что позволяет минимизировать возможные задержки при загрузке страницы, а также не допустить выполнения расширениями нежелательных действий от имени пользователя. Известный блокировщик Adblock Plus построен на базе данного API, поэтому с принятием новой версии манифеста он сохранит свою работоспособность, но не в полном объеме.
Среди недостатков declarativeNetRequest Хилл особо отметил ограничение максимального числа подключаемых фильтров 30 тыс. записей, что негативно скажется на эффективности Adblock Plus, поскольку даже базовый перечень правил блокировки под названием Easylist содержит свыше 70 тыс. записей. Кроме того, этот API не позволяет разработчику использовать собственные алгоритмы фильтрации, а также организовать блокировку больших мультимедийных элементов или остановить выполнение JavaScript через подстановку директив Content-Security-Policy (CSP).
Позднее свою обеспокоенность планами разработчиков Chrome выразили автор проекта Noscript, реализующего блокировку исполнения Javascript, апплетов Java, Flash и прочих потенциально опасных компонентов веб-страниц, а также представители компаний Blockade.io, F-secure и Ermes Cyber Security, занимающиеся разработкой решений для родительского контроля и в сфере защиты от киберугроз.
Способ третий: проверка и уничтожение вирусов
Ты разобрался в настройках браузера, установил AdBlock или AdGuard, но выключить рекламу в Гугл Хром всё-таки не удалось? Скорее всего, причина такой неудачи кроется в том, что в твой ноутбук или компьютер случайно попало вредоносное ПО или, как его ещё называют, компьютерный вирус. Подобные ПО можно можно подцепить на многих сайтах и даже не заметить этого, а вирус, внедрившись в систему твоего устройства, начинает выполнять заложенную в него программу — показывать тебе различные рекламные сообщения. Что же делать в этом случае? На самом деле, решить такую проблему довольно просто — достаточно запустить на компьютере или ноутбуке полную проверку антивирусом.
Кстати, эта проверка может занять довольно много времени, иногда до нескольких часов, так что распланируй свои дела соответствующим образом и наберись терпения. Если у тебя до сих пор нет антивируса, то самое время исправить это досадное упущение. Мы собрали здесь три самых популярных программы для защиты от вирусных атак. Ты совершенно бесплатно можешь скачать любую из них и установить на свой ноутбук.
Kaspersky Free Antivirus
Номером один среди программ-защитников можно, вне всякого сомнения, считать Kaspersky. Высокая степень безопасности подключения достигается за счёт постоянно обновляемой коллекции вирусов и разработке противодействия им. Вот здесь ты сможешь бесплатно скачать Kaspersky Free Antivirus.
Avast Free Antivirus
360 Total Security
Мечтаешь о программе, которая не только удаляла вредоносное ПО, но и очищала бы память компьютера от устаревших файлов? Тогда твои мечты уже воплотились в реальность! Здесь ты без проблем сможешь бесплатно скачать 360 Total Security.
Расширение браузера для блокировки рекламы Adblock Plus
Расширение от сайта adblockplus.org стабильно блокирует показ навязчивой информации в гугл хром и других браузерах. Всплывать реклама не будет. Возможна установка из меню браузера «Расширения», а возможна самостоятельная установка. Через собственное меню браузера гарантирована защита от вирусов. На вредоносный сайт сам браузер не поведет. Но при установке софта с официального сайта разработчика защита от вредоносного софта также гарантирована.
Для самостоятельной установки Adblock Plus необходимо:
Для просмотра статистики приложения необходимо кликнуть по его значку. Для управления приложением кликнуть «Настройки».
Удалить софт можно из меню гугл хром «Дополнительные инструменты» — «Расширения».
Приложения для блокировки рекламы надежно избавляют пользователя от навязчивой информации. Но также лишают вебмастера способа окупить затраты на создание и обслуживание своего сайта. Если на сайте вебмастер просит отключить приложение для блокировки рекламы, возможно, стоит пойти на встречу его просьбе и отключить фильтрацию рекламы для этого сайта.
Microsoft Edge
Начнем, пожалуй, с него, поскольку Edge – первый браузер, доступный нам после установки ОС Windows. Встроенного механизма блокировки рекламы у обозревателя нет. Присутствует запрет всплывающих окон, но это не одно и то же. Соответственно, без установки дополнений реклама в данном браузере разрешена всегда.
Из наиболее популярных эдблокеров для Microsoft Edge можно упомянуть AdBlock, Adblock Plus, Adguard AdBlocker и uBlock Origin, которые обладают примерно одинаковым набором возможностей и справляются со своими задачами где-то лучше, а где-то хуже. Обычно браузер помещает их иконки рядом с адресной строкой справа. В этом случае приостановить работу блокировщиков можно всего в пару кликов, просто щелкнув по значку какого-либо из них. Выглядит это примерно так, как показано на рисунке.
Если же значков рядом с адресной строкой нет, но вы уверены в наличии эдблокера в вашем Microsoft Edge, то щелкните по кнопке с изображением трех точек в правом верхнем углу окна браузера, после чего выберите пункт «Расширения» в выпадающем меню.
Далее вам будет предоставлен весь перечень установленных расширений, каждое из которых можно временно отключить путем перевода ползунков в неактивную позицию (влево), как это показано на рисунке ниже.
Чтобы разрешить показ рекламы на конкретном ресурсе, перейдите к параметрам любого доступного вам эдблокера. Для этого в разделе «Расширения» щелкните по названию одного из них, после чего активируйте его и выберите пункт «Параметры».
Так, в случае с AdBlock перейдите на вкладку «Настроить» и щелкните «Показывать рекламу на странице или домене».
Если вы используете Adblock Plus, перейдите к его параметрам и выберите вкладку «Белый список сайтов» (слева). Далее скопируйте адрес страницы в поле справа и нажмите «Добавить».
Для uBlock Origin запустите «Параметры» расширения, после чего перейдите на вкладку «Белый список». Далее скопируйте адрес страницы, на которой будет отображаться реклама, в пустую строку ниже и нажмите «Применить изменения».
Те же, кто больше предпочитает Adguard AdBlocker, смогут разрешить рекламу в разделе «Параметры» во вкладке «Белый список» (слева). Просто скопируйте адрес страницы в пустую строку перечня (справа), как показано на следующем рисунке. Сохранение новых настроек произойдет автоматически.
Встроенные средства
Встроенное средство нельзя назвать полноценным блокировщиком, так как воздействие направлено исключительно на устранение шокирующих объявлений (пользуется особой популярностью при использовании компьютера детьми).
Чтобы отключить встроенную функцию устранения необходимо:
- Найти кнопку меню и перейти по ней.
- Кликнуть на раздел «Настройки».
- Пролистать страницу в самый низ и кликнуть «Показать дополнительные настройки».
- Найти блок «Личные данные» и убрать галочку напротив пункта «Блокировать шокирующую рекламу».
Кроме данного способа, существует еще один вариант, использование которого также возможно:
- Открываем меню и переходим в раздел дополнений.
- Находим плагин «Антишок» и деактивируем, перетащив ползунок в соответствующее положение.
Таким образом, можно легко и просто отключить блокировку рекламы встроенным средством в обозревателе Яндекс.
2 Как убрать блокировку рекламы в Mozilla Firefox?
Mozilla Firefox – это тоже достаточно популярный браузер, который стоит у многих пользователей. Здесь отмена блокировки производится почти точно так же, как и в браузере Google Chrome. Отменить блокировку вы сможете в несколько шагов:
- Кликните по значку. В данном браузере он отображается в виде букв ABP на красном фоне, благодаря которому он сразу заметен. Однако здесь он расположен не возле командной строки, а в самом углу.
- Кликните по этому значку, и перед вами откроется меню. Первый пункт позволяет отключить блокировку на всех страницах домена. Второй пункт позволяет открыть рекламу на странице. Третий пункт предлагает полное отключение Ad Block в этом браузере.
Как отключить рекламу в браузере Internet Explorer
Встроенный браузер операционных систем Windows. Надёжный способ блокировки рекламы в Internet Explorer осуществляется с помощью расширений. Опять же, прибегним к помощи Adblock. Чтобы отключить рекламу в данном браузере необходимо:
- Открыть в Internet Explorer страницу со следующим URL: https://adblockplus.org/ . Это страница расширения Adblock Plus.
- Нажать по кнопке «установить для Internet Explorer»:
- Нажать «выполнить» скачиваемый файл. После чего завершить установку Adblock в открывшейся программе установки.
После выполнения вышеописанных действий реклама в Internet Explorer будет блокироваться Adblock. Отключить рекламу в браузере Internet Explorer таким способом будет наиболее действенным для всех версий этого браузера.
Заключение
Приведенные нами способы могут устранить рекламу с вашего ПК навсегда. При правильном использовании, вы больше никогда не столкнетесь с мешающими работать баннерами. Однако если ни один из вариантов не помог в решении этого вопроса, рекомендуем обратиться к профессионалу для переустановки операционной системы.
Источники
- https://chromiumm.com/kak-ubrat-vsplyvayushchuyu-reklamu-v-brauzere-chrome.html
- https://google-chromes.ru/kak-zablokirovat-reklamu-v-google-chrome.html
- https://google-chromes.ru/kak-zablokirovat-dostup-k-sajtu-v-google-chrome.html
- https://luchiy-brayzer.ru/brauzer-google-chrome/kak-ubrat-reklamu-v-brauzere-google-chrome/
- https://viarum.ru/kak-ubrat-reklamu-v-google-chrome/