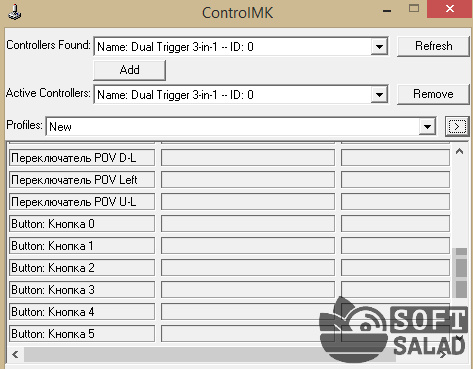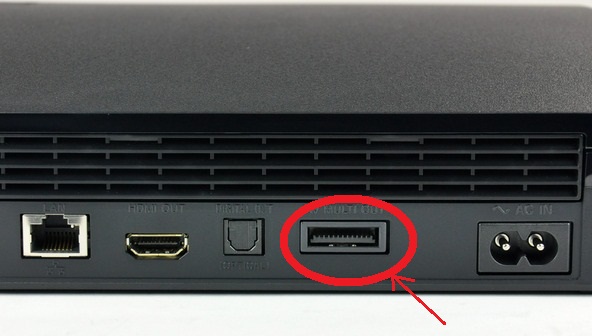Как подключить джойстик от пс4 к пк
Содержание:
- Как подключить геймпад Dualshock от PS4 к ПК через Bluetooth
- Проводное подключение
- Установка драйверов для Dualshok 4
- Как подключить геймпад от PS4 к PC?
- USB подключение геймпада
- Простой способ с использованием сторонних программ
- Установка драйверов для Dualshok 4
- Настройка геймпада на ПК Windows 10
- Как использовать DualSense в Steam
- Синхронизация со Steam
- Что потребуется
- Как правильно подсоединить джойстик от ps4 к компьютеру
- Как подключить DualShock 4 к ПК
- О работе геймпада
- Как подключить геймпад Dualshock от PS4 к ПК через Bluetooth
- WireLess Adapter
- Способы подключения
- Как подключить DualShock 4 в Steam
- Геймпад PS4 в утилите Xpadder
- Калибровка джойстика от PS
- Как подключить геймпад от PS4 к ПК через Bluetooth:
- Как подключить контроллер PS4 к ПК — через приложение DS4Windows
- Как эмулировать контроллер Steam с помощью контроллера PS4
- Как настроить геймпад в Steam
Как подключить геймпад Dualshock от PS4 к ПК через Bluetooth
В самом начале я уже поведал о беспроводном методе с применением переходника. Он также поддерживает технологию Блютуз. Но не обязательно приобретать дорогостоящее оборудование Sony. Достаточно прибегнуть к помощи встроенного Bluetooth-адаптера, если он есть в Вашем ноутбуке. Или же купить внешний модуль (за 5-10 долларов), который внешне напоминает обычную флешку:
Активируем режим Блютуз на компе (обычно это делается через значок в области уведомлений или специальную комбинацию на клавиатуре – зависит от модели ноутбука);
Когда технология заработает, стоит на джойстике зажать вместе две кнопки – PS и Share . Спустя 3-4 секунды удержания должен замигать индикатор:
Как только в окне обнаруженных устройств увидите Ваш контроллер Дуалшок 4, жмите в Виндовс на пункт сопряжения — «Связать».
Поздравляю! Теперь можете полноценно «гамать» на компе! Вот только некоторые функции все же могут не поддерживаться, как и в случае с кабельным соединением.
Проводное подключение
Для начала стоит разобраться с наиболее надежным и простым методом действий
Как подключить Dualshock 4 к ПК? Windows 10 или любая другая ОС — это не так важно. Главное, что принципы действий в том или ином случае останутся одинаковыми
Итак, первым делом предстоит работать с проводным устройством. Существует несколько способов подключения. Например:
- Зарядить геймпад. Желательно сделать это заранее.
- Скачать и установить DS4Tool.
- Закрыть все игры, приложения и программы, которые были открыты на ПК.
- Удалить драйверы для ранее установленных геймпадов типа DualShock. Это обязательный пункт, пренебрежение которым доставляет массу проблем игрокам.
- Установить ScpDriver из папки Virtual Bus.
- Запустить документ ScpDrier.exe. Найти его можно в корне архива.
- Подключить при помощи USB-провода геймпад к компьютеру.
- Включить контроллер и подождать. Произойдет распознавание устройства. В ScpDriver иногда необходимо зайти в настройки и поставить флажок около «Скрыть DS4 Controller».
На этом вся процедура заканчивается. Теперь перед началом игры необходимо каждый раз запускать ScpDriver. Для настройки девайса потребуется установить XPadder и изменить назначение кнопок контроллера.
Установка драйверов для Dualshok 4
Для того, чтобы контроллер Dualshok 4 работал как нужно не только в Steam, нужно установить специальные драйвера самостоятельно. Система должна определить ваш геймпад как Xbox 360 Controller, так как прямая поддержка Dualshok 4 в операционной системе Windows просто-напросто отсутствует.
Шаг 1. Нужно скачать программу DS4WINDOWS с официального сайта, затем разархивировать её.
Шаг 2. Запустите установочный файл (файл .exe).
Запускаем устновочный файл .exe
Шаг 3. Перейдите во вкладку «Settings», затем выберите «Controller/DriverSetup».
Открываем вкладку «Settings», затем выбираем «Controller/DriverSetup»
Шаг 4. Нажмите на «Install the DS4 Driver».
Нажимаем на «Install the DS4 Driver»
Шаг 5. После этого во вкладке «Controllers» нажмите «Start».
Во вкладке «Controllers» нажимаем «Start» и ожидаем завершения процесса поиска
Появится графа с подключенным устройством. Вот и всё, геймпад готов к работе.
Как подключить геймпад от PS4 к PC?
Когда Sony впервые объявила о том, что джойстик DualShock 4 будет совместим с ОС Windows, геймеры по всему Интернету приветствовали это известие. К сожалению, просто подключить его к компьютеру и начать играть не всегда получится. Хотя контроллер PS4 распознаётся Windows, существующие игры могут глючить или вовсе не работают с ним автоматически.
Windows поддерживает использование геймпад PS4 для PC, но так как у Microsoft есть своя консоль, то официально они поддерживают лишь свои контроллеры, а дуалшокерам придётся немного потанцевать с бубном.
Что нужно для подключения?
- Собственно сам контроллер.
- Стандартный USB кабель.
После подключения геймпада — он будет распознан системой и вы возможно даже сможете его использовать в некоторых приложениях и играх (например Steam и некоторые игрушки).
Если просто подключить девайс к компу, то набор некоторых функций джойстика работать не будут, такие как:
- сенсорная панель (но работает как кнопка),
- гироскоп,
- вибрация,
- встроенный микрофон и динамик,
- разъем для гарнитуры.
USB подключение геймпада
Для подключения с помощью кабеля один его конец (на котором расположен разъем micro-USB) втыкается в джойстик, а второй конец (на нем будет стандартный USB разъем) подключается к компьютеру.
Дальнейшим действиям будет клик по вкладке «Bluetooth», где нам в выпадающем меню необходимо найти ссылку под названием «Другие устройства».
Также можно проверить устройство на работоспособность. Для этого переходим в блок «Сопутствующие параметры» и находим ссылку «Устройства и принтеры».
Дальше в этом разделе мы правой кнопкой щелкаем «Controller». После этого снова появится выпадающее меню, где первой в списке будет находиться строка «Параметры игровых устройств управления».
- Дальше вы увидите окно, в котором в строке «Controller» будет отмечено состояние положительного подключения. Это будет означать, что наш Dualshock 4 успешно подключен к персональному компьютеру.
- Дальше нам необходимо провести проверку работоспособности. Для этого мы набравшись уверенности смело кликаем по кнопке «Свойства».
Это действие приведет к открытию окна для проверки работоспособности геймпада. Оно будет выглядеть следующим образом.
Продолжение
Теперь обратите внимание на верхнюю часть этого окна. Там есть вкладка «Проверка».
В ней нужно понажимать все клавиши на устройстве
Результатом должен быть четкий отклик.
В противном случае необходимо переместиться в соседнюю вкладку, которая называется «параметры» и провести калибровку джойстика.
Для этого на вкладке «параметры» предусмотрена кнопка «откалибровать».
После откроется окно калибровки, где необходимо следовать всем инструкциям. Первым действиям нужно нажать кнопку «Далее».
Процесс закончится автоматически, и, чтобы сохранить новые параметры нажимаем «Применить». Процесс подключения на этом закончился, можно насладиться игрой в любимые стрелялки.
Простой способ с использованием сторонних программ
Если у вас нет желания копаться в настройках, в таком случае советуем вам скачать одну из двух программ – DS4windows или InputMapper.
Использование программ для подключения DS4
- Запускаете одну из вышеупомянутых программ;
- Подключаете ваш контроллер к ПК.
- Программы автоматически обнаружат ваш Dualshock 4 и без секунды промедлений позволят вам играть в любые игры.
- Желательно также «подружить» подключённый контроллер со Steam ранее описанным способом.
DS4windowsInputMapper
Как играть на Android с помощью геймпада, клавиатуры или мышки. Настройка Panda Pro
Данный способ позволяет владельцам любых Android устройств играть в игры с помощью USB-контроллеров, даже если в игре нету поддержки данных устройств!…
Установка драйверов для Dualshok 4
Для того, чтобы контроллер Dualshok 4 работал как нужно не только в Steam, нужно установить специальные драйвера самостоятельно. Система должна определить ваш геймпад как Xbox 360 Controller, так как прямая поддержка Dualshok 4 в операционной системе Windows просто-напросто отсутствует.
Шаг 1. Нужно скачать программу DS4WINDOWS с официального сайта, затем разархивировать её.
Шаг 2. Запустите установочный файл (файл .exe).
Шаг 3. Перейдите во вкладку «Settings», затем выберите «Controller/DriverSetup».
Шаг 4. Нажмите на «Install the DS4 Driver».
Шаг 5. После этого во вкладке «Controllers» нажмите «Start».
Появится графа с подключенным устройством. Вот и всё, геймпад готов к работе.
Настройка геймпада на ПК Windows 10
Чтобы пользоваться геймпадом и не переживать, что он слетит, необходимо выполнить качественные настройки. Все настройки проводятся через Стим, где пользователи обычно и играют.
Обратите внимание! Необходимо заранее зарегистрироваться или же войти в стим для подключения. Для настройки нужно:
Для настройки нужно:
- Открыть стим, а после перейти во вкладку с названием «Вид». Пользователю необходимо выбрать режим большой картинки. Он разработан для того, чтобы удобно запуска платформу на телевизоре или же управлять с геймпада;
- После этого подключаем джойстик к системе;
- Находим в стиме настройки, которые располагаются в правом верхнем углу;
- Выбираем пункт с настройками контроллера;
- Необходимо установить галочки на такие пункты, как «Поддержка универсального контроллера», а также «Пользовательские универсальные настройки»;
- Теперь открываем библиотеку, чтобы запустить игру.
После этого уникальная и универсальная настройка джойстика выполнена и пользователь может с легкостью играть с помощью него в различные игры.
Как использовать DualSense в Steam
Если вы уже подключили геймпад к ПК, теперь откройте Steam в режиме Big Picture. В настройках в разделе Контроллер можно можно откалибровать DualSense и изменить управление. Стоит заметить, что Steam может отображать DualSense как контроллер PlayStation 4, но не бойтесь, это из-за старой версии клиента.

Настоятельно рекомендуем использовать вам последнюю версию Steam. еще раз отметим, что далеко не все возможности DualSense сейчас функционируют на ПК. Как бы то ни было, геймерам остается ждать патча, который привнесет полную поддержку этого геймпада.
Мы будем дополнять статью по мере появления новой информации.
Синхронизация со Steam
Наиболее удобный сервис для геймеров предусмотрели создатели площадки Steam. Она автоматически определяет подключенный геймпад, устанавливает драйвера при необходимости и узнает, подходит ли данное устройство управления для выбранной игры. Вам достаточно соединить кабелем компьютер и джойстик от PS 4, затем запустить программу Steam и включить любимую игру. Если разработчиками предусмотрено управление с геймпада, то вы сможете переключиться к нему через меню настроек.
Мнение эксперта
Дарья Ступникова
Специалист по WEB-программированию и компьютерным системам. Редактор PHP/HTML/CSS сайта os-helper.ru.
Если вы еще не пользуетесь магазином Steam, то скачайте его по представленной ссылке. Но помните, что большинство игр в нем платные.
Что потребуется
Как подключить геймпад Dualshock 4 к компьютеру? Для начала необходимо подготовить некоторые девайсы и составляющие, способные помочь разрешить ситуацию. Их не очень много. Список всего необходимого будет меняться в зависимости от модели имеющегося устройства.
Таким образом, при работе с проводным «Дуалшоком» потребуются следующие предметы:
- работающий ПК или ноутбук;
- USB-провод для подключения геймпада (обычно идет в комплекте с устройством);
- джойстик «Дуалшок 4»;
- драйверы для выбранной модели девайса;
- эмулятор джойстика.
Если игрок уже сталкивался с подключением геймпадов от других игровых приставок к компьютеру, то он легко справится с задачей. Процедура работы с Dualshock 4 мало чем отличится от синхронизации иных джойстиков. Но об этом немного позже.
Сначала важно понять, какие составляющие могут пригодиться при работе с беспроводным геймпадом. Как уже было сказано, данный вариант использовать не рекомендуется из-за высокой вероятности проблем подключения гаджета
Но попробовать стоит.
Беспроводной Dualshock 4 можно подключить при наличии следующих составляющих:
- джойстика;
- драйверов для операционной системы;
- эмулятора геймпада;
- WireLess-адаптера;
- компьютера/ноутбука.
В действительности все необходимые предметы зачастую уже имеются в комплекте с геймпадом. За исключением разве что компьютеров. Так каким образом проводится подключение Dualshock 4? Что должен о процессе знать каждый игрок?
Как правильно подсоединить джойстик от ps4 к компьютеру
Проводное подключение
Для проводного подключения следуйте инструкции:
- Возьмите USB-кабель, которым заряжаете геймпад.
- Теперь подключите кабель с джойстиком через USB-порт на компьютере или ноутбуке.
- Система Windows автоматически скачает драйвера, проведёт их полную установку, а также настроит устройство. Если всё сделано правильно, на джойстике загорится световой индикатор как во время соединения с консолью, а система начнёт его распознавать в играх.
Как проверить работу джойстика без захода в игру:
- В поиске наберите «Панель управления».
- Найдите «Просмотр устройств и принтеров».
- Правой кнопкой мыши щёлкните на значок геймпада, а затем на «Параметры игровых устройств управления».
- Перейдите в свойства и нажимайте на геймпаде любые кнопки, крутите стики. Всё должно работать как часы.
Редкость, когда автоматическая установка даёт осечки, но если это случилось, не переживайте, драйвера можно скачать вручную отдельно. Об этом поговорим дальше.
Подключение по bluetooth
В данном случае провод уже не нужен, но понадобится bluetooth-адаптер. Бывает, что он уже встроен в компьютер, поэтому есть смысл использовать именно его.
Во всех остальных случаях подходит самый обычный bluetooth-модуль, желательно версии 2.1 и выше.
И всё-таки есть постоянные плюсы:
- не будет конфликта драйверов, а подключение к компьютеру моментальное;
- всегда будет возможность использовать динамик джойстика.
Какой бы адаптер вы ни выбрали, перед установкой зарядите джойстик на 100%
Далее следуйте инструкции:
- Активируйте bluetooth: на панели задач нажмите на его значок, перейдите в меню управления устройствами.
- Одновременно зажмите на геймпаде Share и PS, держите 3 секунды.
- Если система потребует код, введите 0000.
- Вы увидите, что световой индикатор стал мигать, так он даёт компьютеру себя обнаружить.
- В меню устройств bluetooth появится беспроводной контроллер. Щёлкните на «связать» и ждите подключения.
- После связывания мигание прекратится, а свет станет постоянным.
Как подключить DualShock 4 к ПК
Вы можете подключить контроллер к компьютеру с помощью прилагаемого кабеля USB-micro-USB – того же, который вы используете с PS4. И использовать его в качестве проводного контроллера. Он будет «просто работать» без каких-либо дополнительных настроек.
Если вы хотите подключить свой контроллер без проводов, Sony рекомендует приобрести официальный беспроводной USB-адаптер DualShock 4 (15 долларов).
Для беспроводного подключения контроллера PlayStation 4 к ПК без какого-либо дополнительного оборудования вам необходимо перевести его в режим сопряжения Bluetooth. Многие люди сообщают, что Bluetooth-соединение контроллера на компьютере может быть немного нестабильным. Это зависит от вашего набора микросхем Bluetooth и драйверов, поэтому вы можете использовать проводное соединение или официальный беспроводной адаптер, если у вас возникли проблемы.
Вот как можно подключить контроллер к беспроводной сети через Bluetooth: во-первых, выключите контроллер, если он уже включен. Если он включен и в паре с PlayStation 4, нажмите и удерживайте кнопку «PlayStation», а затем выберите опцию «Выйти из PS4» или «Войти в режим отдыха» в меню, которое появляется на вашем телевизоре. Контроллер выключится.
Затем переведите контроллер в режим сопряжения. Нажмите одновременно кнопку «PlayStation» и кнопку «Поделиться» на контроллере и удерживайте их. Световая полоса на контроллере начнет мигать. Это означает, что контроллер находится в режиме сопряжения Bluetooth.
Наконец, подключите контроллер к компьютеру, как если бы вы подключали любое устройство Bluetooth. В Windows 10 вы можете открыть приложение «Настройки» из меню «Пуск», выбрать «Устройства», а затем выбрать «Bluetooth». DualShock 4 будет отображаться здесь как «Беспроводной контроллер», если он находится в режиме сопряжения. Затем вы можете выбрать его и нажать «Сопряжение», чтобы связать его с вашим компьютером.
В Windows 7, 8 и 10 вы можете открыть панель «Устройства и принтеры» на панели управления. Затем нажмите «Добавить устройство», и контроллер появится в качестве ближайшего устройства Bluetooth. Он также появится в списке подключенных устройств здесь как «Беспроводной контроллер» после его подключения.
О работе геймпада
«Дуалшок 4» — современный джойстик, работа которого только радует игроков
Но следует обратить внимание на то, что данное устройство не лучшим образом контактирует с компьютерами. Как уже было сказано, в некоторых играх могут возникать сбои и неполадки
Если подключать Dualshock 4 без InputMapper, то воспользоваться большинством его функций не получится. Кроме того, проверить работоспособность устройства можно лишь во время запуска игры. По умолчанию джойстик не позволяет управлять ПК.
А вот InputMapper наделяет геймпад дополнительными возможностями, хоть и не самыми необходимыми. Дело все в том, что «бонусом» приложения становится возможность управления курсором мыши. Иногда функция может показаться крайне полезной.
В целом подключенный девайс будет работать одинаково хорошо и при беспроводном варианте, и через провод. Но как показывает практика, второй расклад доставляет меньше хлопот. Вызвано это отсутствием необходимости подключения такого устройства, как беспроводной USB-адаптер. Dualshock 4 без него, как уже было сказано, работать не станет.
Как подключить геймпад Dualshock от PS4 к ПК через Bluetooth
В самом начале я уже поведал о беспроводном методе с применением переходника. Он также поддерживает технологию Блютуз. Но не обязательно приобретать дорогостоящее оборудование Sony. Достаточно прибегнуть к помощи встроенного Bluetooth-адаптера, если он есть в Вашем ноутбуке. Или же купить внешний модуль (за 5-10 долларов), который внешне напоминает обычную флешку:

Активируем режим Блютуз на компе (обычно это делается через значок в области уведомлений или специальную комбинацию на клавиатуре – зависит от модели ноутбука);
Когда технология заработает, стоит на джойстике зажать вместе две кнопки – PS и Share . Спустя 3-4 секунды удержания должен замигать индикатор:

Как только в окне обнаруженных устройств увидите Ваш контроллер Дуалшок 4, жмите в Виндовс на пункт сопряжения — «Связать».
Поздравляю! Теперь можете полноценно «гамать» на компе! Вот только некоторые функции все же могут не поддерживаться, как и в случае с кабельным соединением.
WireLess Adapter
Теперь немного о беспроводных моделях геймпадов. Они на сегодняшний день считаются нововведением. На практике использование подобных устройств нередко приносит массу проблем. В частности, при синхронизации с компьютерами.
Дело все в том, что для использования беспроводного подключения необходимо иметь беспроводной USB-адаптер. Dualshock 4 без данного приемника будет работать только при наличии USB-провода. И никак иначе.
Продается этот девайс, как правило, отдельно от геймпада. Лишь в некоторых моделях предусматривается полная комплектация, готовая к подключению к ПК. Приблизительная стоимость Dualshock 4 USB WireLess Adapter — 25 долларов.
Как только все перечисленные ранее составляющие будут у геймера, он сможет произвести присоединение девайса к компьютеру. Как именно?
Способы подключения
Подключить Dualshock 4 к ПК можно следующими способами:
- При помощи USB (потребуется кабель microUSB-USB);
- По Bluetooth;
- При помощи фирменного беспроводного адаптера Sony.
По USB можно играть на ноутбуке или компьютере с Windows 7, Win 8 и Win 10. После включения кабеля должна произойти автоматическая инсталляция драйвера и джойстик будет распознан в качестве стандартного DirectInput. В «Диспетчере устройств» и в перечне устройств в «Параметрах» контроллер определится как «Wireless Controller».
Для того чтобы подключить геймпад от PS4 к ПК по Bluetooth, понадобится адаптер для PC и ОС не ниже Windows 8 либо встроенный модуль на ноутбуке или компе. Желательно Broadcom, они гарантировано корректно работают с контроллерами от ПС. Включите Bluetooth на PC, а затем зажмите на несколько секунд кнопки Share и PS. Если потребуется, введите на экране код 0000. Таким способом вы можете подсоединить к компьютеру до 4 Dualshock.

Хотя изначально предполагалось, что с помощью беспроводного адаптера Sony можно будет полноценно использовать все функции геймпада на персональном компьютере, на практике в полной мере он работает при воспроизведении на компьютере игр PS4. Таким способом можно подключить только один Dualshock 4. Кроме того, адаптер в последнее время не так просто найти в продаже, а стоит фирменное решение в разы дороже обычного Bluetooth-адаптера (причём с помощью простых моделей подключается до четырёх геймпадов). Процесс подключения аналогичен тому, что используется в случае с другими беспроводными девайсами.
Из плюсов использования беспроводного адаптера Sony можно назвать:
- возможность воспроизводить звук через динамик джойстика с PC;
- подключение к компу будет проходить моментально без конфликтов драйверов и без надобности их дополнительной установки и настройки.
Если просто подключить контроллер, то многие его функции, скорее всего, будут неработоспособны. Это сенсорная панель, гироскоп и акселерометр, функция вибрации, динамик и микрофон, разъём для гарнитуры. Чтобы джойстик подключался со всеми функциями необходимо установить специальное программное обеспечение.
Как подключить DualShock 4 в Steam
На игровой платформе Steam недавно вышло обновление, позволяющее игру с DualShock 4 на ПК во время игры на сервисе.
Хотя поддержка геймпада находится на стадии «бета», вы все равно можете задействовать контроллер на ПК и играть на нем в игры. Режим Big Picture поддерживает использование геймпада, а в играх появляется соответствующее символам PlayStation обозначение кнопок.
Чтобы играть на «Дуалшок 4» в Steam, запустите приложение, скачайте последнее обновление и присоедините DualShock 4 по проводу или через Bluetooth.
Для тех, кто не играет по Steam, ниже представлен другой способ воспользоваться геймпадом.
Геймпад PS4 в утилите Xpadder
Это универсальный софт для работы с большинством gamepad-ов от разных производителей. С его помощью реально не только выполнить соединение с ПК, но и произвести тонкую кастомизацию кнопок. Увы, это решение необходимо покупать – бесплатно оно не распространяется. Хотя в сети можно поискать варианты «на халяву».
- Скачиваем Xpadder, устанавливаем стандартным путём;
- Коннектим контроллер к ноутбуку любым из перечисленных в начале статьи способом – с проводами или без;
- Запускаем утилиту ИксПаддер и сверху в окне видим клавишу с характерным изображением джойстика – жмем её, чтобы добавить «Новый…»:
- Откроется перечень моделей, ищем свою (она там точно присутствует);
- Указываем свои предпочтения и сохраняем внесенные изменения.
Как всё просто, согласитесь?
Калибровка джойстика от PS

Пользователь может самостоятельно отрегулировать контроллер. Это необходимо в тех случаях, когда пользователь замечает залипание того или иного объекта или же он хочет запустить при помощи манипулятора ту или иную игру. Для того, чтобы откалибровать манипулятор, то есть сделать так, чтобы управление было четким, необходимо следующее:
- Для начала необходимо подключить манипулятор к ПК любым способом, а после перейти в настройки в раздел «Устройства»;
- Необходимо тапнуть на джойстик, а после кликнуть на пункт «Свойства»;
- Теперь стоит выбрать пункт «Откалибровать», который выполнит за пользователя все необходимые действия;
- Необходимо следовать инструкции, чтобы четко выполнить все.
Обратите внимание! Нужно четко следовать инструкции, которую предлагает устройство. Конечно, существуют специальные программы и драйверы, но если пользователь хочет откалибровать быстро, то он может воспользоваться системными функциями
Конечно, существуют специальные программы и драйверы, но если пользователь хочет откалибровать быстро, то он может воспользоваться системными функциями.
Как подключить геймпад от PS4 к ПК через Bluetooth:
Для беспроводного подключения вам понадобится фирменный Bluetooh-модуль Sony, либо любой другой приемник Bluetooth. Если у вас ноутбук со встроенным Bluetooth, то он тоже подойдет.
Для того, чтобы соединить геймпад по Bluetooth с компьютером, сначала необходимо перевести геймпад в режим сопряжения, для этого нужно одновременно зажать и удерживать кнопки PS и Share:
Держим несколько секунд, до тех пор, пока подсветка не начнет вспыхивать белым цветом по 2 коротких вспышки с интервалом примерно в секунду.
После этого можно выполнить поиск беспроводных устройств на самом компьютере. Подключаем Bluetooth-модуль к компьютеру, если Bluetooth уже подключен, то у вас в системном трее должен быть такой значок:
Нажимаем на нем правой кнопкой и выбираем «Добавление устройства Bluetooth».
Если у вас Windows 10, можно открыть «Все параметры» — «Устройства» — «Bluetooth и другие устройства»
Если у вас Windows 7, то можете открыть «Пуск», затем «Устройства и принтеры», там ищите все тот же «Wireless Controller».
Откроется окно поиска и добавления Bluetooth устройств. Нажмите кнопку «Добавление Bluetooth или другого устройства»:
В новом открывшемся окне нажмите «Bluetooth»:
Подождите, пока компьютер обнаружит «Wireless Controller», и нажмите на него:
После успешного сопряжения вы увидите появившийся «Wireless Controller» в устройствах:
В беспроводном режиме, к сожалению, не работает передача аудио через геймпад. То есть, подключить к нему наушники вы не сможете. Также не работает вибрация.
Кстати, клиент Steam распознает геймпад PlayStation 4, и при первом включении даже предлагает его настроить:
Нажатие на кнопку PS запускает клиент Steam, если он висит в трее. Лучше всего при подключении геймпада использовать режим Big Picture, — он оптимизирован как раз для этого.
Мы с вами разобрали два относительно простых способа, как подключить геймпад от PS4 к ПК. Но рассмотрим еще и третий метод.
Как подключить контроллер PS4 к ПК — через приложение DS4Windows
Если вы не хотите подключать DualShock через Steam, вы можите использовать приложение DS4Windows. Это займет немного больше времени, но не слишком сложно.
Для подключения контроллера используйте приложение DS4Windows
— Сначала зайдите на веб-сайт DS4Windows и загрузите приложение на свой ПК. Это один ZIP-файл, и он крошечный (примерно 1 МБ). — После загрузки извлеките все файлы из ZIP-файла (щелкните правой кнопкой мыши и выберите «Извлечь файлы»), помня о папке, в которую вы извлекаете файлы. Если вы не видите эту опцию, вам сначала нужно установить программу, подобную WinRAR. — Откройте папку с извлеченными файлами и установите DS4Windows, дважды щелкнув файл DS4Windows.EXE. Следуйте инструкциям на экране.
— Когда он установлен на вашем компьютере, должно появиться всплывающее окно. Выберите для установки драйвера DS4. Теперь вы можете просто подключить контроллер PS4 к ПК с помощью кабеля microUSB, и он должен обнаруживаться, пока открыто приложение DS4Windows.
Подключить контроллер PS4 к ПК с помощью кабеля microUSB и приложения DS4Windows
В будущем, когда вам понадобится использовать DualShock 4, просто откройте приложение, и вы сразу сможете подключиться.
Как эмулировать контроллер Steam с помощью контроллера PS4
Valve теперь предлагает официальную поддержку контроллера DualShock 4 для PlayStation 4. Он будет функционировать аналогично контроллеру Steam, с поддержкой сенсорной панели контроллера и другими функциями. Игры, которые поддерживают Steam Controller, будут работать и с контроллером PS4. И вы также можете создавать профили для эмуляции действий клавиатуры и мыши с контроллером PS4 в различных играх, которые не предоставляют официальную поддержку контроллера. Другими словами, он работает так же, как Steam Controller.
Чтобы включить эту функцию, откройте режим «Big Picture Mode» в Steam, щелкнув значок «Big Picture Mode» в форме контроллера в правом верхнем углу окна Steam.
Перейдите в Настройки> Настройки контроллера в режиме большого изображения и включите опцию «Поддержка конфигурации PS4».
Подключите все подключенные контроллеры PS4, и они появятся здесь. Вы можете выбрать их и настроить так же, как вы настроили бы Steam Controller.
Например, вы можете выбрать игру в режиме Big Picture и выбрать «Управление игрой»> «Конфигурация контроллера», чтобы настроить поведение контроллера PS4 в игре. Этот экран предоставляет множество опций для переназначения действий кнопок вашего контроллера в игре.
Как настроить геймпад в Steam
Простое подключение геймпада к ПК или ноутбуку вовсе не даёт гарантий, что он будет нормально работать и задействовать при работе все свои возможности и функции. Для того, чтобы в Dualhok 4 работали такие функции, как: панель, использующая сенсорный интерфейс, вибрация, гироскоп, динамик и некоторые другие, нужно произвести настройку. Сейчас мы рассмотрим один из её возможных вариантов.
Следуйте инструкциям о том, как правильно его подключить:
Шаг 1. Во вкладке «Вид» нужно включить режим «Big Picture».
Шаг 2. Затем зайти в «Настройки» и «Настройки контроллера».
Шаг 3. Там выберите пункт «Поддержка контроллера PS4».
Шаг 4. В появившемся окне дайте имя устройству, а также настройте вибрацию, цвет и яркость подсветки. Перезапустите контроллер, после чего настройка завершиться и он начнет работать.
Игры, поддерживающие контроллер, имеют небольшую иконку в виде геймпада, в правом нижем углу. Если же изображена клавиатура, то поддержка геймпада не осуществлена в данной игре. По умолчанию будут использоваться предустановленные схемы настройки контроллера Dualshol 4 во всех поддерживающих eго игр. При необходимости, в каждой из поддерживающей контроллер игре из вашей библиотеки Steam можно будет настроить управление геймпада под себя.