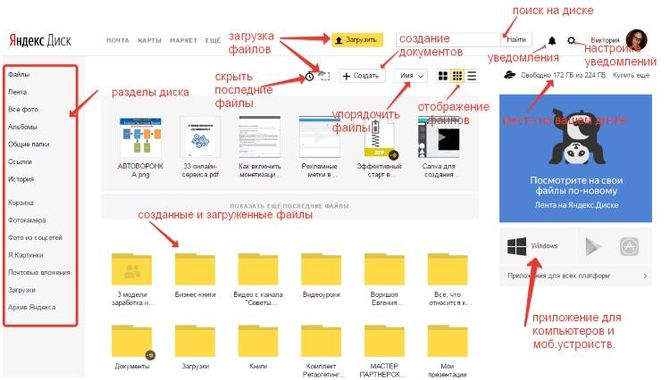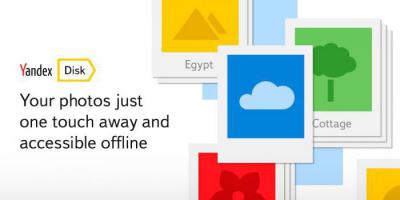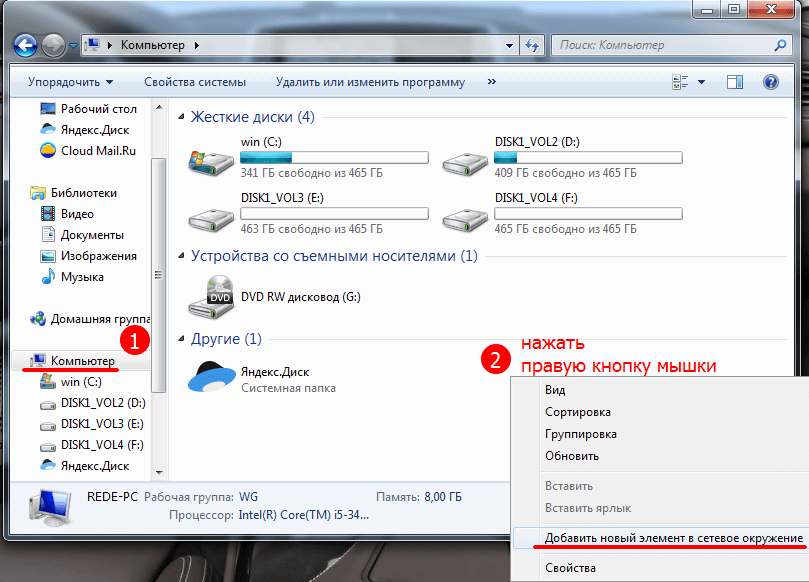Что такое яндекс диск и как им пользоваться на компьютере
Содержание:
- Как удалить Я.Диск с компьютера
- Как пользоваться Яндекс Диском
- Как войти в Яндекс Диск
- Веб-интерфейc
- Установка на другие устройства
- Возможности приложения для ПК
- И так., Что такое Яндекс Диск?
- Бесплатный файлообмен
- Веб-интерфейс
- Общее понятие облачного хранилища
- Как пользоваться на компьютере
- Как пользоваться Яндекс Диском?
- Как пользоваться Яндекс Диском
- Как пользоваться Яндекс.Диском
- Как пользоваться Яндекс Диском на компьютере.
Как удалить Я.Диск с компьютера
Если вам, например, понадобилось временно очистить память или возникла какая-то другая подобная необходимость, возникает вопрос – как удалить Яндекс Диск с компьютера?
Как таковое удаление программы не предусмотрено, ведь доступ к хранилищу и все данные, которые вы при этом применяете, используются всеми остальными приложениями от Яндекс.
Но если вы не хотите использовать Диск, можно его просто отключить от синхронизации с онлайн-версией.
Для этого зайдите в Настройки — с помощью правой кнопки мыши нажмите на значок на панели внизу.
Затем выберите вкладку «Аккаунт» и выполните команду «Отключить компьютер от Диска».
После этого вы перестанете получать уведомления от программы, значок на панели можно убрать, но по-прежнему можно работать с файлами, которые были загружены ранее.
Если вы все-таки хотите удалить программу с компьютера, воспользуйтесь стандартным способом – зайдите в Панель управления.
Выберите раздел «Программы и компоненты», найдите Яндекс.Диск, кликните на него левой кнопкой и сверху выберите «Удалить».
После подтверждения приложение будет полностью удалено.
Для пользователей, которые предпочитают Яндекс, облачное хранилище станет еще одним плюсом. Он ничем не уступает многим конкурентам, идет в ногу со временем и довольно удобен в применении.
Заслуживает внимания фоторедактор и простая система управления, к тому же вы получаете дополнительно программу для создания скриншотов.
Как пользоваться Яндекс Диском
Яндекс предоставляет пользователям дисковое пространство для хранения любых файлов — изображений, документов, архивов и прочих. Далее мы рассмотрим основные функции программного обеспечения сервиса и ознакомимся с его возможностями.
Регистрация
Прежде чем начать работать с облачным хранилищем, его необходимо зарегистрировать. Процедура простая: достаточно завести почтовый ящик на Яндексе. Если у вас уже есть такая почта, то доступ к сервису дается автоматически.
Подробнее: Регистрация Яндекс Диска
Приложение
Для упрощения работы с хранилищем разработчики Яндекса создали специальное приложение, позволяющее оперировать файлами на Диске прямо с локального компьютера. Приложение создает особую папку, которая является своеобразным мостом между ПК и Диском. Благодаря нему можно закачивать, скачивать и удалять файлы из облака.
Подробнее: Как создать Яндекс Диск
Принципы работы
Облачные хранилища плотно вошли в нашу жизнь, но мало кто задумывается над тем, как они функционируют. Что же «там» внутри? Из этой статьи Вы узнаете о принципах работы облачных хранилищ в общем, и Яндекс Диска в частности.
Подробнее: Как работает Яндекс Диск
Объем дискового пространства
Яндекс Диск является бесплатным сервисом, но до определенного предела. Без дополнительной оплаты пользователю доступно 10 ГБ места на серверах облачного центра. Правда, существуют способы увеличить выделенный объем — как платные, так и бесплатные.
Подробнее: Какой размер Яндекс Диска дается пользователю
Подробнее: Как настроить Яндекс Диск
Синхронизация данных
Приложение Яндекс Диск автоматически закачивает все файлы, попавшие в специальную папку, на сервер Диска и все Ваши устройства, на которые оно установлено. Также файлы, загруженные на странице сервиса, закачиваются в эту папку на ПК.
Подробнее: Синхронизация данных на Яндекс Диске
Загрузка файлов
Для того чтобы работать с облаком, необходимо знать, каким образом в него закачиваются файлы и папки. Вариантов загрузки несколько и все они предельно просты.
Подробнее: Как загрузить файл на Яндекс Диск
Загрузка видео
Популярность видеоконтента уже набрала бешеные обороты. Многие хостинги позволяют держать у себя видеоролики. Не отстает и Яндекс Диск. Прочитав статью, вы узнаете, как загружать видео в облако.
Подробнее: Как загрузить видео на Яндекс Диск
Скачивание файлов
Загрузили файлы на Диск, а дальше что? Как их оттуда скачать? Да очень просто. Для этого можно воспользоваться веб-интерфейсом или приложением от Яндекса. Скачивать можно как отдельные файлы, так и целые папки, которые перед загрузкой упаковываются сервером в архив.
Подробнее: Как скачивать с Яндекс Диска
Создание скриншотов
Помимо хранения и редактирования документов, программа Яндекс Диск умеет создавать скриншоты. Скриншотер оснащен самыми необходимыми функциями и удобным редактором.
Подробнее: Создание скриншотов через Яндекс Диск
Поиск файлов
Со временем количество файлов в хранилище превысит все разумные пределы. Поиск нужной информации может отнять довольно много времени и нервов. Данная статья расскажет, как легко отыскать файлы в облаке.
Подробнее: Как сделать поиск файлов на Яндекс Диске
Очистка Диска
Как и на любом диске, в хранилище накапливаются ненужные файлы. Особенность хлама такова, что он обычно занимает больше места, чем полезные вещи. Изучив представленный материал, вы научитесь избавляться от ненужных данных на Диске.
Подробнее: Как очистить Яндекс Диск
Подробнее: Как восстановить Яндекс Диск
Подключение сетевого диска
Не всегда удобно хранить распухшую папку Яндекс Диска на компьютере. Решение простое: подключить облако, как сетевой диск. Теперь на компьютере отображаются только ярлыки, а они почти ничего не весят.
Подробнее: Как подключить Яндекс диск как сетевой диск
Подключение через WebDAV-клиент
Небольшой хак по Яндекс Диску. Помните про 10 ГБ? Так вот, по той же технологии (сетевой диск) можно подключить неограниченное количество аккаунтов Яндекс Диска. Для этого необходимо воспользоваться программой-клиентом.
Подробнее: Подключение к Яндекс Диску через WebDAV-клиент
Удаление
Не нуждаетесь более в присутствии программы Яндекс Диск на компьютере? Вот вам урок по корректному удалению приложения.
Подробнее: Как удалить Яндекс Диск с компьютера
После изучения всех материалов, посвященных Яндекс Диску, вы станете доктором облачных наук (надеемся).
Опишите, что у вас не получилось.
Наши специалисты постараются ответить максимально быстро.
Как войти в Яндекс Диск
Чтобы зайти на Яндекс Диск и воспользоваться этим сервисом, у вас должна быть зарегистрирована яндекс почта. Она открывает доступ ко всем сервисам Яндекса, как и почта на gmail у Гугла.
Сколько места на Яндекс Диске дают бесплатно? После регистрации, вам предоставляется объем 10 Гб для хранения информации на файлоообменнике. Увеличить дисковое пространство можно 2 способами:
- Получить +10 Гб, пригласив 20 друзей.
- Докупить.
Никто не запрещает зарегистрировать несколько почтовых ящиков для хранения файлов.
Тарифы на Яндекс Диск смотрите на скрине ниже:
После авторизации в своей почте, чтобы открыть Яндекс Диск, на главной странице yandex.ru нажимаете «еще» и выбираете «диск», как показано на картинке:
Веб-интерфейc
При необходимости доступа с своим данным с чужого компьютера, на котором не требуется устанавливать приложение, все функции можно выполнить через веб-интерфейс. Для этого необходимо зайти в свою почту Яндекс и перейти на вкладку Файлы.
Ниже вкладок находятся кнопки с помощью которых можно выполнить необходимые функции.
Загрузка файлов. Нажимаете на кнопку «Загрузка», появляется всплывающее окно. Вы можете перетащить файл в поле для загрузки или нажать кнопку «Выбрать файлы…» и в открывшемся проводнике найти необходимый файл.
Принцип работы с веб-интерфейсом такой же как и с компьютером. При удалении все файлы помещаются в корзину, которую необходимо периодически чистить.
Остальные функции интуитивно понятны.
Имеется возможность просмотреть картинки, PDF-документы и прослушать звуковые файлы не скачивая их с сервиса Yandex Disk
Установка на другие устройства
Для полной синхронизации и свободного доступа к облаку на любом устройстве установите приложение для смартфонов и планшетов. Для скачивания зайдите в магазин приложений Play Market или App Store.
Об авторе
Павел Угрюмов
Основатель и главный редактор компьютерного журнала PClegko. Маркетолог, предприниматель и и путешественник. Проект интернет-журнал PClegko — моё хобби. Но я планирую вырастить его в мировой проект. Каждая ваша оценка статьи и оставленный комментарий очень важны для меня. Если проект вам нравится, то буду рад если вы меня поддержите:) В ссылке находится мой основной проект. Буду рад, если загляните!
Возможности приложения для ПК
Для полноценной работы с Яндекс.Диском нужно скачать приложение себе на компьютер, а также на другие устройства, с которыми выработаете. Процесс установки почти такой же, как у Dropbox.
Файлы для синхронизации должны находится в созданной Яндекс Диском папке. Скорость загрузки файлов высокая. Сразу после установки вы сможете найти в ней несколько образцов документов. Давайте заглянем в папку Яндекс Диска и закинем туда файл, чтобы получить дополнительное облачное пространство. А потом получим для этого файла публичную ссылку, которую можно отправить другим людям:
Местоположение папки для синхронизации файлов можно будет поменять только после установки. Ели у вас на диске С:/ мало свободного места, то нужно обязательно ее переместить. Для этого нужно щелкнуть по белому значку диска НЛО в трее(значок Яндекс.Диска), выбрать настройки и уже там проделать нужные изменения.
Программа не имеет самостоятельного интерфейса, а только в форме контекстного меню. Из него можно открыть папку диска, посмотреть объем свободного пространства, включить или выключить синхронизацию, изменить настройки программы и еще несколько мелких опций.
Собственно, сказать про приложение больше нечего. Оно почти полностью повторяет интерфейс своего заокеанского конкурента Dropbox, и в этом нет ничего плохого.
И так., Что такое Яндекс Диск?
Яндекс диск, это файловое хранилище, тоже самое, что в вашем компьютере жёсткий диск, только этот жёсткий диск находится не в вашем системном блоке или ноутбуке, а расположен он на сервере Яндекса.
Закачивать, и скачивать файлы на Яндекс Диске Вы можете только при наличии интернет соединения, так-как другого способа обращения к Яндекс Диску не существует.
Хранение файлов на удалённых серверах, и с доступом к ним с любой точки мира, при наличии интернет соединения называется «Облачное хранилище».
Как завести себе Яндекс Диск?Именно такой вопрос пользователи набирают в поиске
Для того что бы стать счастливым обладателем Яндекс Диска, достаточно быть зарегистрированным пользователем на сервисе Яндекс.
Если у Вас есть почта на Яндекс, значит Вы уже зарегистрированы на Яндекс, и Яндекс Диск у Вас уже есть, просто Вы об этом пока не знаете
Бесплатный файлообмен
Еще одна функция, которую дает нам Яндекс Диск — возможность делиться своими файлами с любым пользователем сети Интернет. Достаточно открыть общий доступ к файлу и дать ссылку на него тому, с кем хочется поделиться.
Как открыть общий доступ к файлу
Откройте папку Яндекс Диска, щелкните правой кнопкой мыши по файлу и в контекстном меню выбрать пункт «Скопировать публичную ссылку».
Ссылка скопируется в буфер обмена, ее сразу же можно отправить знакомому. Такой способ обмена файлами с помощью Яндекс Диска подходит, когда, к примеру, размер файла слишком большой и его нельзя отправить почтой. Либо, когда ссылкой хочется поделиться с неограниченным кругом пользователей. Например разместив ее на своем сайте или странице в социальной сети.
Как открыть общий доступ к папке.
Точно также, как и при общем доступе к файлу, за исключением того, что у папки контекстное меню имеет больше пунктов.
- можно настроить общий доступ только для определенных пользователей (чтение, либо возможность читать и записывать)
- дать общий доступ всем пользователям и скопировать публичную ссылку
- отключить папку от синхронизации.
Дополняю, что облачное хранилище Яндекс Диск так же можно установить на мобильные платформы (iPhone или Android) и сохранять данные с телефона в Облако. Кроме того, Яндекс Диск возможно установить на СМАРТ телевизоры, чтобы просматривать на них фото, сохраненные в Облаке.
Вот и все, что я хотел рассказать вам про Яндекс Диск. Регистрируйтесь и получайте дополнительно и бесплатно 1 Гб свободного пространства в свой аккаунт.
Веб-интерфейс
Этот способ отличается универсальностью. Вы можете получить доступ к своим файлам с любого устройства и из любого места — лишь бы был доступ к интернету и браузер для открытия самого интерфейса. Итак, чтобы воспользоваться этим способом:
- Откройте веб-браузер и введите в адресной строке: disk.yandex.ru. В открывшемся окне нажмите на кнопку «Войти», расположенную в правом верхнем углу сайта.
-
Откроется интерфейс входа. Введите свои данные, если у вас уже есть аккаунт Яндекса, или же зарегистрируйте новый аккаунт, для этого нажмите кнопку «Регистрация».
-
Чтобы воспользоваться сервисом, необязательно иметь специально созданный аккаунт Яндекса. Можно воспользоваться аккаунтами других служб: войти можно через ВКонтакте, Одноклассники, Twitter, mail.ru, Google+ и Facebook. Чтобы воспользоваться этой возможностью, просто выберите значок необходимой службы в нижней части окна входа.
-
В случае, если введенные вами данные верны, то перед вами откроется интерфейс хранилища, в котором вы сможете работать с вашими файлами.
Общее понятие облачного хранилища
Яндекс.Диск — это сервис, который предоставляется пользователю на компьютере или смартфоне вместе с электронной почтой от Yandex. Здесь дублируется важная информация, сохраненная с ПК или телефона, при условии, что настроена синхронизация.
«Облако» имеет ряд достоинств:
- первоначальный объем хранения — 10 Гб (бесплатный);
- возможность хранения документов, образов дисков и медиаинформации;
- доступность ссылок для скачивания;
- использование на любых связанных устройствах;
- предоставление диска автоматически при создании почтового ящика.
Чтобы использовать все преимущества приложения, необходимо правильно выставить настройки и создать аккаунт. Об этом ниже.
Как пользоваться на компьютере
В этом разделе мы научимся пользоваться основными функциями файлообменника Яндекс.
Как загрузить файл
1. Откройте браузер и перейдите в облако.
2. Щелкните по кнопке «Загрузить» в верхнем углу экрана.
3. Откроется окошко, в котором нужно выбрать файл.
Загрузка фото:
- Откройте папку с фотографиями.
- Щелкните два раза левой клавишей мышки по нужному снимку.
- Фотография загрузится в облако. Ее можно открыть через папку «Файлы» или «Фото».
Загрузка документа:
- Откройте папку, в которой находятся нужные данные.
- Кликните два раза левой клавишей мышки по документу.
- Документ успешно загрузится. Вы сможете его открыть в папке «Файлы» на облаке.
Загрузка видео:
- Откройте папку компьютера.
- Кликните по нужному видео два раза левой кнопкой мыши.
- Видео успешно загружено в папку «Файлы».
Как скачать файл
После того как вы загрузили файлы на диск, их можно скачать на любом компьютере с доступом в интернет. Для этого достаточно , ввести свой логин и пароль.
1. Щелкните по нужному файлу правой кнопкой мыши.
2. Откроется контекстное меню, из которого выберите «Скачать».
3. Файл загрузится на компьютер в папку «Загрузки».
Как поделиться
Функция «Поделиться» открывает публичный доступ к данным на облаке. Таким образом можно отправить другому человеку ссылку файл. То есть при помощи этой функции можно пересылать файлы по почте, через мессенджеры (Скайп, Вайбер, Телеграм) и социальные сети.
1. Щелкните правой клавишей мыши по файлу.
2. В контекстном меню выберите пункт «Поделиться».
3. Откроется меню с публичной ссылкой и действиями, которые можно выполнить.
- Копировать ссылку. Нажав на этот пункт, ссылка скопируется в буфер обмена. Затем ее можно вручную вставить в письмо, мессенджер или на сайт.
- ВКонтакте, Facebook, Одноклассники. Выбрав одну из социальных сетей, система запросит доступ к вашему профилю. После этого вы сможете опубликовать ссылку на своей странице.
- Почта. Откроется ваш аккаунт в Яндекс Почте, и ссылка автоматически добавится в новое письмо.
- QR код. Сервис сгенерирует QR код для загрузки.
Как пользоваться Яндекс Диском?
Все очень просто — вам нужно зарегистрироваться на Яндексе, скачать на компьютер одну небольшую программку, настроить ее и все.
11 Гб бесплатно по моей ссылке
После того, как вы вошли в свой аккаунт переходите по на страницу приложения для Яндекс Диска и скачиваем программу для своей платформы. В моем примере это будет операционная система Windows
После того, как вы скачали на компьютер программу Яндекс Диск ее необходимо установить. Установка не займет много времени, лишь в конце программа спросит, нужно ли устанавливать Яндекс Браузер и делать Яндекс поисковиком по умолчанию. Можно отказаться от этих заманчивых предложений и нажать Готово.
Далее необходимо ввести данные своего аккаунта от Яндекса (логин и пароль) и нажать Войти.
После того, как вы успешно авторизуетесь на Яндекс Диске в трее появится его иконка. В дальнейшем, программа будет автоматически загружаться при входе в систему.
Можно изменить настройки папки, в которую по умолчанию сохраняются все файлы.
Для этого надо щелкнуть правой кнопкой мыши по значку Яндекс диска и нажать иконку в виде шестеренки. Далее, во вкладке «Основные» выбрать интересующий вас каталог и нажать ОК. Программа предложит скопировать туда файлы, во избежании повторного скачивания их с Облака.
Вот и все, установка программы Яндекс Диск завершена. Теперь в процессе работы за компьютером, любой файл, который попадет в папку Яндекс Диска будет автоматически синхронизирован с облачным хранилищем
Как пользоваться Яндекс Диском
Теперь давайте разберемся как же пользоваться сервисом и как установить программное обеспечение.
Для доступа, как и для всех сервисов Яндекса, необходимо иметь аккаунт. Заведите почту Яндекса и Вы сможете пользоваться всеми доступными сервисами компании Яндекс. Завести аккаунт в Яндекс Вы можете здесь.
Скачать программу и установить Яндекс. Диск достаточно просто. Переходите по этой ссылке и заводите свой виртуальный диск. Скачиваете и устанавливайте программу. Все как обычно, запускаем и устанавливаем программу, как показано на рисунке.
И как говорится — следуем инструкциям системы, все достаточно просто. После установки у Вас появится ярлык на рабочем столе. Ярлык будет вести на папку с вашими файлами на Яндекс. Диске.
Вести будет сюда
Также в вашей почте появится ярлык диска, и Вы можете управлять файлами не только через компьютер, но и через интерфейс почтового ящика.
Кликнув по данному ярлыку, Вы сможете управлять файлами, загружать, удалять, делиться с другими пользователями и так далее. Для любого файла можно открыть доступ и получить публичную ссылку. Данной ссылкой Вы можете делиться с друзьями или со своими клиентами.
Как пользоваться Яндекс.Диском
Зайдя в свой аккаунт, встает вопрос – что делать дальше? Основная задача сервиса – загрузка и хранение файлов. Как упоминалось выше, закачать свои файлы на сервера вы можете через веб-интерфейс и с помощью программы, установленной на компьютер.
Разберем каждый вариант более подробно.
Устанавливаем приложение
Сразу после авторизации, вам было предложено скачать и установить приложение Яндекс.Диск на компьютер под управлением Windows.
Во время установки, обратите внимание, появилось дополнительное предложение сделать Яндекс домашней страницей
Выберите папку на жестком диске, содержимое которой будет синхронизировано с учетной записью.
Переместите любой файл в эту папку и откройте веб-версию сервиса, что вы видите? Правильно, файл загружен в вашу учетную запись на «облаке».
Чтобы поделиться этим файлом с друзьями, нажмите значок программы на панели задач, в открывшемся окне кликните по кнопке, указанной на скриншоте.
Ссылка будет скопирована в буфер обмена и останется вставить её для отправки.
Для более удобного обмена, вы можете открыть общий доступ к общей папке. Делается это через настройки.
Копирование файлов из облачного хранилища на жестком диске компьютера – главный минус первой версии программы, именного его компания постаралась исправить во второй версии ПО.
Яндекс Диск 2.0 beta
Yandex постоянно развивает свои сервисы, подошла очередь и рассматриваемой программы. Недавно было выпущено приложение Яндекс Диск 2.0 beta.
Главное отличие от первой версии – через программу, осуществляется полное управление электронными документами, находящимися в облаке. Держать их копии на своем компьютере, теперь не обязательно.
В процессе установки, вам так же, будет предложено установить дополнительное ПО, включая Яндекс браузер.
Окно программы, полностью копирует веб-интерфейс, а загрузка файлов происходит простым перетаскиванием на значок программы в правом нижнем углу экрана.
Создание новых папок, чтение документов, их объединение в одну папку — осуществляется точно так же, как в файловой системе под управлением Windows.
Веб-версия хранилища данных
Не хотите устанавливать дополнительное ПО на своего любимца – воспользуйтесь веб-версией сервиса. Он полностью повторяет функционал приложений, описанных выше, за исключением быстрого сохранения файлов в хранилище.
Вся навигация происходит в окне, с помощью элементов, указанных на рисунке выше.
Чтобы поделиться или скачать файл – кликните по нему, справа откроется полный список возможностей, включая открытие полного доступа.
Для загрузки файла в хранилище – перетащите его в «Дроп-зону».
Пошаговый пример, как загрузить фото на Яндекс.Диск:
1. Откройте на компьютере папку с необходимой фотографией.
2. Откройте браузер, затем войдите в свой диск.
3. Перетащите фото в «Дроп-зону», дождитесь окончания загрузки.
4. Кликните по фото, чтобы поделиться с другими.
Как пользоваться Яндекс Диском на компьютере.
Для этого нам понадобится программа Яндекс Диск которую мы скачиваем с моего Яндекс Диска
Беспокоится об устаревшей версии не стоит, как только Вы установите программу Яндекс Диск на компьютер, она тут же автоматически обновится сама.
Скачали программу, теперь кликаем по скаченному файлу. Проходим не сложную установку, после чего на рабочем столе у нас появляется Ярлык с изображением НЛО после запуска программы, в правом нижнем углу возле часиков у нас появится значок Яндекс Диска.
При первом запуске Вам нужно будет пройти авторизацию в программе Яндекс Диск введя свои логин и пароль с аккаунта на Яндекс.
Кликаем по этому значку возле часиков правой кнопкой мыши, и в контекстном меню выбираем «Настройки»
В настройках, хочу обратить Ваше внимание только на смену папки в которой будут хранится файлы. Нужно это для того, что бы при неожиданном крахе системы, не растерять файлы
Конечно все файлы останутся в облачном хранилище, но лично для меня, я ни люблю терять ничего. И перенёс папку Яндекс Диска с системного диска на диск который использую для хранения файлов, в моём случаи это диск «D»
Нужно это для того, что бы при неожиданном крахе системы, не растерять файлы. Конечно все файлы останутся в облачном хранилище, но лично для меня, я ни люблю терять ничего . И перенёс папку Яндекс Диска с системного диска на диск который использую для хранения файлов, в моём случаи это диск «D».
Для этого в Настройках переходим на вкладку «Основные». Кликаем по кнопочке «Изменить» и выбираем папку на в которой у нас будут хранится файлы.
В итоге что у нас получается: Мы на своём компьютере закидываем нужные файлы в папку Яндекс диска, и программа сама их синхронизирует файлы с удалённым сервером Я-Диск.
То есть какие файлы у Вас в этой папке, те же файлы у Вас и в облачном хранилище Яндекс Диска, только при этом не нужно лезть в браузер, а просто кидайте файлы в папку, и они автоматически будут синхронизироваться с облачным хранилищем.
Если Вы сотрёте какой то файл в этой папке, то он так же стирается в облачном хранилище. Но стирается не совсем без возвратно, а улетает в карзину как у нас на компьютере, только на Я-Диске своя.Кстати на забывайте время от времени чистить корзину, а то она может наполнится так, что будет занимать всё пространство на вашем Я-Диске.
Думаю всё предельно ясно
Теперь как нам сделать публичную ссылку без интернет браузера.
Да очень просто ! Кликаем в папке Яндекс Диска правой кнопкой мыши по файлу, на который хотим сделать публичную ссылку, и в контекстном меню выбираем пункт «Яндекс Диск:скопировать публичную ссылку».
После клика ваша публичная ссылка копируется в буфер обмена, и мы можем вставить её в нужное место при помощи горячих клавиш Ctrl+V или командой из контекстного меню «Вставить» (Для тех кому не очень понятно Как в Ворде вставляете слова в текст)