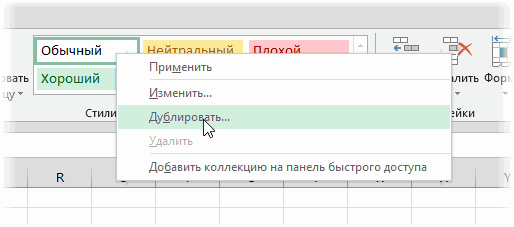Как сделать диаграмму с процентами в excel
Содержание:
Добавление элементов диаграммы
Вы можете настраивать, отображать и скрывать отдельные компоненты диаграмм. Ниже я их перечислю. Yайдите на ленте кнопку Работа с диаграммами – Конструктор – Макеты диаграмм – Добавить элемент диаграммы.
Опишу элементы, которые можно использовать на графике.
Оси диаграммы
В меню Оси кликайте на Основная горизонтальная и Основная вертикальная, чтобы включить или отключить оси координат.
Нажмите Дополнительные параметры оси. Отобразится меню, в котором можно сделать огромное количество настроек.
Описывать здесь все просто нет смысла. Но отдельно выделю такие:
- Выбор точки пересечения осей – по умолчанию оси пересекаются в нулевых значениях. Это не всегда целесообразно. Измените точку пересечения, чтобы улучшить внешний вид.
- Цена деления, минимальное, максимальное значения – управляйте делениями на оси. Соответственно, для этих делений будут проставлены подписи значений и линии сетки
- Форматы подписей – выберите, как оформить подпись, как ее расположить и выровнять относительно оси
- Цвет линии оси, визуальные эффекты (тень, объем, подсветка, сглаживание и т.п.)
Во всех дополнительных настройках лучше «рыться», подбирать их под каждую диаграмму индивидуально.
Еще одна особенность: параметры для каждой из осей задаются отдельно. Чтобы настроить горизонтальную или вертикальную ось – предварительно кликните по ней мышью.
Названия осей
Включайте и выключайте подписи к осям (соответствующими кнопками). Нажмите Дополнительные параметры названия оси, чтобы провести более глубокую настройку, по аналогии с предыдущим пунктом.
Старайтесь давать названия осям координат, чтобы не запутать неосведомленных читателей. Когда название оси добавлено на лист – кликните по нему, чтобы выделить, и еще раз – для его изменения. Введите короткое, но содержательное название оси. После этого, нажмите мышью в пустом месте диаграммы.
Название диаграммы
Аналогично, стоит дать название всей диаграмме. Это будет не только хорошим тоном, а и отличной подсказкой читателю.
Выберите один из предложенных вариантов расположения, или сделайте детальную настройку, как в предыдущих пунктах. Запишите правильное название, кликнув дважды по полю с названием
Подписи данных
Подписи данных – это числовые значения на диаграмме возле каждой категории. Их можно включать, а можно и не включать. Определяйте индивидуально по необходимости. Я на диаграмме из примера включать не буду, поскольку там уже есть таблица данных под горизонтальной осью.
Таблица данных
Это вспомогательная таблица, которая заменяет ось X и содержит исходные данные к графику. Повторюсь, ее использование позволяет вообще убрать числа из текста. Хотя используют такие таблицы редко, присмотритесь к ним. Таблица данных позволяет минимизировать описание числовой информации в тексте.
Предел погрешностей
Включение этих маркеров позволяет показать на графике возможное отклонение данных при статистической погрешности эксперимента.
Сетка
Здесь включаем и отключаем линии сетки по обоим осям. Используются основные и вспомогательные линии сетки, которые рисуются на основании выбранной цены деления оси. В дополнительных параметрах можно более детально настроить внешний вид линий сетки
Легенда
Легенда – это небольшая таблица, указывающая, каким цветом и каким маркером обозначается каждый из рядов. Она позволяет быстро разобраться в содержании диаграммы без изучения сопутствующего текста.
Линии
Это прямые опускающиеся на оси в опорных точках, где пересекаются ряды и категории. Позволяют быстрее и точнее определить координаты узлов. Проще будет показать линии на картинке:
Линия тренда
Это линия, показывающая усредненные данные для выбранного ряда. Она позволяет оценить тенденции описываемых процессов. Линия тренда строится по одному из предложенных законов: линейная, экспоненциальная, линейная с прогнозом, линейная с фильтрацией. Я чаще всего пользуюсь экспоненциальной.
Полосы повышения и понижения
Отображают на графике разницу между значениями двух рядов в категории. Очень удобно использовать, например, при план-фактном анализе, чтобы более наглядно видеть разницу между поставленным планом и реальным фактом выполнения.
Диаграмма в Word
Как известно, данное приложение отличается тем, что ориентировано на работу не с табличными данными, а с текстовыми. Но несмотря на это мы также можем строить диаграммы по числовым, а также другим данным и в Word. Делается это так:
- Запустив офисный редактор, переходим к меню «Вставка», а потом кликаем по «Иллюстрации». Откроется еще одно меню, в котором мы должны выбрать пункт «Диаграмма».
- Дальше, равно как и в Microsoft Excel, выбираем тип диаграммы, которая нам подходит больше всего. После этого кликаем по одной из иконок, меняющей внешний вид, в данном случае круга. Подтверждаем все внесенные изменения, нажав «ОК».
- В результате автоматически запустится Microsoft Excel, в котором мы должны будем создать табличку, являющуюся источником данных для будущей диаграммы.
- После этого наш индикатор тотчас же окажется добавленным в тело документа. Самые догадливые из наших читателей смогут заметить, что вместе с кнопками настройки внешнего вида, выбора данных диаграммы и фильтра, тут появилась дополнительная возможность регулировки положения объекта в тексте. Поэтому просто выбираем правильное обтекание.
- Дальше, равно как и в случае с табличным редактором от Microsoft, мы можем выбрать те типы данных, которые должны отображаться на диаграмме.
- На следующем этапе жмем по кнопке стилей и выбираем внешний вид, которому должна соответствовать наша диаграмма.
- После этого заканчиваем настройку объекта, установив фильтр нужным образом.
- Более гибко настроить нашу диаграмму можно, сделав двойной левый клик на ее пустом месте (имеется в виду позиция, где нет какого-либо текста).
Как видите, все очень просто. Давайте переходить дальше и разговаривать об облачных технологиях.
Изменение макета и стиля диаграммы
Диаграмму, которую вы создали в Word, всегда можно отредактировать и дополнить. Вовсе необязательно вручную добавлять новые элементы, изменять их, форматировать — всегда есть возможность применения уже готового стиля или макета, коих в арсенале текстового редактора от Майкрософт содержится очень много. Каждый такой элемент всегда можно изменить вручную и настроить в соответствии с необходимыми или желаемыми требованиями, точно так же можно работать и с каждой отдельной частью диаграммы.
Применение готового макета
- Кликните по диаграмме, которую вы хотите изменить, и перейдите во вкладку «Конструктор», расположенную в основной вкладке «Работа с диаграммами».
Выберите макет, который вы хотите использовать (группа «Стили диаграмм»), после чего он будет успешно изменен.
Примечание: Для того чтобы увидеть все доступные стили, нажмите по кнопке, расположенной в правом нижнем углу блока с макетами — она имеет вид черты, под которой расположен указывающий вниз треугольник.
Применение готового стиля
- Кликните по диаграмме, к которой вы хотите применить готовый стиль, и перейдите во вкладку «Конструктор».
- В группе «Стили диаграмм» выберите тот, который хотите использовать для своей диаграммы
- Изменения сразу же отразятся на созданном вами объекте.
Используя вышеуказанные рекомендации, вы можете изменять свои диаграммы буквально «на ходу», выбирая подходящий макет и стиль в зависимости от того, что требуется в данный момент. Таким образом можно создать для работы несколько различных шаблонов, а затем изменять их вместо того, чтобы создавать новые (о том, как сохранять диаграммы в качестве шаблона мы расскажем ниже). Простой пример: у вас есть график со столбцами или круговая диаграмма — выбрав подходящий макет, вы сможете из нее сделать диаграмму с процентами, показанную на изображении ниже.
Ручное изменение макета
- Кликните мышкой по диаграмме или отдельному элементу, макет которого вы хотите изменить. Сделать это можно и по-другому:
- Кликните в любом месте диаграммы, чтобы активировать инструмент «Работа с диаграммами».
- Во вкладке «Формат», группа «Текущий фрагмент» нажмите на стрелку рядом с пунктом «Элементы диаграммы», после чего можно будет выбрать необходимый элемент.
- Во вкладке «Конструктор» в группе «Макеты диаграмм» кликните по первому пункту — «Добавить элемент диаграммы».
В развернувшемся меню выберите, что вы хотите добавить или изменить.
Примечание: Параметры макета, выбранные и/или измененные вами, будут применены только к выделенному элементу (части объекта). В случае если вы выделили всю диаграмму, к примеру, параметр «Метки данных» будет применен ко всему содержимому. Если же выделена лишь точка данных, изменения будут применены исключительно к ней.
Ручное изменение формата элементов
- Кликните по диаграмме или ее отдельному элементу, стиль которого вы хотите изменить.
Перейдите во вкладку «Формат» раздела «Работа с диаграммами» и выполните необходимое действие:
Для форматирования выделенного элемента диаграммы выберите «Формат выделенного фрагмента» в группе «Текущий фрагмент». После этого можно будет установить необходимые параметры форматирования.
Для форматирования фигуры, которая является элементом диаграммы, выберите необходимый стиль в группе «Стили фигуры». Помимо этого вы также может залить фигуру, изменить цвет ее контура, добавить эффекты.
Для форматирования текста выберите желаемый стиль в группе «Стили WordArt». Здесь же можно выполнить «Заливку текста», определить «Контур текста» или добавить специальные эффекты.
Сохранение в качестве шаблона
Нередко бывает так, что созданная вами диаграмма может понадобиться в дальнейшем, точно такая же или ее аналог, это уже не столь важно. В данном случае лучше всего сохранять полученный объект в качестве шаблона, упростив и ускорив таким образом свою работу в будущем
Для этого:
- Кликните по диаграмме правой кнопкой мышки и выберите в контекстном меню пункт «Сохранить как шаблон».
В появившемся окне системного «Проводника» укажите место для сохранения и задайте желаемое имя файлу.
Нажмите по кнопке «Сохранить» для подтверждения.
Организационная диаграмма
Организационная
диаграмма используется для графического
представления управленческой структуры
организации. В приложении PowerPoint 2007
организационные диаграммы создаются
при помощи рисунков SmartArt. Для создания
диаграммы на вкладке Вставка
в группе Иллюстрации
выберите команду SmartArt.
В
коллекции Выбор
рисунка SmartArt
нажмите кнопку Иерархия,
после этого выберите макет организационной
диаграммы, а затем нажмите кнопку ОК.
Для
ввода текста щелкните внутри фигуры в
рисунке SmartArt и введите текст.
Добавление
фигуры в организационную диаграмму
Выделите
рисунок SmartArt, в который нужно добавить
фигуру. Щелкните существующую фигуру,
которая расположена ближе всего к месту
вставки новой фигуры.
На вкладкеКонструктор
в группе Создать
рисунок
щелкните стрелку Добавить
фигуру.
Выберите необходимую команду.
КомандаДобавить
помощника
доступна только для макетов организационной
диаграммы, но недоступна для макетов
иерархии, таких как Иерархия.
Изменение
макета организационной диаграммы
В
организационной диаграмме щелкните
фигуру, к которой нужно применить макет.
На вкладке Конструктор
в группе Макет
щелкните
по кнопке Дополнительно .
Выберите другой тип макета.
Изменение
цветов организационной диаграммы
Выделите
рисунок SmartArt, цвет которого нужно
изменить. В группе Стили
SmartArt
на вкладке Конструктор
выберите команду Изменить
цвета.
При наведении указателя мыши на выбираемый
вариант срабатывает функция предпросмотра,
и рисунок отображается с выбранным
эффектом. Выберите нужную комбинацию
цветов.
Применение
стиля SmartArt к организационной диаграмме
Выделите
рисунок SmartArt, стиль SmartArt которого
требуется изменить.
На вкладке Конструктор
в группе Стили
SmartArt
нажмите кнопку Дополнительно .
При наведении указателя мыши на выбираемый
вариант срабатывает функция предпросмотра,
и рисунок отображается с выбранным
эффектом. Выберите нужный стиль SmartArt.
Построение
графиков и диаграмм
На
вкладке Вставка
в группе Иллюстрации выберите
команду Диаграммы.
В
диалоговом окне Вставка
диаграммы
выберите диаграмму, а затем нажмите
кнопку ОК.
Приложение
Office Excel 2007 открывается в разделенном
окне и отображает на листе данные
примера.
Введите
новые данные в ячейки на листе Excel. Когда
ввод данных в таблицу будет завершен,
закройте окно таблицы данных. Внесенные
изменения отобразятся в диаграмме на
слайде.
Изменение
типа диаграммы
Выделите
диаграмму. На вкладке Конструктор
в группе Тип
выберите команду Изменить
тип диаграммы.
В открывшемся окне Изменение
типа диаграммы
выберите необходимый тип.
Выбор
макета диаграммы
Выбор
стиля диаграммы
Форматирование
элементов диаграммы
Можно
отдельно форматировать следующие
элементы диаграммы: область диаграммы,
область построения, ряд данных, оси,
названия, подписи данных и легенду.
Выделите
диаграмму. На вкладке Формат
в группе Текущий
фрагмент
щелкните стрелку рядом с полем Элементы
диаграммы,
а затем выберите элемент диаграммы,
который нужно форматировать.
Появится
группа Работа
с диаграммами
со вкладками Конструктор,Макет
и Формат.
Затем
в этой же группе выберите команду Формат
выделенного фрагмента.
Выберите нужные параметры форматирования
(например, изменение цвета заливки).
Изменение
данных в существующей диаграмме
Выделите
диаграмму, которую нужно изменить. На
вкладке Конструктор
в группе Данные
выберите
команду Изменить
данные.
В приложении Microsoft Office Excel открывается
разделенное окно и отображается лист,
который нужно отредактировать.
Чтобы
изменить содержимое заголовка или
данные в ячейке, на листе приложения
Excel щелкните ячейку, содержащую заголовок
или данные, которые нужно изменить, а
затем введите новые сведения.
Выделите
диаграмму, которую нужно изменить. На
вкладке Макет
в группе Подписи
нажмите кнопку Название
диаграммы.
Выберите
пункт Название
по центру с перекрытием
или Над
диаграммой.
В текстовом поле Название
диаграммы,
появившемся в диаграмме, введите нужный
текст.
-
Аналогичным
образом добавьте названия осей, подписи
данных. - Удаление
диаграммы -
Выберите
диаграмму, которую нужно удалить, и
нажмите на клавиатуре клавишу Delete.
Процесс создания диаграмм
В современных версиях текстового редактора создать диаграмму совершенно несложно. Как сделать диаграммы в Ворде, поможет понять следующий список действий:
- В открытом вордовском документе мышкой нажимаем на место, где и будет размещаться изображение.
- В главном меню выбираем команду «Вставка» с переходом на поле «Диаграмма». В появившемся окне необходимо будет выбрать определенный тип диаграммы.
- После подтверждения выбора пример диаграммы появится одновременно в Word и в Excel. В последнем документе изображение будет построено на основании занесенных значений.
- Необходимо в новой диаграмме отредактировать данные, произвести замену на нужные показатели. При этом помните, что изменение показателей в Excel вордовский график будет автоматически менять.
- Оформление. Созданному творению нужно присвоить название и осуществить настройку разных параметров ее оформления. Сделать это можно путем нажатия правой кнопкой мышки по диаграмме в открывшемся окне.
Рассмотрим основные типы диаграмм:
- график — позволяет наглядно проиллюстрировать динамику каких-либо изменений определенных значений в зависимости от другого показателя;
- диаграмма круговая — демонстрирует соотношение нескольких величин, которые объединены общим показателем;
- гистограмма — иллюстрирует изменений соотношений устойчивых групп конкретных величин в зависимости от определенного фактора;
- диаграммы биржевые — позволяют наглядно отслеживать связь сразу нескольких параметров, в зависимости от выбранного фактора, роль которого зачастую выполняет время;
- поверхность — может отображать 3-мерные модели разных процессов.
Как построить гистограмму?
Давайте представим, что вам необходимо провести социологическое исследование и затем представить его результаты.Для наглядности вам предстоит построить диаграмму. В этом вам и поможет гистограмма.
Схема построения гистограммы:
- С помощью Ворда создайте гистограмму, где основными элементами является признак и его распределение. Признаком можно считать изучаемое явление, а распределением — полученные результаты.
- Необходимо построить 2-мерную координатную плоскость, где на оси Х будут представлены ответы, а по оси У — частота их получения. Результаты необходимо на графике отметить так, чтобы получились вертикальные столбцы, количество которых должно совпадать с количеством отмеченных признаков. При этом нужно достичь совпадения высоты с частотой встречаемости результатов исследования. Для лучшего восприятия рекомендуется раскрасить столбцы в разные цвета.
- В Ворде, выбрав в меню пункт «Вставка», нужно нажать на команду «Иллюстрация», после чего кнопку «Диаграммы» и «Гистограммы». В открывшееся окно следует внести всю необходимую информацию, где после подтверждения в документе появится гистограмма. Для коррекции нужно будет левой кнопкой кликнуть дважды.
Грамотное использование диаграмм в Word существенно увеличивает шансы того, что представленная информация будет понятна для всех.
Изменение макета и стиля диаграммы
Диаграмму, которую вы создали в Word, всегда можно отредактировать и дополнить. Вовсе необязательно вручную добавлять новые элементы, изменять их, форматировать — всегда есть возможность применения уже готового стиля или макета, коих в арсенале текстового редактора от Майкрософт содержится очень много. Каждый такой элемент всегда можно изменить вручную и настроить в соответствии с необходимыми или желаемыми требованиями, точно так же можно работать и с каждой отдельной частью диаграммы.
Применение готового макета
- Кликните по диаграмме, которую вы хотите изменить, и перейдите во вкладку «Конструктор», расположенную в основной вкладке «Работа с диаграммами».
Выберите макет, который вы хотите использовать (группа «Стили диаграмм»), после чего он будет успешно изменен.
Применение готового стиля
- Кликните по диаграмме, к которой вы хотите применить готовый стиль, и перейдите во вкладку «Конструктор».
- В группе «Стили диаграмм» выберите тот, который хотите использовать для своей диаграммы
- Изменения сразу же отразятся на созданном вами объекте.
Используя вышеуказанные рекомендации, вы можете изменять свои диаграммы буквально «на ходу», выбирая подходящий макет и стиль в зависимости от того, что требуется в данный момент. Таким образом можно создать для работы несколько различных шаблонов, а затем изменять их вместо того, чтобы создавать новые (о том, как сохранять диаграммы в качестве шаблона мы расскажем ниже). Простой пример: у вас есть график со столбцами или круговая диаграмма — выбрав подходящий макет, вы сможете из нее сделать диаграмму с процентами, показанную на изображении ниже.
Ручное изменение макета
- Кликните мышкой по диаграмме или отдельному элементу, макет которого вы хотите изменить. Сделать это можно и по-другому:
- Кликните в любом месте диаграммы, чтобы активировать инструмент «Работа с диаграммами».
- Во вкладке «Формат», группа «Текущий фрагмент» нажмите на стрелку рядом с пунктом «Элементы диаграммы», после чего можно будет выбрать необходимый элемент.
- Во вкладке «Конструктор» в группе «Макеты диаграмм» кликните по первому пункту — «Добавить элемент диаграммы».
В развернувшемся меню выберите, что вы хотите добавить или изменить.
Ручное изменение формата элементов
- Кликните по диаграмме или ее отдельному элементу, стиль которого вы хотите изменить.
Перейдите во вкладку «Формат» раздела «Работа с диаграммами» и выполните необходимое действие:
Для форматирования выделенного элемента диаграммы выберите «Формат выделенного фрагмента» в группе «Текущий фрагмент». После этого можно будет установить необходимые параметры форматирования.
Для форматирования фигуры, которая является элементом диаграммы, выберите необходимый стиль в группе «Стили фигуры». Помимо этого вы также может залить фигуру, изменить цвет ее контура, добавить эффекты.
Для форматирования текста выберите желаемый стиль в группе «Стили WordArt». Здесь же можно выполнить «Заливку текста», определить «Контур текста» или добавить специальные эффекты.
Сохранение в качестве шаблона
Нередко бывает так, что созданная вами диаграмма может понадобиться в дальнейшем, точно такая же или ее аналог, это уже не столь важно. В данном случае лучше всего сохранять полученный объект в качестве шаблона, упростив и ускорив таким образом свою работу в будущем
Для этого:
- Кликните по диаграмме правой кнопкой мышки и выберите в контекстном меню пункт «Сохранить как шаблон».
В появившемся окне системного «Проводника» укажите место для сохранения и задайте желаемое имя файлу.
Нажмите по кнопке «Сохранить» для подтверждения.
Как создается график функций
Если Вам нужно вставить его в документ, тогда можете поступить следующим образом. Сначала добавьте график функций в Excel, как это сделать, я рассказывала в отдельной статье, а затем скопируйте его и вставьте в документ Word. После этого, у Вас останется возможность его редактировать в Ворде, как было описано выше: или кликайте по осям, или переходите на вкладку «Работа с диаграммами».
Как создается график функций через конструктор
Если Вам нужно вставить его в документ, тогда можете поступить следующим образом. Сначала добавьте график функций в Excel, как это сделать, я рассказывала в отдельной статье, а затем скопируйте его и вставьте в документ Word. После этого, у Вас останется возможность его редактировать в Ворде, как было описано выше: или кликайте по осям, или переходите на вкладку «Работа с диаграммами».
В Интернете также можно найти различные программы, с помощью которых получится сделать график функции в Word. Расскажу про одну из них – «Построитель графиков 1.50».
Это макрос, который нужно установить на компьютер. Затем открываете Ворд и запускаете программу в «Надстройках».
Я скачала файл установки из Интернета. Затем запустила мастер установки.
В установке ничего особого нет. Выберите язык, примите условия лицензионного соглашения, и нажмите «Установить».
Для того чтобы макрос заработал, нужно немного изменить настройки Word. Перейдите на вкладку «Файл» и кликните по пункту «Параметры».
В следующем окне перейдите на вкладку «Центр управления безопасностью» и нажмите на кнопку «Параметры центра управления безопасностью».
На вкладке «Параметры макросов» поставьте маркер в поле «Включить все макросы». Нажмите «Ок» в этом окне и в предыдущем.
Если Вы не планируете постоянно использовать данный макрос, то, после того, как поработаете с ним, снова зайдите в «Параметры» Word и верните все обратно.
Если на момент установки программы у Вас был открыт документ Word, тогда закройте его и откройте заново.
Затем перейдите на вкладку «Надстройки». Там должна появиться новая иконка, соответствующая макросу. Чтобы запустить макрос, нажмите на нее.
Интерфейс программы на русском языке. Вводите свои значения и рисуйте нужную функцию.
Надеюсь, используя мои рекомендации, у Вас получилось добавить в документ или обычный график, или график функций.
Как построить в Ворде график функции по точкам
Создадим новый документ (Файл – Создать — Новый документ – Создать).
Для рисования графика по точкам, хорошо бы воспользоваться сеткой. Включаем её.
На вкладке Вид в разделе Показать ставим галочку напротив пункта Сетка. Теперь гораздо проще будет рисовать координатные оси и сам график.
Рисуем оси координат
На вкладке Вставка в разделе Фигуры-Линии выбираем Стрелку. Курсор примет вид крестика. При нажатой левой кнопке мыши растягиваем стрелку до нужной длины.
Для рисования второй оси проделываем шаги, описанные выше.
Далее определяем на нашей сетке единичный отрезок и обозначаем его с помощью надписи (Вставка – Надпись – Нарисовать надпись). Растягиваем небольшой прямоугольник и вписываем в него цифру 1. Теперь убираем заливку и контур у надписи (фигура Надпись должна быть выделена). В ленте меню выбираем Средства рисования – Формат и в разделе Стили фигур выбираем для Заливки фигуры – Нет заливки, а для Контура фигуры – Нет контура. Теперь контур и заливка станут прозрачными.
Остается только перенести цифру поближе к нужному месту.
Ну, вот, координатная плоскость задана.
Рисуем график параболы у=х2
В фигурах выбираем Кривая и на нашей координатной плоскости делаем одним кликом первую точку(-3,9), следующий клик в точке(-2,4), следующий в точке (-1,1) и так далее. На последней точке делаем двойной клик, чтобы завершить рисование кривой. Желательно постараться проставить все нужные точки графика за один проход.
Но если не получилось, не беда, все можно поправить. Кликните на Вашу кривую правой кнопкой мыши и в контекстном меню вы берите пункт Начать изменение узлов.
Ваши узловые точки будут доступны для перемещения, можно скорректировать кривизну или длину кривой. Используя контекстное меню для кривой, узлы можно добавить или удалить.
Изменить цвет графика и его толщину можно в ленте меню Средства рисования – Формат и в разделе Стили фигур.
Теперь, когда график готов, нужно сделать его скриншот и вставить в нужный документ.
Элементы диаграмм в PowerPoint
Понимание того, из каких элементов состоит диаграмма, помогает отформатировать ее в соответствии с потребностями пользователя. Она включает в себя:
- область диаграммы – место отображения информации в графическом виде;
- область построения – графические элементы: столбики, «пузырьки», «лепестки»;
- точки данных, которые нанесены на диаграмму;
- оси (горизонтальная и вертикальная);
- легенда (информация о данных, типе, названиях осей);
- названия диаграммы, отдельных точек.
Все элементы можно видоизменять, форматировать, перемещать с помощью функций во вкладках «Макет» и «Работа с диаграммами». Программа предлагает такие варианты форматирования:
- изменение отображения осей диаграммы: масштаба, интервалов между обозначениями;
- управление заголовками и названиями данных: удаление, перемещение, изменение шрифта, размера, цвета;
- управление легендой, таблицей данных. Можно изменить их местоположение или удалить;
- использование специальных параметров для каждого типа диаграммы. Например, для некоторых диаграмм можно создавать дополнительные линии, секторы, блоки.
Использование всех возможных параметров и настроек позволяет создать уникальную и интересную диаграмму, которая максимально соответствует поставленным целям презентации и особенностям аудитории, на которую она рассчитана.
Строим график в Word
Для построения графика в редакторе Word необходимо обладать минимальными знаниями о принципе построения графиков и диаграмм в любой другой программе, которые включены в пакет Office. Лучше, конечно, чтобы это была программа MS Excel. Перед тем, как сделать график в Word, нужно запустить ее для создания нового документа либо открыть уже имеющийся файл. Затем следует установить курсор в том месте, где будет располагаться ваш график. Далее нужно перейти во вкладку «Вставка» и в разделе «Иллюстрации» нажать на кнопку «Диаграмма». После этих действий перед вами откроется новое окно «Вставка диаграммы». В его левой части из представленных шаблонов нужно выбрать пункт «График» кликнув левой кнопкой мыши. В правой части окна из представленных миниатюр можно выбрать необходимый вид графика.
После выделения нужной миниатюры левой кнопкой мыши, следует нажать на кнопку ОК. После чего нужно дождаться открытия документа Microsoft Office Excel. В результате вид рабочей области трансформируется, и в левой стороне экрана будет виден текстовой документ, а в правой части отобразиться документ Excel. На листе Excel следует ввести необходимые вам данные, задать параметры, изменить диапазон данных и переименовать оси координат. Все результаты введенных изменений в документе Excel, можно найти в левой части экрана, то есть в документе Word. После окончания редактирования данных графика, нужно будет закрыть документ Excel.
Если же данные были введены не корректно или просто нужно внести изменения в построенный график, то следует воспользоваться контекстным меню «Работа с диаграммами». Оно станет доступным, если выделить любой элемента в области графика. Так, если вами была допущена ошибка при вводе данных в документе Excel, то следует открыть в меню «Работа с диаграммами» опцию «Конструктор» и нажать в разделе «Данные» на кнопку «Изменить данные» и изменить, то, что необходимо. Теперь вы знаете, как нарисовать график в Word и сэкономите свое время на открывании лишних программ.
Диаграмма – это графическое отображение данных. Такой тип представления информации позволяет быстро сравнивать величины относительно друг друга. Визуальный подход преподнесения материала воспринимается быстрее и легче, поэтому часто используется при написании учебных работ и в повседневном трудовом процессе сотрудника. Для того чтобы узнать, как сделать диаграмму в ворде, достаточно ознакомиться с несколькими простыми шагами.
Построение графиков в Word 2003, 2007, 2010, 2013
Несмотря на отчасти более, чем солидный возраст этих билдов, в них присутствуют все средства для визуализации числовых данных. Допустим, вы составили простейшую таблицу в Word’е, и, дабы не быть голословным, решили изобразить данные из нее в виде наглядного графика или диаграммы. Как это сделать?
- Выделяем данные из таблицы мышкой и обращаемся к верхнему меню текстового редактора: раздел «Вставка», подкатегория «Рисунок», пункт «Диаграмма» (в Word 2003).
-
Построить диаграмму в Word’е 2007-го, 2010-го и 2013-го годов можно схожим образом, с той лишь разницей, что здесь пункт «Диаграмма» из категории «Вставка» верхнего меню вынесен прямо на топ-панель, и вам не нужно долго лазить по менюшкам с целью найти нужную вам опцию.
- Перед вами тут же появляется заполненная Excel-таблица с перенесенными данными из Word’овского представления и возникает яркий график с относительными данными из листа.
-
Теперь вы вправе поменять вид графика в соответствии со своими вкусовыми предпочтениями, обозначить оси диаграммы, перейти в плоскую систему координат, разместить легенду в нужном вам местоположении относительно диаграммы и сделать другие видоизменения.
- Поменяем тип графика на другой, более соответствующий представленной информации. Для этого выделим график на листе, зайдем в верхнее меню и обратимся к пункту «Тип диаграммы» в разделе «Диаграмма».
-
Здесь доступны графики на любой вкус и цвет: от линейчатых и круговых до точечных и гистограмм. Выбрав соответствующий вам тип, вы получите абсолютно уникальную достоверную картину, отображающую числовое распределение вашей статистической информации.
- Теперь поименуем оси диаграммы. Зайдем в верхнее меню в раздел «Диаграмма», подкатегория «Параметры диаграммы», и в новой открывшейся форме перейдем на вкладку «Заголовки». Именно здесь в полях «Ось X (категорий)», «Ось Y (рядов данных)» и «Ось Z (значений)» введем нужные нам обозначения, которыми мы хотели бы озаглавить оси. Также в поле «Название диаграммы» введем наименование графика, которое в точности отображало бы представленные на диаграмме данные.
- Чтобы перейти в плоскую систему координат, достаточно обратиться к вкладке «Линии сетки» формы «Параметры диаграммы» и указать галочку «Плоская система координат». После этого вы сможете переключить с трехмерного графического представления данных в двухмерное, и наоборот.
- Еще один важнейший элемент графика – это легенда. Кастомизировать ее размещение вы можете на вкладке «Легенда» той же самой формы.
В меню параметров достаточно много других элементов, поэтому предлагаем ознакомиться с ними самостоятельно.
Во всех указанных версиях Word’а принцип построения диаграммы абсолютно схож, и вы быстро приноровитесь к этой механике.