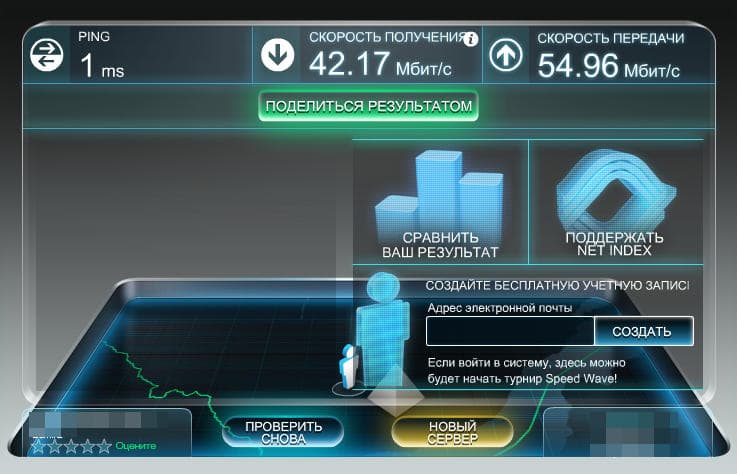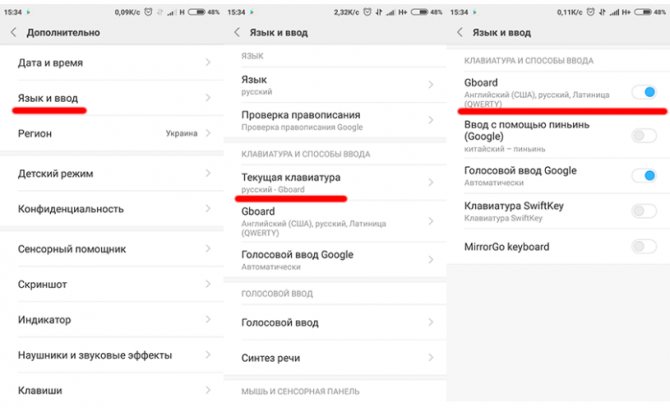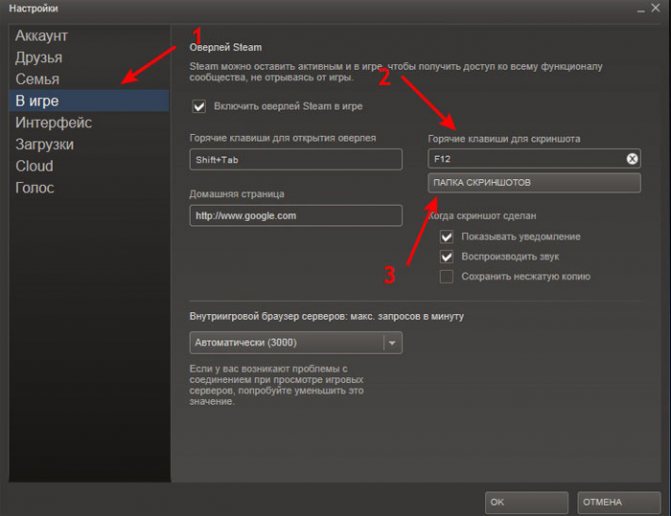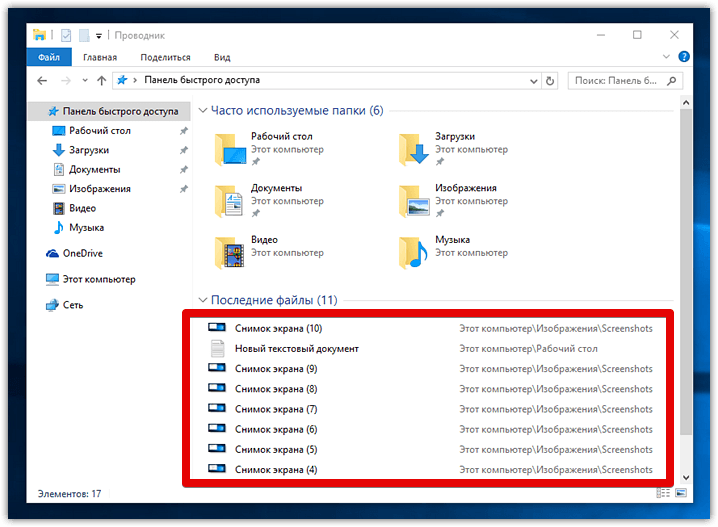Учимся быстро делать скриншоты из видео
Содержание:
- Делаем скрин из видео в программе ВидеоШОУ
- ВидеоМАСТЕР — удобная программа для нарезки видео
- Раздел 3. Обрезка видео с использованием Wondershare Filmora — лучший способ
- Avidemux
- Фото с веб-камеры
- 7. Magisto
- Приложения для создания видео-эффектов
- Как вырезать часть видео: инструкция
- Простое, но не лучшее решение
- Как быстро удалить начало или конец
- Video 2 Photo
- 3 лучших инструмента для обрезки видео онлайн
- Как сохранить кадр из видео программными средствами
- Movavi Конвертер Видео
- Вырезаем из видео нужные моменты // нарезка видео на несколько файлов
- ProShow Producer
Делаем скрин из видео в программе ВидеоШОУ
Видеоредактор может быть не самым очевидным решением для создания скриншота. Однако это лучший вариант, если вы хотите скопировать кадр из видеофайла для интро видеоролика YouTube, сториз в инстаграм или превратить сцену из клипа в мем. Все, что нужно – найти хороший видеоредактор, который умеет преобразовывать кадры из видео в графический формат.
ВидеоШОУ позволяет сделать скриншот видео на компьютере буквально в один клик мыши – достаточно добавить клип и щелкнуть на кнопку. Хотите украсить картинку? Редактор слайдов поможет обработать видеоролик в покадровом режиме. Просто выберите нужный момент в фильме, остановите видео и добавляйте графику, текст, рамки и эффекты.
Хотите сделать скриншот из видео? Скачайте программу ВидеоШОУ и следуйте инструкции!
Установите софт
Скачайте инсталлятор по кнопке выше и найдите загруженный файл в папке «Загрузки». Запустите распаковку двойным кликом мыши. После установки откройте программу и выберите пункт «Новый проект».
Стартовое окно программы ВидеоШОУ
Сделайте скриншот
В левой боковой колонке видеоредактора найдите в списке папок директорию с нужным роликом. Выделите ее и перетащите клип из окна превью на временную шкалу.
В правой части приложения находится проигрыватель. Запустите видео и в нужный момент поставьте клип на паузу. Проследите, чтобы у людей в кадре были открыты глаза и на снимке не было смазанных объектов. Кликните по иконке в виде фотоаппарата в панели управления плеером.
Вы можете выбрать наиболее удачный кадр в программе
Появится диалоговое окно экспорта. Укажите папку для сохранения, измените название изображения и подберите формат в поле «Тип файла»: PNG, JPG, BMP. Нажмите «Сохранить». Готово! Вы сделали скрин в высоком качестве и экспортировали его на компьютер.
Подбирите необходимые вам параметры для сохранения скриншота
Но программа не только помогает разобраться, как вырезать картинку из видео. Перед экспортом вы можете отредактировать выбранный видеокадр. Можно сделать яркую заставку для видео, добавив рамки, эффекты, надписи и встроив графику. Или сделать смешной мем, наложив черную рамку вокруг стоп-кадра. Также можно создать своеобразную игру вроде «найди отличия» или «найди спрятанный предмет», добавляя или удаляя из кадра объекты. Обработанную картинку можно сохранить на жесткий диск или сразу встроить в презентацию или видеоролик. Таким образом вы сможете сэкономить время, так как сделаете всю нужную работу в одной программе.
Встроенные функции редактирования изображения очень удобны
Все это можно сделать, кликнув по кнопке «Редактировать слайд». Выберите нужный элемент: рамка, картинка, надпись, клипарты. Изменяйте положение нового объекта на снимке, перемещая его по кадру.
Вы можете сделать надпись или разместить клипарт
В окне «Свойства» можно наложить рамку или маску и настроить отражение. После этого нажмите «Применить» и так же при помощи иконки фотокамеры экспортируйте обработанный кадр на компьютер.
ВидеоМАСТЕР — удобная программа для нарезки видео
ВидеоМАСТЕР – это еще одна программа, при помощи которой вы можете легко делать фото из видео. Основной задачей этой программы является конвертирования видеофайлов в свыше 350 форматов файлов, в числе которых и HD. Конвертер позволяет помимо обрезания, склеивания, поворота кадров добавлять в видео множество различных спецэффектов. Файл установочного пакета имеет размер менее 35 Мб. ВидеоМАСТЕР совместим со всеми версиями операционной системы Windows.
Конвертер видео ВидеоМАСТЕР
Также в программе есть функция, при помощи которой вы можете создать GIF-анимации из частей видео. Для этого нужно выбрать определенный участок, установить размер кадра, задать повороты и другие настройки будущей анимации. После создания такую гифку можно использовать на своих страницах социальных сетей, удивляя друзей созданным роликом. В ВидеоМАСТЕРе вы можете вырезать звук и заменить его в любом участке видео и подставлять свои субтитры в нужные кадры.
Как сделать стоп-кадр из видео при помощи ВидеоМАСТЕР
- Скачайте ВидеоМАСТЕР с официального сайта — https://video-converter.ru/download.php. Затем установите и запустите.
- Добавьте видео для создания фотографии. Для этого найдите на панели инструментов кнопку «Добавить». Есть возможность добавить несколько видеороликов одновременно.
- Запустите видео и найдите место, которое необходимо запечатлеть. После этого нажмите кнопку на панели «Сохранить кадр», она расположена в правом углу программы.
- Откроется окно, в котором необходимо выбрать папку для сохранения. После сохранения вы можете открыть это изображения из программы. Кнопка для сохранения кадра
Это правда, что вы можете вырезать и выполнять базовую обработку видео с помощью онлайн-видео резак. Однако, когда вы обрезаете видео онлайн, появляются очевидные недостатки. Например, загрузка личного видео на сторонний сервер может быть сложной задачей. Кроме того, онлайн-инструменты для резки видео работают медленно. Итак, если вам нужно что-то большее, чем простой видео-резак, вы должны выбрать надежный вариант, как Wondershare Filmora.
Wondershare Filmora — профессиональный видеоредактор и приложение размытия фона что позволяет легко выполнять расширенное редактирование. Он может добавлять озвучку, накладывать видео и добавлять различные другие спецэффекты. Он также исправляет, как выцветать звук в iMovie. Хотя Wondershare поставляется с набором профессиональных инструментов для редактирования по очень доступной цене. Проще говоря, Wondershare Filmora — это удобный, мощный и доступный инструмент для редактирования видео.
01.Импорт видео
Вы можете просто перетащить свое видео на Wondershare. Если нет, вы можете импортировать видео через меню файлов. Оба варианта исключительно просты.
Wondershare позволяет вырезать видео двумя способами.
Первый метод: обнаружение сцены
Просто щелкните правой кнопкой мыши на видео (находится в медиа-библиотеке). Затем выберите «Обнаружение сцены» во всплывающем меню.
Второй метод: ручная резка
Просто перетащите видео из альбома на видеодорожку, расположенную на временной шкале. Просто перетащите ползунок Play Head и отметьте положение обрезки. Вы можете удалить отмеченную сцену, просто нажав на кнопку Удалить.
Когда вы имеете дело с онлайн-устройством для обрезки видео, процесс зависит от статуса сети. При загрузке видео большой емкости придется ждать довольно долго. Итак, если вы собираетесь вырезать большое видео без каких-либо задержек, вам следует использовать программное обеспечение. С участием Wondershare Filmora, вы можете загрузить большое видео за пару минут. В дополнение к этому, Wondershare Filmora позволяет добавлять в видео различные профессиональные эффекты. В двух словах, Wondershare Filmora является высокопрофессиональным редактором видео, а также MKV фрезы & MKV редактор файлов это идет с доступной ценой и отличными функциями.
Кроме того, здесь самое лучшее Альтернативы After Effects и все о Ремикс истории Windows для вас, чтобы попробовать.
Avidemux
Это хоть и не самый популярный видеоредактор, но своя аудитория у него есть. Программа обладает неплохим набором инструментов и функциональных возможностей. Создать стоп-кадр на основе любого видео – не проблема. К тому же софт читает большое число популярных форматов видео.
Для сохранения кадра из ролика нужно сделать следующее:
- с официального сайта разработчика скачать и установить программу;
- запустить приложение и открыть меню File;
- далее кликнуть Open и выбрать видео для загрузки в окно редактора;
- включите воспроизведение ролика и остановите на том кадре, из которого хотите сделать графическое изображение;
- также можно воспользоваться ползунком для быстрого поиска кадра;
- снова кликайте на File, и на пункт Save, то есть «Сохранить»;
- на выбор предлагается сохранить файл в формате BMP или JPEG;
- остаётся задать имя файла и папку для сохранения.
Всё, один кадр готов. По тому же алгоритму можно создать нужное количество изображений.
Плохо лишь то, что сохранять картинки можно только в 2 форматах. Но поскольку чаще всего используется именно JPEG, называть это серьёзным недостатком не приходится.
Фото с веб-камеры
Сделать собственное фото с веб-камеры, установленной на ноутбуке или подключенной к стационарному компьютеру. Можно несколькими способами: средствами драйвера, если они предусмотрены, системными средствами Windows, специальными программами и применением сетевых ресурсов, доступ к которым проводится через интернет. Интернет-сервисы для осуществления фото в большинстве своем имеют простой интерфейс и зависят от возможностей, предоставляемых непосредственно сервисом (например, picachoo, webcamtoy и другие). В таком случае фото формируется на стороне сервера. И затем уже может загружаться на компьютер пользователя.
Интернет-сервис для осуществления фото с камеры
В данном случае есть резон рассмотреть возможности фото с веб-камеры обычными средствами, которые есть в распоряжении любого пользователя. Сделать снимок можно с использованием популярной программы Skype. Для этого нужно выбрать установку аватара. Вызвать камеру для создания аватара можно из меню Личные данные – Изменить мой Аватар. Если изображение полученное с камеры не устраивает по техническим причинам, например, слишком светлое или темное, недостаточно контрастное и прочее, то есть резон настроить камеру перед снимком. В меню программы Skype выбираем пункт Инструменты – Настройки – Настройки видео, затем проводим настройку и только после этого делаем снимок.
Настройка веб-камеры в Skype
Если для вас все эти манипуляции кажутся довольно сложными и ненужными, то можно воспользоваться простыми бесплатными программами для работы с веб-камерой. Самой удобной и популярной можно считать LifeWebCam. Использовать ее уместно также в тех, случаях, если по каким-либо причинам камера не распознается автоматически и управление ею сводится только к включению/выключению программными средствами. Установка LifeWebCam занимает считанные секунды, настройка ее проста и удобна, а снимки хранятся непосредственно на компьютере пользователя в указанной самим пользователем папке. Для получения снимка необходимо только запустить программу LifeWebCam, и она будет находиться на переднем плане, пока ее не свернут в трей. После этого программа продолжает работа и может быть вызвана в любой момент для получения снимков. Перед получением снимка можно провести настройку камеры, выбрав Настройка программы – Изображение – Настройка камеры. Дальнейшие манипуляции по настройке практически такие же, как и в Скайпе
7. Magisto
Если вы хотите сделать обычные моменты своей жизни запоминающимися и превратить их в потрясающий фильм с классными эффектами и музыкой всего лишь за одно касание на Андроиде, то это приложение для вас. В нем вы сможете показать лучшие моменты своей жизни с друзьями, отправляя их через социальные сети.
Несмотря на то, что Magisto простой, это очень хороший редактор, способный превратить видео в настоящий фильм с эффектами. Работать в приложении очень удобно и комфортно. Для этого вам необходимо выбрать из галереи телефона несколько фото, и приложение дальше все сделает само. Для создания шедевров потребуется только подключение к интернету.
Очень радует то, что в программе не нужно ломать голову над большим количеством различных функций, все очень и очень просто. Вы можете легко сделать клип с любого знаменательного события: будь то день рождения или поход в горы.
В приложение вы можете произвести вход из любой социальной сети, что позволит вам быстро поделиться видео роликом со своими друзьями.
Особенности программы:
1. Стабилизация видео происходит автоматически.
2. Съемка видео может производиться из самого приложения, можно загружать видео также с вашего телефона.
3. Возможность добавления саундтреков.
4. Лучшие моменты видео редактируются и анализируются при помощи искусственного интеллекта.
5. Имеется функция распознавания лиц.
6. Для того, чтобы создать неповторимые фильмы в программе имеется множество различных стилей.
Пользователи могут пользоваться бесплатной программой, но редактор при этом будет иметь некоторые ограничения, такие как продолжительность времени видеоролика, количество видео и фото и т.д.
Приложения для создания видео-эффектов
Boomerang от Instagram
iOS / Android
Бесплатное
Boomerang — это прикольное приложение, которое, как говорит само название, создает эффект бумеранга, т. е. заставляет прокрутиться Ваше коротенькое «видео» назад к самому началу. Так у Вас получается эффект «туда-обратно». Если Вы сможете проявить креатив и удачно зациклите кадр, то такая гифка получается очень интересной.
Hyperlapse от Instagram (ускорение видео)
Для iOS
Бесплатное
Аналог для Android — Microsoft Hyperlapse Mobile
Hyperlapse — это официальное приложение от Instagram. С его помощью Вы можете создавать красивые видео с эффектом ускорения. Уверена, что Вы не раз встречали такие ролики на просторах Инстаграм, так как они там особенно популярны! Что очень классно, Hyperlapse автоматически стабилизирует видео и удаляет следы тряски, так что Вы можете снимать достойные видео прямо на ходу и без всяких профессиональных аксессуаров.
Основные возможности:
- Автоматическая стабилизация позволяет снимать временные промежутки (хайперлапсы) в движении — на ходу, на бегу, в прыжке или в падении;
- Ускорение видео до 12 раз;
- Возможность сразу отправить видео в Инстаграм или сохранить его в галерею;
- Простой и понятный интерфейс приложения.
Artisto
iOS / Android
Бесплатное
Artisto – это очень интересный видеоредактор, который добавляет арт-эффекты к видео, превращая его в произведение искусства.
Вы наверняка видели в Инстаграм яркие фотографии, сделанные с помощью приложения Prisma (iOS / Android). Так вот, Artisto добавляет похожие фильтры, но только не к фото, а к видео. Получается, на мой взгляд, достаточно оригинально!
В приложении есть много разных фильтров, поэтому лучше пробовать самим, так как в видео ниже мы видим только малую их часть.
Lumyer
iOS / Android
Бесплатное
Приложение Lumyer добавляет реалистичные видео эффекты к Вашим фотографиям. Вы можете выбрать более чем из 100 анимационных эффектов, которые сделают Ваши фото двигающимися и более интересными.
Эффектов на самом деле очень много: от вполне невинных, как сияющее солнышко или идущий дождь, до добавления облизывающего губы языка или девушки в бикини. Уверена, что каждый найдет здесь что-то подходящее. Рекомендую попробовать — бесплатно же!
Как вырезать часть видео: инструкция
Чтобы удалить момент из видео, нужно выполнить следующие действия:
Добавьте файлы в редактор
В стартовом окне нажмите кнопку «Новый проект». Откройте папку, где хранятся видеозаписи, и перетащите нужную на шкалу времени. Программа совместима с большинством популярных форматов: AVI, MP4, MKV и многими другими.
Вы можете взять в работу несколько клипов и даже добавить одной кнопкой сразу целую папку. Элементы на таймлайне легко убирать или менять местами.
1
Обрежьте лишние части клипа
Чтобы вырезать фрагмент из видео нужно кликнуть по значку карандаша под роликом. Вы перейдёте в раздел редактирования. В списке слоёв выберите название клипа, после чего появятся инструменты для обработки. Нажмите «Обрезать видео».
Откроется новое окно с проигрывателем. Двигайте чёрные маркеры, чтобы выставить границы начала и конца обрезки, или впишите точные значения времени вручную. Справа можно посмотреть исходную продолжительность и новую длительность ролика. Когда закончите, нажмите «Сохранить обрезку».
2
Улучшите видео
Данный шаг не является обязательным.
После того, как вы смогли вырезать кусок из видео, можно преобразить оставшуюся часть без вспомогательных программ прямо в ВидеоШОУ. В разделе «Эффекты» подберите оригинальную анимацию движения, впечатляющие трёхмерные вращения или интересные оформления с имитацией природных явлений (листопад, дождь, снег, туман и т.п.).
3
С помощью опции «Хромакей» легко удалить скучный однотонный фон из видеофайла и заместить более красочным и атмосферным. Достаточно указать цвет для замены и выбрать новый ролик в качестве заднего плана.
После того, как вы удалили фрагмент из фильма, исходная озвучка может получиться оборванной. Её легко заменить в разделе «Музыка». Наложите поверх видеоряда новую мелодию или звукозапись, сделанную прямо в программе.
Добавьте титры и переходы
Чтобы превратить получившуюся видеозапись в полноценный законченный фильм, установите вступительные и завершающие заставки. Перейдите в раздел «Титры». Там вы найдёте готовые варианты оформления. В категориях «Простые», «Универсальные», «Детские», «Тематические» выберите подходящий вариант и добавьте его в проект. Замените текст из шаблона заставки на собственный. Вы можете ввести как заголовок, так и подзаголовок.
4
Если вы убрали видео из видео и теперь хотите соединить несколько обрезанных фрагментов в один файл, вам понадобятся плавные переходы. Они сгладят резкие скачки на стыках роликов. В разделе «Переходы» выберите понравившийся. Вам будут доступны стандартные, 3D, градиентные и двойные варианты. Вы можете взять разные виды анимации, установить одинаковую на весь проект или воспользоваться кнопкой, автоматически добавляющей случайные переходы.
Сохраните проект
У нас получилось убрать отрывок из видео, и теперь в ролике нет ничего лишнего. Осталось сохранить его для дальнейшего использования. Кликните «Создать». Вы можете подготовить ролик для просмотра на компьютере, мобильных устройствах или для записи на DVD. Если нужно загрузить обрезанное видео на сайты или в соцсети, воспользуйтесь готовыми пресетами, доступными в программе. ВидеоШОУ подготовит ролик для YouTube, ВКонтакте и т.п.
Укажите нужный пункт. Если вы готовите видеоролик для ПК или просмотра на ноутбуке, далее нужно будет настроить кодек, размер кадра, качество изображения. Для устройств – указать модель, для интернет-публикаций предстоит выбрать сайт (например, опубликовать на Ютубе или Фэйсбуке). Теперь просто дождитесь окончания конвертации.
5
Вы узнали, как вырезать часть видео без потери качества в программе ВидеоШОУ. Лишние эпизоды и реклама больше не будут портить ваши ролики. Всего несколько шагов – и в фильме останутся только самые яркие и интересные моменты. В программе вы также сможете склеить части видео в общий файл, улучшить клипы с помощью заставок, эффектов и плавных переходов. Скачайте ВидеоШОУ прямо сейчас и редактируйте ролики в удовольствие!
Скачайте редактор ВидеоШОУ
И вырезайте лишние сцены из любого видео!
Скачать сейчас
Windows 10, 8, 7, XP, Vista
Простое, но не лучшее решение
Для создания стоп-кадра на основе видео или какого-нибудь собственного видеоролика необязательно нужна программа для обработки и извлечения кадров. Вполне можно воспользоваться встроенным инструментом и сочетанием клавиш. В случае с операционными системами Windows доступно сочетание кнопок Ctrl+PrtScr.
Смысл идеи создания стоп-кадра заключается в следующем:
- запустить видео в любом проигрывателе;
- сделать изображение во весь экран;
- перемотать до момента, где хочется сделать снимок;
- нажать сочетание двух кнопок;
- открыть фоторедактор, подойдёт обычный Paint;
- нажать «Вставить», либо же Ctrl+V;
- сохранить изображение в нужном формате.
Метод кажется простым, действенным и эффективным. Но не стоит спешить с выводами. Всё же несколько объективных недостатков здесь имеется. А именно:
- не сохранив предварительно кадр, сделать целую серию снимков экрана нельзя;
- в динамичных видео порой очень трудно уловить нужный момент;
- при сохранении снимка экрана в кадр могут попадать инструменты проигрывателя, рабочего стола;
- разрешение не самое высокое;
- картинки часто получаются размытыми и нечёткими.
Иногда приходится хорошо постараться, сделать минимум 5–10 попыток, чтобы остановить кадр именно в нужное время и требуемый момент. И не всегда результат себя оправдывает.
Потому, чтобы сделать стоп-кадры именно из видеороликов, лучше воспользоваться специальными программами, пригодными для решения таких задач.
В том, чтобы сделать стоп-кадры, нет ничего сложного. Для этих целей предлагается большое количество инструментов, программ и редакторов. Чем именно воспользоваться, каждый пользователь сам для себя сможет определить.
Как быстро удалить начало или конец
Другая распространенная проблема – слишком затянутое начало или окончание записи. Чаще всего причина ошибки в том, что оператор боится пропустить важные события и включает камеру заранее, когда еще ничего не происходит. В таких случаях встает задача: как вырезать кадр из видео, расположенный в начале и конце клипа? Для этого не потребуется искать функционал онлайн, поскольку действие можно выполнить в «ВидеоМОНТАЖЕ».
Создайте «Новый проект»
и установите соотношение сторон кадра. Рекомендуем выбрать – 16:9, соответствующий современным широкоформатным мониторам и телевизорам.
Выберите формат для видео
Перейдите «Далее» и перетащите запись мышкой на нижнюю панель. Войдите во вкладку «Редактировать»
, расположенную в главном меню, и вы сразу окажетесь в разделе«Обрезать видео» .
Откройте вкладку «Обрезать видео»
Управление обрезкой происходит по тому же принципу: черные маркеры обозначают время начала и конца отрезка. Синим цветом подсвечен оставляемый участок, а серым – удаляемый. Благодаря простому функционалу вы сможете в один момент отрезать лишние эпизоды на первых и последних минутах записи.
Установите маркер на границе обрезки
Для сохранения проекта перейдите во вкладку «Создать»
. Выберите формат из представленного списка, исходя из предполагаемых устройств для просмотра, и настройте детали экспорта. Укажите путь, куда видеоредактор поместит готовый проект, и запустите конвертацию.
Выберите способ сохранения обрезанного файла
Video 2 Photo
После появления видеозаписи в высоком разрешении многие пользователи задумались о необходимости использовать стоп-кадры. Одним из приложений, предоставляющих такой функционал, является Video 2 Photo.
Video2Photo
При помощи программы можно просто добавлять уже существующие видеоролики и выбирать нужные участки во времени. Указывать место можно с высокой точностью, благодаря кнопкам на экране, а после можно перейти к последующей обработке.
Video 2 Photo имеет пару фильтров и специальных эффектов, позволяющих улучшить качество изображения, играться с цветами, добавлять виньетку и пр. Присутствует функционал для обрезки полученного изображения.
3 лучших инструмента для обрезки видео онлайн
Online Video Cutter
Online Video Cutter — это бесплатный инструмент, который позволяет обрезать видео и избавляться от нежелательных сцен из них. Сервис работает практически со всеми видеоформатами. Есть поддержка русского языка. Чтобы обработать ролик, нужно загрузить его с компьютера, указать его адрес в интернете, дать ссылку на Dropbox или Google Drive.
Плюсы:
- этот сервис очень прост в использовании;
- дает возможность не только обрезать, но и вращать картинку;
- можно легко указать качество и формат экспортного файла.
Минусы:
Очень медленно обрабатываются данные.
Video Toolbox
Video Toolbox — еще один базовый инструмент, который работает как бесплатный онлайн-редактор для видеофайлов. У этого сервиса есть упрощенная и расширенная версии. В России из-за отсутствия поддержки русского языка, популярностью особой пока не пользуется. А зря! Здесь есть много полезных функций: можно не только вырезать, но и объединять, обрезать, добавлять водяные знаки и выполнять другие задачи по редактированию роликов. Более того, этот бесплатный сервис совместим со всеми форматами видеофайлов, которые сегодня активно используются.
Плюсы:
- помимо нарезки видео, он может быть использован для применения других эффектов;
- он совместим со всеми основными форматами видеофайлов, которые используются в наше время.
Минусы:
он не позволяет работать с файлами размером более 600 МБ.
Online Convert
Online Convert — Изначально этот сервис создавался как конвертер. И он действительно хорошо выполняет свою задачу. Но сегодня гораздо чаще его используют для простой и быстрой нарезки видео. Он подходит тем, кто точно знает время начала и время конца отрезка видео, который нужно оставить.
Плюсы:
- переведен на русский язык;
- имеет множество полезных функций для обработки видеороликов.
Минусы:
это все-таки конвертер, поэтому интерфейс нельзя назвать интуитивно понятным, когда речь заходит о том, чтобы обрезать видео.
Как сохранить кадр из видео программными средствами
Первый способ, который приходит на ум — это сделать обычный скриншот, т.е. снимок экрана. Я не буду останавливаться на этом пункте, если вы не против. Я думаю, что скрины уже все делать умеют. Ну а если нет, то почитайте мою статью об этом.
И кстати, если вы хотите делать снимок фрагмента видео, то советую использовать именно стороннюю программу, а не вставку в paint. Программу можете взять любую, например Lightshot или Joxi. Про них можете прочитать в той же статье. Вам просто нужно будет выделить нужную область и сохранить.
VLC Media Player
Создание скриншотов — это универсальная тема, и многим эта процедура кажется муторной и неудобной. Поэтому, если вы предпочитаете смотреть ролики (фильмы) через плееры на компьютере, то я вам тоже покажу, как можно добиться наших целей и вычленить кадр.
Очень хороший плеер, который набрал у нас популярность сравнительно недавно. Здесь внутри есть своя собственная функция создания снимков экрана.
- Войдите в VLC media player или включите любое видео через него. После этого в верхнем меню нажмите на «Инструменты» — «Настройки», либо же воспользуйтесь комбинацией клавиш CTRL+P.
- После открытия настроек, переходите во вкладку «Видео». Там внизу будут настройки скриншотов. Обязательно выберите путь сохранения файлов и выберете формат JPG. Можете также поставить галочку на значке «Последовательная нумерация». После чего нажмите «Сохранить».
- Теперь встаньте на тот момент видедео, кадр которого вы хотите взять, после чего идите в верхнее меню и выбирайте «Видео», а дальше «Снимок экрана». Можно сделать проще. Нажмите комбинацию SHIFT+S и вы сделаете дело.
Всё. После этого можете идти в папку, которую вы указали в настройках и наслаждаться фотографией, которую вы сделали из видео. Просто? Проще некуда)
Media player classic
Я знаю, что многие пользуются Media Player Classic. На самом деле это очень классный плеер и он обычно идет в комплект K-Lite Codec Pack (но вообще он скачивается и отдельно). Ну да ладно. Давайте лучше перейдем к самому вкусному.
Здесь не надо создавать никаких каталогов, так как скрины будут сохраняться по факту, т.е. вы сами будете выбирать путь при сохранении.
Для этого запустите фильм на Media player claccic и выберите меню «Файл» — «Сохранить изображение». Еще быстрее будет воспользоваться комбинацией ALT+I. Всё. И никаких лишних движений. Фоточка готова.
Movavi Конвертер Видео
Одна из программ от Мовави, которая позволяет без особых проблем сделать стоп-кадр. Вопрос лишь в том, как именно сделать самому стоп-кадр в приложении Конвертер Видео.
- загрузите программу, установите, и запустите ярлык;
- в левом верхнем углу нажмите на меню «Добавить файл», а затем на пункт «Добавить видео»;
- выбранный видеоролик автоматически добавится на главный экран;
- либо можно просто перетащить файл в окно софта;
- перейдите в режим «Редактировать» для работы с загруженным видеофайлом;
- начните перемещать бегунок ролика, чтобы выбрать требуемый кадр;
- слева внизу есть иконка с изображением фотоаппарата, кликните на неё, чтобы сделать стоп-кадр;
- далее появится диалоговое окно, где будет предложено выбрать формат, название файла и место для его сохранения.
На этом работа завершена.
Если нужно сделать несколько стоп-кадров, просто повторите пройденную процедуру.
Инструмент сохранения изображений из видео достаточно простой и понятный. К тому же русскоязычный интерфейс существенно облегчает работу с этим программным продуктом.
Вырезаем из видео нужные моменты // нарезка видео на несколько файлов
Что нужно для работы? Инструменты, умения и время…
∞
ВидеоМОНТАЖ (выбранный инструмент)
Сайт для загрузки: https://video-editor.su/
(если хотите создать своё видео в ВидеоМОНТАЖ — то см. https://ocomp.info/kak-sozdat-svoyo-video.html)
Простой, легкий, полностью на русском языке видеоредактор для начинающих пользователей. Не буду перечислять все его возможности, скажу самое главное:
- поддерживает и открывает все популярные видео: AVI, MKV, MPG, DIVX и т.д.;
- можно быстро нарезать видео (затратите время только на указание начала и конца отрезаемых частей). Работает без перекодирования файла;
- простой и интуитивно понятный интерфейс (наверное, в этом ей вообще нет равных).
И так, к делу…
∞
Переходим к делу, к разрезке видео на части…
1) И так, после установки и запуска программы, появиться первое окно с выбором задачи: выбирайте «Нарезка видео» (как на скриншоте ниже).
Примечание: так же открыть эту задачу можно в меню: Файл/Нарезка видео.
Начало работы // разделение одного видео на несколько файлов
2) В следующем шаге программа попросит вас выбрать видео — нажимаем одноименную кнопку.
Выбор видео файла
3) Указать нужно один конкретный файл. Я для примера взял прославленный советский фильм.
Открываем файл
4) Далее начинается самое главное: нужно задать начало и конец фрагмента, которые вы хотите вырезать из фильма (видео).
Для указания начала и конца ПЕРВОГО вырезаемого фрагмента — есть два специальных ползунка (стрелка-1 на скрине ниже). Так же вам могут помочь инструменты, располагающиеся под этими ползунками (цифра 2 на скрине ниже). Я лично пользуюсь ползунками, передвигая их при помощи мышки. В общем-то ничего сложного…
Для указания начала и конца ВТОРОГО вырезаемого фрагмента из фильма: нажмите сначала кнопку «Новый фрагмент».
Выделение первого фрагмента
5) В новом фрагменте укажите так же начало и конец вырезаемой части из общего видео.
Для указания начала и конца ТРЕТЬЕГО вырезаемого фрагмента из фильма: нажмите снова «Новый фрагмент».
Выделение второго фрагмента
6) В принципе, вы можете вырезать из своего видео десятки нужных вам фрагментов: просто повторяйте вышеперечисленные шаги несколько раз, пока не укажите все моменты.
Для СОХРАНЕНИЯ выбранных фрагментов — нажмите кнопку «Далее» (см. стрелка-2 на скрине ниже).
Третий фрагмент. Переходим к их сохранению
7) Кодировать или не кодировать видео?
В этом шаге я вам настоятельно советую выбрать первый вариант «Сохранить в исходном формате». Благодаря этому, программе не придется конвертировать видео в другой формат (что очень долго, да и потребует множество ресурсов вашего ПК).
Сохранить в исходном формате
8) Далее указываете место на жестком диске, куда будут сохранены ваши нарезки
Кстати, обратите внимание, что к введенному вашему названию, «ВидеоМОНТАЖ» добавить порядковый номер вырезанного фрагмента. Например:
- мои нарезки 01;
- мои нарезки 02 и т.д. (см. скриншот ниже).
Сохранить файлы
9) Если все прошло успешно — увидите сообщение, что «Конвертация завершена».
Примечание: если все сделаете, как я указал выше, время на сохранение составит всего НЕСКОЛЬКО СЕКУНД! В моем случае, три ролика из фильма были сохранены за 3 сек.!
Завершена: за 3 сек.!
10) На скриншоте ниже приведен проводник, с открытой папкой, где сохранены нарезки. Как видите, каждый файл открывается, имеет четкое структурированное название. В общем-то, все прошло удобно, быстро и без потери времени!
Видео-нарезка готова!
ProShow Producer
Довольно простая, понятная и функциональная программа для создания целых слайд-шоу и не только. Есть довольно быстрый мануал о том, как создаются стоп-кадры в программе ПроШоу Продюсер. От пользователя потребуется сделать следующее:
- скачать программу и установить себе на компьютер;
- запустить софт;
- в появившемся меню нажать на «Новый проект»;
- добавить файл видеоролика, кликнув на «Добавить»;
- перетащить файл на строку слайдов, расположенную внизу;
- кликнуть по слайду;
- затем можно нажать на изображение карандаша под ним, либо же на кнопку «Редактировать» в правой стороне меню;
- в редакторе слайдов выполнить перемотку видео до нужного момента;
- теперь просто остаётся нажать на клавишу «Сохранить стоп-кадр».
Остаётся только выбрать формат файла, в котором он будет сохранён, задать имя и определить папку, куда сохранится изображение.
Также в основном меню есть кнопка с изображением фотоаппарата, с помощью которой можно делать мгновенные стоп-кадры. Принцип сохранения файла аналогичный.
Это действительно простая программа, позволяющая создавать изображения из стоп-кадра любого видеоролика. Нужно лишь выбрать нужное видео и промотать его до того момента, из которого хочется сделать фото.
На выходе получается изображение с достаточно хорошим разрешением. Можно ставить на заставку рабочего стола, к примеру, дальше редактировать в Фотошопе либо использовать для других задач. Это уже зависит от того, для чего изначально создавались стоп-кадры.